Что собой представляет скрытая утилита в Windows 7, 8, 10 под названием «Режим бога», она же GodMode. Зачем она нужна и для чего используется. Как получить к ней доступ. Какие настройки при этом можно использовать.
Режим Бога — что это?
GodMode (его английское наименование) в Виндовс – исключительно удобная система управления ПК и его настройками из одной общей папки. Абсолютно всё, что можно сделать на вашем ПК, делается из этой директории. Включив эту систему, вы больше не будете искать нужные настройки и элементы непонятно где. Включается она, кстати, буквально за пару минут, это доступно даже тем, кто впервые открывает настройки ПК. Фактически это панель управления с расширенными функциями. Вот лишь небольшая часть этих функций:
- Персонализация рабочего стола без ограничений.
- Обновление драйверов.
- Регулировка звуковых сигналов системы.
- Настройка ярлыков в панели задач.
- Создание точки восстановления.
- Изменение настроек мыши и клавиатуры.
- Отключение или включение компонентов ОС.
- Защита компьютера путём шифрования данных.
- Быстрая установка и удаление программ.
- Регулировка объёма виртуальной памяти.
- Переименование ПК.
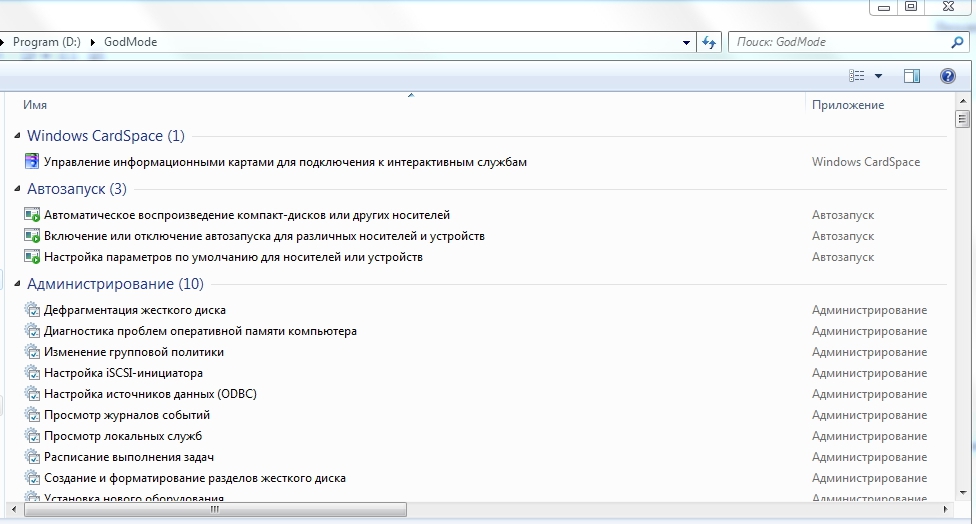
А теперь научимся включать этот режим для разных версий Виндовс.
Источник: http://nastroyvse.ru/opersys/win/kak-vklyuchit-rezhim-boga-v-windows.html
Как активировать режим бога
Самый простой способ активировать режим бога — создать папку с особым названием. Нажмите правую кнопку мыши и в контекстном меню выберите «Создать», затем «Папку». Пропишите любое название и поставьте точку, далее вставьте код: {ED7BA470-8E54-465E-825C-99712043E01C}. После этого нажмите Enter. Вы увидите, что значок папки изменился. Теперь можно два раза кликнуть на только что созданной папке, чтобы открыть список настроек. Все они представлены в структурированном виде.
Обратите внимание, что имя папки не отображается. Переименовать ее тоже невозможно. Дело в том, что в одном из апрельских обновлений 2017 года была ошибка, которая «сломала» отображение имени папки. Мелкая, но досадная ошибка до сих пор не исправлена, в нашем случае она проявилась на версии 2004. Если же у вас старая версия операционной системы, то имя должно отображаться нормально.
Источник: http://hi-tech.mail.ru/news/chto-takoe-rezhim-boga-v-windows/
Почему он носит такое название
Такое интересное название эта опция получила за счет того, что она открывает перед пользователями большие возможности. Чаще всего ее используют любители компьютерных игр. То есть, такой режим предоставляет неограниченные возможности, что и сравнивается с силой всемогущего. Суть режима проста: все важные системы находятся в одной папке и их не нужно искать по всему компьютеру.
Такой режим облегчает работу неопытных пользователей, которые не знают, где расположены важные системы и функции.
Источник: http://howwindows.ru/windows/10/rezhim-boga-v-windows-10/
Как работает God Mode
God Mode (режим Бога) – специальная папка, собирающая в себе все изменяемые параметры системы, а их больше 233 пунктов. Конечно, просмотреть и изменить настройки Windows можно через встроенное приложение «Параметры», панель управления или командную строку, но в первых двух программах все слишком детально разбито по разделам, а для работы в командной строке сначала придётся выучить хотя бы базовые команды. Режим Бога позволяет создать папку, где в привычном виде будут описаны и доступны сразу все настройки.
Данная возможность была и в предыдущих версиях Windows. В Windows 10 режим не сильно изменился. Использовать его легко: после успешной активации God Mode (процесс описан в разделе «Активация God Mode») вы сможете кликнуть по любому пункту из списка и увидеть окно настроек.
 Режим Бога содержит все настройки Windows
Режим Бога содержит все настройки Windows
Главное, помните, что изменять любые параметры Windows можно только в том случае, если вы понимаете, к каким последствиям приведёт данный шаг. В противном случае велика вероятность появления критичных ошибок, вызывающих выход операционной системы из строя.
Источник: http://winda10.com/rezhimy-windows-10/rezhim-boga-v-windows-10.html
Как установить режим бога в Windows 10
Прежде всего убедитесь, что вы запустили свой компьютер и на нем установлена обновленная Windows 10. Также необходимо, чтобы ваша учетная запись имела права администратора, поскольку, если это гостевая учетная запись, вы не сможете получить доступ. Чтобы убедиться, что ваша учетная запись имеет эти права, перейдите в «Настройки» — «Учетные записи» и «Ваша информация». Здесь должно появиться то, что ваша учетная запись назначена администратором.
Если у вас нет учетной записи администратора, вы можете изменить свои права. Для этого перейдите из учетной записи, у которой есть права, на Пуск > Настройки > Аккаунты и в Семья и другие пользователи выберите имя владельца учетной записи. Теперь нажмите на Изменить аккаунт тип и в типе счета выберите Администратор и нажмите OK . Теперь вам просто нужно войти в систему. Войдите в систему с новой учетной записью администратора.
Когда вы проверили эти предыдущие настройки, мы переходим к ключевому шагу, который заключается в вызове этого режима Бога, о котором мы так много говорим.
- Щелкните правой кнопкой мыши на рабочем столе Windows 10 и выберите Новинки — Папка
- Назовите только что созданную папку этим именем: {ED7BA470-8E54-465E-825C-99712043E01C} и удар вводить для его применения.
- Вы увидите, что значок папки изменится, и при доступе вы увидите сотни доступных конфигураций опционы .
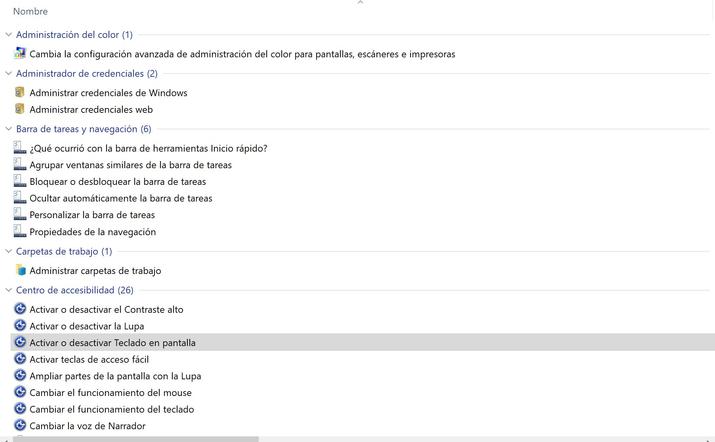
Источник: http://itigic.com/ru/god-mode-in-windows-10-and-how-to-activate-it/
Что такое Режим бога в Windows 7 и Windows 8
Режим бога в Windows 7 и Windows 8 это всего лишь доступ в более
Источник: http://set-os.ru/kak-vklyuchit-rezhim-boga-v-windows-7-i-windows-8/
Как включить режим Бога в Windows 7
Включение режима Бога на windows 7:
- Создаём где угодно, на любом диске, пустую папку. Местонахождение не принципиально, но логичнее всё же располагать её на диске C.
- Даём папке вот такое имя: GodMode.{ED7BA470-8E54-465E-825C-99712043E01C}. Кстати, вместо GodMode вы можете написать что угодно: от Режим_бога до Я_звезда.
- Папка меняет свой вид и отображается как иконка панели управления. Собственно, это панель управления и есть, только вот в таком виде и с расширенным функционалом, как мы и хотели.
- Щёлкаем по ней дважды и видим окно со всеми элементами управления и администрирования ОС. Таких элементов будет 280.
Источник: http://nastroyvse.ru/opersys/win/kak-vklyuchit-rezhim-boga-v-windows.html
Как включить режим Бога в Windows 8
Сделать GodMode в восьмёрке так же просто, как и в семёрке. Все действия аналогичны: создаём папку, переименовываем её точно так же. Буквенно-цифровой код для имени папки тот же самый, что указан пунктом выше. Единственное различие — здесь будет 250 настроек.
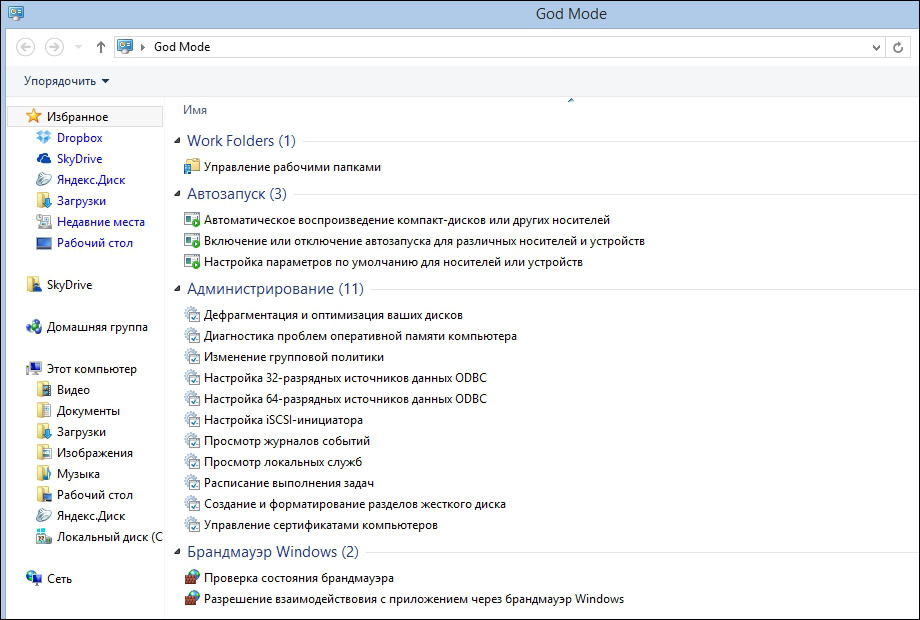
Источник: http://nastroyvse.ru/opersys/win/kak-vklyuchit-rezhim-boga-v-windows.html
Как добавить режим бога в панель управления
Если лишняя иконка на рабочем столе вам ни к чему, да еще учитывая, что даже название ее не отображается, лучше разметить папку в панели управления. Ее всегда можно быстро вызвать при необходимости.
Для этого нам нужно будет внести изменения в реестр Windows. Вручную делать ничего не придется: просто скачайте уже готовый файл с сайта AskVG.com.
Распакуйте два файла с расширением reg. Файл Add Windows 7 God Mode добавит соответствующий пункт в панель управления, а файл Uninstall — уберет. Несмотря на то что в названии указана Windows 7, на «десятке» все тоже будет работать.
Это тоже интересно:
Хотите получать новости по теме?
Источник: http://hi-tech.mail.ru/news/chto-takoe-rezhim-boga-v-windows/
Какие еще папки можно так создать
Способом, который был описан первым, с помощью GUID в качестве расширения папки вы можете не только включать God Mode, но и создавать другие системные элементы в нужных вам местах.
Например, часто спрашивают, как включить значок Мой компьютер в Windows 10 — можно сделать это с помощью настроек системы, как это показано в моей инструкции, а можно создать папку с расширением {20D04FE0-3AEA-1069-A2D8-08002B30309D} и она тоже автоматически превратится в полнофункциональный «Мой компьютер».

Или, к примеру, вы решили убрать корзину с рабочего стола, но хотите создать этот элемент в другом месте на компьютере — используйте расширение {645FF040-5081-101B-9F08-00AA002F954E}
Все это — уникальные идентификаторы (GUID) системных папок и элементов управления, используемые Windows и программами. Если вас интересует большее их количество, то найти их можно на официальных страницах Microsoft MSDN:
- https://msdn.microsoft.com/en-us/library/ee330741(VS.85).aspx — идентификаторы элементов панели управления.
- https://msdn.microsoft.com/en-us/library/bb762584%28VS.85%29.aspx — идентификаторы системных папок и некоторых дополнительных элементов.
Вот так. Думаю, у меня найдутся читатели, для которых эта информация окажется интересной или полезной.
Источник: http://remontka.pro/god-mode-windows-10/
Как включить режим Бога в Windows 10
Для Виндовс 10 существует 2 способа запуска этого режима. Выбирайте любой по своему вкусу, работают они одинаково эффективно.
1 способ
Абсолютно такой же, как для более ранних версий ОС: пустая папка с таким же названием и результатом. Настроек доступно 230. Если вы проводили аналогичные настройки в предыдущих версиях, выбирайте его. Но иногда (к счастью – редко) бывает, что этот способ не срабатывает. Тогда переходите к следующему, он работает в ста процентах случаев.
2 способ
Его суть заключается в том, что в панель управления добавляется GodMode, а точнее – его ярлык, обеспечивающий доступ к любым настройкам. Как же это сделать?
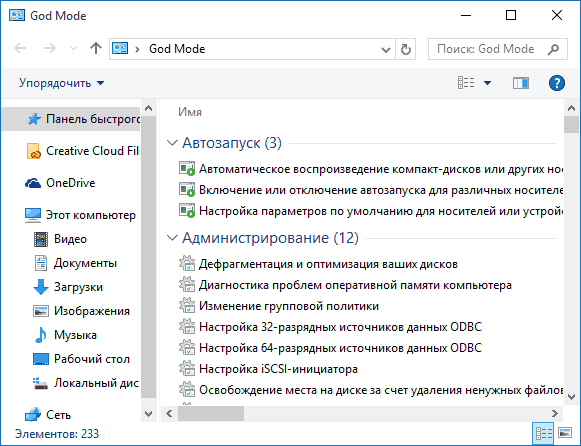
Открываем блокнот и вставляем в него следующий код:
Windows Registry Editor Version 5.00
[HKEY_LOCAL_MACHINESOFTWAREClassesCLSID{D15ED2E1-C75B-443c-BD7C-FC03B2F08C17}]
@=»Режим бога»
«InfoTip»=»Все элементы»
«System.ControlPanel.Category»=»5″
[HKEY_LOCAL_MACHINESOFTWAREClassesCLSID{D15ED2E1-C75B-443c-BD7C-FC03B2F08C17}DefaultIcon]
@=»%SystemRoot%\System32\imageres.dll,-27″
[HKEY_LOCAL_MACHINESOFTWAREClassesCLSID{D15ED2E1-C75B-443c-BD7C-FC03B2F08C17}ShellOpenCommand]
@=»explorer.exe shell:::{ED7BA470-8E54-465E-825C-99712043E01C}»
[HKEY_LOCAL_MACHINESOFTWAREMicrosoftWindowsCurrentVersionExplorerControlPanelNameSpace{D15ED2E1-C75B-443c-BD7C-FC03B2F08C17}]
@=»Режим бога»
Сохраняем файл через «сохранить как». В «Типе файла» ставим «Все файлы», в строке «Кодировка» — «Юникод». Задаём любое имя и расширение .reg.
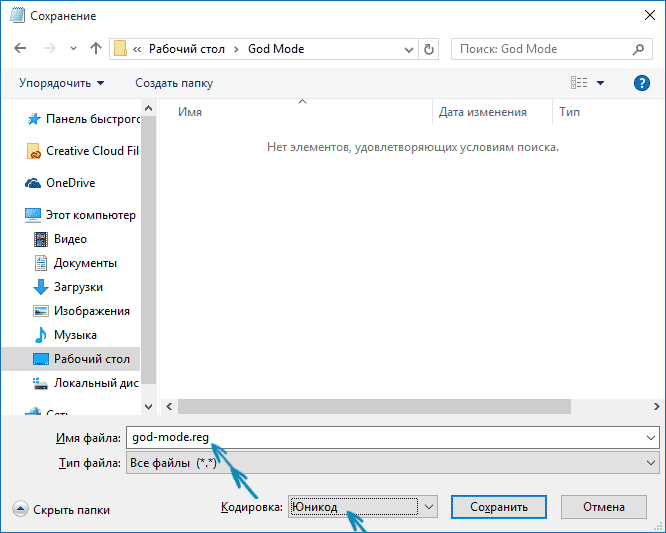
Двойным нажатием мышки отправляем файл в реестр Виндовс и подтверждаем это. Готово!
Источник: http://nastroyvse.ru/opersys/win/kak-vklyuchit-rezhim-boga-v-windows.html
Полезное видео
Два способа включения данного режима рассмотрены здесь:
Источник: http://yakadr.ru/windows/nastrojka/rezhim-boga-godmode-v-windows.html
Включаем режим Бога в Windows ХР
Вообще-то в Windows ХР эта удобная функция отсутствует. Но желающие заполучить её могут не отчаиваться: хотя она не включена в систему, существуют утилиты для её имитации. Самая известная утилита – XP Tweaker. Её можно скачать на официальном сайте и пользоваться в своё удовольствие.
Когда вы её поставите и откроете, отобразится рабочее окно со вкладками в боковом меню. В них находятся опции, недоступные в панели управления, что позволяет пользователю перестраивать систему по своему усмотрению. Однако мы советуем вам быть осторожными! Если вы недостаточно хорошо знаете, для чего нужна какая-либо опция, не включайте и не отключайте её – это может повредить систему в целом. Перед началом работы с утилитой прочтите инструкцию по её использованию.
Источник: http://nastroyvse.ru/opersys/win/kak-vklyuchit-rezhim-boga-v-windows.html
Видео-инструкция
На сегодня это все, пока!
Источник: http://info-comp.ru/god-mode-in-windows-10




