Не открываются фотографии на Windows 10 после обновления, перехода с Виндовс 7 — установим по умолчанию стандартный просмотр изображений как в Windows 7
Автоматическое устранение неполадок
На Windows 10 есть удобная утилита для обнаружения и устранения системных сбоев. Используем её для исправления ошибки в работе стандартного приложения «Фотографии».
- Открываем «Параметры».
- Переходим в раздел «Обновление и безопасность».
- Выбираем вкладку «Устранение неполадок».
- Отмечаем пункт «Приложения из Магазина Windows» и нажимаем на кнопку «Запустить средство устранения неполадок».
Запускаем исправление всех ошибок в работе встроенных приложений
Утилита проверит все приложения из Магазина Windows, к которым относятся и «Фотографии». Если ей удастся исправить ошибки, то после завершения сканирования изображения снова начнут открываться.
Источник: http://zen.yandex.ru/media/tehnichka/ne-otkryvaiutsia-fotografii-na-windows-10-resheniia-5ffc519ef906b16872be06ca
Исправляем ошибки при открытии фотографий в Виндовс 10
Неполадки с приложением «Фотографии» в Windows 10 обычно появляются после обновления системы, поэтому следующий апдейт, возможно, исправит их. Если вы не хотите ждать и решили самостоятельно устранить неисправность, предлагаем воспользоваться описанными ниже методами.
Способ 1: Сброс настроек приложения
У всех встроенных приложений есть функция сброса настроек. Она приводит к переустановке ПО, в ходе которой стираются все пользовательские данные и возвращаются стандартные параметры. Вместе с этим могут исчезнуть неполадки в работе программного обеспечения, поэтому в первую очередь выполняем следующие действия:
- Нажимаем Win+X (либо правой кнопкой мышки щелкаем по иконке «Пуск») и выбираем раздел «Приложения и возможности».

Находим в списке приложение «Фотографии», щелкаем по нему и открываем «Дополнительные параметры».

В следующем окне нажимаем «Сбросить».

Закрываем «Параметры» Виндовс и сначала запускаем само средство для просмотра изображений. Если оно работает, пробуем с его помощью открыть фотографии.
Способ 2: Повторная регистрация приложения
Если переустановка программы не помогла, можно заново зарегистрировать ее в системе с помощью оболочки PowerShell и соответствующей команды.
- Нажимаем Win+X и запускаем с привилегированными правами Виндовс ПаверШелл либо используем для этих целей поиск.

Вписываем код:
Get-AppxPackage *Photos* | Foreach {Add-AppxPackage -DisableDevelopmentMode -Register “$($_.InstallLocation)AppXManifest.xml”}
Затем нажимаем «Enter» и ждем завершения процесса.

Закрываем PowerShell, перезагружаем компьютер и проверяем, помогла ли перерегистрация исправить приложение «Фотографии».
Способ 3: Получение доступа в папку Windows Apps
Все приложения, установленные из Microsoft Store, по умолчанию лежат в системной папке WindowsApps. Помимо того, что сам каталог скрыт, попасть в него обычным способом невозможно. Получение доступа к нему может исправить проблему с открытием фотографий.
- Открываем системный диск, затем вкладку «Вид», переходим в раздел «Показать или скрыть» и отмечаем пункт «Скрытые элементы».

Читайте также: Отображение скрытых папок в Windows 10
- В каталоге Program Files, находим папку WindowsApps и пробуем в нее войти.

Когда появится сообщением о том, что в доступе отказано, нажимаем «Продолжить».

В следующем окне переходим в свойства безопасности папки, используя для этого отмеченную на изображении ниже ссылку.

Внизу окна нажимаем «Дополнительно».

В графе «Владелец» жмем «Изменить».

В поле «Введите имена выбираемых объектов» вписываем используемую учетную запись Microsoft и нажимаем «Проверить имена».

Когда система найдет совпадения, отобразит рядом с электронной почтой имя пользователя. Жмем «OK».

Ставим галку напротив пункта «Заменить владельца подконтейнеров и объектов» и щелкаем «Применить».

На завершение процесса системе потребуется некоторое время. После этого закрываем все окна и открываем папку WindowsApps. Она снова заявит об отсутствии разрешений, но в этот раз после нажатия кнопки «Продолжить» доступ предоставит. После этого пробуем открыть фотографии. Если проблемы с просмотром изображений остались, попробуйте выйти из учетки Майкрософт и войти с локальной учетной записью.
Читайте также: Как создать локальную учетную запись в Windows 10
Способ 4: Проверка системных файлов
Следующий шаг – воспользоваться восстановительными утилитами, встроенными в Windows 10. Они сканируют защищенные файлы операционной системы, исправляют измененные и поврежденные, а те элементы, которые восстановить невозможно, подменяют оригинальными версиями.

Подробнее: Проверка целостности системных файлов в Windows 10
Способ 5: Восстановление Виндовс 10
В крайнем случае можно задуматься о точках восстановления системы. Этот параметр позволяет вернуть Windows в то состояние, которое у нее было в определенный момент в прошлом. Данные пользователя при этом не пострадают, но драйвера, обновления и приложения, установленные после создания точки восстановления, будут удалены. Этот способ целесообразен, если неполадки появились недавно, а возможен только в том случае, если точки восстановления до этого создавались.

Подробнее:
Откат к точке восстановления в Windows 10
Как создать точку восстановления в Windows 10
Если вы пока не решили проблему, а точек восстановления никогда не делали, подумайте о сторонних программах, которые помимо просмотра изображений, могут предложить куда более широкий функционал.

Подробнее: Программы для просмотра фотографий
Мы предложили вам несколько методов устранения неисправностей во время открытия фотографий на Windows 10. Надеемся, что применение одного из них или сразу нескольких принесет положительный результат.
 Мы рады, что смогли помочь Вам в решении проблемы.
Мы рады, что смогли помочь Вам в решении проблемы.  Опишите, что у вас не получилось.
Опишите, что у вас не получилось.
Наши специалисты постараются ответить максимально быстро.
Помогла ли вам эта статья?
ДА НЕТ
Источник: http://lumpics.ru/dont-open-photos-on-windows-10/
1. Вредоносное ПО
Если в системе Windows 10 имеется вредоносное ПО (вирус), то он может сбить ассоциации файлов для заданных программ и jpg не будет открываться в Windows 10. Это касается и системных файлов, когда вирус поражает их. Чтобы исключить вирусы из виновников, воспользуйтесь именно антивирусным сканером как Zemana или DrWeb.
Источник: http://mywebpc.ru/windows/ne-otkryvayutsya-lpg-windows10/
Сброс настроек приложения «Фотографии»
Это рекомендация Microsoft — если приложение не работает, необходимо сбросить его настройки. «Фотографии» — простая программа, поэтому при сбросе ничего не теряется.
- Открываем «Параметры».
- Переходим в раздел «Приложения».
- На вкладке «Приложения и возможности» выбираем в списке приложение «Фотографии» и кликаем по ссылке «Дополнительные параметры».
Открываем дополнительные параметры встроенного приложения
4. Нажимаем «Исправить», а если это не помогло, то «Сбросить».
5. В появившемся окне с предупреждением нажимаем «Сбросить». В приложении «Фотографии» нет параметров и регистрационных данных, потеря которых негативно скажется на системе или удобстве использования, поэтому беспокоиться не о чем.
Сначала пробуем исправить ошибки, а затем сбрасываем настройки приложения
После сброса пробуем открыть любое изображение.
Источник: http://zen.yandex.ru/media/tehnichka/ne-otkryvaiutsia-fotografii-na-windows-10-resheniia-5ffc519ef906b16872be06ca
Вы сделали установку Windows 10 с нуля — решаем проблему
Выход из этой ситуации есть. Но для того, чтобы вернуть систему старого просмотра фотографий, вам потребуется некоторые знание в этой области (так как стандартное приложение для просмотра просто отсутствует во всех расположениях, которые были детально описаны выше). Для успешного добавления процесса нужно внести несколько изменений в реестр. Чтобы Вам не делать все вручную, я уже подготовил для Вас.
Скачать
Распакуте данный файл и выполните его. Подтвредив все запросы. После чего нужные данные будут внесены в реестр и Вы сможете снова использовать старый просмотрщик фотографий.

После чего, можно так же сделать данный просмотрщик по умолчанию, так как описано выше. В принципе на этом можно было бы и остановиться, но есть и еще один вариант про который многие совсем забывают. Его Вы найдете сразу же после видео:

Источник: http://it-tehnik.ru/software/windows-10/default-viewer-for-windows-10-photo.html
Перерегистрация или переустановка приложения
Если сброс настроек не помог, то приступаем к перерегистрации приложения в системе:
- Запускаем консоль PowerShell от имени администратора.
- Выполняем команду Get-Appxpackage -Allusers -Name Microsoft.Windows.Photos.
- Находим в ответе пакет Microsoft.Windows.Photos. Выделяем и копируем значение параметра PackageFullName.
Копируем это значение параметра PackageFullName
4. Выполняем команду Add-AppxPackage -register «C:Program FilesWindowsApps*здесь значение параметра*AppxManifest.xml» –DisableDevelopmentMode.
Если после перерегистрации ошибка сохраняется, то выполняем переустановку приложения:
- Запускаем консоль PowerShell от имени администратора.
- Выполняем команду Get-AppxPackage *Photos* | Remove-AppxPackage.
Удаляем встроенное приложение для просмотра фотографий
3. Переходим по ссылке в Магазин Windows.
4. Нажимаем «Получить», чтобы установить приложение «Фотографии».
Устанавливаем приложение заново
Программа будет установлена заново, все ошибки должны быть исправлены.
Источник: http://zen.yandex.ru/media/tehnichka/ne-otkryvaiutsia-fotografii-na-windows-10-resheniia-5ffc519ef906b16872be06ca
Как установить приложение фотографии по умолчанию Windows 10
Возможно достаточно будет просто установить приложение Фотографии (Майкрософт) по умолчанию для просмотра фотографий. Более подробно как установить приложение по умолчанию мы рассматривали ранее. Пользователю достаточно один раз выбрать приложение для просмотра фотографий, чтобы при последующих запуска изображений оно сразу же открывалось.
- Открываем Пуск > Параметры > Приложения > Приложения по умолчанию.
- В пункте Просмотр фотографий выбираем приложение Фотографии, рекомендованное для Windows 10.
Дальше все изображения будут открываться в приложении Фотографии Windows 10. У пользователей которые привыкли к предыдущему приложению есть возможность включить классический просмотр фотографий в Windows 10.
Источник: http://windd.ru/ne-otkryvayutsya-fotografii-na-windows-10/
5. Поврежденные системные файлы
Если имеются поврежденные системные файлы, то формат изображения jpg может не открываться в Windows 10. Откройте командную строку от имени администратора и введите ниже команды по очереди, что проверить, имеются ли поврежденные системные файлы, и если имеются, то они автоматически восстановятся.
Dism /Online /Cleanup-Image /ScanHealthDism /Online /Cleanup-Image /RestoreHealthsfc /scannow

Загрузка комментариев
Источник: http://mywebpc.ru/windows/ne-otkryvayutsya-lpg-windows10/
Восстановление Windows 10
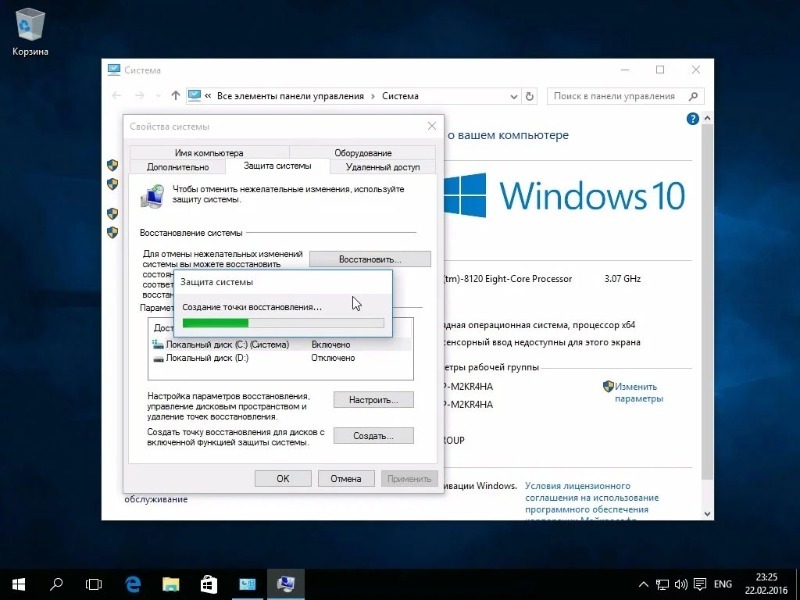
Если фотографии перестали открываться сравнительно недавно, то стоит вернуть операционную систему в предыдущее состояние с помощью средства восстановления. Пользовательские файлы сохранятся, а системные изменения, внесенные после создания точек восстановления, удалятся. Поэтому есть шанс на возобновление работы средства просмотра изображений.
В панели управления надо установить режим просмотра «Мелкие значки» и активировать щелчком раздел «Восстановление», а там — «Запуск восстановления системы». В двух поочередно открывшихся окнах надо нажать кнопки «Далее», а в третьем — «Готово», или выбрать подходящие для конкретной ситуации варианты. Это возможно при наличии ранее созданных точек восстановления. В случае отсутствия таковых восстановить Windows 10 не получится.
Бывает, что работоспособность приложению не удается вернуть никакими путями, а переустанавливать ради него операционную систему нет смысла. В этом случае стоит найти сторонние программы для просмотра картинок. Чаще всего они бесплатные, с понятным управлением, а функционал у них намного обширнее, чем во встроенном в Windows 10 приложении.
Источник: http://pcpro100.info/kak-ispravit-oshibki-pri-otkrytii-fotografiy/
Почему не открываются фотки на компьютере?
Последние десятилетия ознаменовались повальным переходом на цифровые данные, сменив аналоговые, чем во многом упростили жизнь людям, но в чем-то и сделали ее сложнее. Если единственный экземпляр фотографии не получается открыть, есть риск навсегда потерять эти данные. Причин тому бывает множество, равно как и сама проблема имеет много вариантов проявления. Не открываться могут фотографии в социальных сетях или вообще на веб-страницах. Чтобы изображения отображались иногда достаточно просто изменить настройки обозревателя. Эта неприятность характерна, в основном, для старых операционных систем и браузеров, где есть пункт, связанный с экономией трафика и ускорения загрузки страниц. Хотя и в новых версиях по случайности может быть активирован этот параметр. Если же изображения не отображаются только на конкретных веб-сайтах, возможно, это связано с техническими проблемами. Если же есть подозрение, что проблема в ПК, то можно попробовать зайти с другого устройства. Если все в порядке, то попробуйте обновить браузер и почистить кеш – часто этого бывает достаточно.

Но иногда бывает, что не открываются сами файлы картинок на компьютере. Тогда проблема требует более детального подхода.
Смотрите также: Пропал звук на компьютере
Источник: http://softforce.ru/ustrojstva/ne-otkryvaet-fotografii.html
Не открываются фотографии в Win 10
Приложение фотографии перестал открывать фотографии и картинки!
Само приложение открывается, и при открытом приложении открываются фото с папок где они хранятся, как только закрываю приложение фотографии, то снова не открываются фотографии с места где они хранятся, когда нажимаеш открыть, открывает на секуды 3 само приложение фото, ток черное а потом закрывается.
Источник: http://rusrokers.ru/pochemu-ne-otkryvayutsya-kartinki-na-kompyutere-windows-10/




