True support of 2.2TB+ drives under any Windows OS XP! Paragon GPT Loader includes a special system driver and a utility for initializing ultra high capacity drives.
The Challenge
Hardware manufacturers are producing disk drives with geometric increases in disk capacity compared to a few years ago, broadening their appeal and functionality for a wide spectrum of end users. The new 3TB drives are ideal for storing large files such as HD-video, archived images and music in lossless compression format. They can be used as external storage devices alongside desktops and laptops, or inserted inside workstations and home computers. When technology improves as quickly as it has with storage capacity on HDDs, the surrounding software technology often has to catch up.
2.2TB+ drives are out of the supported size range for the popular Windows XP 32-bit system. Though two new Windows versions have been released since XP, it’s still utilized on 51% of computers worldwide. Meaning, roughly half of PC users simply cannot use the new hard disk drives.
Источник: http://paragon-software.com/technologies/gpt-loader/
Как в работающей Windows преобразовать диск из GPT в MBR и, наоборот, из MBR в GPT программой Paragon Hard Disk Manager 15
Привет друзья! Если вы хотите преобразовать жёсткий диск из GPT в MBR или, наоборот, из MBR в GPT и всё это без удаления ваших файлов на вашем HDD, то сделать это смогут только две программы, первая, это платная версия программы Paragon Hard Disk Manager 15 Professional, а вторая — бесплатная AOMEI Partition Assistant. Вообще, это очень хорошая программа совместимая с Windows 7, 8.1, 10, можно сказать настоящий комбайн объединяющий в себе две программы, первая для резервного копирования данных и восстановления, а вторая для управления дисковым пространством вашего компьютера. Невозможно в одной статье показать всё, что умеет эта программа, поэтому мы планируем написать о ней ещё несколько подробных статей и даже создать специальный раздел. А сегодня Paragon Hard Disk Manager 15 Professional поможет нам преобразовать жёсткий диск из стиля GPT в MBR и наоборот!
На официальном сайте вы можете скачать пробную Демо-версию Paragon Hard Disk Manager 15 Professional по ссылке
http://www.paragon.ru/home/hdm-professional/, но хочу сказать, что многое в ней не работает и только после покупки программы весь функционал будет разблокирован, в том числе и конвертер GPT в MBR.
Как в работающей Windows преобразовать диск из GPT в MBR программой Paragon Hard Disk Manager
Итак, если вы приобрели программу, то для примера давайте преобразуем в MBR мой жёсткий диск GPT. Работать будем в Windows 10
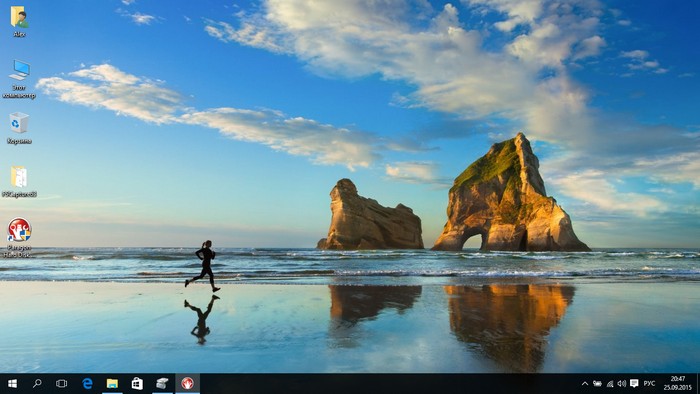
«Управление дисками» моего компьютера. Видим два жёстких диска, на первый установлена Windows 10, а на втором 700 Гб (буква (H:)) находятся мои личные файлы: фото, видео, ISO-образы операционных систем, VHD-файлы, документы и так далее, в процессе преобразования диска в MBR с ними ничего не случится.
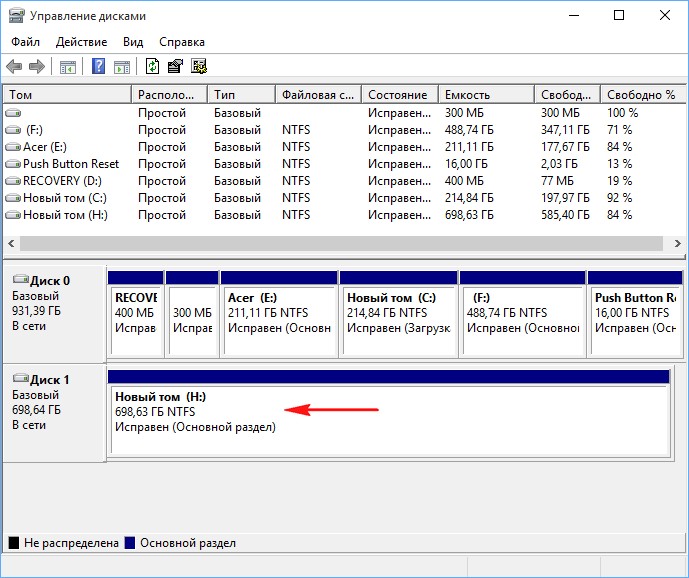
В свойствах диска видно, что он имеет таблицу разделов GUID Partition Table, аббр. GPT — стандарт формата размещения таблиц разделов на физическом жестком диске.
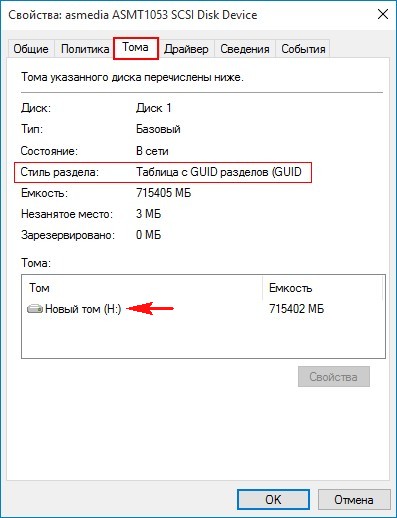
На диске много файлов.
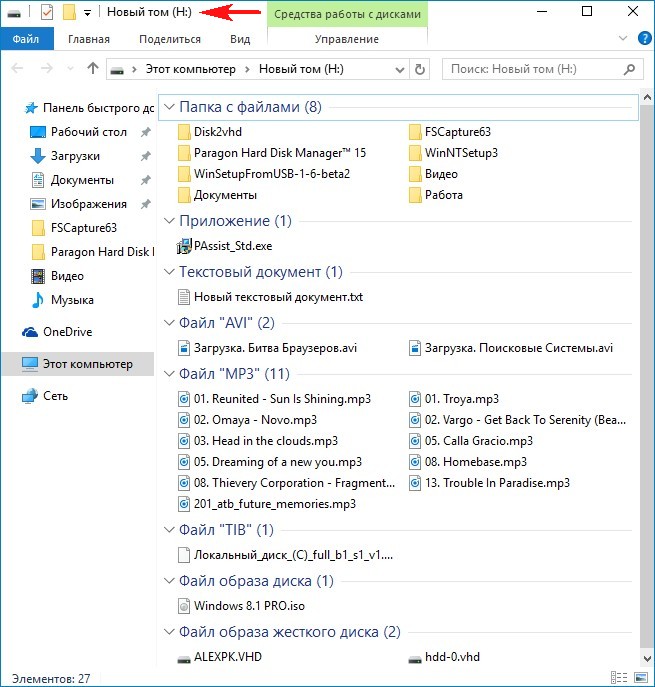
Запускаем Paragon Hard Disk Manager 15 Professional. В главном окне программы (напоминающем оснастку «Управление дисками») нажмите на стрелочку для отображения дисков и разделов.
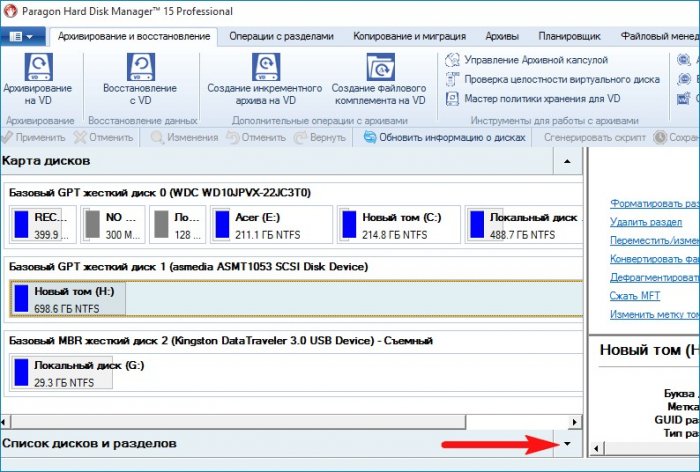
Выбираем наш GPT жёсткий диск (H:) и щёлкаем на нём правой мышью, выбираем в появившемся меню «Конвертировать базовый GPT в базовый MBR диск».
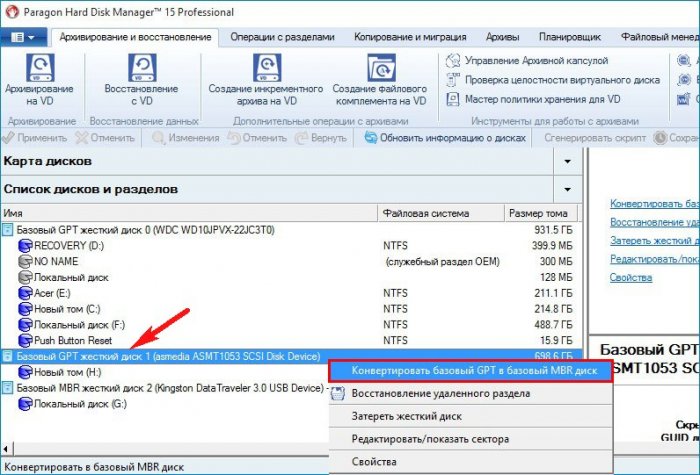
Жмём «Конвертировать».
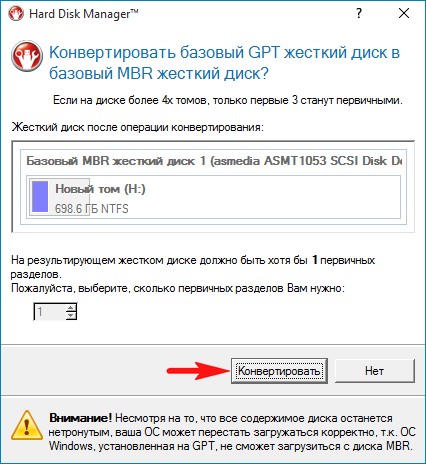
Нажимаем «Применить» и программа начинает свою работу.
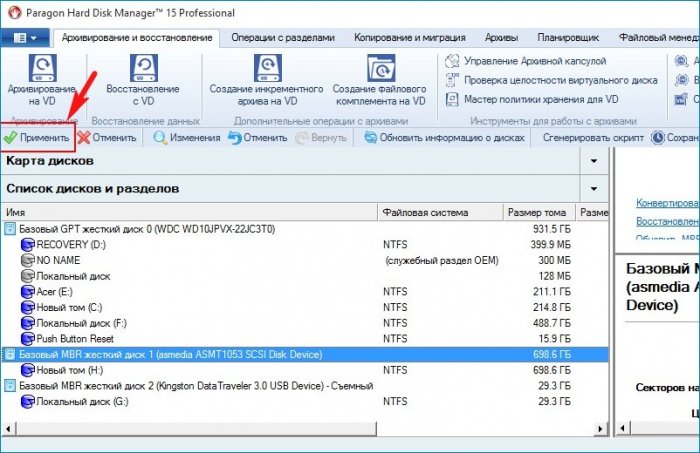
«Да».
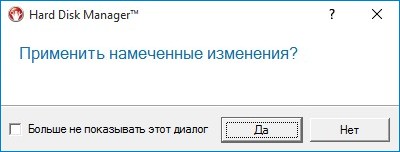
Преобразование в MBR успешно завершено! «Закрыть»
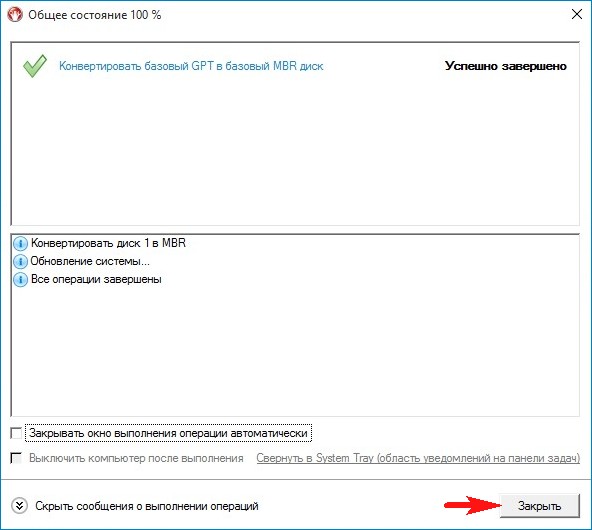

Заходим в свойства диска (H:) и видим, что он преобразован из GPT в MBR.
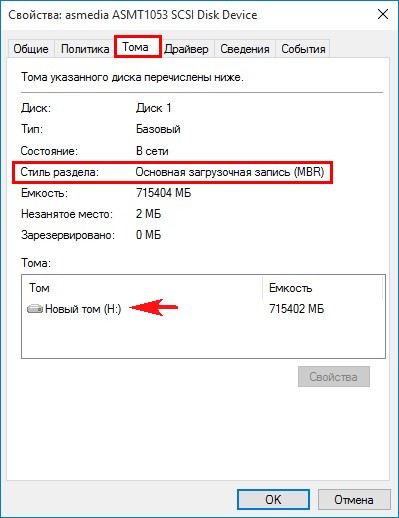
И все файлы в целости и сохранности.
Как в работающей Windows преобразовать диск из MBR в GPT программой Paragon Hard Disk Manager
Друзья, если вам понадобится провернуть обратную операцию, то есть преобразовать MBR в GPT, то делаем всё в обратном порядке. Щёлкаем правой мышью на MBR жёстком диске правой мышью и выбираем «Конвертировать в GPT диск»
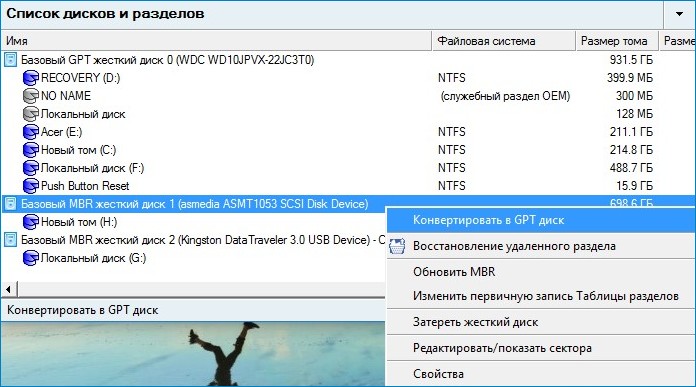
«Да».
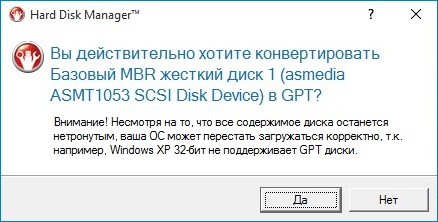
«Применить»
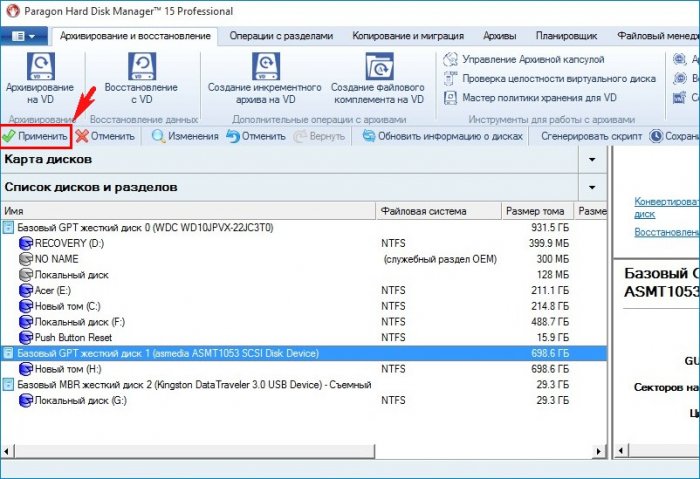
«Да» и программа начнёт процесс конвертации диска MBR в GPT.
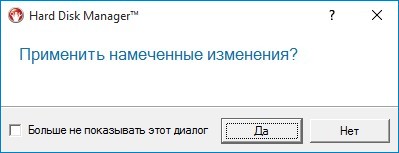
Преобразование в GPT успешно завершено! «Закрыть».
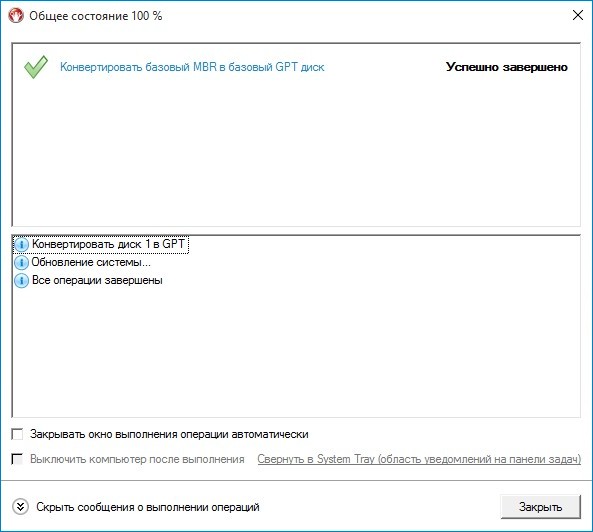
Мои файлы опять не пострадали.
Примечание: Paragon Hard Disk Manager 15 Professional может создать загрузочную флешку или диск, для этого нужно нажать кнопку RECOVERY MEDIA BUILDER (Создание аварийного носителя). Пользоваться такой флешкой очень удобно, так как можно преобразовывать при необходимости из GPT в MBR (и наоборот) жёсткий диск с установленной операционной системой. Также загрузочная флешка пригодится при операциях резервного копирования, восстановления, распределения дискового пространства и т.д.
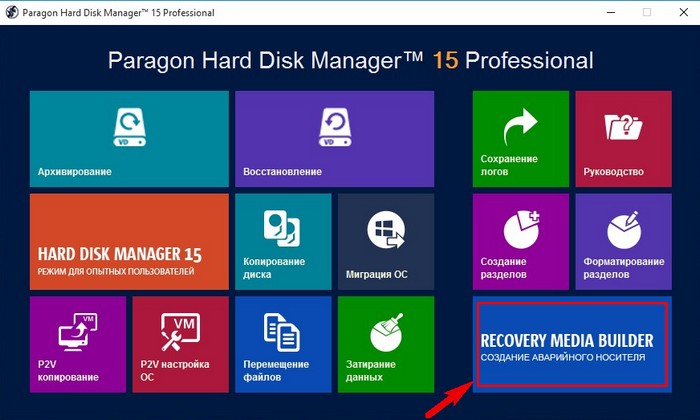
Метки к статье: Жёсткий диск GPT MBR Конвертировать стиль разметки Paragon Hard Disk Manager
Источник: http://remontcompa.ru/hard-disk/875-kak-preobrazovat-gpt-v-mbr-pryamo-v-rabotayuschey-windows-10.html
Как конвертировать MBR в GPT без сторонних программ
Для начала надо сразу же отметить, что смена разметки жесткого диска внутри системы возможна только в том случае, если на нем нет разделов вообще. Иными словами, вам надо полностью удалить все существующие разделы и затем уже конвертировать. Это в свою очередь равняется удалению информации с диска. Позаботьтесь тем, чтобы создать резервную копию всех нужных вам данных.
Также учтите, что этим методом нельзя провести смену разметки системного диска, на котором установлена операционная система. Если вам надо сменить MBR на GPT системного диска, придется переустанавливать Windows и менять разметку в процессе установки. Эта процедура описана немного ниже.
Когда резервные копии созданы, приступайте к процедуре:
- Нажмите Win + X и выберите Управление дисками.
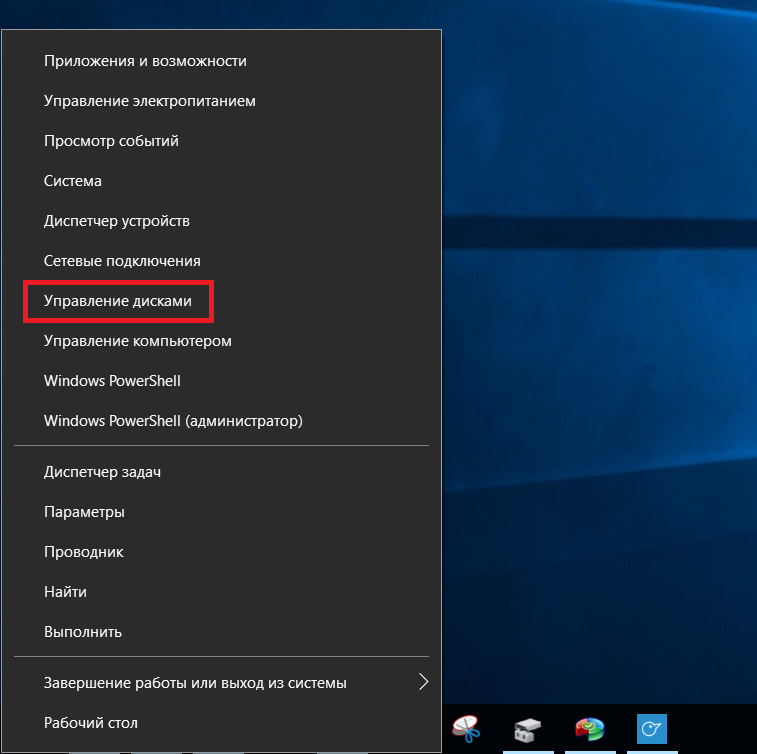
- Дождитесь, пока система загрузит все подключенные к системе диски.
- Кликните правой кнопкой мыши по нужному диску. В контекстном меню вы увидите, что опция Преобразовать в GPT-диск недоступна. Все из-за упомянутой выше необходимости удалить существующие разделы.
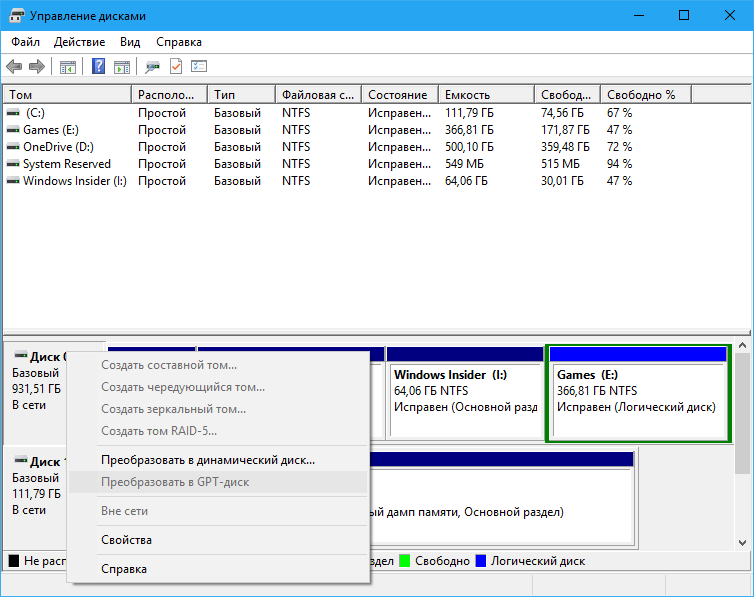
- Откройте командную строку от имени Администратора. Нажмите Пуск и введите cmd. В поисковой выдаче кликните по Командная строка правой кнопкой мыши и выберите Запустить от имени Администратора.
- Введите команду DiskPart, а затем команду list disk. На экране отобразится список подключенных дисков. Запомните номер того, где надо удалить все разделы.
- Введите команду select disk X, где X — номер выбранного диска. После этого введите команду clean. Система очистит диск и все разделы на нем, после чего вы сможете конвертировать его в GPT в интерфейсе Управление дисками. После конвертации вы сможете провести разметку диска на необходимое количество разделов. Фактический максимум – 128 разделов.
- Откройте снова Управление дисками, кликните правой кнопкой мыши по диску, на котором вы только что удалили все разделы и выберите Преобразовать в GPT-диск.
Кстати, чтобы не возвращаться в интерфейс Управление дисками, вы можете завершить процедуру преобразования прямо в командной строке.
- Введите снова list disk, а затем select disk X. Традиционно X отвечает за номер диска, подлежащего смене разметки.
- Теперь введите команду convert mbr. Нажмите Enter и дождитесь завершения процедуры.
После этого можно проводить разметку. Эту процедуру можно выполнить в Командной строке, но куда более простым и понятным будет интерфейс Управление дисками.
Источник: http://iclubspb.ru/zashhishhennyj-gpt-disk-kak-otkryt/
Избранные материалы
-

192.168.0.1 — вход в роутер
В данной статье подробно рассказывается о том, как зайти в настройки вашего роутера/модема по его IP адресу — 192.168.0.1
- Reboot
- 25 февраля, 2019
- 160 424
- 369
- 359
- 10
-

192.168.1.1 — вход в роутер
В данной статье подробно рассказывается о том, как зайти в настройки вашего роутера/модема по его IP адресу — 192.168.1.1
- Recluse
- 4 марта, 2019
- 139 723
- 398
- 385
- 13
-

Как посмотреть ФПС (FPS) в играх
В данной статье подробно рассказывается о том, как посмотреть количество кадров в секунду (FPS) в компьютерных играх
- Recluse
- 16 января, 2017
- 112 262
- 85
- 82
- 3
-

Как установить Windows 7 с флешки — подробная инструкция
В данной статье подробно рассказывается о том, как установить Windows 7 на компьютер с флешки/диска
- Bot
- 2 марта, 2019
- 82 938
- 217
- 215
- 2
-

Как установить Windows 10 с флешки — подробная инструкция
В данной статье подробно рассказывается о том, как установить Windows 10 на компьютер с флешки/диска
- Recluse
- 31 мая, 2020
- 7 140
- 6
- 6
- 0
-

Как позвонить с компьютера на телефон бесплатно
В данной статье подробно рассказывается о том, какие способы существуют, чтобы позвонить с вашего компьютера/ноутбука на мобильный/стационарный телефон
- Odri
- 7 марта, 2019
- 81 794
- 409
- 393
- 16
-

Почему не включается монитор при включении компьютера
Мы рассмотрим наиболее частые проблемы, которые могут мешать включению монитора.
- Reboot
- 25 декабря, 2019
- 109 084
- 38
- 35
- 3
-

Как исправить ошибку с кодом 43
В данной статье подробно рассказывается о том, как исправить ошибку с кодом 43, которая возникает у различного оборудования
- v1docq47
- 23 мая, 2020
- 54 466
- 40
- 35
- 5
-

Устранение неполадок монитора (смещение изображения)
В данной статье подробно рассказывается о том, как исправить проблему со смещением изображения на мониторе
- Bot
- 22 марта, 2019
- 75 038
- 103
- 97
- 6
-

Как сбросить настройки BIOS на установки по умолчанию
В данной статье подробно рассказывается о том, как сбросить настройки BIOS вашего компьютера/ноутбука на настройки по умолчанию
- Recluse
- 3 ноября, 2015
- 120 607
- 52
- 50
- 2
Источник: http://forum.windowsfaq.ru/archive/index.php/t-165574.html
Как конвертировать MBR в GPT без потери данных
Как вы уже наверняка поняли, в Windows нет встроенных механизмов, позволяющих конвертировать Master Boot Record в GPT без предварительной полной очистки диска. К счастью, есть большое количество бесплатных приложений, которые замечательно справляются с этой задачей. Одно из таковых называется AOMEI Partition Assistant.
Предупреждение: всегда есть риск потерять информацию на жестком диске во время подобных процедур. Лучше всего всегда делать резервную копию важных данных в облаке или на другом хранилище. И помните, что ответственность за сохранность вашей информации несете только вы.
- Скачайте AOMEI Partition Assistant из официального сайта. Кликните Download Freeware, чтобы скачать бесплатную версию приложения. Для выполнения этой задачи профессиональная платная версия попросту не нужна.
- Установите приложение на компьютер. Учтите, что приложение нельзя устанавливать на диск, который подлежит конвертации. Иными словами, если вам надо конвертировать диск D, установите приложение на другой диск, вроде того же системного C.
- Нажмите правой кнопкой мыши на нужный вам диск. В появившемся меню выберите Преобразовать в GPT-диск. Приложение спросит вас, уверенны ли вы в своем выборе. Просто нажмите Ок.
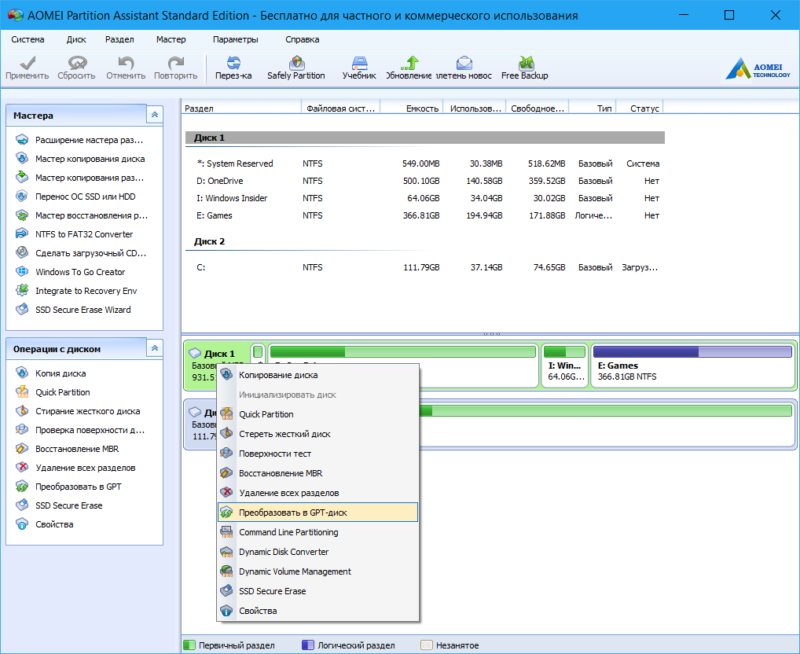
- После этого кликните на кнопку Применить в левом верхнем углу, а затем нажмите Перейти.
- Подождите, пока выполняется процедура преобразования MBR в GPT. Она может занять несколько минут. Дождитесь сообщения об успешной конвертации.
Как видите, вся процедура достаточно простая и делается гораздо проще, чем это может показаться пользователю-новичку или просто неопытному юзеру.
Источник: http://iclubspb.ru/zashhishhennyj-gpt-disk-kak-otkryt/
Что такое GPT
GPT, или Guid Partition Table — один из стандартов формата размещения таблиц разделов на HDD-накопителе. Он принадлежит интерфейсу EFI, введённому в эксплуатацию компанией Intel взамен биоса. Различие заключается в том, что биос использует для запуска главную загрузочную запись MBR, EFI же — Guid Partition Table.
В теории, GPT позволяет создать дисковые разделы размером до 9,4 зеттабайт, тогда как MBR может обработать раздел не более 2,2 терабайт. Однако большинство 32-битных операционок (в частности, ХР) не приспособлены для чтения дисков, содержащих GPT, и предоставляют том в виде недоступного раздела, защищённого GPT, либо как полностью занятый диск неизвестного типа. Операционные системы отказываются как-либо взаимодействовать (открывать, удалять и т. п. ) с таким разделом до тех пор, пока юзер с помощью определённой последовательности действий не потребует форматирования диска. Это защищает диск от случайного стирания данных.
Вам обязательно пригодится информация о том, как разархивировать zip файл на компьютер.
Источник: http://iclubspb.ru/zashhishhennyj-gpt-disk-kak-otkryt/
Resources
|
Product Documentation |
Download GPT Loader Reviewer`s Guide |
Источник: http://paragon-software.com/technologies/gpt-loader/
Paragon GPT Loader: поддержка больших жестких дисков в Windows XP
Paragon Software сообщила о предварительной готовности новой технологии, представленной в виде бета-версии утилиты Paragon GPT Loader. Новая разработка специалистов Paragon Software поможет пользователям преодолеть ограничения в размере адресуемого дискового пространства, существующего в операционной системе Windows XP.
Несмотря на высокую популярность Windows 7, система Windows XP продолжает оставаться основной операционной системой на компьютерах многих российских компаний и госструктур, а также все еще популярна на домашних компьютерах. Наряду с этим, объем стандартного жесткого диска, представленного на рынке, постоянно растет. В частности, все больше пользователей проявляют интерес к дискам 3 Tбайт и более, в которых используется современная методика разбивки – GPT, пришедшая на смену master boot record (MBR).

В Windows XP есть ограничения на работу с дисками, объем которых составляет более 2 Tбайт. В частности, в этой версии операционной системы не поддерживается GPT. Утилита, разработанная специалистами Paragon Software, позволяет решить эту проблему.
Paragon GPT Loader представляет собой драйвер, который обеспечивает совместимость Windows XP с GPT-разметкой жестких дисков (RAID-конфигурации не поддерживаются). В то же время, GPT Loader пока не позволяет использовать трехтерабайтный носитель в качестве системного диска. Полноценное применение носителя возможно лишь в тех случаях, когда диск подключен как дополнительное устройство.
Те, кто работает с Windows Vista/Windows 7, могут воспользоваться Paragon GPT Loader для решения проблемы совместимости этих версий системы c драйверами Intel Storage. Утилита Paragon Software в этом случае позволит обойти это ограничение и продолжить пользоваться драйвером Intel вместо стандартного драйвера Microsoft.
Скачать бета-версию утилиты Paragon GPT Loader можно отсюда.
Источник: http://iclubspb.ru/zashhishhennyj-gpt-disk-kak-otkryt/




