Подробно о том, как сбросить настройки Wi-Fi роутеров Asus RT-G32, RT-N10, RT-N12, в тех случаях, если вы не помните пароль на вход в настройки или по другим причинам.
Сброс настроек на роутере Asus
Прежде всего, для того, чтобы сбросить роутер на заводские настройки, он должен быть включен в розетку (да, я встречал двух человек, которые пробовали сделать это на выключенном устройстве).

Сзади маршрутизатора имеется утопленная в корпус кнопка со значком, который у Asus означает сброс (у других марок там написано более ясно: Reset).
Нажмите эту кнопку чем-то тонким: ручкой, зубочисткой, чем-то еще и удерживайте 15 секунд. Когда вы увидите, что начал мигать индикатор WPS на роутере, отпустите кнопку и подождите около минуты, пока роутер не перезагрузится уже с заводскими настройками.

Отмечу, что не всегда проблемы при настройке роутера, например, когда вы не можете зайти на адрес 192.168.0.1 или войти в веб-интерфейс настроек связаны именно с измененными параметрами, а соответственно не всегда достаточно сбросить роутер, чтобы решить эти проблемы. Может быть, что что-то не так с самим устройством, сетевыми параметрами компьютера, с которого производится настройка или что-то еще. Возможно также, что более стабильная и новая прошивка Asus поможет решить те или иные проблемы.
Может быть полезным и интересным:
- Новый Браузер Brave, который платит пользователю
- Wi-Fi без доступа к Интернету, соединение ограничено
- Если не заходит на 192.168.0.1 или 192.168.1.1
Источник: http://nastroika.pro/kak-sbrosit-router-asus/
Характеристики
Технические характеристики ASUS RT-G32 ничем не уступают аналогичным параметрам в маршрутизаторах конкурентов в бюджетном ценовом сегменте.
| Стандарты | IEEE 802.11 b/d/g/n, IEEE 802.3/x/u, IPv4, CSMA/CA, CSMA/CD |
| Диапазон частот | 2,4-2,5 ГГц |
| Скорость передачи данных | До 150 Мбит/с |
| Разъемы | 4 LAN, 1 WAN |
| Индикаторы | Питание, Wi-Fi, WAN, LAN 1-4 |
| Антенна | 1, всенаправленная, несъемная |
В комплекте с роутером производитель поставляет адаптер питания, диск с программным обеспечением и драйверами, Ethernet кабель, краткую инструкцию.
Индикаторы и разъемы
Маршрутизатор изготовлен в стильном белом корпусе. Сверху расположены отверстия для вентиляции, поэтому не рекомендуется класть на устройство другие предметы, чтобы оно не перегревалось.

На передней панели находится ряд индикаторов.
| Горит | Моргает | Не горит | |
| Питание | Устройство включено | – | Роутер выключен |
| WLAN | Беспроводная сеть активна | Идет передача данных | Wi-Fi не работает |
| WAN | Подключен кабель провайдера | Идет передача данных | Кабель отключен |
| LAN 1-4 | К разъему подключен компьютер или другой клиент | Идет передача данных | Нет подключенных клиентов |
На задней панели расположены антенна, разъем для подключения блока питания, 4 порта LAN и 1 WAN. Здесь же находятся кнопки RESET для перезагрузки маршрутизатора и WPS для быстрого сопряжения с беспроводной сетью других устройств.
Удобство и простота настройки
9
На нижней стороне роутера сделаны отверстия для вентиляции и настенного крепления.
Источник: http://help-wifi.ru/nastrojka-routerov/asus/rt-g32/
Зачем нужен сброс настроек роутера?!
Любой современный WiFi роутер внутри представляет из себя микро-компьютер со своим процессором, оперативной и постоянной памятью. Управлять им можно с помощью операционной системы. У роутеров ASUS — это ОС ASUSWRT. Какой бы надёжной она не была, рано или поздно Ваш роутер может заглючить.
Кстати, производитель настоятельно рекомендует сбросить настройки роутера ASUS после того, как Вы обновили его программное обеспечение. после чего необходимо заново его настроить.
Так как операционная система устройства защита в его постоянной памяти, то переустановить её, как например ту же Windows 10, у Вас не получится. Поэтому производитель сделал возможность возврата настроек маршрутизатора к заводским значениям, на которых он 100% работоспособен. В итоге всё то, что «накуралесил» пользователь, попросту сотрётся и на это место встанут рабочие значения.
Источник: http://nastroisam.ru/sbrosit-nastroyki-routera-asus/
Настройка
Настройка устройства очень проста, поэтому ее с помощью подробных пошаговых инструкций самостоятельно выполнит даже «чайник». Все действия выполняются в веб-интерфейсе, но предварительно нужно с помощью утилиты от производителя обнаружить роутер и выполнить конфигурирование. Программу можно установить с идущего в комплекте диска или скачать на сайте производителя по ссылке https://www.asus.com/ru/Networking/RTG32_vB1/HelpDesk_Download/.
С помощью утилиты ASUS
Чтобы выполнить настройку ASUS RT-G32 и подключить устройство к сети, сначала устанавливают утилиту производителя. Нужно вставить диск в дисковод и, если автозапуск отключен, открыть его и нажать на «Setup». Если программа была скачана на ПК, нужно распаковать архив, открыть папку и кликнуть по файлу «Setup». Запустится мастер установки.
Ход инсталляции:
- На странице приветствия кликнуть «Далее».

- Нажать на кнопку «Обзор» и указать каталог, в который будет установлена программа. Кликнуть «Далее».

- Указать, в какие папки нужно добавить ярлык программы, или пропустить шаг.

- Нажать «Установить».

- Подождать несколько минут, пока операция не будет завершена. Нажать «Готово», чтобы закрыть окно установки.

Чтобы найти роутер через утилиту, нужно:
- В меню Пуск в программах отыскать папку «ASUS Utility», нажать на нее, выбрать «Device Discovery».
- Программа обнаружит роутер и выполнит его конфигурацию, если он подключен к компьютеру.

- Нажав на кнопку «Конфигурация», можно изменять настройки сетевых подключений, появляющихся во вкладке «Адаптер». Чтобы компьютер автоматически получил сетевой адрес, нужно поставить метку в строке «Использовать DHCP», а затем нажать «ОК», чтобы сохранить изменения.
Для дальнейшей настройки проводного и беспроводного подключения к Интернету загружается веб-интерфейс роутера.
Настройка роутера через веб-интерфейс
Чтобы зайти в роутер ASUS RT-G32, нужно открыть любой веб-браузер и в адресной строке набрать 192.168.1.1. Появится окно для указания учетных данных.
По умолчанию имя пользователя и пароль – «admin/admin».
Автоматическая настройка
После ввода логина и пароля откроется страница управления маршрутизатором. Здесь в верхней части окна можно изменить язык на необходимый. В меню в левой половине страницы находится вкладка для быстрой настройки маршрутизатора. Ее возможности крайне ограничены, поэтому ее рекомендуется пропустить и перейти к ручной установке соединения.
Ручная
Ручная настройка маршрутизатора удобна тем, что можно пошагово настроить роутер ASUS RT-G32 и создать подключение под определенного провайдера.
Инструкция:
- Открыть «Дополнительные настройки», перейти в «WAN».
- Определить способ подключения. Если установлен «Динамический IP» (самый популярный), то ничего дополнительно больше вводить не требуется.

- При установке PPOE подключения (используют Дом.Ру, Ростелеком), выбрать получение IP и соединение с DNS в автоматическом режиме, вести имя и пароль, заданные провайдером, в строке «Имя хоста» ввести «rostelecom».

- Если выполняется настройка для Билайн, выбрать «L2TP». Получение IP и подключение к DNS назначить автоматические. Заполнить «Логин и пароль» данными от Beeline. В полях «Сервер Heart-Beat» и «Имя хоста» ввести tp.internet.beeline.ru.

- Соединение через PPTP устанавливается для NetByNet. Как и в предыдущих случаях, нужно выбрать автоматическое получение IP и соединение с DNS, ввести логин и пароль, заполнить поле «Сервер», указав данные, полученные от поставщика услуг.

Заполнив необходимые параметры, сохранить внесенные изменения.
Источник: http://help-wifi.ru/nastrojka-routerov/asus/rt-g32/
Поменять имя и пароль от Wi-Fi
Быстро поменять имя сети и пароль можно на главной странице, чтобы попасть туда, нужно нажать на «Карту сети». Далее в правом блоке вводим «Имя беспроводной сети (SSID)», устанавливаем тип безопасности как «WPA2-Personal» и ниже придумываем пароль от вайфай в строку «Ключ WPA-PSK».

То же самое можно сделать в «Дополнительных настройках» – «Беспроводная сеть». Тут же можно изменить канал, ширину канала, а также режим беспроводной сети, но менять эти параметры стоит только в том случае, если вы понимаете, что делаете.

Источник: http://wifigid.ru/asus/rt-g32
Как скинуть настройки роутера до заводских
Производители сетевого оборудования разработали схему, которая подходит для сброса настроек на практически любых моделях роутеров.
Владельцам маршрутизаторов Асус необходимо придерживаться такого алгоритма действий:
- В адресной строке браузера указать адрес 192.168.1.1.
- Пройти авторизацию, и получить доступ к стартовой странице веб-меню.
- Перейти в раздел Администрирование и открыть подраздел, предназначенный для управления настройками.
- Найти кнопку, активирующую переход к заводским настройкам.
- Запустить процесс сброса путем нажатия этой кнопки.
- Дождаться автоматической перезагрузки устройства.
Этот алгоритм позволяет обнулить все настройки и избавиться от большинства программных сбоев и ошибок. Нужно понимать, что после перезагрузки роутера пользователю следует заново настраивать конфигурацию параметров работы. Роутер отлично подойдет для подключения интернета за городом.
Источник: http://altclick.ru/blog/kak-sbrosit-nastroyki-routera-asus/
Как настроить роутер Asus RT-G32


ASUS RT-G32 – бюджетный маршрутизатор со скоростью передачи данных до 150 Мбит/с и поддержкой установки беспроводного соединения через WPS. Простота использования, надежность, низкая стоимость делают модель популярной и одной из самых покупаемых. О характеристиках, внешнем виде, подключении и настройке роутера расскажем в этой статье.

Источник: http://a174.ru/router-asus-rt-g32-sbros-nastroek/
Как восстанавливаются заводские настройки с панели управления через 192.168.1.1?

Для восстановления настроек, забитых заводом, есть достаточно простенький способ. Для начала надо зайти в роутерные конфигурации, как это сделать, уже было написано ранее: вход в настройки на роутерах Asus (192.168.1.1). Далее в настройках перейти в tab Администрирование — Управление настройками и нажать на кнопку Восстановить. Чтобы подтвердить проделанные операции, давим на Ok. Все, осталось дождаться, когда восстановительный процесс параметров завершиться. При возникновение проблем со входом в личный кабинет роутера, прочитайте статью: 192.168.1.1 — вход в настройки роутера, логин и пароль Admin.
Кроме того, есть отличный вариант сохранения настроек, которые в случае надобности можно будет восстановить из файла. Но, все тонкости данных мероприятий будут описаны в другой статье. А сейчас, надеюсь, данная информация вам поможет без проблем сбросить настройки вашего устройства от Asus.

Автор
Сергей Ефимов
Дипломированный специалист по безопасности компьютерных сетей. Навыки маршрутизации, создание сложных схем покрытия сетью, в том числе бесшовный Wi-Fi.
Оценка статьи:
(5 оценок, среднее: 4,20 из 5)
Источник: http://ok-wifi.com/asus/kak-sbrosit-nastrojki-na-routere-asus.html
Как перезагрузить роутер
Обычно на задней панели подобных устройств присутствует кнопка питания, позволяющая выключить маршрутизатор без отключения его от блока питания. Однако, в данной модели такой способ недоступен ввиду отсутствия такой кнопки. Поэтому пользователям ASUS RT-G32 остаётся воспользоваться веб-интерфейсом:
- Зайти в интерфейс роутера.
- Вверху страницы нажать «Перезагрузка».
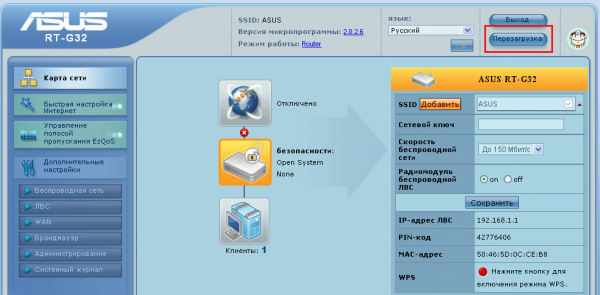
Нажмите «Перезагрузка» и дождитесь завершения операции
- По завершении перезагрузки выйти из настроек нажатием кнопки «Выход».
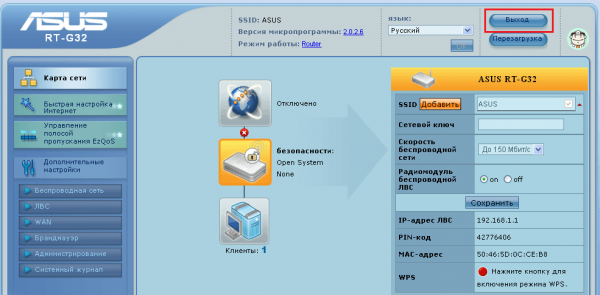
Для выхода из интерфейса нажмите «Выход»
Подробнее о способах перезагрузки роутера, вы можете узнать из нашей статьи: Как перезагрузить роутер любой фирмы — несколько способов
Источник: http://itmaster.guru/nastrojka-interneta/routery-i-modemy/rt-g32-asus.html
Видео по сбросу роутера Асус
Цены в интернете
Александр
Выпускник образовательного центра при МГТУ им. Баумана по специальностям «Сетевые операционные системы Wi-Fi», «Техническое обслуживание компьютеров», «IP-видеонаблюдение». Автор видеокурса «Все секреты Wi-Fi»
Задать вопрос
( 1 оценка, среднее 5 из 5 )
Источник: http://wifika.ru/kak-sbrosit-router-asus-do-zavodskih-nastroek.html
Сброс настроек роутера на заводские
Если в результате действий пользователя были допущены ошибки или маршрутизатор по иным причинам работает некорректно, рекомендуется выполнить сброс на заводские настройки ASUS RT-G32.
Порядок действий:
- Кликнуть «Дополнительные настройки», выбрать вкладку «Администрирование».
- Открыть «Восстановить/сохранить/загрузить настройки».
- Нажать «Восстановить».

Маршрутизатор будет перезагружен. В результате сброса все параметры, установленные пользователем, будут удалены, поэтому устройство потребуется перенастроить заново.
Сбросить роутер к заводским установкам можно иначе. Нужно на тыльной стороне найти утопленную внутрь корпуса кнопку Reset, нажать на нее острым предметом и удерживать не менее 10 секунд. Устройство будет перезапущено, а все установки сброшены к начальным.
Источник: http://help-wifi.ru/nastrojka-routerov/asus/rt-g32/
Прошивка
После подключения и настройки рекомендуется выполнить обновление прошивки ASUS RT-G32. Далее в среднем раз в полгода потребуется проверять наличие новых версий и, при появлении, устанавливать их.
Руководство:
- Проверить наличие нового программного обеспечения, открыв ссылку https://www.asus.com/ru/Networking/RTG32_vB1/HelpDesk_BIOS/. При обнаружении свежей версии ПО нажать «Скачать», чтобы сохранить файл на компьютер.

- Открыть веб-интерфейс, перейти в раздел «Администрирование», выбрать «Обновление микропрограммы».
- Нажать «Выберите файл», указать путь к скачанной прошивке.
- Кликнуть «Отправить».

В процессе установки обновления запрещено выключать или перезагружать устройство. Это приведет к поломке маршрутизатора.
Источник: http://help-wifi.ru/nastrojka-routerov/asus/rt-g32/
Отзывы
Большинство отзывов о девайсе положительные. Маршрутизатор отлично подойдет для создания проводной или беспроводной сети в небольшой квартире или офисе. Устройство привлекает внимание простотой настройки, надежностью, невысокой ценой. Благодаря этим критериям роутер стал одним из самых продаваемых в бюджетном сегменте.
Adblock
detector
Источник: http://help-wifi.ru/nastrojka-routerov/asus/rt-g32/




