Быстрый переход компьютера в режим сна можно осуществить с помощью горячих клавиш. Как это настроить рассказано в этой заметке!
1. Аппаратные возможности клавиатуры
Крышку ноутбука лишний раз без надобности закрывать-открывать не рекомендуется. Это ускорит износ шлейфа матрицы устройства и петель крепления экрана. Поэтому многие производители для погружения в сон предусматривают комбинацию со вспомогательной клавишей Fn. Обычно это Fn + F1 или Fn + F7. Вот, собственно, эти хоткей на ноутбуках и предпочтительнее использовать. Если на устройстве не работают комбинации с Fn, необходимо установить родные драйверы — с DVD-диска из комплекта поставки или с официального веб-ресурса производителя.
Для сборки ПК можно приобрести клавиатуру с дополнительными функциональными клавишами, в числе которых – клавиша сна.
Источник: http://white-windows.ru/kak-pogruzhat-kompyuter-v-son-s-pomoshhyu-knopok-ili-goryachih-klavish/
Как войти в спящий режим и выйти из него
Для начала, стоит объяснить, что спящий режим – состояние низкого энергопотребления, при котором система приостанавливает процессы и активную деятельность и отключает дисплей, чтобы максимально экономить энергию. Это своеобразная альтернатива выключения, но с возможностью быстрого «пробуждения» компьютера и продолжения работы на том моменте, где вы остановились.
В действительности, существует несколько видов спящего режима:
- Режим сна – система и её процессы ставятся на паузу, экран погасает и Windows уходит в сон. При выключении или скачке электричества – все активные процессы и открытые файлы будут потеряны.
- Гибернация – процессы и открытые приложения сохраняются в файл hyberfil.sys, экран гаснет и устройство переходит в гибернацию, при котором, если будет скачок электроэнергии или внезапное выключение, все файлы сохранятся при повторном включении. Гибернация используется в основном для ноутбуков, поэтому, при полной разрядке аккумулятора, Windows уходит в гибернацию и восстанавливает работу с тоже же места, при подключении зарядки (если включен соответствующий пункт в настройках).

Но также возникают вопросы – «гибридный спящий режим в Windows 10, что это»? По сути, это гибернация, но только для стационарных компьютеров. Он сочетает в себе сохранение всех активных приложений в файл, как у гибернации и быстрое пробуждение, как в спящем режиме. В Windows 10 этот термин не используется и именуется он гибернацией, как на стационарных ПК, так и на ноутбуках.
Под понятием режима сна в Windows 10 мы будем воспринимать все 3 вида (спящий, гибернация и гибридный), так как они имеют общие настройки и работают по общему принципу.
Как было сказано ранее, спящий режим – состояние максимальной экономии энергии, поэтому он автоматически включается при бездействии, чтобы заряд аккумулятора (если это ноутбук или планшет) или электроэнергия (если это стационарный ПК) не тратились впустую. Время, через которое устройство «заснет» указывается в настройках электропитания, но об этом немного позднее.
Если вы хотите вывести устройство с Windows 10 в сон не дожидаясь времени, вы можете использовать следующие способы:
- Нажмите на «Пуск», нажмите на символ включения и выберите пункт «Спящий режим»

- Нажмите на клавиатуре Win+X, чтобы открыть меню быстрых настроек. Выберите «Завершение работы и выход из системы» и нажмите на кнопку «Спящий режим».

- Еще можно вывести устройств в сон через экран блокировки. Экран блокировки пользователя доступен по сочетанию Ctrl+Alt+Del (ранее это сочетание вызывало диспетчер задач). Нажмите на символ выключения справа внизу и выберите «Спящий режим».
Дополнительно! На некоторых клавиатурах, для выхода в спящий режим Windows 10, есть горячая клавиша. На ноутбуках (впрочем, как и на ПК) можно настроить какие действия будут происходить при нажатии на клавишу питания (выключение, сон, гибернация и т.д.)

Компьютер заснул, но как выйти из спящего режима Windows 10 — для того, чтобы это сделать, жмите на любую кнопку клавиатуры или же нажмите по мышке. Как другой вариант, нажать на кнопку питания, если предыдущие пункты не помогли. В дальнейшем мы покажем, как можно разрешить или запретить пробуждать устройство по нажатию на клавиатуру или мышь.
Источник: http://windowstips.ru/spyashhij-rezhim-windows-10
Стандартные средства
Переход в режим сна можно выполнить с помощью специального пункта в меню «Пуск».
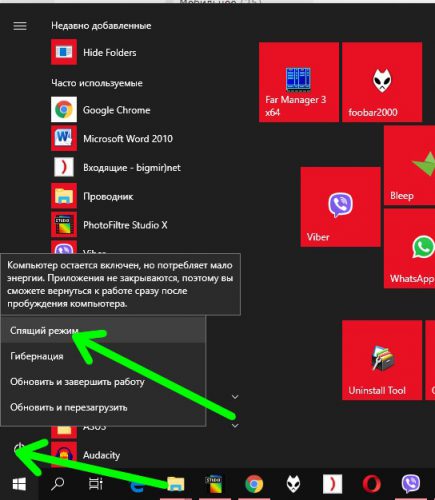
На ноутбуках спящий режим также активируется при закрытии крышки. Однако постоянное открывание-закрывание крышке приводит к её закономерному разбалтыванию и преждевременному износу шлейфа.
Источник: http://wd-x.ru/sposoby-otpravit-kompyuter-v-spyashhij-rezhim/
Горячие клавиши для копирования, вставки и прочих основных действий
Во многих случаях лучше всего обратиться к горячим клавишам, вместо того, чтобы делать вручную рутинные действия, скопировать, вставить, вырезать. Проще всего лишь нажать нужную комбинацию клавиш:
- CTRL+X — вырезать в буфер обмена выбранный элемент.
- CTRL+C либо CTRL+INSERT — скопировать в буфер обмена выбранный элемент.
- CTRL+V либо SHIFT+INSERT — вставить из буфера обмена выбранный элемент.
- CTRL+Z — отменить предыдущее действие.
- ALT+TAB — перемещение между открытыми окнами.
- ALT+F4 — закрыть активное окно.
- Windows+L — заблокировать устройство(появится окно входа в систему где надо ввести пароль или же выполнить другое действие для входа на рабочий стол, как при включении компьютера).
- Windows+D — показать или скрыть рабочий стол.
- F2 — переименовать выбранный элемент.
- F3 — найти в «Проводнике».
- F4 — показать список адресной строки в «Проводнике».
- F5 — обновление содержимого окна.
- F6 — переключение между размещенными на рабочем столе или на экране элементами.
- F10 — активировать строку меню, если приложение активно.
- ALT+F8 — показать пароль в окне входа в систему.
- ALT+ESC — переключиться между элементами в порядке, в котором они открывались до этого.
- ALT+подчеркнутая буква — выполнение команды, которая соответствует этой букве.
- ALT+Enter — свойства выделенного элемента.
- ALT+пробел — открытие контекстного меню окна.
- ALT+стрелка влево/вправо — назад/вперед.
- ALT+Page Up/Page Down — перейти на страницу вверх/вниз.
- CTRL+F4 — закрыть документ, в котором работаете, если он открыт на весь экран и приложение допускает одновременно открывать несколько документов.
- CTRL+A — выделить все элементы в окне или документе.
- CTRL+D (или Delete) — удалить выделенный элемент.
- CTRL+R (или F5) — обновить открытое окно.
- CTRL+Y —повторить последнее действие еще раз.
- CTRL+стрелка вправо/влево — передвинуть курсор в начало следующего/предыдущего слова.
- CTRL+стрелка вниз/вверх — передвинуть курсор в начало следующего/предыдущего абзаца.
- CTRL+ALT+TAB — перейти на клавиши со стрелками, чтобы переключаться между открытыми приложениями.
- ALT+SHIFT+клавиши со стрелками — переместить в заданном направлении группу или плитку в меню «Пуск», если они в фокусе.
- CTRL+SHIFT+клавиши со стрелками — переместить плитку на другую плитку в меню «Пуск» для создания папки, если первая в фокусе.
- CTRL+клавиши со стрелками — соответствующее изменение размеров меню «Пуск» (оно должно быть предварительно открыто).
- CTRL+клавиша со стрелкой+пробел — выделить несколько элементов в окне или на рабочем столе.
- CTRL+SHIFT+клавиша со стрелкой — выделить фрагмент текста;
- CTRL+Esc — открыть «Пуск».
- CTRL+SHIFT+Esc — открыть диспетчер задач.
- CTRL+SHIFT — переключить языковую раскладку клавиатуры.
- CTRL+пробел — включить/отключить редактор метода ввода для китайского языка.
- SHIFT+F10 — открыть контекстного меню для выделенного элемента.
- SHIFT+ клавиша со стрелкой — выделить несколько элементов в окне или на рабочем столе либо текст в документе.
- SHIFT+DELETE — удалить насовсем выделенный элемент.
- стрелка вправо/влево — открыть следующее меню справа/слева или открыть/закрыть подменю.
- ESC — остановить выполнение актуальной задачи или выйти.
Источник: http://zen.yandex.ru/media/id/5ede5fe65d7aac747714e38d/vse-goriachie-klavishi-windows-10-uskoriaem-rabotu-s-kompiuterom-5fd9b3a0e7ae933e1e6d7d8e
Для включения автоматического входа в систему делаем следующее.
Открываем окно списка учетных записей пользователя. Для этого нажмите комбинацию клавиш Win + R, далее в появившемся окне пишем netplwiz и жмем Ok.
В открывшемся окне выбираем пользователя и снимаем галочку с checkbox’a требовать ввод имени пользователя и пароля, а затем жмем Ok.
Далее появится окно Автоматический вход в систему где нужно ввести свой пароль два раза. После чего снова жмем Ok.
Теперь вам не нужно вводить пароль для входа в систему или после ее перезагрузки.
Источник: http://prooneplus.ru/windows/windows-10-spyashchiy-rejim-kak-nastroit-goryachie-klavishi
Полное выключение компьютера
Чтобы завершить работу:
|
В Windows 10 |
Нажмите кнопку Пуск и выберите Выключение > Завершение работы. |
|
В Windows 8.1 и Windows RT 8.1 |
Переместите мышь в левый нижний угол экрана и щелкните правой кнопкой мыши кнопку Пуск либо нажмите клавиши Windows+X на клавиатуре. Нажмите Завершение работы или выход из системы и выберите команду Завершение работы. |
|
В Windows 7 |
Нажмите кнопку «Пуск» и выберите Завершение работы. |
Источник: http://kachestvolife.club/elektronika/vikhod-iz-spyashchego-rezhima-windows-10-klaviaturoi-kak
Включение и настройка «Спящего режима» для Windows 10
Этот способ также подойдёт и к 8, 8.1 версиям Windows.
Самым важным моментом, является отключение «Гибернации» в ОС Windows 10. Это делается для того, чтобы при прописанной команде компьютер при включении запускался не через BIOS, а из «Ждущего режима».
- В поисковике, рядом с кнопкой «Пуск» напишите команду «cmd» (без кавычек), а в выпавшем меню кликните правой кнопкой мыши по ярлыку, чтобы произвести запуск команды от имени администратора.

Запускаем команду от имени администратора
- Введите в строку следующую команду: powercfg /hibernate off. Она отключит функцию «Гибернация», которая не даёт возможности отправить компьютер именно в «Спящий режим».

Пишем команду для отключения режима «Гибернация»
- Перезагрузите свой компьютер.

Перезагружаем компьютер
- После перезагрузки требуется создать ярлык. Правой кнопкой кликните на свободной точке рабочего стола и выберите из списка пункт «Создать», и сразу же далее «Создать ярлык».

Нажимаем на «Создать» «Ярлык»
- В строке «Укажите расположение…» пропишите: rundll32.exe powrprof.dll,SetSuspendState Sleep и кликните кнопку «Далее». По умолчанию созданный ярлык окажется на рабочем столе.

Вводим команду в строку «Укажите расположение объекта»
- Напечатайте подпись, которая будет смотреться под ярлыком, к примеру «Сон». На рабочем экране появится новый ярлык без изображения с подписью «Сон».
Теперь самое главное — в свойствах ярлыка задействуем любую клавишу, желательно не использовать «Горячие клавиши для Windows».
- Кликните на ярлыке правой кнопкой мыши, чтобы открыть меню «Свойства».

Нажимаем правой кнопкой мыши по ярлыку «Сон» и выбираем свойства
- Выберите вкладку с именем «Ярлык». В ней выберите строчку «Быстрый вызов». В строке нажмите на клавиатуре кнопку к примеру «*».

Во вкладке «Ярлык» придаём значение клавишей на клавиатуре для быстрого запуска
- Нажмите «Применить и «ОК».
Теперь, вы можете переместить ярлык в любое место/папку на компьютере, а при нажатии в данном случае кнопки «*», вы таким способом оправите ваш ПК в «Спящий режим».
Если у вас появится желание вновь вернуть режим «Гибернация», тогда вызовите «Командную строку» и снова откройте её.

Запускаем команду от имени администратора
Введите в строку: powercfg /hibernate on — этак команда активирует режим «Гибернации», но тогда перестанет функционировать «Спящий режим».

Вводим в строку команду активирующую режим «Гибернации»
Обратите внимание! Назначенная кнопка для «Спящего режима» будет работать и дальше только уже отправлять ПК в режим «Гибернация».
Источник: http://pc-consultant.ru/rabota-na-komp-yutere/kak-otpravit-kompjuter-v-spjashhij-rezhim-s-klaviatury/
Горячие клавиши для работы с командной строкой
Если вы пользуетесь командной строкой в Windows 10, то некоторые горячие клавиши могут помочь вам в работе с ней:
- CTRL+C либо CTRL+Insert — скопировать выделенный текст.
- CTRL+V либо SHIFT+Insert — вставить текст.
- CTRL+M — перейти в режим пометки.
- ALT+клавиша выбора — начать выделять в режиме блокировки.
- клавиши со стрелками — переместить курсор.
- Page Up/Down — сдвинуть курсор на страницу вверх/вниз.
- CTRL+Home/End в режиме пометки — передвинуть курсор в начало/конец буфера.
- CTRL+стрелка вверх/вниз — перейти на строку вверх/вниз в журнале вывода.
- CTRL+Home/End при навигации по журналу — передвинуть окно просмотра наверх буфера/в командную строку, если она пустая или удалить все символы, которые находятся слева/справа от курсора в командной строке.
Источник: http://zen.yandex.ru/media/id/5ede5fe65d7aac747714e38d/vse-goriachie-klavishi-windows-10-uskoriaem-rabotu-s-kompiuterom-5fd9b3a0e7ae933e1e6d7d8e
2. Настройка кнопки «Power» на сон
Ежели покупка для ПК новой клавиатуры в ближайшее время не рассматривается, погружение в спящий режим можно настроить для аппаратной кнопки питания «Power» системного блока. В ноутбуках кнопка питания обычно итак, по умолчанию настроена на спящий режим. Если это не так, и устройство при нажатии «Power» выключается, уходит в гибернацию или просто отключает дисплей, в среде Windows всё это можно перенастроить.
Заходим в панель управления.
Здесь нам необходим раздел «Электропитание».

Кликаем ссылку настройки действий кнопки питания.

И, собственно, выбираем то, что мы хотим, чтобы происходило при нажатии «Power». Сохраняем изменения.

Источник: http://white-windows.ru/kak-pogruzhat-kompyuter-v-son-s-pomoshhyu-knopok-ili-goryachih-klavish/
Как войти в спящий режим
Для того, чтобы войти в гибернацию достаточно подождать длительное время. Компьютер сам включит гибернацию, для экономии заряда. Это особенно полезно для ноутбуков, для которых время работы аккумулятора чрезвычайно важный параметр.
Также на многих клавиатурах есть специальная кнопка, которая вводит устройство в режим сна мгновенно. Данную кнопку можно отключить. Делается это следующим способом: «Панель управления» — «Электропитание» —«Настройка плана эл. питания» — «Изменить доп. Параметры» — «Кнопки питания» здесь нужно выбрать пункт «Действия кнопки спящего режима» и поставить галочку напротив «Действия не требуется».
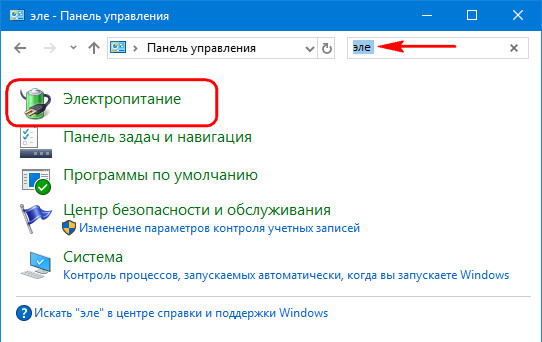
Источник: http://setafi.com/elektronika/klaviatura/vyhod-iz-spyashhego-rezhima-windows-10-klaviaturoj/
3. Горячие клавиши для сна
Для режима сна Windows нативно не предусматривает горячих клавиш. Но их можно реализовать за счёт настройки быстрого вызова ярлыков программ. Для этого необходимо, соответственно, создать ярлык системной функции погружения в сон.
На рабочем столе создаём новый ярлык.

В качестве объекта указываем:
C:WindowsSystem32rundll32.exe PowrProf.dll,SetSuspendState

Даём имя, можно произвольное. Жмём «Готово».

На рабочем появился новый объект, заходим в его свойства. Переходим во вкладку «Ярлык». Кому, кстати, удобно использовать кнопку сна на рабочем столе, может настроить для неё иконку.

И выбрать картинку из стандартного набора иконок Windows или скачать какую-то эффектную иконку с Интернета.

Далее кликаем графу «Быстрый вызов» и вводим свою клавишу. Эта клавиша добавится к комбинации Ctrl+Alt.

И теперь эта тройка клавиш будет «усыплять» компьютер.
Источник: http://white-windows.ru/kak-pogruzhat-kompyuter-v-son-s-pomoshhyu-knopok-ili-goryachih-klavish/
Как вернуть к работе компьютер из любого из режимов ожидания
Для восстановления компьютера из спящего состояния достаточно подвигать мышкой или нажать любую из клавиш на клавиатуре. Из гибернации и гибридного сна можно выйти путем нажатия кнопки питания на корпусе системного блока или на клавиатуре ноутбука.
Эти способы встречаются чаще остальных. Иногда бывают исключения в зависимости от модели компьютера.
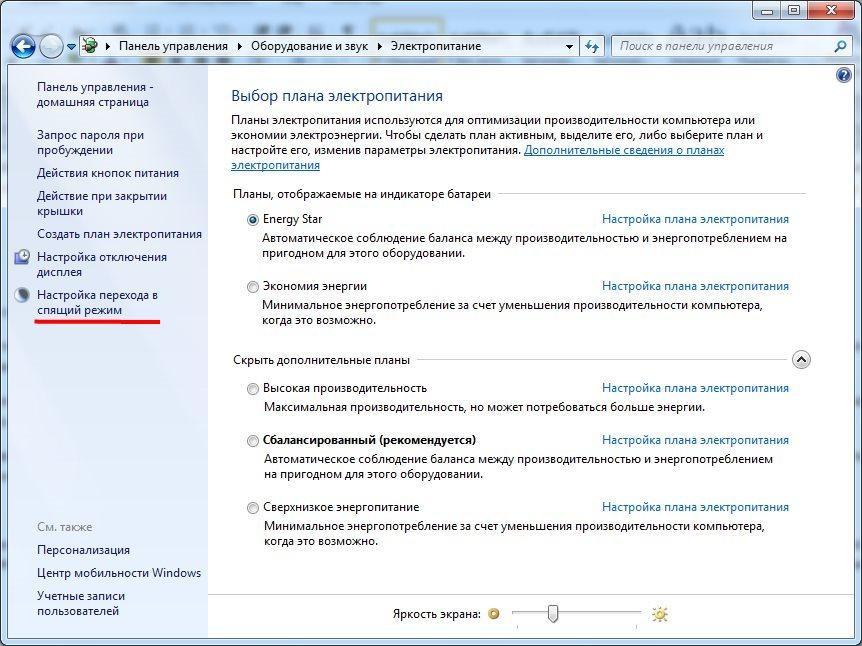
Каждую схему можно изменить и установить, когда компьютер должен переходить в спящий режим
Источник: http://mirinfo.ru/pk-i-noutbuki/windows-10-spyaschiy-rezhim.html
Вместо послесловия
Спящий режим компьютера – очень удобная функция. Надеемся, один из рассмотренных нами способов вам придется по душе, и процесс отправки компьютера в сон станет максимально комфортным.
Источник: http://wd-x.ru/sposoby-otpravit-kompyuter-v-spyashhij-rezhim/




