Установка и настройка виртуальной машины Windows в VirtualBox — пошаговая инструкция для начинающих пользователей.
Краткое определение виртуальной машины
Специалисты из компании Майкрософт, с целью облегчения процесса адаптации пользователей при переходе на новую модификацию Виндовс и устранения сложностей с некоторыми нефункционирующими приложениями в седьмой версии ОС, разработали специальное обновление «KB958599» для «Семерки» версий Enterprise Professional и Ultimate и служащее для загрузки, например, Виндовс ХР в среде Виндовс 7.
Этот пакет получил название «Virtual PC» — программа, эмулирующая аппаратное обеспечение ПК, которая устанавливает в Windows 7 отдельную среду, в ней инсталлируется другая версия операционной системы. Необходимо отметить, что кроме ОС от Microsoft можно поставить систему и другого разработчика, например, «Linux».
Источник: http://windowstune.ru/win7/tips7/kak-v-windows-7-sozdat-virtualnuyu-mashinu.html
Для чего необходима виртуальная машина под Windows 7
1. У вас установлена именно эта ОС, но хочется использовать программы для Windows XP, более современной Windows 8, или даже для Linux, который работает по совершенно другому принципу и обычная «совместимость» тут уже не сможет помочь.
2. Для того чтобы подобрать подходящую программу, допустим, по обработке видео. Они довольно большие и, если сразу устанавливать их на рабочий компьютер, можно легко «замусорить» реестр. Особенно это актуально, если удалять программы неправильно – можно неосторожно оставить «хвосты» из файлов, которые могут превратиться в будущем в настоящую проблему.
3. Для простого теста программы. Например, чтобы объяснить читателям, как необходимо ее использовать или посмотреть, как она ведет себя на разных системах, какие ошибки могут проявиться и как с ними бороться.
4. Для экспериментальной установки программ. Скажем, посмотреть, как шифруются данные, как ведет себя программа при критических нагрузках, в конце концов, что случится, если заразить ее вирусом.
Источник: http://zen.yandex.ru/media/advanceduser/virtualnaia-mashina-dlia-windows-7-5c9dcfde37f4f400b3772683
Что такое виртуальные машины
Виртуальная машина — это эмулятор компьютера в самом широком смысле. Это почти как эмулятор игровой приставки или Android-устройства, только настраивается гораздо гибче.
Например, на эмуляторе Sony PlayStation не получится запустить игру под Nintendo GameBoy. А эмулятор DOSbox — это очень условный, специализированный виртуальный компьютер с эмуляцией определенного списка старого оборудования и со встроенной системой DOS, так что запустить там Windows 10 не получится.
Виртуальная машина же — это эмулятор персонального компьютера с практически любым железом. И на этот компьютер можно устанавливать любую операционную систему и программы, которые нужны.
Источник: http://club.dns-shop.ru/blog/t-328-prilojeniya/37837-virtualnyie-mashinyi-kak-sdelat-komputer-v-komputere/
Второй компьютер — это реально
Виртуальная машина — программное обеспечение. C его помощью создается копия реального компьютера с:
- жесткими виртуальными дисками;
- оптическим программным приводом;
- аналогом сетевых адаптеров;
- BIOS и т.д.
Виртуальный лэптоп со своей операционной системой запускается в отдельном окне и занимает определённый объем на физическом жестком диске. Выглядит это следующим образом:

Из примера видно, как в реальной операционной системе с установленным Windows 7 Professional, работает программа с виртуальной операционкой Windows XP. И ней выполняются те же действия, как и на реальном устройстве.
Источник: http://ustanovkaos.ru/ustanovka-neskolkix-os/virtualnaya-mashina-dlya-windows-7.html
Особенности и возможности VirtualBox
Перед тем как освещать важные моменты касательно загрузки, стоит обратить внимание на некоторые особенности для данного программного обеспечения. В частности, можно выделить следующие моменты:
- Этот софт доступен совершенно бесплатно.
- Предусмотрен ограниченный перечень функций.
- Чтобы расширить возможности, скачиваются дополнения.
- Утилита может использоваться на любой ОС.
- В данном случае скачивается версия под 32 bit систему.
- Софт имеет предустановленный русский язык.
Что касается возможностей утилиты, то они касательно эмуляции и создания виртуальных машин практически не ограничены. Иными словами, вы можете с помощью этого плагина легко собрать вторую платформу для запуска сторонних приложений.
Важно! Независимо от того, с какого источника вы загружаете программное обеспечение, его требуется проверять на отсутствие вирусов и иного вредоносного ПО, чтобы исключить вероятность заражения системы.

Источник: http://virtualboxpc.ru/skachat-virtualbox-dlya-windows-7/
Задачи ВМ
Практически каждый сталкивается с ситуацией, когда загруженная из сети и установленная программа тянет за собой шлейф из ненужных приложений. Именно поэтому более продвинутые пользователи предпочитают в виртуальной системе установить скаченное приложение и проверить его, как на работоспособность, так и на неожиданные сюрпризы.
Помимо этого решаются и другие задачи:
- Возможность протестировать программу.
- Избежать вредного воздействия от подозрительных программ.
- Эмулировать вторую компьютерную сеть.
- Проверить последствия изменения настроек в системе.
- Безопасное выполнение автосерфинга по сети.
- Снизить вероятность заражения реального ноутбука компьютерными вирусами.
- Запуск программ, несовместимых с реальной операционной системой.
Источник: http://ustanovkaos.ru/ustanovka-neskolkix-os/virtualnaya-mashina-dlya-windows-7.html
4. Настройка графики
По умолчанию для виртуальной машины доступно 18 Мб видеопамяти. Это очень мало для современных систем. Выберите пункт Дисплей, затем потяните ползунок Видеопамять, так чтобы дать машине не менее 128 Мб памяти:
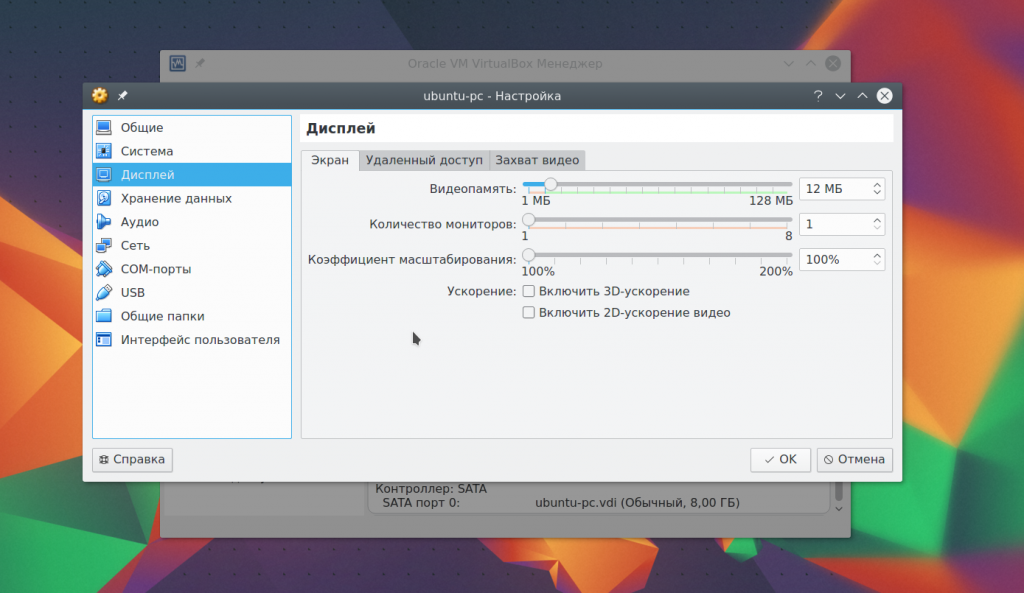
Для видеокарт на 2 Гб будет доступно 256 Мб. Также, здесь вы можете настроить количество экранов.
Источник: http://losst.ru/kak-polzovatsya-virtualbox
Процедура ручного создания Virtual PC
Для этого необходимо выполнить два основных этапа:
- Установить Виндовс Virtual PC;
- Установить виртуальный диск Виндовс ХР Mode.
Первый этап состоит из следующих последовательных действий:
- С ресурса разработчика скачать и запустить «KB958599» для 32 или 64-битной «Семерки»;

- Согласится с условиями;

- Подождать до полного окончания процесса инсталляции обновления;

- Перезагрузить компьютер;
 Второй этап состоит из следующих шагов:
Второй этап состоит из следующих шагов:
- Скачать утилиту Виндовс ХР Mode с «www.microsoft.com/ru-ru/download/details.aspx?id=8002» и потом запустить ее;

- Указать месторасположение диска;

- Подождать до полного завершения процесса инсталляции;

- Установить галочку, чтобы утилита смогла запуститься;

- Далее система выполнит настройку и появится виртуальный диск. В отобразившемся меню следует согласиться с условиями;

- Кликнуть «Далее»;
- Затем показать месторасположение диска и ввести учетные данные пользователя;

- Далее выбрать любой из двух предлагаемых вариантов в меню защиты и кликнуть «Начать установку»;

- Подождать до полного завершения процедуры;

Источник: http://windowstune.ru/win7/tips7/kak-v-windows-7-sozdat-virtualnuyu-mashinu.html
Windows 7 установка виртуальной машины
Поскольку Windows Virtual PC уже идет в комплекте, то мы будем устанавливать VirtualBox – она бесплатна, в отличие от более серьезных продуктов. После установки, естественно, займемся ее настройкой.
Итак, заходим на официальный сайт VirtualBox и скачиваем самую последнюю версию программы с сайта. Запускаем инсталлятор и видим вот такое окошко приветствия
Подтверждаем, что мы желаем продолжить установку и переходим к следующему этапу.
Здесь нам демонстрируют, какие компоненты программы присутствуют и куда они будут установлены. Конечно, директорию можно свободно поменять и установить машину на любой диск, но вот компоненты лучше оставить все, особенно если вы новичок в использовании виртуальных машин. Я согласен, что не все компоненты могут понадобиться вам в ближайшее время, но ведь если они понадобятся, то придется переустанавливать данную программу заново. А также и все то, что вы установите на свой виртуальный компьютер.
Следующий этап установки
Здесь просто необходимо указать, где будут находиться ярлыки программы.
Следующий этап может испугать неискушенных пользователей, хоть программа и предупреждает о том, что сейчас компьютер будет отключен от сети на непродолжительное время. Так что, если вы не последовали мудрому совету проводить установку с закрытыми программами и сейчас активно качаете что-то из файлообменников, то необходимо либо дождаться окончания скачивания, либо самостоятельно прервать закачку.
После этого соглашаемся со всем – «Yes», и идем дальше. Программа сообщит, что все готово для установки, а значит – нажимаем «Install».
Вот теперь придется подождать некоторое время, пока виртуальная машина не установится на компьютер. В это время на экране могут появляться всплывающие окна, предлагающие установить разное программное обеспечение для нашего устройства. Со всеми ними соглашаемся и устанавливаем совершенно все.
После окончания установки нажимаем «Finish». Если все было сделано, как надо, и вы не снимали соответствующий флажок (как и показано на изображении), то виртуальная машина запустится автоматически сразу после окончания установки.
Источник: http://zen.yandex.ru/media/advanceduser/virtualnaia-mashina-dlia-windows-7-5c9dcfde37f4f400b3772683
Установка
Чтобы начать знакомство с виртуальной машиной потребуется установить гипервизор. Таковых существует множество: платных и не очень, для тонкой настройки всего и вся или базового «нажал — заработало». Virtualbox — один из наиболее популярных гипервизоров, потому что бесплатный, доступен под Windows, Mac OS и Linux, активно развивается и поддерживается сообществом разработчиков и энтузиастов. Скачать VirtualBox можно с официального сайта, но учтите, он на английском.
Начиная с шестой версии в VirtualBox убрали поддержку 32-битных хост-систем, но пятая версия до сих пор доступна для скачивания. В любом случае, можно скачать обе версии. Для более комфортной работы потребуется еще и набор расширений — ExtensionPack.
Устанавливается VirtualBox довольно просто, достаточно последовательно соглашаться со всеми предложениями. Перед установкой появится большое предупреждение о том, что компьютер будет отключен от сети, на время установки виртуальных сетевых карт — это нормально. А в ходе установки появится несколько подтверждающих окон — это устанавливается эмулятор USB, сетевых карт и других устройств.
Ну а после установки появится основное окно гипервизора на родном русском языке.

Первым же делом желательно установить пакет расширений — он добавляет поддержку USB 2.0, подключение по протоколу RDP, поддержку накопителей с NVMe и прочие полезные вещи. В стандартной установке все эти возможности отсутствуют из-за различных лицензий: сам гипервизор бесплатный во все стороны, а расширения бесплатны только для личного пользования и ознакомления.
Чтобы установить расширения достаточно запустить файл Extensionpack дабл-кликом, но делать это нужно после установки самого Virtualbox — потому что установщик расширений запускается внутри гипервизора.

Источник: http://club.dns-shop.ru/blog/t-328-prilojeniya/37837-virtualnyie-mashinyi-kak-sdelat-komputer-v-komputere/
Удаление виртуальной машины в VirtualBox
Для удаления виртуальной машины, в главном окне Виртуал Бокс нужно будет войти в меню «Машина», а потом выбрать пункт контекстного меню «Удалить».
Далее откроется окно с вопросом. Вы можете удалить все файлы виртуальной машины, или убрать виртуальную машину из списка виртуальных машин в VirtualBox.

После удаления, все файлы и данные виртуальной машины будут удалены с вашего компьютера.
Источник: http://vellisa.ru/sozdanie-virtualnoy-mashinyi-virtualbox
Настроить виртуальную систему
Все элементы управления ВМ интуитивно понятны. Но если возникнут вопросы, стоит внимательно читать всплывающие подсказки на русском языке. Можно обратиться за помощью к справке, где можно найти ответы на все вопросы.
Обычно и мышь, и клавиатура работают только в ВМ и блокируются в реальном Windows. Но предусмотрена возможность переключения между двумя системами с помощью хост-клавиши Right Control.
Теперь, когда виртуалка установлена и запущена, можно настроить Виндоус. Первым делом потребуется установить программные компоненты (драйвера) для всех виртуальных устройств. Этот процесс достаточно прост. Надо перейти в главное меню и в строке «Устройства» нажать на «Установить дополнения гостевой ОС».
После завершения инсталляции ВМ перезагружают. Теперь картинка стала четче, окно ВМ можно динамически менять, подключится поддержка интеграции мыши, откроется доступ к Интернет.
Также у VirtualBox есть возможность расширения функции дисплеев. В этом режиме окна, которые открываются в ВМ, будут отображаться на реальном рабочем столе, а не в самостоятельном окне программы. Это дает возможность облегчить доступ ко всем элементам управления и установленным программкам ВМ.
Источник: http://ustanovkaos.ru/ustanovka-neskolkix-os/virtualnaya-mashina-dlya-windows-7.html
Основные проблемы при работе с VirtualBox
VirtualBox – стабильный и качественный программный продукт, и если пользователям приходится сталкиваться с проблемами в процессе его эксплуатации, то причинами последних чаще всего становятся ошибки самих пользователей. Так, с ошибкой «Не удалось открыть сессию для виртуальной машины» (код E_FAIL 0x80004005) придется столкнуться тем, кто попытается запустить виртуальные машины на VirtualBox при активном Hyper-V. Причина заключается в несовместимости этих платформ виртуализации. Если вы собрались пользоваться VirtualBox, будьте добры отключить Hyper-V и наоборот.


Впрочем, к той же ошибке может привести отключенная функция виртуализации в BIOS. На это будет указывать недоступность опций аппаратной виртуализации в настройках виртуальных машин (VT-x/AMD-V и Nested Paging в разделе Система – Ускорение). Кстати, данные опции должны быть включены даже при активной виртуализации в BIOS, в противном случае ВМ также не запустится.

Падение ВМ в BSOD при запуске – распространенная проблема, вызываемая нехваткой выделяемых гостевой операционной системе ресурсов физического компьютера. При создании виртуальной машины в VirtualBox нужно следить, чтобы выделяемые ресурсы соответствовали требованиям операционной системы.

Синий экран смерти также может быть вызван включенной в хостовой системе Hyper-V и несоответствием типов контроллера. Если раньше виртуальный диск был подключен к SATA, а затем вы подключили его к IDE, работа гостевой ОС завершится критической ошибкой с падением в BSOD. Решается вопрос созданием нового совместимого контроллера и подключением к нему файла-контейнера с гостевой системой.
К невозможности запуска ВМ может привести случайное удаление пользователем файлов снимков. Удалять снапшоты нужно правильно – через раздел «Снимки», в противном случае вам придется полностью переустанавливать гостевую систему. Если же у вас не запускается сам VirtualBox или при его запуске выдается ошибка «Cannot access the kernel driver!», скорее всего, программу придется удалить, а потом заново установить.
Источник: http://viarum.ru/virtualbox-kak-sozdat-nastroit-vm/
Проблемы с виртуализацией
Главная проблема — отсутствие вменяемой поддержки видеоадаптера и 3D-ускорения. На обычной хост-системе вы можете пользоваться новейшей видеокартой, но все ее преимущества в виртуальной машине будут недоступны. Впрочем, старые игры не особо требовательны к видео — в большинстве случаев справится и встроенный видеоадаптер процессора.
Второй момент — поддержка современного интернета старыми системами. Открыть любой сайт в системе, которая устарела лет на 10–20, может быть проблематично. Либо страница загрузится не полностью, либо не загрузится вовсе.

Источник: http://club.dns-shop.ru/blog/t-328-prilojeniya/37837-virtualnyie-mashinyi-kak-sdelat-komputer-v-komputere/




