Если ваш ПК стал долго запускаться, стоит отключить автозапуск некоторых приложений в Windows 10. Существует несколько вариантов редактирования автозапуска.
Что делать, если программы из папки «Автозагрузка» не запускаются в Windows 10
- Проверьте менеджер запуска
- Переустановите программу
- Запустить DISM
- Вставьте ярлык вручную
- Создать пакетный файл
- Принудительная программа с повышенными правами с помощью Task Scheduler
- Отключить UAC
- Изменить реестр
- Сбросить этот ПК
1: Проверьте менеджер запуска
В те времена вам приходилось обращаться к конфигурации системы, чтобы настроить программы запуска. Были также все службы Windows, поэтому есть много вещей, которые вы не могли бы коснуться. Чуть более сложным для обычного пользователя. Другие обратились к сторонним инструментам, которые представляли собой скорее вредоносную программу, чем решение. К счастью, это не относится к Windows 10. Теперь вы можете перейти к старому доброму диспетчеру задач и найти все необходимые для запуска программы.
- ЧИТАЙТЕ ТАКЖЕ: диспетчер задач Windows теперь может отслеживать производительность графического процессора
Вы можете включить или отключить любой из них в зависимости от ваших потребностей. Это может показаться простым решением, но стоит начать с самого простого и постепенно переходить к более сложным решениям в процедуре устранения неполадок. Если вы не уверены, как использовать недавно добавленный Диспетчер автозагрузки в Windows 10, следуйте приведенным ниже инструкциям.
- Нажмите Ctrl + Shift + Esc , чтобы открыть диспетчер задач.
- Откройте вкладку Автозагрузка .

- Выберите программы, которые вы хотите запустить в системе, и включите их.
- Подтвердите изменения и перезагрузите компьютер.
2: переустановите программу
После каждой установки программа или приложение должны автоматически создавать ярлык в папке автозагрузки системы. Однако иногда и без видимой причины последовательность установки просто пропускается. Несмотря на то, что способ манипуляции с программами запуска изменился, содержащая папка все еще есть в Windows 10. И ей все еще нужны эти ярлыки для запуска по назначению.
- ЧИТАЙТЕ ТАКЖЕ: как переустановить приложения Магазина Windows в Windows 10
В этом случае вы должны попытаться восстановить установку или переустановить программу. Большинство программ предлагают возможность восстановления, но даже переустановка не должна занимать слишком много времени, за исключением только самых крупных.
Вот как можно восстановить или переустановить программу, вызывающую беспокойство, и, надеюсь, включить ее для создания записи запуска:
- На панели поиска Windows введите Управление и откройте Панель управления .
- В представлении категорий откройте Удалить программу .
- Перейдите к проблеме, которая не запускается в системе, щелкните ее правой кнопкой мыши и выберите Удалить .
- Перейдите к Программным файлам или Программным файлам (86) и удалите остатки в папках.
- Также вы можете использовать сторонний очиститель, такой как CCleaner, чтобы удалить оставшиеся следы, хранящиеся в реестре .
- Запустите установщик и установите программу снова.
3: Запустите DISM
Большинство шагов, которые мы предоставили в этой статье, относятся к сторонним программам. Однако, если некоторые из приложений Windows не запускаются при запуске, есть альтернативный способ решения этой проблемы. Мы имеем в виду DISM или инструмент обслуживания образов развертывания и управления ими. Этот инструмент может пригодиться для решения различных проблем, связанных с системой, и, поскольку вы не можете переустановить, скажем, диспетчер задач, вы можете по крайней мере перезапустить его с помощью DISM.
- ЧИТАЙТЕ ТАКЖЕ: DISM GUI – это бесплатный инструмент командной строки, который восстанавливает образ Windows
Если вы не уверены, что используете этот инструмент, мы предоставили вам два способа его использования в Windows 10. Следуйте приведенным ниже инструкциям:
- Введите cmd в строке поиска Windows, нажмите правой кнопкой мыши на Командная строка и запустите его от имени администратора.
- В командной строке введите следующую строку и нажмите Enter:
- DISM/онлайн/Cleanup-Image/ScanHealth
- DISM/Online/Cleanup-Image/RestoreHealth
- Дождитесь окончания процедуры (это может занять до 10 минут) и перезагрузите компьютер.
А вот альтернативный способ запуска DISM:
- Смонтируйте установочный носитель Windows 10, USB или ISO DVD.
- Откройте командную строку (уже объяснено, как выше).
- В командной строке введите следующие команды и нажмите Enter после каждого:
- DISM/онлайн/Cleanup-Image/CheckHealth
- Если нет единой ошибки, введите эту команду и нажмите Enter:
- DISM/онлайн/Cleanup-Image/ScanHealth
- Если DISM обнаружит какие-либо ошибки, введите следующие команды и нажмите Enter:
- DISM/Online/Cleanup-Image/RestoreHealth /Source:repairSourceinstall.wim
- Помните, что вам нужно заменить часть «источник восстановления» на установочный носитель.
- Дождитесь окончания процедуры и перезагрузите компьютер.
Хотя это должно помочь вам в большинстве вопросов, это может быть не окончательное решение вашей проблемы. Если это так, не забудьте продолжить с шагами, которые мы предоставили ниже.
4: вставьте ярлык вручную
Теперь тот факт, что вы не можете найти папку «Автозагрузка» в меню «Пуск», как раньше, не означает, что вы вообще не можете ее найти. Он все еще там в Windows 10, скрытый от посторонних глаз. Теперь мы уже проинформировали вас об автоматически созданных ярлыках, которые создаются сразу после завершения процесса установки. Однако, так как это не всегда так, вам нужно взять дело в свои руки и создать ярлык самостоятельно.
- Читайте также: все сочетания клавиш теперь доступны в универсальных приложениях Windows 10
Это не должно быть слишком большой проблемой, если вы строго следуете этим инструкциям:
- Перейдите в папку установки проблемной программы.
- Нажмите правой кнопкой мыши на исполняемый файл (основной исполняемый файл программы) и создайте ярлык.
- Нажмите Windows + R , чтобы открыть повышенную команду запуска .
- В командной строке введите, чтобы открыть папку «Автозагрузка»:
- оболочки: запуск
- Скопируйте ярлык и вставьте его в папку «Автозагрузка».
- Перезагрузите компьютер и найдите изменения.
5: Создать командный файл
Другое возможное решение также требует ручного подхода. А именно, вы можете создать командный файл и принудительно запустить программу с системой. Тем не менее, вам по-прежнему будет выдаваться сообщение UAC, информирующее вас о программе при каждом запуске. Но, по крайней мере, вы сможете заставить это работать. Некоторые пользователи посоветовали это как лучший обходной путь для текущего состояния, по крайней мере до тех пор, пока проблема не будет официально решена в будущем.
- ТАКЖЕ ЧИТАЙТЕ: сценарий сброса Центра обновления Windows устраняет многие проблемы Центра обновления Windows
Вот как создать и запустить командный файл, который позволяет запускать любую программу при запуске:
- Щелкните правой кнопкой мыши на рабочем столе и откройте «Создать»> «Текстовый документ».
- В документе вставьте следующие строки, но не забудьте изменить пример, указав путь к исполняемому файлу программы.
-
@echo off
«C: Program Files DAEMON Tools Lite DTLauncher.exe»
Выход
-
- После этого нажмите Файл> Сохранить как и измените расширение документа на .bat вместо .txt .

- Закройте документ и дважды щелкните по нему, чтобы запустить его.
- После запуска системы в следующий раз, программа должна запуститься. Хотя вам будет предложено сообщение UAC.
6: Принудительная программа с повышенными правами с помощью планировщика заданий
Планировщик заданий – это встроенный инструмент, который позволяет создавать, планировать и запускать различные задачи с помощью установленных вами триггеров и критериев. Это, очевидно, означает, что вы можете настроить запуск EXE-файла при запуске системы, установив параметр «При запуске» в качестве критерия или триггера. Если у вас никогда не было возможности использовать Task Scheduler, чтобы заставить программу запускаться с системой, обязательно следуйте этим шагам, и мы должны быть готовы:
- В строке поиска Windows введите taskschd и откройте планировщик задач.

- Разверните Библиотека планировщика заданий и нажмите Создать задание в правой панели.
- На вкладке «Общие» назовите «Задача» так же, как и программу, которую вы пытаетесь запустить. В этом случае мы выбрали DeamonTools для демонстрации.
- Установите флажок « Запускать с наивысшими привилегиями ».
- Выберите « Windows 10 » в раскрывающемся меню «Настроить для» и откройте вкладку «Действия».

- На вкладке Действие нажмите кнопку Создать.
- В раскрывающемся меню Действие выберите Запустить программу .
- В поле «Программа/скрипт» вставьте следующую команду:
- % WINDIR% system32 cmd.exe
- В разделе «Добавить аргументы (необязательно)» добавьте имя задачи и путь к EXE-файлу программы (установочной папке) следующим образом:
- /c Запустите « Имя задачи » « Полный путь к программе «

- /c Запустите « Имя задачи » « Полный путь к программе «
- Не забудьте заменить имя задачи и полный путь к файлу EXE программы выше.
- Теперь, наконец, нажмите OK, чтобы подтвердить изменения, и вы сможете увидеть только что созданную задачу.
- Теперь нажмите Windows + R, чтобы открыть командную строку с повышенными правами.
- В командной строке введите, чтобы открыть папку «Автозагрузка»:
- оболочки: запуск
- Скопируйте ярлык программы и вставьте его в папку «Автозагрузка».
- Щелкните правой кнопкой мыши пустое место в папке и выберите «Создать»> «Ярлык».
- В пустом поле введите следующую строку и нажмите Далее:
- schtasks/run/tn «Имя задачи»

- schtasks/run/tn «Имя задачи»
- Не забудьте поменять имя задачи на имя фактической задачи, которую мы только что создали. В нашем случае DeamonTools.
- На следующем экране назовите ярлык как имя программы. В нашем случае DeamonTools Lite.
- Последнее, что нужно сделать, – это щелкнуть правой кнопкой мыши вновь созданный ярлык, открыть «Свойства»> «Ярлык» и изменить значок.
7: отключить UAC
Контроль учетных записей или контроль учетных записей пользователей – это одна из тех мер безопасности, которые в определенной степени полезны, но со временем могут стать неприятными. Особенно, если определенная программа требует административных разрешений для запуска. По умолчанию UAC блокирует подобные программы при запуске, поэтому единственное, что приходит нам в голову, – это полностью отключить его.
- ТАКЖЕ ЧИТАЙТЕ: уязвимость в Windows 10 UAC может изменить системные файлы и настройки
Теперь имейте в виду, что это может повлиять на безопасность и общую производительность системы, и крайне нежелательно отключать UAC. Я всегда выключал его в Windows 7 по разным причинам, но кажется, что недостатки выше, когда речь идет о Windows 10. Если вы не уверены, как отключить контроль учетных записей в Windows 10, следуйте приведенным ниже инструкциям:
- Введите UAC в строке поиска и откройте Изменить настройки контроля учетных записей .
- Переместите ползунок в нижнюю часть и подтвердите изменения.

- Это должно остановить дальнейшие запросы и позволить вам запускать некоторые проблемные программы.
Мы не советуем вам постоянно сохранять эту настройку, поскольку она может повлиять на производительность брандмауэра Windows и других связанных функций безопасности. Возможно, нет, но всегда лучше быть в безопасности, чем потом сожалеть.
8: Изменить реестр
В основном все, что вы делаете в интерфейсе Windows, может быть передано в вышестоящий орган, а именно в реестр. Как вы, наверное, знаете, реестр Windows хранит все низкоуровневые настройки как системных, так и сторонних процессов, которые появляются при повседневном использовании. Это делает его довольно опасным, поэтому не вмешивайтесь в данные реестра, если вы не уверены на 100% в своих действиях.
- ТАКЖЕ ЧИТАЙТЕ: Невозможно получить доступ к редактору реестра в Windows 10 [FIX]
Тем не менее, при осторожном подходе вы сможете легко заставить определенные программы запускаться с системой из редактора реестра. Обязательно следуйте инструкциям ниже, и мы должны быть готовы
- В строке поиска Windows введите regedit и откройте редактор реестра.

- Откройте опцию «Файл» и создайте резервную копию текущего состояния реестра.
- Следуйте по этому пути:
- HKEY_LOCAL_MACHINE Software Microsoft Windows CurrentVersion Run
- Щелкните правой кнопкой мыши пустое место и выберите «Создать»> «Строковое значение».
- Назовите значение точно так, как называется программа, которую вы хотите запустить.
- Щелкните правой кнопкой мыши вновь созданное значение и выберите «Изменить».
- В поле «Значение» вставьте точный путь к EXE-файлу программы (включая exe-файл, как и все вышеперечисленные программы).
- Сохраните изменения и перезагрузите компьютер.
9: перезагрузить этот ПК
Наконец, если вы достигли предела своих нервов и система просто не работает, единственное, что мы можем предложить, это начать с нуля.Мы не будем заходить так далеко, чтобы рекомендовать чистую переустановку, и, к счастью, с Windows 10 она вам не понадобится. Что вы можете сделать, это проверить параметры восстановления и использовать Reset this PC. Восстановление системы до значений по умолчанию должно быть последним средством, но также это может помочь.
- ТАКЖЕ ЧИТАЙТЕ: исправьте: «Произошла проблема с перезагрузкой ПК»
Кроме того, вы можете хранить свои файлы, не теряя при этом никаких важных данных. Если вы готовы к выполнению задания, следуйте инструкциям ниже:
- Нажмите клавишу Windows + I, чтобы открыть настройки.
- Откройте Обновление и безопасность.
- Выберите Recovery из левой панели.
- Нажмите «Сбросить этот компьютер», а затем «Начало работы».
Это должно сделать это. Если у вас есть что добавить в наш список решений, сделайте это в разделе комментариев ниже.
Источник: http://generd.ru/windows/papka-avtozagruzki-ne-rabotaet-v-windows-10/
Использование Диспетчера задач
Чтобы попасть в Диспетчер задач, вам нужно:
- Зажать клавиши «Ctrl + Shift + Esc».

- Как только вы это сделаете, на экране появится окно Диспетчера задач, на котором будет показан список открытых в данный момент программ.

- Теперь вам нужно нажать на пункт «Подробнее».
- Как только вы это сделаете, окно Диспетчера задач увеличится. Появится меню с дополнительной информацией о приложениях и процессах, которые в данный момент работают на вашем компьютере. В этом окне вы увидите, в каком проценте приложения загружают процессор, сколько памяти свободно, сколько данных передается по сети и прочее. В этом окне вам нужно найти и нажать на вкладку «Автозагрузка», которая находится в верхней части.

- Теперь Диспетчер задач покажет вам список тех приложений, которые автоматически запускаются при загрузке Windows. В этом окне отображены названия программ, их состояние (то есть информация о том, будет ли данное приложение автоматически запускаться при загрузке ОС или нет), а также проверка их влияния на загрузку компьютера.

- Теперь вы должны выбрать из этого списка ту программу, которую вы не используете на регулярной основе. Вам просто нужно выделить ее и нажать команду «Отключить», которая находится в правом нижнем углу.

- Затем состояние этого приложения изменится с «Включено» на «Отключено». Это означает, что данная программа больше не будет автоматически запускаться при загрузке Windows 10.

Источник: http://it-tehnik.ru/windows10/nastroyka/avtozapusk-prilozheniy.html
Как найти, настроить, включить или отключить автозагрузку в Windows 10
Все компьютеры после включения запускают ряд служб для корректной работы, в том числе и установленные программы. Пользователь можно сразу приступить к работе в нужных приложениях, когда система полностью запустится.
Но бывает, что система запускает много ненужных компонентов, что приводит к торможению компьютера и долгому ожиданию. Лучше всего подобную проблему решает настройка автозагрузки системы
Из статьи вы узнаете, как настроить автозапуск программ на Виндовс 10.
Источник: http://rusrokers.ru/pochemu-ne-rabotaet-avtozagruzka-v-vindovs-10/
Помощь и обучение по Windows 11 ожидается в ближайшее время!
Тем временем ознакомьтесь с доступными возможностями Windows 10 на вкладке Windows 10.
Дополнительные сведения о Windows 11

В этой статье описаны два способа изменения списка приложений, автоматически запускаемых при начальной загрузке Windows 10.
-
Нажмите кнопку Пуск, а затем выберите Параметры > Приложения > Начальная загрузка. Убедитесь, что приложения, которые нужно запускать при начальной загрузке, включены.
-
Если параметр Начальная загрузка отсутствует в разделе Параметры, щелкните правой кнопкой мыши кнопку Пуск и выберите Диспетчер задач, а затем вкладку Начальная загрузка. (Если вкладка Начальная загрузка не отображается, выберите Дополнительные сведения.) Выберите приложение, которое нужно изменить, и нажмите Включить, чтобы оно запускалось при начальной загрузке, или Отключить, чтобы оно не запускалось. Посмотрите видео с инструкциями.
Добавление приложения для автоматического запуска при начальной загрузке Windows 10
Открытие параметров начальной загрузки
Нужна дополнительная помощь?
Источник: http://support.microsoft.com/ru-ru/windows/изменение-списка-приложений-автоматически-запускаемых-при-начальной-загрузке-windows-10-9115d841-735e-488d-e749-9ba301d441e6
Папка автозагрузки
В Windows есть папка автозапуска. Все, что в ней помещается, вызывает автоматический запуск при включении системы. Вы можете добавить и удалить ярлыки нужных программ, которые будут автоматически включаться при запуске компьютера. Эта папка стала не такой доступной, как когда-то была в Windows 7, однако найти ее все еще не составляет труда.
Итак, существуют две папки Startup в нашем распоряжении. Одна находится в корневом каталоге, и ярлыки, размещенные там, включают программы на всех учетных записях пользователей. В свою очередь, вторая папка размещена в каталоге конкретного пользователя. Соответственно, размещенные там ярлыки приложений запускаются только при старте ПК на конкретной учетной записи.

Чтобы открыть соответствующую папку Startup, вам нужно:
- Нажать комбинацию клавиш «Win+R».
- Затем в окне запуска пропишите: «shell:common startup» (папка с названием «Startup», для всех пользователей) или «shell:startup» (папка Startup для текущего пользователя).(папкаStartupдлятекущегопользователя).

- Когда вы нажмете «OK», появится каталог Startup.

- Теперь создайте ярлык для выбранной программы или инструмента (например, на рабочем столе), а затем скопируйте его в открытую папку Startup.

- А если нужно убрать приложение из автозапуска, то просто удалите ярлык из папки.
И это все – теперь программа будет или не будет запускаться на всех учетных записях пользователей или на одном выбранном профиле.
Источник: http://it-tehnik.ru/windows10/nastroyka/avtozapusk-prilozheniy.html
В реестре
Чтобы редактировать через реестр список приложений, которые открываются автоматически при загрузке Windows, следуйте инструкциям ниже:
- Нажмите «Win+R» – откроется окно «Выполнить», затем введите «regedit» и тапните «ОК». Запустится программа Редактор реестра.

- Первое действие должно состоять в том, чтобы сделать полную копию системного реестра. Для этого в меню «Файл» выберите «Экспорт». В диалоговом окне введите имя копии реестра и нажмите «Сохранить». Когда копия будет готова, можете приступать к удалению или добавлению программ.

- С помощью панели сверху найдите раздел «CurrentVersion», после чего откройте «Run».
- Отобразится список приложений, которые запускаются автоматически. Выделите нужный элемент, нажмите клавишу «Del» и подтвердите намерение удалить.

- А если нужно добавить приложение в автозапуск, кликните по пустой области, затем выберите параметр «Создать» – «Строковой параметр». После этого в поле «Параметр» введите имя программы, а в поле «Значение» укажите путь к исполнительному файлу.

- Перезагрузите ОС.
Обратите внимание, что удаление программы или приложения из реестра автозапуска не приведет к удалению каких-либо ее файлов или удалению самой программы. Она будет по-прежнему полностью функционировать, и вы сможете открыть ее в любое время.
Источник: http://it-tehnik.ru/windows10/nastroyka/avtozapusk-prilozheniy.html
Как отключить автозагрузку программ в Windows 10
Ранее уже говорилось о том, как отключается автозапуск, но чтобы закрепить материал о Windows 10, попробуем убрать программу на примере Торрента.
Вот как убрать автозапуск программы uTorrent:
Вот как отключить торрент, если он запускается с Виндовс 10. Теперь он не будет запущен до тех пор, пока вы не откроете его вручную.
Источник: http://rusrokers.ru/pochemu-ne-rabotaet-avtozagruzka-v-vindovs-10/
Планировщик заданий
Планировщик задач – это еще одно место, в котором можно настроить приложения с автозапуском. Чтобы открыть его, кликните на значок поиска рядом с кнопкой Пуск и введите название данной утилиты.
- После вызова окна с планировщиком в меню слева нажмите «Библиотека планировщика».

- Откроется список программ, которые запускаются по временному таймеру, в том числе и при запуске ОС.
- Сортируйте задачи по триггерам, чтобы легче было найти программы, которые запускаются при включении ОС.
- Удалите ненужные приложения, чтобы они не включались при запуске ПК.

Источник: http://it-tehnik.ru/windows10/nastroyka/avtozapusk-prilozheniy.html
Видео как добавить программу в автозагрузку Windows
Предлагаем вам посмотреть несколько обучающих видео, в которых подробно показано, как добавить программу в автозагрузку.
Источник: http://zen.yandex.ru/media/megasereja/avtozagruzka-programm-windows-10-gde-nahoditsia-kak-otkliuchit-5ff36865f906b16872a15aec
Sysinternals Autoruns
Sysinternals Autoruns – это инструмент, который позволяет отслеживать службы, процессы и программы, устранять неполадки с вредоносными программами и настраивать производительность системы. Он не только может управлять запускаемыми приложениями, но и способен помочь с множеством других проблем, которые мешают работе ОС. Функция Autoruns проста: она объединяет возможности Диспетчера задач и Диспетчера служб (с несколькими дополнительными функциями для загрузки) в один простой в использовании пакет.
В окне автозапуска вы можете узнать список всех приложений, а затем поочередно отключить или включить каждое из них. Когда приложение отключено, оно не исчезает из списка. Таким образом, эти приложения сохраняются в списке, чтобы была возможность повторно включить их позже. Это избавляет от необходимости искать исполняемый файл и создавать ярлык в папке автозагрузки.

Еще одна интересная функция этого инструмента – это возможность сохранять, загружать и экспортировать конфигурационные файлы автозапуска. Это позволяет использовать несколько конфигураций автозапуска на одном ПК.
Чтобы использовать эту функцию, настройте автозапуск для определенной цели, а затем сохраните файл конфигурации (зайдите во вкладку «Файл» – «Сохранить»). Файл будет сохранен как тип arn. Чтобы загрузить определенную конфигурацию, нажмите кнопку «Файл» – «Открыть», а затем найдите файл конфигурации.

Источник: http://it-tehnik.ru/windows10/nastroyka/avtozapusk-prilozheniy.html
Настройка автозапуска программ Windows 10
Рано или поздно пользователи задаются вопросом, что же такое автозапуск (в переводе на анг. — StartUp) программ, как его настроить на Виндовс 10 и что это дает. Начнем с терминологии — это программы и утилиты, которые при входе в ОС автоматически запускаются, так среди них есть и необходимые программные средства, а есть – которые пожирают ресурсы и замедляют работу компьютера. Более подробно расскажем, как оптимизировать работу ПК и изменить параметры автозагрузки программ в ОС windows 10.
Генеральная уборка StartUp!
Оптимизация автозапуска важный и довольно кропотливый процесс, вот небольшой перечень из того, что стоит оставить, а что удалить:
Удаляем:
- разнообразные торрент-клиенты;
- интернет мессенджеры (icq, agent, skype, qip и т.д.);
- аудио-плееры – музыку можно включить и самостоятельно.
Отключаем неиспользуемые «Службы» виндовс, для этого переходим:
Для неопытных пользователей:
- правым кликом «Пуск» → «Панель_управления» → «Администрирование» → «Службы»
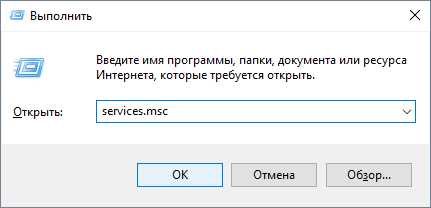
Для продвинутых:
- [win]+[r] → «services.msc» → OK.
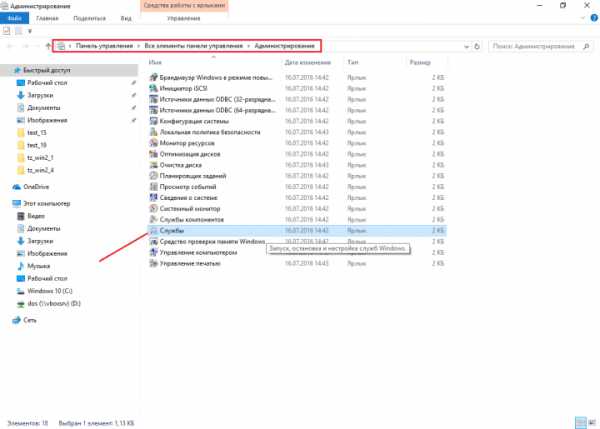
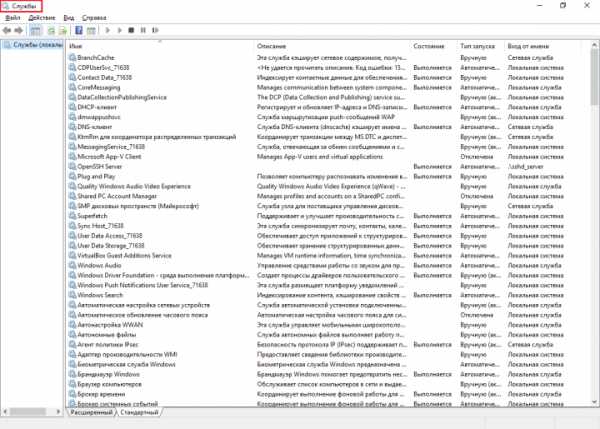
Если пользуетесь, то соответственно параметр оставляйте без изменения и маленький комментарий, где в названии будет фигурировать слово «служба» — в нашем списке будет стоять «с.», а Windows – заменена на w.
- Windows Search — встроенный поиск;
- Биометрическая с. w.;
- брандмауэр w. – если нет установленного антивируса, не желательно оставлять без защиты ПК;
- с. виртуализации удаленных рабочих столов Hyper-V и все связанные службы;
- вторичный вход в систему;
- с. географического положения;
- с. лицензий клиента (ClipSVC);
- с. маршрутизатора AllJoyn;
- с. общего доступа к портам Net.Tcp;
- с. перечисления переносных устройств;
- с. перечислителя переносных устройств;
- с. поддержки Bluetooth;
- с. помощника по совместимости программ;
- с. регистрации ошибок w.;
- сервер;
- сетевая с. Xbox Live;
- с. шифрования дисков BitLocker;
- с. загрузки изображений w. (WIA);
- удаленный реестр;
- удостоверение приложения;
- факс.
Настройка автозапуска программ в ОС window’s 10 обязательна, об отключении и удалении выше сказано, а теперь о том, что надо оставить, а если нету – включить, и что можно – но не относится к категории важных – одним словом — редактирование автозагрузки.
К важным и полезным относятся:
- антивирусы;
- фаерволы;
- утилиты от разработчиков вашего железа;
- драйверы и утилиты для работы usb, дополнительных мониторов и оргтехники.
Таким не сложным и аналитическим способом можно почистить автозагрузку на вашей window’s 10, далее как еще высвободить ресурсы.
Что еще хранит StartUp?
Важно в windows 10 правильно настроить автозагрузку и в дальнейшем поддерживать ее работу в должном состоянии, посмотрим, как это осуществить. Взглянем, какие именно приложения в данный момент используют startup, переходим в «Диспетчер_задач» любым удобным способом:
- [ctrl]+[shift]+[esc] – используя горячие клавиши
- Правым кликом мыши «Пуск» → «Диспетчер задач»
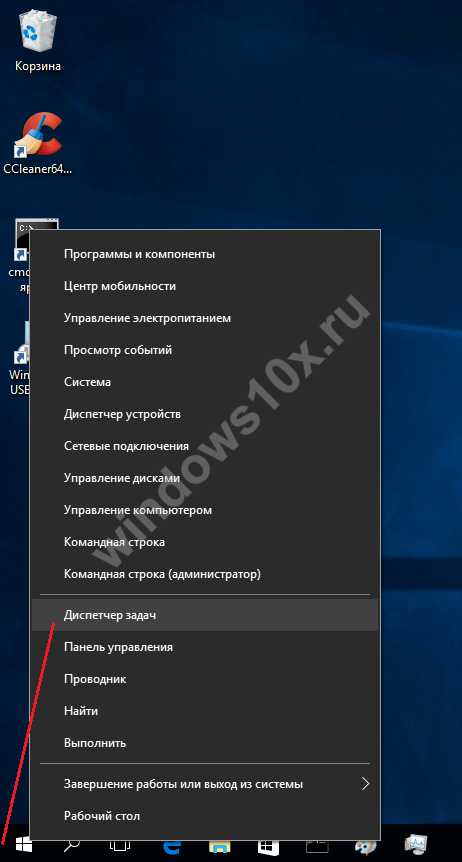
При выполнении любой из вышеуказанных команд открывается диалоговое окно, после переходим во вкладку «Автозагрузка»
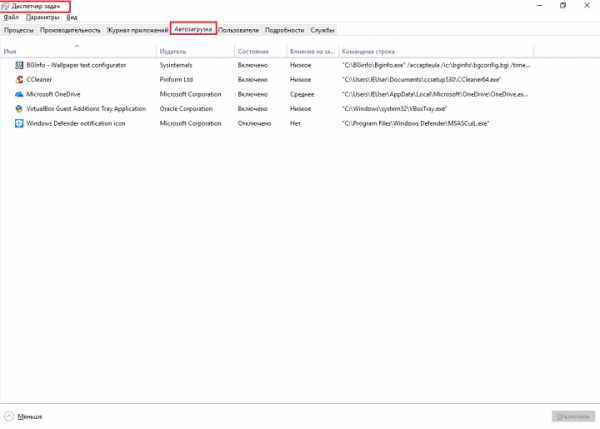
Раскроется список программ и утилит, которые запускаются автоматически при старте системы, можем выполнить следующие манипуляции, вызвав контекстное меню кликом правой клавишей мыши (далее ПКМ):
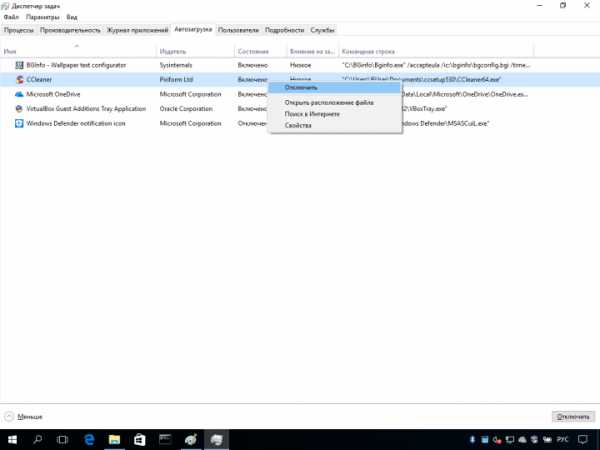
- «Отключить» – при следующем старте ОС уже не будет;
- «Открыть˽расположение˽файла» — будет вызвана директория, в которой находится запускаемый файл;
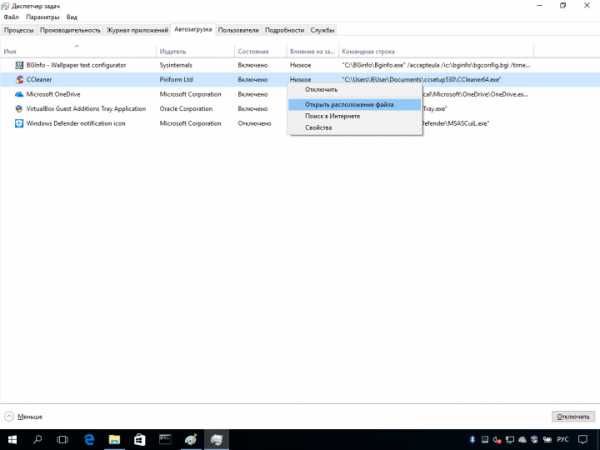
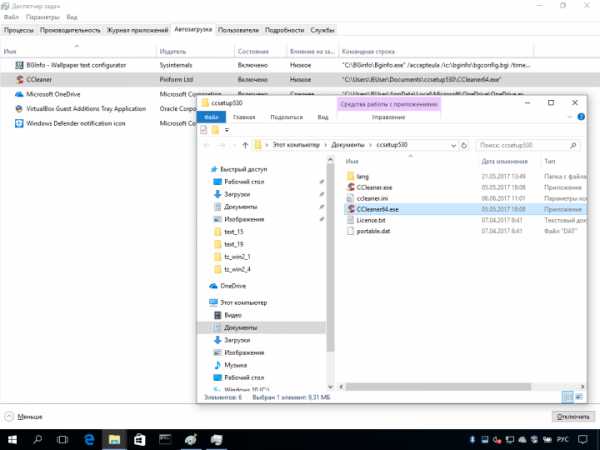
- «Свойства» — отображается стандартное окно с подробной информацией;
- «Поиск˽в˽Интернете» — поможет в том случае, если ПО вам не известно и даже не понимаете, откуда оно взялось.
Проблемы с автораном
Возникают ситуации обратные чистки и оптимизации – к таким относятся случаи, когда не работает в десятой виндовс автозагрузка. Причин может быть несколько и коротко, об их решении, так как в windows 10, впрочем, как и в других более ранних версиях — управление автозагрузкой происходит в реестре и службах, то там и следует искать ошибки.
- Служба, отвечающая за запуск — может быть отключена, соответственно, проверяем и запускаем.
- В реестре отсутствует параметр, ниже подробнее как добавить.
- Критические ошибки после обновления – откатите и попробуйте запустить обновление еще раз.
+1 к авторану.
В силу специфики трудовой деятельности, порой требуется сделать автозапуск определенной программы в операционке window’s 10, как это сделать? Используя:
- Реестр.
- Графический интерфейс операционки.
- Используя сторонние программы, такие как: «AutoRuns», «CCleaner», «Ashampoo WinOptimizer Free», «PC Booster» и др.
Подробнее узнать на нашем сайте вы сможете о том:
windows10x.ru
Источник: http://htfi.ru/windows_10/avtozagruzka_windows_10_ne_rabotaet.html




