С прошлого месяца я встречался со многими пользователями, которые потеряли права администратора на своих ПК с Windows , и поэтому они не могли манипулировать своей системой или вносить в нее изменения. Одна распространенная вещь, которую я обнаружил в отношении этой проблемы, заключается в том, что пользователи, которые потеряли свои права администратора, имеют в своей системе […]
Как получить права администратора в Windows 10
Важно! Пользователи «домашних» версий не смогут использовать все нижеописанные доступные опции.
С помощью Командной строки
Этот способ универсальный для всех версий Windows и считается наиболее простым. Запустите Командную строку с повышенными привилегиями. В открывшемся окне введите: net user администратор /active:yes. При установленной англоязычной ОС команда прописывается следующим образом: net user administrator /active:yes.
Полезно! Для этой записи по умолчанию не установлен пароль, поэтому его стоит задать. Сделать это можно с помощью команды:net user Администратор *в Командной строке, дважды повторив ввод пароля.
Утилитой Локальная политика безопасности
В окне «Выполнить» введите команду secpol.msc.
Полезно! Альтернативный вариант запуска утилиты Локальная политика безопасности: Пуск –> Панель управления –> Администрирование.
После этого выполните следующие действия:
Откройте ветку «Локальные политики» –> Параметры безопасности –> выберите в правом окне «Учётные записи: Состояние «Администратор»»
Этот параметр по умолчанию отключен. Дважды кликните по нему и установите маркер в положение «включен».
Утилитой Управление компьютером
Запустите в окне «Выполнить» команду compmgmt.msc. В открывшемся окне в древовидном списке перейдите по пути:
Управление компьютером –> Служебные программы –> Локальные пользователи –> Пользователи –> выберите строку Администратор и дважды кликните по ней
В открывшемся окне снимите галочку с меню «Отключить учётную запись».
Видео «права администратора Windows 10»
На видео подробно показано, как включить права суперюзера с Помощью командной строки и утилиты Локальные пользователи и группы.
Источник: http://zen.yandex.ru/media/id/5e66363820e81f743c62364e/prava-administratora-windows-10-kak-vkliuchit-udalit-i-nastroit-5e73964c3a53684f619cfc26
Получение прав администратора в Windows 10 через командную строку
Это один из самых простых и быстрых способов для получения учётной записи администратора. Нам потребуется ввести комбинацию клавиш «Win+R» и в поле «Выполнить» вводим комбинацию «cmd«.

Должна открыться командная строка, в которой необходимо ввести следующее:
net user administrator/active:yes
После данной команды мы нажимаем клавишу «Enter».

Если высветилось сообщение, что имя не найдено, то необходимо ввести команду:
После этого выйдет полный список всех пользователей.

Необходимо отыскать имя администратора, который скрыт.
После чего необходимо повторить введение первой команды, только вводим не «administrator», а другое, правильное значение. Такая запись будет создана без пароля, но лучшим решением будет его создать и установить. Для этого вводим команду «net user администратор», где «администратор»- это наименование учётной записи.

Источник: http://10-windows.ru/poluchenie-prav-administratora-na-windows-10/
Стандартная учетная запись или учетная запись администратора
Была основана стандарт Windows учетной записи имеет ряд ограничений, поэтому мы не сможем выполнять все виды задач, только те изменения, которые влияют на пользователя, такие как изменение фона или значка. Вместо этого вы не можете вносить изменения, которые напрямую влияют на систему, такие как установка программ или внесение изменений в реестр.
Поэтому они являются идеальными учетными записями для серфинга в Интернете или игры, поэтому им не требуется, чтобы эти пользователи обладали высоким уровнем вычислений, поскольку они не смогут вносить изменения, которые могут повлиять на систему.

С другой стороны, Учетная запись администратора обладает более высоким уровнем привилегий, способным вносить любые изменения в систему, такие как изменения в реестре, конфигурации, устанавливать любые программы, а также предоставлять изменения другим пользователям, у которых они имеют более низкий уровень привилегий.
Таким образом, пользователи, являющиеся администраторами, имеют доступ практически ко всем ресурсам системы, поэтому приложения, работающие с этим уровнем привилегий, также будут иметь его. Таким образом, эти типы учетных записей в основном используются для внесения изменений в компьютер, что делает его идеальным для пользователей с передовыми компьютерными навыками.
Источник: http://itigic.com/ru/recover-deleted-administrator-account-windows-10/
Способы стать администратором (в Windows 10)
Важные ремарки
1) Многие начинающие пользователи интересуются администраторскими правами, чтобы запустить под ними какое-нибудь приложение: ту же командную строку или игру (но самое интересное: у них у самих профиль «админа», а не «пользователя»).
В общем, для начала рекомендую вам попробовать просто кликнуть правой кнопкой мыши по значку нужного приложения на рабочем столе (или исполняемому файлу EXE) и посмотреть, нет ли там заветного пункта… (?)

Запуск от имени администратора
*
2) Если вы хотите включить встроенную учетную запись администратора, которая позволит не обращаться постоянно к функции «Запуск от имени администратора» (как в примере выше ?) при каждом запуске программ (а будет всегда и всё делать от имени «админа») — можно поступить иначе…
- запустить командную строку с администраторскими правами;
- ввести команду net user администратор /active:yes и нажать Enter (если не сработает: net user administrator /active:yes);

Команда выполнена успешно
- далее нужно нажать Win+L (это выход в меню выбора пользователя) и загрузиться под профилем администратора (?);

Администратор
- Важно! Обратите внимание, что постоянно сидеть и работать полностью с администраторскими правами может быть не безопасно! Даже просто нажав на Win+R — вы заметите, что любая ваша команда будет выполнена с наивысшими правами!

Выполнить
В любом случае я бы рекомендовал заходить под этим профилем только в случае необходимости что-то изменить…
*
Вариант #1
Теперь к сути: что делать, если нет доступа к профилю администратора и вы сидите под профилем обычного пользователя…
Для этого случая нам понадобиться ? загрузочная LiveCD-флешка (я рекомендую взять версию от Сергея Стрельца). Как ее правильно записать и создать — указано в той же статье, ссылка на которую в предыдущем предложении.
Причем, скорее всего (на 98% ?), создать такую флешку у вас получиться даже с правами обычного пользователя (т.е. не придется искать другой ПК/ноутбук).
*
После, необходимо подключить эту флешку к USB-порту «проблемного» компьютера и загрузиться с нее (? как это сделать (ссылка в помощь для начинающих)).

Входим в загрузочное меню и загружаемся с флешки
Далее дождаться загрузки Windows с LiveCD-флешки и в меню ПУСК найти и запустить утилиту Windows login Unlocker.
Примечание: если вы создадите LiveCD-флешку отличным способом (от рекомендованного мной выше) — эту утилиту вам придется загрузить отдельно (благо, что интернет в WinPE на LiveCD работает)!

Windows login Unlocker — запускаем утилиту
Затем выбираем проблемную Windows (актуально, если у вас их несколько) и создаем нового пользователя (он по умолчанию будет администратором!).

Создаем нового пользователя админа (new user)
После, перезагружаем ПК/ноутбук — Windows нам предложит выбрать профиль для загрузки (т.к. их у нас будет по крайней мере уже 2).
Разумеется, входим под новым пользователем (под админом).

Заходим под новым пользователем
Далее можете нажать Win+R, и использовать команду NETPLWIZ в окне «Выполнить».
После этого у вас откроется окно управления учетными записями — выберите свою и поменяйте у нее членство в группах (с пользователя -> в администраторы). Скрины ниже.

Открываем список пользователей

Меняем членство в группах (делаем либо админом, либо простым пользователем)
*
Вариант #2
В некоторых случаях решить вопрос можно через безопасный режим (отмечу: не всегда, зависит от ряда параметров вашей ОС. Но если под-рукой нет LiveCD-флешки — то почему не попробовать?).
Что делать по шагам:
- перезагружаем Windows в безопасном режиме;
- нажимаем Win+R и вводим в строку «открыть» команду NETPLWIZ;
- далее появится список учетных записей;
- выбираем одну из них и открываем ее свойства;
- во вкладке «Членство в группах» переводим ползунок в группу «Администраторы»;

Членство в группах
- перезагружаем компьютер (чтобы выйти из безопасного режима).
*
Если вам помог какой-то способ — напишите об этом в комментариях (заранее благодарю).
Дополнения также приветствуются…
Удачи!
Полезный софт:
-

- Видео-Монтаж
Отличное ПО для создания своих первых видеороликов (все действия идут по шагам!).
Видео сделает даже новичок!
-

- Ускоритель компьютера
Программа для очистки Windows от «мусора» (удаляет временные файлы, ускоряет систему, оптимизирует реестр).
Источник: http://ocomp.info/prava-admina-win10.html
Утрачены права администратора
1. Нажмите WinKey + Q, введите учетные записи пользователей и нажмите на результат.

Затем выберите свою учетную запись> Нажмите Управление другой учетной записью .

В следующем окне нажмите Добавить параметр учетной записи пользователя .

2. Теперь нам нужно создать локальную учетную запись пользователя. Поэтому, нажав Добавить учетную запись , нажмите Войти без учетной записи Microsoft (не рекомендуется) , а затем нажмите Локальная учетная запись . Заполните детали на экране, чтобы появилось добавление локальной учетной записи. Нажмите Готово , когда закончите.

3. Нажмите Windows Key + Q и введите cmd , чтобы получить результаты поиска, нажмите Командная строка . Введите следующую команду и нажмите клавишу Enter :
shutdown/r/o

4. В результате предыдущего шага ваша система загрузится в безопасном режиме. После перехода в безопасный режим нажмите клавишу Windows + Q , введите учетные записи пользователей и выберите то же самое из результатов, которые появятся. Теперь у вас будет две учетные записи в вашей системе; сначала выданную учетную запись администратора, а затем локальную учетную запись, созданную на шаге 2 . Выберите локальную учетную запись.

Теперь нажмите ссылку Изменить тип аккаунта в следующем окне:

Двигаясь дальше, измените статус аккаунта с Стандартный на Администратор . Нажмите Изменить тип аккаунта .

Таким образом, созданная нами новая локальная учетная запись была изменена на Администратора. Теперь вы можете перезагрузить компьютер и войти в эту учетную запись с правами администратора. Так как у вас есть административные привилегии сейчас; так что вы можете сделать резервную копию ваших документов из старой учетной записи администратора.
Наконец, удалите старую учетную запись администратора и переключитесь на учетную запись Microsoft , чтобы синхронизировать настройки с новой учетной записью администратора. Теперь ваша система будет работать нормально с полными правами администратора в ваших руках.
Сообщение обновлено : 2 июля 2014 г.
Дополнительные мысли от Ананда Хансе, администратора:
- Сначала запустите антивирусное программное обеспечение. Известно, что вредоносные программы иногда блокируют права администратора.
- Попробуйте использовать Clean Boot. Если это устранит проблему, посмотрите, сможете ли вы выявить виновника.
- Если это не поможет, вы можете загрузиться в Recovery с помощью DVD-диска Windows или раздела Recovery и запустить Восстановление системы, чтобы восстановить ваш компьютер до предыдущей точки.
- В случае доменных компьютеров, уточните у своего системного администратора, применили ли какие-либо новые ограничения.
- Этот параметр политики может использоваться администраторами домена, чтобы гарантировать, что только выбранные авторизованные пользователи могут стать членами групп, например, группы администраторов: Конфигурация компьютера/Параметры Windows/Параметры безопасности/Группы с ограниченным доступом
- Посмотрите, можете ли вы активировать скрытую учетную запись супер-администратора . На всякий случай, отлично, это поможет вам двигаться вперед. Это очень полезно, если вы обнаружили, что случайно заблокировали свой основной аккаунт и хотите войти в черный ход.
Васудев Г. добавляет:
Вы также можете попробовать использовать команду iCacls и посмотреть, поможет ли это. Эта утилита командной строки, которая может использоваться для изменения дескрипторов безопасности и разрешений файловой системы NTFS.
Нажмите клавишу Shift и кнопку питания, чтобы перезагрузить компьютер с Windows. Вы загрузите расширенные опции меню. Здесь нажмите> Устранение неполадок> Командная строка. В открывшемся окне CMD введите следующую команду, чтобы сбросить разрешения.
cd/d c: icacls */T/Q/C/RESET
Если ничего не помогает, вы можете рассмотреть вариант «Восстановление системы» или «Обновить или сбросить».
Надеюсь, что-то тебе поможет.
Источник: http://techarks.ru/windows/administrator/ispravleno-poteryannye-prava-administratora-v-windows-10-8-1/
Командная строка
Открываем командную строку (подробная инструкция, как это сделать). Прописываем команду net user администратор /active:yes. В англоязычной версии операционной системы используем вместо «слова» администратор английский вариант – administrator.

Источник: http://public-pc.com/kak-poluchit-prava-administratora-v-windows-10/
Метод использования групповой политики
Утилита «secpol.msc» поможет в получении прав администратора. Удобный и быстрый вариант получить права администратора. Для этого потребуется запустить редактор командой «Win+R» и ввести «secpol.msc«.
Здесь необходимо отыскать раздел «Локальные политики» и далее «Параметры безопасности«.

Далее нужно выбрать «Учетные записи: Состояние учетной записи «Администратор»«.

Открываем этот параметр и ставим метку на пункт «Включен«, жмем «Применить» и «Ок«.
 После всех выполненных операций необходимо перезагрузить всю систему.
После всех выполненных операций необходимо перезагрузить всю систему.
Источник: http://10-windows.ru/poluchenie-prav-administratora-na-windows-10/
Включить учетную запись администратора
Учетная запись администратора является учетной записью, которая делает по умолчанию не включено так как эта учетная запись имеет все виды прав администратора компьютера, поэтому она не требует предварительного разрешения на выполнение всех видов действий.
Чтобы включить нашу учетную запись в качестве администратора, мы должны получить доступ к Панель управления , Здесь мы выбираем опцию «Аккаунты пользователей», а здесь — «Изменить тип аккаунта». Оказавшись внутри, мы можем выбрать пользователя, которого хотим изменить, выбрав в качестве пользователя тип Standard или Administrator.
Источник: http://itigic.com/ru/recover-deleted-administrator-account-windows-10/
Как включить командную строку в Windows 10 от имени Администратора?
Действовать начнем из командной строки. Так как у нас на компьютере только обычный пользователь, нужно сначала запустить командную строку от имени администратора. Для этого через «Лупу» сначала находим в списке программ ярлык командной строки (у меня на рабочем столе):
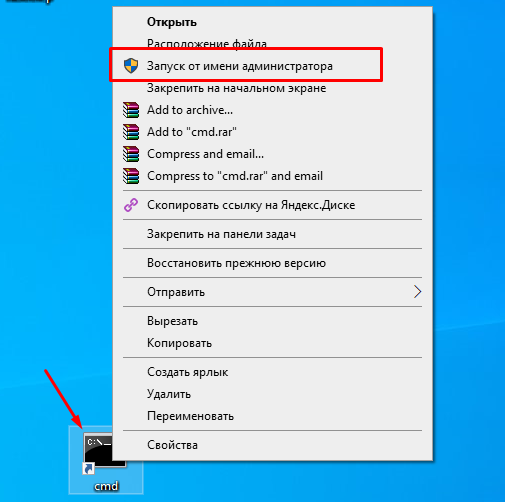
Источник: http://wind10.ru/sovet/kak-vklyuchit-vyklyuchit-skrytuyu-uchetnuyu-zapis-administratora-v-windows-10
Учетная запись администратора удалена
Если по каким-то причина аккаунт админа был удален, потребуется восстановление системы. Здесь мы писали о том, как восстановить систему через Bios. Хотя более адекватным вариантом будет попробовать восстановиться через точки восстановления. Прочтите статью о том, как они создаются, а также детальную инструкцию, как вернуться к точке восстановления.
Иногда случается, что точки восстановления не были созданы или по каким-то причинам не удалось вернуть систему к предыдущему состоянию. В таком случае потребуется диск восстановления. Как его создать, мы писали здесь.
Источник: http://public-pc.com/kak-poluchit-prava-administratora-v-windows-10/




