Наиболее распространенная ошибка, связанная с камерой в Windows 10, связана с кодом 0xa00f4244 и сопровождается сообщением «Мы не можем найти вашу ка…
Что следует проверить, если камера сообщает об ошибке 0xA00F4244 NoCamerasAreAttached

Прежде всего, столкнувшись с рассматриваемой проблемой, проверьте именно то, о чем сообщается в информации об ошибке:
- Если это ПК и камера подключена по USB, проверьте подключение физически: кто-то случайно мог задеть и выдернуть провод или что-то подобное. Также можно переключить её в другой разъем USB.
- Если вы в последнее время устанавливали какой-то антивирус или иное защитное ПО, попробуйте временно отключить его и перезапустить приложение «Камера».
- На некоторых ноутбуках может быть клавиша в верхнем ряду для отключения камеры. Например, F6 (или Fn+F6) на ноутбуках MSI, как сообщают в комментариях.
Если эти простые методы не подходят (например, веб-камера встроена) или ни на что не влияют, следующие рекомендуемые шаги выглядят так:
- Откройте диспетчер устройств (для этого можно нажать правой кнопкой мыши по кнопке «Пуск» и выбрать нужный пункт контекстного меню).
- В диспетчере устройств обратите внимание: присутствует ли раздел «Камеры»? Есть ли в нем веб-камера? Нет ли рядом со значком камеры каких-либо значков (стрелка, как на скриншоте, восклицательного знака)?

- Если камера есть, но присутствует стрелка, нажмите по ней правой кнопкой мыши и выберите пункт «Включить устройство».
- Если камера есть в списке, но на ней отображается восклицательный знак или даже ничего не отображается (просто камера), следует попробовать обновить драйвер. Самое важное здесь: обновить драйвер не означает нажать «Обновить драйвер» в диспетчере устройств, скорее всего вы получите сообщение о том, что драйвер не нуждается в обновлении (потому что других у Windows и Microsoft нету). Обновить драйвер означает зайти на официальный сайт производителя ноутбука, найти там оригинальные драйверы веб-камеры для вашей модели ноутбука (даже если там доступны лишь драйверы для Windows1, 8 или Windows 7), скачать их и установить. Если это не сработало или вы не нашли файл драйвера, попробуйте также два первых метода из статьи Не работает веб-камера Windows 10.
- В ситуации, когда камера отсутствует в списке, при этом она точно подключена, в диспетчере нет неизвестных устройств (при их наличии, используйте шаг 4 — возможно неизвестное устройство и есть веб-камера), рекомендую проверить параметры БИОС: на некоторых ноутбуках там можно отключить веб-камеру, обычно в разделе, связанным с Integrated Peripherals или Onboard Devices.
Надеюсь, один из методов сработает в вашем случае. Если же нет, опишите подробно в комментариях, как именно и после каких действий стала проявляться ошибка и что уже было проделано, возможно, мне удастся помочь.
Источник: http://remontka.pro/camera-0xa00f4244-error-windows-10/
Включение камеры
Прежде чем приступать к другим способам исправления ошибки, убедимся, что камере разрешено работать в системе.
- Открываем «Параметры».
- Переходим в раздел «Конфиденциальность».
- В меню слева находим вкладку «Камера».
- Разрешаем приложениям доступ к камере.
Приложениям разрешено использовать камеру
На этой же странице можно настроить, какие приложения могут использовать камеру, а какие — нет. Главное, чтобы было разрешение на использование устройства установленными на компьютере программами.
Источник: http://zen.yandex.ru/media/tehnichka/kak-ispravit-0xa00f4244-v-windows-10-5fe5a60decae270e94bbaa04
Шаг 1. Убедитесь, что на компьютере установлена камера
Чтобы определить, установлена ли камера на компьютере, проверьте наличие веб-камеры в технических характеристиках вашего компьютера. Перейдите на веб-сайт
Службы поддержки клиентов HP
и введите название продукта.
Источник: http://support.hp.com/ua-ru/document/c06612494
Что делать, если не работает веб-камера в Windows 10

Если ваша веб-камера перестала работать на компьютере под управлением Windows 10, не расстраивайтесь! Существует 15 в целом действенных практических советов, которые можно попробовать, прежде чем обращаться к мастеру или идти в магазин. В 80% случаев после использования этих 15 советов вам удастся сделать так, что все снова заработает. Выполняйте шаги по одному, пробуя каждый из них по порядку, пока не найдете решение своей проблемы.
Источник: http://1gai.ru/baza-znaniy/525990-15-sposobov-ispravit-nerabochuju-veb-kameru-v-windows-10.html
Способ 1: Диспетчер устройств
Это, неверное, самый простой способ установить или обновить сетевые или видеодрайверы на своем ПК или ноутбуке. Если установить дрова при первичной установке ОС можно достаточно легко, то обновление уже установленных может и не произойти. Дело в том, что при данном способе драйвера скачиваются и устанавливаются с серверов компании Microsoft, где не всегда есть именно свежее ПО.
- Правой кнопкой кликаем по иконке «Этот компьютер» и заходим в «Свойства».

- Слева переходим в «Диспетчер устройств».

- Теперь у вас есть два варианта. Вы можете обновить дрова для конкретного железа, для этого открываем соответствующий раздел, и далее кликнув правой кнопкой мыши по выделенному устройству, нужно выбрать «Обновить драйвер».

- Если вам нужно обновить все железо, то найдите кнопку «Обновить конфигурацию оборудования» и нажмите по ней.

- При ручной установке нужно будет выбрать «Автоматический поиск драйверов».

ВНИМАНИЕ! При данном способе может ничего не произойти, а система сообщит, что установлен актуальный драйвер. Это значит, что на серверах Microsoft просто не нашлось дров поновее. Тогда переходим к другому способу.
Источник: http://wifigid.ru/raznye-sovety-dlya-windows/obnovit-drajvera-na-win10
Шаг 2. Найдите и переключите переключатель конфиденциальности камеры или нажмите клавишу затвора камеры
Некоторые модели ноутбуков HP поставляются с переключателем конфиденциальности камеры или клавиша затвора камеры, которая включает или отключает камеру. По умолчанию камера включена.
Переключатель конфиденциальности камеры
Переключатель конфиденциальности камеры располагается на боковой стороне вашего компьютера. Чтобы выключить камеру, сдвиньте переключатель конфиденциальности камеры в сторону значка, находящегося рядом с переключателем. Чтобы снова включить камеру, сдвиньте переключатель в сторону от значка.

Клавиша затвора камеры
Клавиша затвора камеры располагается в ряду клавиш действия на клавиатуре. Для того чтобы выключить камеру, нажмите клавишу затвора камеры. Для того чтобы вновь включить камеру, нажмите клавишу затвора еще раз.
|
Светодиодный индикатор затвора камеры |
Состояние камеры |
 |
Светодиодный индикатор включен: камера выключена. |
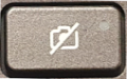 |
Светодиодный индикатор выключен: камера включена. |
Рис. : Местоположение клавиши затвора камеры

Источник: http://support.hp.com/ua-ru/document/c06612494
Проверка работы вебкамеры
Перед использованием необходимо проверить, корректно ли работает аппаратура.
Важно! В Windows 7 отсутствуют необходимые инструменты и требуется скачивать и устанавливать дополнительные программы.
Windows 8, в отличие от предыдущей версии, уже оснащена необходимой утилитой. Для запуска этой программы нужно набрать в поиске «Camera» и нажать на появившуюся иконку с фотоаппаратом.
В случае с Windows 7 для теста можно использовать как приложение, которое и будет работать с устройством, так и онлайн-сервисы. Из программ, предназначенных для работы с веб-камерой и микрофоном, можно выделить Skype и Media Player Classic.
Однако, не всегда удобно устанавливать приложение, поэтому чаще намного проще задействовать сайты, разработанные для этих целей. К примеру, webcamtest.ru или webcamtoy.com.
Источник: http://softforce.ru/prilozheniya/komp-ne-vidit-vebku.html
5. Проверьте обновления Windows

фото: bhphotovideo.com
Обновление Windows 10 может исправить любые проблемы, а также загрузить обновления прошивки и драйверов, которые могут повысить производительность вашей веб-камеры, если она работает без нареканий.
Источник: http://1gai.ru/baza-znaniy/525990-15-sposobov-ispravit-nerabochuju-veb-kameru-v-windows-10.html
Другие ошибки камеры
Ошибка 0x00f4244 – не единственная проблема, которая может возникнуть при подключении веб-камеры к компьютеру. Также появляются и другие коды. Например:
- Код 0xa00f4288. Возникает, когда камере запрещен доступ. Требуется выдать соответствующее разрешение в «Параметрах».
- Код 0xa00f4271. Проблема связана с приложением «Камера». Необходимо сбросить его данные.
- Код 0xa00f4292. Ошибка появляется из-за неисправности видеокарты. Рекомендуется переустановить драйвер.
- Код 0xa00f4246. Веб-камера не запускается из-за устаревших драйверов вебки. Решается обновлением ПО и, если это не помогает – сбросом приложения «Камера».

При появлении указанных кодов ошибок следует выполнить рекомендации, а также воспользоваться общими советами, которые были изложены ранее.
Источник: http://it-tehnik.ru/windows10/oshibki/0xa00f4244-ne-rabotaet-kamera.html
Изменение настроек антивирусного ПО
В некоторых случаях блокировать приложение может антивирусное ПО, в том числе встроенное в систему — «Безопасность Windows» (новое название «Защитника Windows»). Чтобы исключить этот вариант, на время отключаем его активную защиту.
- Открываем «Параметры».
- Переходим в раздел «Обновление и безопасность».
- Выбираем вкладку «Безопасность Windows».
- Кликаем по ссылке «Защита от вирусов и угроз».
Открываем параметры защиты от вирусов и угроз
5. Выбираем «Управление настройками».
Настраиваем работу Безопасности Windows
6. Для параметра «Защита в режиме реального времени» устанавливаем состояние «Откл.».
Отключаем защиту системы в реальном времени
Если система защищена сторонним антивирусом, проверяем в настройках список заблокированных приложений или просто на время отключаем его и проверяем, работает ли камера в таких условиях.
Автор материала: Сергей Почекутов
Подписывайтесь на наш канал и ставьте лайки! А еще можете посетить наш официальный сайт.
Источник: http://zen.yandex.ru/media/tehnichka/kak-ispravit-0xa00f4244-v-windows-10-5fe5a60decae270e94bbaa04
6. Проверьте соединения
Если у вас есть внешняя камера, и ни одно из ваших приложений не может использовать веб-камеру, всегда стоит сделать так, чтобы все физические подключения были безопасными. Просто отсоедините шнур и снова подключите его, убедившись, что он надежно всунут. Также возможно, что есть проблема с самим портом USB. Попробуйте подключить веб-камеру к другому порту. Имейте в виду, что некоторые новые ноутбуки включают встроенные датчики для веб-камеры, поэтому убедитесь, что камера не закрыта и не заклеена.
Источник: http://siniy-ekran.ru/poleznoe/kak-ispravit-oshibku-veb-kamery-v-windows-10/
Как проверить сертификат о вакцинации от коронавируса на Госуслугах
Как проверить вакцинацию от коронавируса на Госуслугах? Таким вопросом интересуются многие жители России,…
Далее  01.07.2021
01.07.2021
Источник: http://itduo.ru/kod-oshibki-kamery-0xaoof4244-nocamerasareattached/
Требуется дополнительная помощь?
Дополнительные сведения об основах использования камеры см. в разделе Как использовать приложение «Камера».
Поищите ответы на форумах
Если предложенные выше решения не работают, попробуйте поискать обсуждение похожих проблем на форуме Сообщества Microsoft, посвященном приложению «Камера Windows». Если вы не найдете решение, опубликуйте сведения о своей проблеме и зайдите позже, чтобы просмотреть ответы.
Отправьте отзыв
Если вы попробовали действия, описанные в этой статье, и не нашли решение проблемы, используйте Центр отзывов о Windows, чтобы сообщить об ошибке. Это поможет корпорации Майкрософт найти основную причину данной проблемы.
Укажите сведения о том, что вы делали или опишите действия, которые вы выполняли, когда произошла ошибка. Используйте параметр Воссоздать эту неполадку при отправке отзывов в Центре отзывов.
Открыть Центр отзывов
Справку по отправке отзывов в Центре отзывов см. в разделе Отправка отзывов в Майкрософт с помощью приложения «Центр отзывов».
Источник: http://support.microsoft.com/ru-ru/windows/камера-не-работает-в-windows-10-32adb016-b29c-a928-0073-53d31da0dad5
Как вернуть старое отображение вкладок в Гугл Хром на Андроид
После выхода очередного обновления вкладки в Google Chrome на телефоне стало возможным группировать. С одной стороны,…
Далее  30.06.2021
30.06.2021
Источник: http://itduo.ru/kod-oshibki-kamery-0xaoof4244-nocamerasareattached/
Статьи по теме
-
Отсутствует альбом камеры в Windows 10.
-
Импорт фотографий и видео с телефона на компьютер
Источник: http://support.microsoft.com/ru-ru/windows/камера-не-работает-в-windows-10-32adb016-b29c-a928-0073-53d31da0dad5
Ошибка кондиционера E4 – причины и пути решения
Во время использования кондиционера можно столкнуться с различными проблемами, но большинство из них вполне…
Далее
Источник: http://itduo.ru/kod-oshibki-kamery-0xaoof4244-nocamerasareattached/




