Как исправить ошибку Secure Boot Violation. Invalid signature detected. Check Secure boot policy in setup при загрузке ноутбука или компьютера.
Как отключить Secure Boot и UEFI на ноутбуке Toshiba
(Утилита InsydeH20 Setup Utility)
При загрузке ноутбука нажмите клавишу F2 и войдите в UEFI-BIOS. Зайдите в раздел «Security» и, найдите параметр «Secure Boot», переключите его в положение «Disabled».

Таким нехитрым способом мы смогли отключить Secure Boot в UEFI-BIOS. Но это еще не все. Теперь вам нужно включить режим совместимости с другими операционными системами. Идем в раздел «Advanced» находим подраздел «System Configuration» и заходим в него.

Здесь выбираем параметр «Boot Mode» или «OS Mode Selection», и переключаем его из положения «UEFI OS» (возможно «UEFI Boot») в положение «CSM Boot» (возможно «UEFI and Legacy OS» или «CMS OS»).

Чтобы изменения вступили в силу, нажимаем F10 и подтверждаем сохранение изменений, выбрав пункт «Yes». Перезагрузка. Теперь мы сможем загрузить на наш ноутбук любую операционную систему.
⇑ Наверх
Источник: http://comprayexpress.ru/computer-related-articles/kak-otklyuchit-secure-boot-uefi/
Исправление ошибки Invalid Signature Detected
Как следует из сообщения об ошибке, в первую очередь следует проверить параметры Secure Boot в БИОС/UEFI (вход в настройки осуществляется либо сразу после нажатия Ок в сообщение об ошибке, либо стандартными способами входа в BIOS, как правило — по клавише F2 или Fn+F2, Delete).
В большинстве случаев, достаточно просто отключить Secure Boot (поставить Disabled), если же в UEFI присутствует пункт выбора ОС, то попробовать поставить Other OS (даже если у вас Windows). При наличии пункта Enable CSM может помочь его включение.

Ниже — несколько скриншотов для ноутбуков Asus, владельцы которых чаще других встречают сообщение об ошибке «Invalid signature detected. Check Secure Boot Policy in Setup». Подробнее на тему — Как отключить Secure Boot.

В некоторых случаях ошибка может быть вызвана неподписанными драйверами устройств (либо неподписанными драйверами, которое использует стороннее ПО для работы). В этом случае можно попробовать отключить проверку цифровой подписи драйверов.
При этом, если Windows не загружается, отключение проверки цифровой подписи можно произвести в среде восстановления, запущенной с диска восстановления или загрузочной флешки с системой (см. диск восстановления Windows 10, актуально и для предыдущих версий ОС).
Если же ни один из перечисленных способов не смог помочь в исправлении проблемы, можете описать в комментариях, что предшествовало появлению проблемы: возможно, я смогу подсказать варианты решения.
Источник: http://remontka.pro/invalid-signature-detected/
Change “OS Type”
If the error occurs after connecting a second disk or a USB flash drive (which you are not going to use for the OS boot), make sure that you are booting from the correct drive (from the hard disk or Windows Boot Manager) or disconnect the attached drive—perhaps this will fix the problem.
The next step is to check the Secure Boot settings in BIOS or UEFI (you can access this screen with the system settings is either immediately after clicking OK in the error message or by standard BIOS input methods, by pressing F1, F2, Fn + F2 or Delete).
In most cases, you just need to disable Secure Boot (or Security Boot Control) by changing its state to Disabled. In most ASUS laptops, this option is located in the Security, Authentication or Boot tab. If there is an OS type selection entry in UEFI, then try to choose Other OS (even if you have Windows). If Enable CSM (or Launch CSM) option is available, change it to Enabled.


After the changes made to the BIOS, they need to be saved. Usually, the settings are saved with the F10 key, but again, it depends on the BIOS version.
Источник: http://techcrises.com/fixes/asus-error-invalid-signature-detected-check-secure-boot-policy-in-setup/
Отключить принудительное использование драйверов
Если выше способ не помог, то нужно отключить принудительную проверку подписи драйверов. Для этого вам нужно попасть в «Дополнительные параметры загрузки». Эта функция находится точно там же, где и безопасный режим. Просто нажмите клавишу F7, чтобы отключить «обязательную проверку подписи драйверов». После отключения ошибка «Secure Boot Violation Invalid Signature Detected. Check Secure Boot Policy in Setup» больше не появится.
Это руководство поможет вас сориентировать, как зайти в эти параметры.

Дополнительные рекомендации
1. Microsoft заявила, что ошибка подписи драйверов может быть вызвана патчем KB3084905 в сиcтемах Windows Server 2012 и Windows 8.1. просто удалите этот патч.
2. Откройте командную строку от имени администратора и введите по порядку команды, чтобы отключить подпись драйверов:
- bcdedit.exe /set loadoptions DDISABLE_INTEGRITY_CHECKS
- bcdedit.exe /set TESTSIGNING ON
Если нужно включить обратно, то:
- bcdedit.exe /set TESTSIGNING OFF
- bcdedit.exe /set loadoptions ENABLE_INTEGRITY_CHECKS
Загрузка комментариев
Источник: http://mywebpc.ru/windows/secure-boot-violation/
Причина ошибки
Чтобы разобраться в ошибке, необходимо сначала перевести текст уведомления. В данном сообщении пользователя оповещают о том, что системой была обнаружена неверная подпись. Рекомендуется проверить настройки безопасной загрузки.
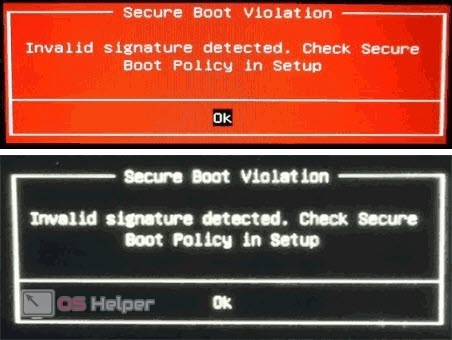
Данная ошибка наводит нас на две возможные причины – это параметр Secure Boot и проверка цифровой подписи драйверов. Разберемся, как устранить неполадку каждым из способов.
Источник: http://siniy-ekran.ru/poleznoe/oshibka-invalid-signature-detected-sheck-secure-boot-policy-kak-ispravit-na-noutbuke-asus/
Настройки BIOS
Сначала нужно отключить опцию Secure Boot и проверить работоспособность компьютера. Для этого вам необходимо зайти в меню BIOS. При включении компьютера обратите внимание на начальный экран. На нем будет указана клавиша, которая запускает системные настройки. Необходимо нажать на нее до того, как начнется загрузка Windows.

В результате вы окажетесь в меню BIOS. Поскольку речь идет о классическом меню, управление осуществляется стрелочками и прочими клавишами. Вы должны переместиться по меню и найти строку Secure Boot. Она может располагаться в разделе Authentication или System Configuration. Выделите параметр и нажмите Enter . Переставьте настройку в положение Disabled. Для сохранения изменений воспользуйтесь клавишей F10 . ПК автоматически перезагрузится.

Источник: http://siniy-ekran.ru/poleznoe/oshibka-invalid-signature-detected-sheck-secure-boot-policy-kak-ispravit-na-noutbuke-asus/
Отключение проверки цифровой подписи
Вторая распространенная причина появления ошибки – это неподписанные драйверы компонентов ПК. Способов решения проблемы несколько. Во-первых, найти конфликтное ПО, удалить его, скачать правильную версию с официального сайта и установить заново. Однако данный вариант займет у вас много времени. Проще всего выключить проверку цифровых подписей.
Если Windows не загружается, вы можете выполнить данную процедуру из безопасного режима или средства устранения неполадок. При загрузке ПК нажмите F8 , чтобы попасть в отдельное меню. Здесь выберите пункт «Устранение неполадок компьютера». Перейдите в раздел «Диагностика» и откройте дополнительные параметры. Здесь нажмите «Параметры загрузки» и выберите вариант перезапуска компьютера. После этого появится меню с операциями, которые можно выполнить автоматически. Активируйте отключение проверки подписей с помощью клавиши F7 .
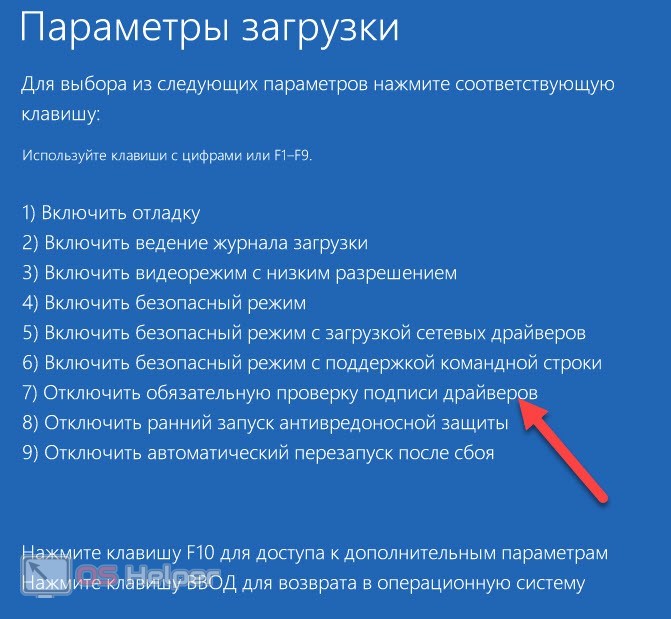
Если операционная система загружается в безопасном режиме, то вы можете отключить проверку через редактор групповой политики. Запустите данную утилиту командой gpedit.msc в окне «Выполнить». Откройте ветку «Установка драйвера», которая расположена по пути, указанном на скриншоте ниже. Зайдите в свойства параметра цифровой подписи и переключите состояние в положение «Отключено».
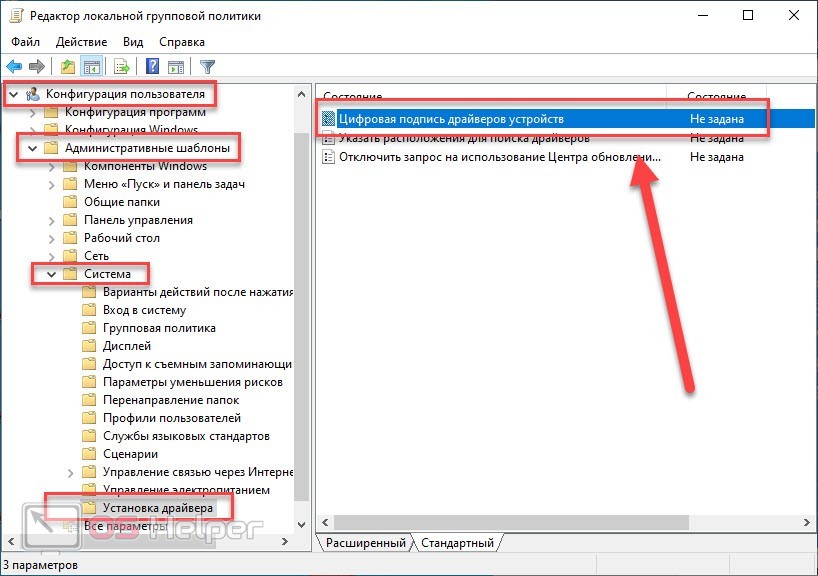
Теперь перезагрузите компьютер в нормальный режим и проверьте, загружается ли Windows.
Если оба варианта устранения ошибки не помогли, потребуется откат системы до исходного состояния или полная переустановка ОС. По обеим процедурам на нашем сайте вы найдете отдельные руководства.
Источник: http://siniy-ekran.ru/poleznoe/oshibka-invalid-signature-detected-sheck-secure-boot-policy-kak-ispravit-na-noutbuke-asus/
Видеоинструкция
В прикрепленном ролике детально рассматриваются все действия из статьи. Мы рекомендуем ознакомиться с видео до того, как вы приступите к починке компьютера.
Источник: http://siniy-ekran.ru/poleznoe/oshibka-invalid-signature-detected-sheck-secure-boot-policy-kak-ispravit-na-noutbuke-asus/




