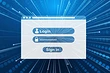Пошаговая инструкция по раздаче интернета с айфона по WiFi, USB и Bluetooth. Превращаем ваш iPhone в универсальную точку доступа.
Как раздать интернет через Wi-Fi
Самый простой и правильный способ раздачи интернета с iPhone на компьютер – это создание точки доступа Wi-Fi, то есть раздача интернета по беспроводной сети Wi-Fi. Остальные способы стоит использовать только тогда, когда раздача интернета по Wi-Fi не доступна, например, если компьютер не оснащен Wi-Fi адаптером.
Для того чтобы раздать интернет с Айфона на компьютер через вай фай необходимо выполнить всего несколько простых шагов. Для начала, нужно убедиться, что устройство подключено к мобильному интернету. Для этого откройте настройки и перейдите в раздел «Сотовая связь».

После этого проверьте опции «Сотовые данные» и «Включить 3G», для раздачи интернета обе эти функции должны быть включены. А если вы находитесь за рубежом и пользуетесь роумингом, то вам также нужно включить опцию «Роуминг данных».

Дальше нужно вернуться на основный экран настроек и перейти в раздел «Режим модема».

В некоторых случаях раздел «Режим модема» может отсутствовать в настройках Айфона. Это означает, что на устройстве нет нужных настроек для раздачи интернета. Чтобы это исправить перейдите в раздел «Сотовая связь – Параметры данных – Сотовая сеть передача данных». Здесь вы найдете настройки «Режима модема», которые включают три параметра APN, имя пользователя и пароль. Заполните эти данные (можно узнать у сотового оператора) и перезагрузите смартфон. После перезагрузки раздел «Режим модема» должен появиться.

В разделе «Режим модема» необходимо установить пароль, который будет использоваться для подключения к созданной точке доступа Wi-Fi. Длина пароля должна составлять как минимум 8 символов.

Также здесь нужно включить непосредственно сам «Режим модема». Для этого переведите соответствующий переключатель в положение «Включено».

На этом настройка Айфона завершена, и он готов раздавать интернет на компьютеры через Wi-Fi сеть. Осталось только подключить компьютер к Wi-Fi сети айфона. Это делается точно также, как и при подключении к другим Wi-Fi сетям. Например, в случае Windows 10, нужно нажать на иконку сетевого подключения в правом нижнем углу экрана и включить «Wi-Fi» нажатием на соответствующую кнопку.

Дальше нужно выбрать беспроводную сеть, которая была создана айфоном и нажать на кнопку «Подключиться». При необходимости можно активировать функцию «Подключаться автоматически», в этом случае компьютер будет сам подключаться к этой сети при ее обнаружении.

Последний шаг – ввод пароля. Здесь нужно ввести пароль, который вы указали в настройках Айфона в разделе «Режим модема», и нажать на кнопку «Далее».

Если все было сделано правильно, то вы подключитесь к Айфону по Wi-Fi и на компьютере появится доступ к интернету. При этом, рядом с подключением должна появиться надпись «Подключено, защищено», а иконка сетевых подключений на панели задач должна измениться.

Если на вашем компьютере установлена не Windows 10, а какая-то другая операционная система, то процесс подключения к Wi-Fi сети может немного отличаться. Но, в целом принцип везде один и тот же, выбираете сеть, вводите пароль и компьютер подключается.
Источник: http://smartphonus.com/как-раздать-интернет-с-iphone-на-компьютер/
Способы передачи данных
Каждый современный мобильный гаджет поддерживает огромное количество сетей беспроводной передачи данных. Такая поддержка есть и у Эппловских смартфонов и планшетов. Даже ОС на лэптопах могут поддерживать различные методы коннекта к беспроводным сетям. Самые популярные стандарты передачи данных на сегодняшний день считаются:
- Wi-Fi;
- LTE;
- Bluetooth.
Яблочные смартфоны могут полноценно передавать данные благодаря установленным высокопроизводительному железу, которое с легкостью обеспечивает такую возможность.
Источник: http://cftv.ru/sushhestvuyushhie-metody-kak-razdat-internet-s-ajfona/
Способы раздать интернет с iPhone по WiFi на компьютер или ноутбук
Вообще, есть три способа раздать интернет с вашего айфона на другой смартфон, ноутбук или компьютер.
- По WiFi в режиме точки доступа
- По USB кабелю в качестве модема, или wifi адаптера для компьютера
- По Bluetooth
В данной публикации рассмотрим самый первый вариант — как раздать wifi с телефона, если использовать айфон в качестве беспроводной точки доступа. В iOS эта функция называется «в режиме модема». При этом в качестве источника интернета будет использоваться мобильное подключение.
Так что удостоверьтесь, что тарифный план сотового оператора позволит скачивать большие объемы файлов без потери средств из вашего кошелька.
Источник: http://wifika.ru/razdacha-wifi-interneta-s-iphone.html
Видеоинструкция:
Для начала надо убедиться, что устройство подключено к мобильному интернету. В этом материале мы подробно рассказываем как это сделать и рассматриваем распространенные проблемы.
Для дальнейшей работы желательно выбрать либо безлимитный тарифный план. В противном случае можно потерять значительную сумму со счета всего за десяток минут использования интернета.
♥ ПО ТЕМЕ: Как пользоваться Википедией на iPhone в качестве туристического справочника.
Источник: http://yablyk.com/040439-kak-vklyuchit-rezhim-modema-i-razdat-internet-wi-fi-s-iphone-ili-ipad/
Как раздавать Wi-Fi на различных версиях IPhone
Итак, рассмотрим вышеперечисленные модели девайсов от Apple, ранжируя их в порядке убывания по новизне.
Источник: http://servizhome.ru/pochemu-aifon-ne-razdaet-vai-fai-poshagovaya-instrukciya-kak-razdavat-wi-fi-s.html
Если режим модема недоступен
Но может случиться и так, что пункт «Режим модема» в настройках неактивен (выделен серым цветом) или даже отсутствует. В этом случае следует в настройках выбрать пункт «Сотовая связь» и включить передачу данных («Сотовые данные»).
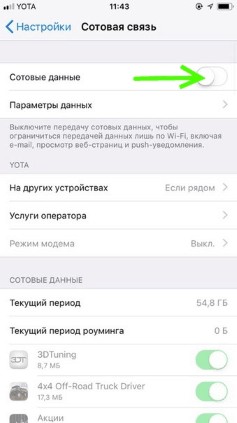
Также полезно перейти в раздел «Параметры данных» -> «Сотовая сеть передачи данных» и пролистать страницу вниз, чтобы убедиться, что поля APN, Имя пользователя и пароль заполнены и соответствуют используемому сейчас сотовому оператору.
Обычно настройка подключения к интернету осуществляется провайдерами автоматически. Но сбои и нестандартные ситуации возможны. Если перечисленные поля не заполнены или заполнены некорректно, нужно получить у оператора актуальные параметры.
Внешний вид настроек iOS с годами практически не меняется. Зная, как раздать интернет через Вай-Фай или USB с Айфона 5s, вы без труда разберетесь и с подключением самых современных мобильных гаджетов от Apple.
Источник: http://wifigid.ru/apple-iphone-i-ipad/kak-razdat-internet-s-ajfona
Как установить пароль на вай-фай с айфона
Чтобы ваш мобильный трафик не съели нежеланные гости сети, на Wi-Fi надо поставить пароль.
- Снова откройте раздел «Режим модема» и выберите пункт «Пароль Wi-Fi».
- Введите надежный ключ — он должен быть не короче 8 символов. если вы уверены, что никто чужой к вам не подключится — например, находясь дома или на своем дачном участке, — просто введите в качестве пароля восемь нулей или единиц (чтобы уж точно его не забыть).
Если вы раздаете Wi-Fi с айфона на свои устройства Apple — например, на iPad или MacBook, — то можете воспользоваться технологией Instant Hotspot. Она позволяет подключать свои гаджеты к сети без ввода пароля. Для этого надо, чтобы все устройства использовали один Apple ID, а также имели включенный Wi-Fi и Bluetooth.
Источник: http://ichip.ru/sovety/ekspluataciya/kak-razdat-vaj-faj-s-ajfona-na-noutbuk-ili-drugoj-smartfon-729772
Подключение Mac или ПК к устройству в Режиме модема
Для подключения Mac или ПК к устройству в Режиме модема можно использовать кабель USB, Wi-Fi или Bluetooth. Выполните одно из описанных ниже действий:
-
Использование USB. Подключение iPhone к компьютеру с помощью кабеля. Если отобразился запрос «Доверять этому компьютеру?», коснитесь «Доверять». В сетевых настройках компьютера выберите iPhone, затем задайте параметры сети.
-
Использование Wi-Fi и Instant Hotspot. На Mac нажмите на значок Wi-Fi
 в строке меню, чтобы выбрать свой iPhone из списка доступных сетей.
в строке меню, чтобы выбрать свой iPhone из списка доступных сетей.На Mac и iPhone должен быть выполнен вход с одним Apple ID, а также на них должны быть включены Bluetooth и Wi-Fi.
Вместо значка Wi‑Fi
 в строке меню отображается значок Режима модема
в строке меню отображается значок Режима модема  , пока Mac подключен к другому устройству в Режиме модема.
, пока Mac подключен к другому устройству в Режиме модема. -
Использование Bluetooth. Чтобы проверить, можно ли обнаружить iPhone, откройте Настройки
 > «Bluetooth» и оставьте раздел настроек отображаться. Затем на Mac или ПК настройте соединение Bluetooth, следуя инструкциям производителя.
> «Bluetooth» и оставьте раздел настроек отображаться. Затем на Mac или ПК настройте соединение Bluetooth, следуя инструкциям производителя.
Источник: http://support.apple.com/ru-ru/guide/iphone/iph45447ca6/ios
Как раздавать интернет с айфона разных версий
По сути раздача на разных айфонах, будь то iPhone 4 и 4s, iPhone 5 и 5s, iPhone 6 и 6s, iPhone 7, iPhone 8, iPhone 10, iPhone SE, ничем не отличается. Нужно совершать идентичные процедуры как на старых версиях, так и на новых. Единственное отличие может быть в интерфейсах разных версий iOS, но все искомые разделы меню не сильно различаются даже на очень разных версиях прошивки:
- iPhone 4 и 4s
Раздел «Настройки» — «Сотовая Связь», далее необходимо активировать ползунок «Режим модема».
- iPhone 5 и 5s
В меню с настройками найти пункт с параметрами сотовой связи, и там запустить функцию модема.
- iPhone 6 и 6s
В меню настроек нужно зайти в раздел сотовая связь, где есть параметр «Режим модема» — его нужно активировать.
- IPhone 7
«Настройки» — «Настройки сотовой связи» — «Режим модема» — «Вкл».
- IPhone 8
Сдвинуть ползунок «Режим модема» в положение «ON» (опция находится в меню настроек).
- IPhone 10
Раздел «Настройки» — «Сотовая Связь», где необходимо активировать опцию «Режим модема».
- iPhone SE
Важно! В этой версии айфона опция включается идентично предыдущим — в разделе с настройками мобильной связи wireless сдвигаем ползунок Режим модема в положение ON.
Источник: http://vpautine.ru/planshet_smartfon/ios/kak-razdat-internet-s-ajfona
Как создать точку доступа на Айфоне? (Wi-Fi hostpost)
Есть еще один способ включить режим модема на вашем iPhone: Непрерывность (Handoff). Это особенность устройств Apple, которые компания представила в iOS 8 и Mac OS X 10.10 (или Yosemite). Она позволяет устройствам Apple работать вместе, когда они находятся поблизости, и делиться функциями и контролировать друг друга.
Персональная точка доступа – одна из функций, которую может контролировать на продуктах от Apple. Вот как это работает:
- Если ваш iPhone и Mac находятся рядом друг с другом, и вы хотите включить режим модема, нажмите меню Wi-Fi на вашем Mac.
- В этом меню в разделе «Личные точки доступа» вы увидите имя iPhone (предполагается, что Wi-Fi и Bluetooth включены на iPhone).
- Нажмите на имя iPhone, режим модема будет включен, и Mac подключится к нему, не касаясь iPhone.
Как другие устройства подключаются к Wi-Fi
Подключение других устройств к вашей личной «Точке интернета» через Wi-Fi легко. Скажите людям, которые хотят подключиться, чтобы включить Wi-Fi на своих устройствах и искали имя вашего телефона. Они должны выбрать вашу сеть и ввести пароль, показанный на экране iPhone.
Как узнать, когда устройства подключены к вашей личной точке доступа?
Когда другие устройства подключены к точке доступа вашего iPhone, вы увидите синюю полосу в верхней части экрана. В iOS 7 и выше на синей полосе отображается номер рядом со значком блокировки, который позволяет узнать, сколько устройств подключено к вашему телефону.
Источник: http://qfos.ru/kak-razdat-internet-s-ajfona-rezhim-modema/
Скорость передачи данных
Раздавать интернет можно как по Wi-Fi, так и по USB или Bluetooth. Причем, можно создать одновременно несколько подключений. Например, iPad присоединить по Вай-Фай, а стационарный компьютер, не имеющий беспроводных модулей, — по USB.
Выбирая, как именно раздать интернет с Айфона на компьютер, не стоит забывать о скорости передачи данных. Wi-Fi обеспечивает достаточную скорость и для комфортного серфинга, и для загрузки файлов. Скорость передачи данных у USB зависит от версии. 2.0, с которой работают модели 4, 4s, 5 и 6, намного медленнее Вай-Фай. А вот USB 3.0 и 4.0 демонстрируют солидную скорость. Bluetooth любой из существующих версий уступает им на 2 порядка.
Обратите внимание, что скорость определяется по самому медленному из устройств в паре. Поэтому, если вы используете iPhone 4s с USB 2.0 и самый современный ноутбук с USB 4.0, скорость передачи данных в этой связке все равно не превысит 480 Мбит/с.
Передача сотовых данных — энергоемкая операция. Аккумулятор телефона будет разряжаться очень быстро, поэтому имеет смысл сразу же после включения режима модема поставить телефон на зарядку.
Источник: http://wifigid.ru/apple-iphone-i-ipad/kak-razdat-internet-s-ajfona
Как раздать интернет с Айфона, с помощью USB-кабеля?
Раздать интернет с Айфона через USB – это самый простой способ подключить ваш телефон. Пока у вас включен режим модема, все, что вам нужно сделать, это подключить ваш телефон с помощью USB-кабеля.
На сетевых адаптерах Windows мы видим, что мы подключены через «Apple Mobile Device Ethernet».
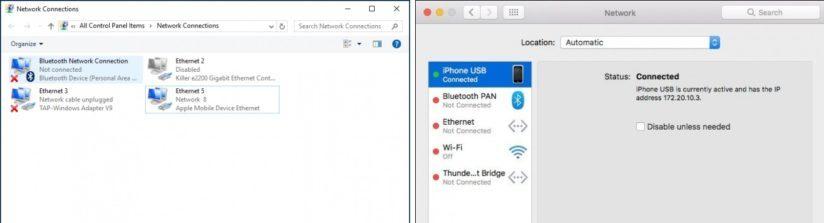
Как раздать интернет через Айфон
На нашем Mac мы можем видеть в настройках сети, что наш iPhone подключен через USB-соединение.
Источник: http://qfos.ru/kak-razdat-internet-s-ajfona-rezhim-modema/
Видео

Загрузка…
Источник: http://a-apple.ru/gadzhetyi/telefonyi/reshenie-problemyi-s-nerabochim-rezhimom-modema-na-iphone
Почему на Айфоне не работает интернет?
Если вы ввели настройки интернета верно, но передача данных всё равно не работает, причин этому может быть несколько:
На номере не подключена услуга, отвечающая за доступ к сети
Подобная услуга – компонент базового пакета опций любого тарифа; например, у МТС она носит название «Мобильный интернет». Объяснить её отсутствие можно только тем, что сам пользователь влез в «Личный Кабинет» и по незнанию удалил её. Подключить такую услугу можно по звонку в контактный центр оператора или при личном обращении в салон обслуживания с паспортом.
На сим-карте недостаточно денег для выхода в интернет
При отрицательном балансе доступ в интернет блокируется, даже если период действия предоплаченной опции безлимитного интернета ещё не истёк. Притом значок 3G (или E) по-прежнему будет виден рядом с названием оператора – просто страницы в браузере прогрузиться не смогут. Решение этой проблемы очевидно — нужно пополнить баланс.
Израсходован весь мобильный трафик
Если раньше при израсходованной квоте трафика пользователь сохранял возможность заходить в интернет (только на очень низкой скорости), то теперь в Сеть его просто не пускают. На экране мобильного появляется окно, предлагающее подключить дополнительные услуги для увеличения трафика – разумеется, на возмездной основе. Решений этой проблемы несколько, и использование дополнительных опций за деньги не входит в их число:
- Можно обратиться к оператору и попросить его переподключить предоплаченную услугу мобильного интернета с текущего числа. Это удастся сделать, только если на счету сим-карты достаточно денег для списания ежемесячной оплаты.
- Следует купить пакет мегабайтов за бонусные баллы. Самая развитая бонусная система у МТС. Например, для приобретения у этого оператора 100 Мб сверх основного пакета достаточно потратить 150 бонусов, 100 из которых можно получить, просто пройдя соцопрос на официальном сайте МТС.
Наконец, можно отыскать свободную раздачу Wi-Fi и, пользуясь ею, «перетерпеть» до даты обновления квоты трафика.
Многие пользователи ошибочно полагают, что интернет на iPhone не работает из-за установленного джейлбрейка или недавно проведённого обновления ОС. На самом деле ни то, ни другое никак не влияет на передачу данных.
Крайний способ решения проблемы с мобильным интернетом на Айфоне – сброс настроек сети. Следует пройти по пути «Настройки» — «Основные» — «Сброс» и выбрать пункт «Сбросить настройки сети».

Информация пользователя – музыка, заметки, сообщения – при таком сбросе никуда с устройства не денется. По окончании процедуры нужно заново «вбить» настройки мобильного интернета и ещё раз попробовать зайти в Сеть. Если и сброс не помог, стоит обратиться за помощью в сервисный центр.
Как решить проблемы с Wi-Fi?
Если не удаётся включить интернет через Wi-Fi, стоит провести ряд манипуляций с маршрутизатором. Нужно:
- Отключить маршрутизатор.
- Подождать 20 секунд.
- Запустить устройство и активировать на iPhone функцию Wi-Fi.
Все скрытые процессы, провоцирующие сбой, при таком способе перезагрузки будут прекращены – следовательно, и проблема окажется устранённой.
Источник: http://cftv.ru/sushhestvuyushhie-metody-kak-razdat-internet-s-ajfona/