Смотри подробную инструкцию для чайников как очистить диск с (C) от ненужных файлов и программ при этом ничего лишнего не удалив. Результат вас впечатлит.
1. Удаляем временные и системные файлы
- открываем «Мой компьютер», в проводнике нажимаем правой клавишей мыши на диск C: и выбираем пункт «Свойства»
- в появившемся окне нажимаем кнопку«Очистка диска»
- дожидаемся оценки объема места, которое мы можем освободить на диске
- в открывшемся окне нажимаем кнопку «Очистить системные файлы»
- в окне «Удалить следующие файлы» напротив всех пунктов устанавливаем галочки и нажимаем кнопку «ОК»
- подтверждаем удаление файлов кнопкой «Удалить файлы»
- дожидаемся очистки диска. В зависимости от количества удаляемых файлов, продолжительность выполнения данной процедуры может занять от пары минут до нескольких часов.
Ниже, на картинках, последовательно перечислены все шаги:
Выбираем пункт «Свойства»
Источник: http://zen.yandex.ru/media/id/5d1446f43c083200afc2bde3/kak-osvobodit-mesto-na-diske-s-udaliaem-vse-lishnee-5dca3eca1ae4a07fc016eb29
Как очистить жесткий диск компьютера?
Этот процесс может занять от нескольких минут до нескольких часов в зависимости от размера накопителя и выбранного вами метода.
-
Создайте резервную копию всего, что вы хотите сохранить, например фотографий, ключей программного продукта и т.д. Когда очистка жесткого диска будет завершена, не будет никакого способа вернуть что-либо обратно.
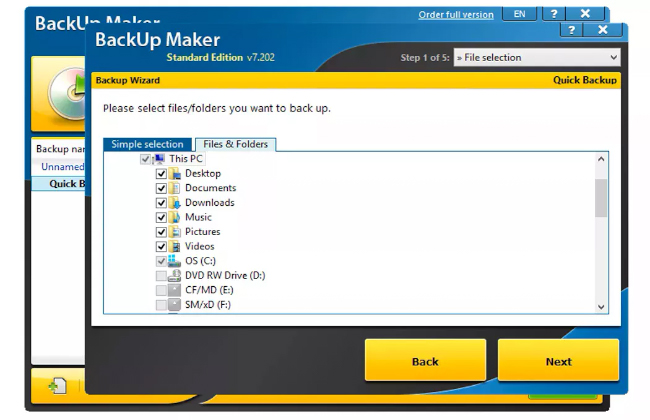 Если вы уже пользовались онлайн-службой резервного копирования, вы можете смело предполагать, что все ваши важные файлы уже сохранены в онлайн-хранилище. Если вы не были настолько предусмотрительны, выберите один из нескольких бесплатных инструментов резервного копирования в автономном режиме, которые могут сохранить ваши файлы на внешний жесткий диск. Сделайте резервную копию всего, что вы хотите сохранить; иногда несколько виртуальных дисков разделяют пространство на одном физическом жестком диске. Просмотрите диски (тома), которые находятся на жестком диске, с помощью инструмента «Управление дисками» в Windows.
Если вы уже пользовались онлайн-службой резервного копирования, вы можете смело предполагать, что все ваши важные файлы уже сохранены в онлайн-хранилище. Если вы не были настолько предусмотрительны, выберите один из нескольких бесплатных инструментов резервного копирования в автономном режиме, которые могут сохранить ваши файлы на внешний жесткий диск. Сделайте резервную копию всего, что вы хотите сохранить; иногда несколько виртуальных дисков разделяют пространство на одном физическом жестком диске. Просмотрите диски (тома), которые находятся на жестком диске, с помощью инструмента «Управление дисками» в Windows. -
Загрузите бесплатную программу уничтожения данных. Любая из первых шести программ, которые рекомендуются в этом списке, будет отлично работать, потому что их можно использовать для очистки жесткого диска из-за пределов Windows — необходимая функция, если вы хотите очистить жесткий диск, на котором установлена Windows.
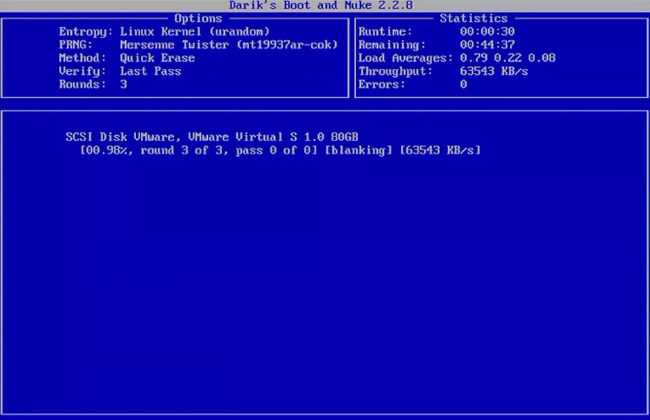
Отличная программа DBAN. Это, вероятно, наиболее широко используемый инструмент для очистки жесткого диска.
DBAN не стирает твердотельные накопители. Если вам нужно стереть SSD, вам придется найти другую программу в этом списке, упомянутом ранее. Очистка жесткого диска не зависит от операционной системы, если вы используете один из загрузочных инструментов из этого списка.На самом деле существует несколько способов полностью стереть жесткий диск, но использование программного обеспечения для уничтожения данных является самым простым и, тем не менее, позволяет снова использовать жесткий диск.
-
Затем выполните все необходимые шаги для установки программного обеспечения или, в случае загрузочной программы, такой как DBAN, получите ISO-образ на CD или DVD-диске или устройстве USB, например, на флэш-накопителе:
Если вы используете CD или DVD, этот процесс обычно включает запись образа ISO на диск, а затем загрузку с диска для запуска программы.
Если вы используете флэш-накопитель или другой USB-накопитель, этот процесс обычно включает в себя запись ISO-образа на USB-устройство и затем загрузку с этого USB-накопителя для начала работы.
-
Стерите жесткий диск в соответствии с инструкциями программы.
Большинство программ уничтожения данных предлагают несколько различных методов очистки.Подключите ноутбук или убедитесь, что аккумулятор полностью заряжен. Общее время, необходимое для завершения очистки жесткого диска, зависит от размера диска и скорости компьютера.
-
После правильной очистки вы можете быть уверены, что вся информация на диске теперь исчезла навсегда.
Теперь вы можете установить Windows на диск, создать новый раздел, продать или отдать жесткий диск или компьютер, переработать или утилизировать его, восстановить резервные копии файлов, и все что можно сделать с пк.
Источник: http://fps-up.ru/computer/kak-steret-zhestkij-disk-navsegda-ochistit-vse-fajly
2. Очищаем папки «Temp»
- в проводнике введем C:Users%username%AppDataLocal и перейдем в папку Temp
- выделяем всё содержимое папки «Ctrl + A» и безвозвратно удаляем «Shift + Delete». Некоторые файлы могут не удалиться из-за использования их системой, поэтому можно их пропустить
- перейдем в папку C:Users%username%AppDataLocalLow и находим там папку Temp, затем удаляем из неё все файлы как в предыдущем пункте
- Перейдем в папку C:Windows находим там папку Temp удаляем из неё все файлы
Источник: http://zen.yandex.ru/media/id/5d1446f43c083200afc2bde3/kak-osvobodit-mesto-na-diske-s-udaliaem-vse-lishnee-5dca3eca1ae4a07fc016eb29
Пользователям macOS
После создания копий ваших документов на внешнем диске или облаке, обязательно удалите учетную запись компьютера в iTunes (выберите «Учетная запись», затем «Авторизации» и «Деавторизовать этот компьютер») и выйдете из iCloud и «Сообщений» (iMessage).
Используйте программу «Дисковая утилита», чтобы стереть (отформатировать) жесткий диск, флэш-накопитель или другое устройство хранения для Mac. На сайте поддержки Apple есть полный алгоритм действий, если вы хотите стереть все данные с диска либо сделать перестановку macOS.
Источник: http://domosedy.com/2019/01/kak-operativno-udalit-vse-lichnye-dannye-s-kompyutera.html
Удалите корпоративную почту
Если вы пользуетесь почтовым клиентом (а не заходите через браузер), то удалите все входящие письма и выйдите из своего аккаунта. При некоторых настройках выход из аккаунта ведет к его удалению.
Важно: Прежде чем удалить все старые письма, убедитесь, что это не запрещается политикой вашей компании. В некоторых организациях принято хранить всю переписку в течение нескольких месяцев или лет, даже после увольнения сотрудника.
Источник: http://rb.ru/howto/delete-everything/
4. Отключаем режим гибернации
Если нет необходимости использовать режим гибернации, то его можно отключить, так как он также занимает место на диске. Файл гибернации является скрытым и называется hiberfil.sys. Для этого:
- открываем командную строку от имени администратора. Нажимаем «Пуск» > «Служебные — Windows» > «Командная строка» > «Дополнительно» > «Запуск от имени администратора»
- в командной строке прописываем команду powercfg -h off
Открываем командную строку от имени Администратора
Источник: http://zen.yandex.ru/media/id/5d1446f43c083200afc2bde3/kak-osvobodit-mesto-na-diske-s-udaliaem-vse-lishnee-5dca3eca1ae4a07fc016eb29
3 Загружаем программу очистки
На современных компьютерах этот этап практически не вызывает трудностей, однако устаревшие машины, как правило, нуждаются во внесении некоторых изменений в BIOS, впрочем и здесь загрузка с внешнего носителя не составляет особого труда.
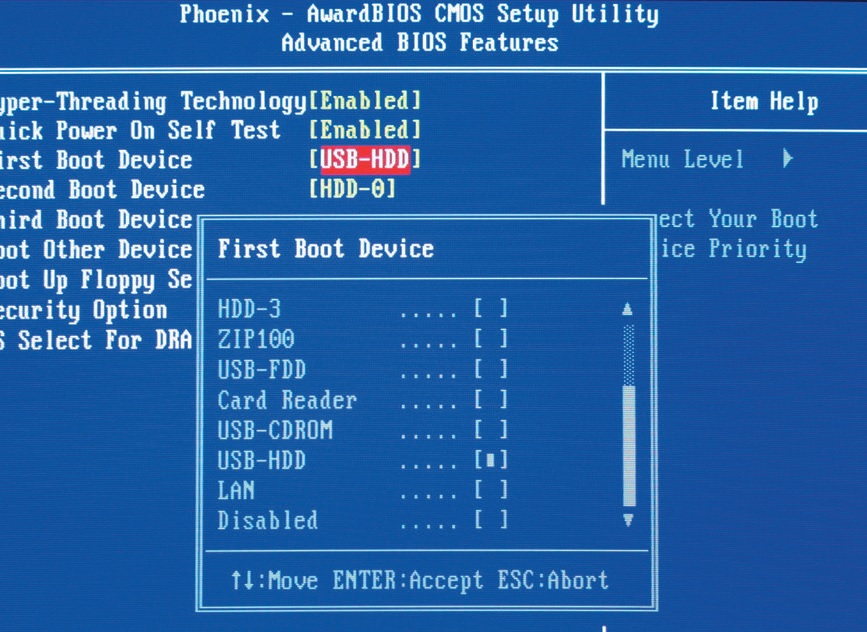
Вам нужно вставить CD или флешку и при запуске системы переключиться на BIOS. Теперь можно поменять последовательность загрузки. Важно, чтобы CD-привод или USB-накопитель стояли выше внутреннего внешнего диска.
На некоторых компьютерах существует возможность быстрого переключения с помощью функциональных клавиш для разового выбора последовательности дисков при загрузке. После этого компьютер запустит не Windows, а программу удаления.
Источник: http://ichip.ru/sovety/polnoe-udalenie-s-kompyutera-lichnykh-dannykh-67396
5. Найдите и сотрите большие файлы, которые вам не нужны

На вашем компьютере могут быть объёмные файлы, которые вам не нужны и только зря занимают дисковое пространство. Искать их вручную — дело неблагодарное. Тем более что существуют утилиты, которые анализируют диск и отображают список всех папок и файлов на компьютере, упорядоченный по размеру. Воспользуйтесь одной из них, чтобы найти и удалить ненужные объекты.
Источник: http://lifehacker.ru/kak-ochistit-disk-v-windows/
Советы по безопасности личных данных
1. После зачистки файлов попробуйте восстановить их любой программой для восстановления удаленных данных, чтобы убедиться, что это невозможно.
2. Проверьте, чтобы информация, которую вы решили удалить навсегда, не осталась на других носителях, доступных посторонним.
3. При передаче конфиденциальных данных через интернет пользуйтесь шифровальными программами, иначе файлы могут остаться на стороннем сервере.
Источник: http://club.dns-shop.ru/blog/t-101-ssd-nakopiteli/20041-esli-k-vam-uje-vyiehali-udalyaem-dannyie-bez-vozmojnosti-vosstanov/
6. Дополнительно произведём очистку при помощи программы CCleaner
Также дополнительно для очистки диска можно воспользоваться бесплатной программой CCleaner
После запуска программы:
- выберем вкладку «Простая очистка«
- нажимаем кнопку «Анализ»
- нажимаем кнопку «Очистить все»
- дожидаемся окончания очистки
Во вкладке «Простая очистка» нажимаем кнопку «Анализ»
Источник: http://zen.yandex.ru/media/id/5d1446f43c083200afc2bde3/kak-osvobodit-mesto-na-diske-s-udaliaem-vse-lishnee-5dca3eca1ae4a07fc016eb29
Чистим корзину
После того, когда Вы удаляете какой-либо файл или папку, он попадает в корзину на случай, вдруг Вы передумаете. Эти файлы скапливаться там до того момента, пока Вы не очистите корзину вручную или не восстановите их обратно.
После такой глобальной чистки диска C, обязательно нужно очистить корзину. Вообще, рекомендую это делать регулярно (раз в неделю будет достаточно), тем более это не отнимает много времени.
Чтоб очистить корзину, найдите на рабочем столе иконку с мусорным ведром и соответствующей надписью, после нажмите на ней правой кнопкой мыши и в меню выберите «Очистить корзину». Готово! Дело на 10 сек. а места на диске стало больше.
Источник: http://webhalpme.ru/kak-ochistit-disk-c-ot-musora/
7. Переносим документы с диска C: на другой диск
Всё, что хранится в папках «Загрузки», «Документы», «Видео», «Изображения», «Музыка», «Рабочий стол», находятся на системном диске C:. Поэтому для освобождения диска можно перенести хранящиеся документы в этих папках на диск D:
Источник: http://zen.yandex.ru/media/id/5d1446f43c083200afc2bde3/kak-osvobodit-mesto-na-diske-s-udaliaem-vse-lishnee-5dca3eca1ae4a07fc016eb29
Чего не стоит делать
Тут я постараюсь перечислить все возможные ошибки неопытных пользователей, а также упомянуть советы других сайтов и объясню, почему не стоит этого делать (если что-то забыл, добавьте в комментариях):
- Ни в коем случае не удаляйте никакие файлы и папки на диске C если они там без ваших действий. Т.е. можете удалять только те папки, которые создали Вы. В противном случае это может привести к сбою ОС.
- Не делайте ничего с файлом гибернации. Не отключайте его, не удаляйте. Только опытные пользователи могут правильно отключить его, чтоб в дальнейшем не столкнуться с системной ошибкой. Выигранные мегабайты того не стоят.
- Не отключайте и не изменяйте размер файла подкачки – это повлияет на быстродействие вашей системы.
- Стандартная «Очистка диска». В свойствах компьютера есть стандартная утилита, которая якобы чистит диск С от мусора. Да, это так, но к примеру, за 1 год использования компьютера там соберётся файлов на 60 МБ (это очень мало). Просто непросто это уже не актуально и не стоит трать свое время.
- Удаляйте программы полностью (подробно об этом написано выше), при помощи специальных файлов инсталляции uninstall.exe. Не нужно удалять программы вместе с папкой в разделе “program files” иначе останется много других файлов этой программы на диске.
Источник: http://webhalpme.ru/kak-ochistit-disk-c-ot-musora/
Автозапуск
Так же воспользуйтесь вторым разделом Автозапуск. Сделайте так же как на скриншоте

Теперь выберите удалить выбранные элементы. После этого у Вас не будут включаться службы, при запуске которыми вы не пользуетесь.

Источник: http://osnovy-pc.ru/komplektujushhie-kompjutera/kak-ochistit-disk-s/
Читайте также
- 5 быстрых способов освободить дополнительное место в Android →
- 7 проверенных способов освободить место на iPhone и iPad →
- Как найти большие приложения и быстро освободить место на Mac →
Источник: http://lifehacker.ru/kak-ochistit-disk-v-windows/




