Дискорд это программа, с помощью которой осуществляется голосовое общение и передаются текстовые сообщения в реальном времени. Онлайн-версия не требует установки на компьютер, используется только браузер
Регистрация нового аккаунта
Онлайн версия Discord доступна на официальном сайте сервиса. Чтобы получить доступ к ней, необходимо пройти регистрацию. Впоследствии зарегистрированный аккаунт можно будет использовать как для браузерной версии сервиса, так и для входа в аккаунт в приложении.
Зарегистрируйте новый аккаунт пользователя всего за несколько шагов, используя простую пошаговую инструкцию.
- Перейдите на страницу регистрации Дискорд по этой кнопке.
- В верхнем поле введите свой электронный адрес.
- В поле ниже введите никнейм.
- Далее впишите пароль.
- Укажите день, месяц и год рождения.
- Кликните по кнопке Продолжить.
- При необходимости пройдите проверку, используя капчу.
- Откройте почтовый ящик, который указали при регистрации.
- Откройте письмо с пометкой Discord.
- Кликните по кнопке Подтвердить Email.
Обратите внимание! Если в почтовом ящике не окажется письма, проверьте Спам. Возможно, что письмо было отправлено туда.
Источник: http://discord-online.ru/
Возможности и интерфейс браузерной версии
Браузерная версия программного обеспечения предоставляет расширенный функционал. Основными опциями являются:
- неограниченный обмен информацией между зарегистрированными пользователями – текстовые сообщения, документы, видео;
- встроенный современный протокол безопасности;
- персональная ситема Push To Talk;
- использование засекреченного IP-адреса;
- бесплатный пакет услуг;
- администрирование персонального тематического канала.
Обратите внимание, программное обеспечение Дискорд функционирует без предварительной загрузки на любом типе устройства – персональном компьютере, ноутбуке, планшет и мобильном телефоне.
Регистрация требует ввода электронной почты и номера мобильного телефона – занимает 5 минут свободного времени.
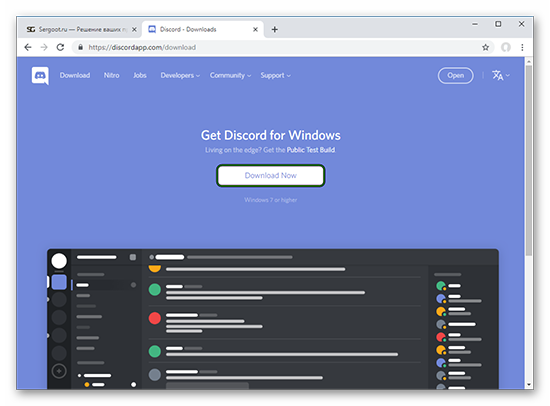
Источник: http://discordik.ru/instrukcii/diskord-onlajn/
Пользовательские настройки
Помимо параметра для добавления изображения учетной записи в Дискорде есть другие пользовательские настройки, затрагивающие совершенно разные аспекты взаимодействия с мессенджером. На нашем сайте размещена статья, в которой рассказывается обо всех настройках, но на примере программы для ПК. В мобильном приложении набор доступных параметров примерно такой же, поэтому вы можете использовать следующую инструкцию как универсальную.
Подробнее: Пользовательские настройки Discord

Источник: http://lumpics.ru/how-to-use-discord-on-phone/
Скачать Дискорд бесплатно последнюю версию
| Приложение | Windows | Формат | Версия | Загрузка |
|---|---|---|---|---|
| Discord | Windows 10 | x32 — x64 | Бесплатно (официальная версия) | |
| Discord | Windows 8 | x32 — x64 | Бесплатно (официальная версия) | |
| Discord | Windows 7 | x32 — x64 | Бесплатно (официальная версия) | |
| Discord | Windows XP | x32 — x64 | Бесплатно (официальная версия) |
Источник: http://discord.am/
Вход в Дискорд с телефона
Активные пользователи часто спрашивают, как выполнить вход на Мою страницу Дискорд с телефона. Для этого можно использовать возможности браузера в мобильном устройстве или скачать на телефон приложение Discord. Последний вариант более удобный и предполагает выполнение таких шагов:
- перейдите по ссылке discordapp.com/download;
- загрузите программу для Android или iOS (в зависимости от ОС смартфона);

- система направляет в магазин приложений (можно сразу перейдите в Гугл Плей или Эпп Сторе);

- установите приложение на смартфон и войдите в программу;
- введите данные для авторизации в аккаунте Discord.

Если информация введена правильно, пользователь попадает в личный кабинет с возможностью внесения настроек, создания сервера, голосового и текстового общения.
Вход с помощью QR кода
Алгоритм еще проще для любого смартфона который может отсканировать QR code — просто считываете код и все, далее авторизация пройдет сама собой и вы быстро войдете в систему.

Источник: http://discordgid.ru/vhod/
Поиск серверов
Существует три доступных метода поиска сервера в мессенджере: переход по ссылке-приглашению, поиск открытых сообществ на специальных сайтах и просмотр списка добавленных, если речь идет о выборе сервера, где вы уже являетесь участником. Помимо этого, некоторым юзерам требуется скопировать ID сервера для использования в своих целях, что тоже можно отнести к тематике поиска соответствующей информации. Все это реализуемо как на компьютере, так и через мобильное приложение.
Подробнее: Как найти сервер в Discord на телефоне

Источник: http://lumpics.ru/how-to-use-discord-on-phone/
Как изменить настройки пользователя?
В Дискорд Онлайн можно изменить настройки пользователя, так же, как и в приложении на компьютере. В настройках пользователя можно изменить данные учетной записи, к примеру, можно загрузить аватар, изменить адрес электронной почты, добавить номер телефона или изменить пароль.
Также в настройках пользователя можно менять настройки конфиденциальности, интегрировать социальные сети и подключать сторонние приложения, расширяющие функционал сервиса. Чтобы получить доступ к настройкам пользователя выполните следующие действия:
- Перейдите на страницу входа.
- Введите логин и пароль, затем подтвердите действие, кликнув по кнопке Вход.
- В левом нижнем углу возле вашего никнейма кликните по значку в виде шестеренки, чтобы зайти в настройки.
- В разделе Настройки пользователя выберите пункт, который вас интересует. По умолчанию будет загружена страница с настройками учетной записи.
После изменения настроек пользователя кликните по крестику в верхнем правом углу, чтобы вернуться на главный экран Дискорд.
Источник: http://discord-online.ru/
Отключение режима игровой активности
Режим отображения игровой активности предназначен для показа в статусе текущей запущенной игры. Пока с мобильными устройствами он совместим только отчасти. В настройках вы найдете пункт, позволяющий отключить эту функцию, но относится она к версии мессенджера для компьютеров, то есть изменения касаются только полной версии Discord, поскольку мобильные приложения в статусе не захватываются. Еще один вариант отключения этого режима — переход в статус «невидимка». Тогда никто не сможет узнать, чем вы сейчас занимаетесь.
Подробнее: Как отключить отображение игр в Discord на телефоне

Источник: http://lumpics.ru/how-to-use-discord-on-phone/
Как установить Дискорд:
После скачивания запустите установочный файл.
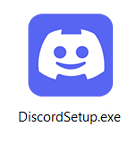 Дождитесь конца установки.
Дождитесь конца установки.
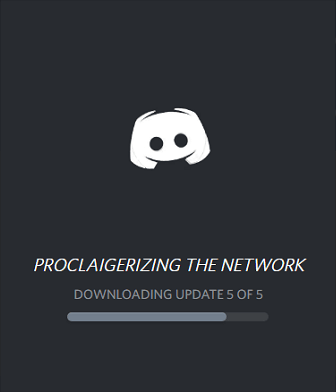
После установки автоматически откроется программа.
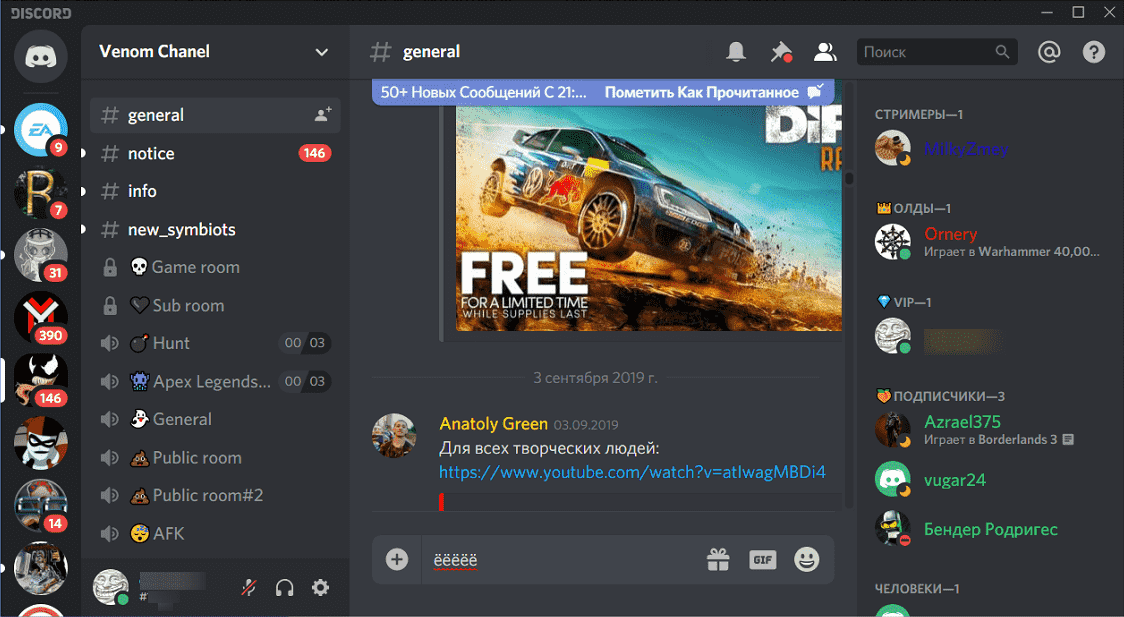
Источник: http://discord.am/
Как отключить автозапуск
Существует несколько способов для выключения автозагрузки Дискорда.
Для отключения автозапуска нужно запустить утилиту «Конфигурация системы». Нужно зайти в «пуск», «панель управления», а дальше в «систему и безопасность», «администрирование» и «конфигурацию».
Затем в открывшемся окне нужно перейти на вкладку автозагрузки.

Необходимо убрать галочку и нажать на готово. После этого программа не запустится.
Есть и другой способ. Нужно открыть «отображение скрытых значков» и найти логотип Discord. Затем нужно нажать правой клавишей и убрать галочку с «run Discord when my computer starts».

Стоит отметить и еще один способ. Нужно скачать Ccleaner, а затем зайти в сервис и автозагрузки. Потом нужно навести на Дискорд и нажать на выключение.

Источник: http://mycomp.su/obzory/diskord-onlajn.html
Как сделать видеозвонок по Дискорду?
Чтобы совершить видеовызов:
- Позвоните другу или группе DM, для начала выберете друга из списка.
- Нажмите кнопку видео.
- Выберите вид из нескольких доступных.
Источник: http://softcatalog.info/ru/faq/kak-polzovatsya-diskord
Как найти или начать беседу в Дискорд Онлайн?
Принцип создания чатов для бесед в Discord отличается от большинства популярных мессенджеров. Здесь нет привычного списка контактов и возможности поиска пользователей
Чтобы создать чат с пользователем или конференцию, нужно вначале создать сервер и затем пригласить пользователей, которые должны к нему подключиться (принять приглашение). Чтобы создать сервер и чаты, выполните следующие действия:
- В поле слева кликните по значку +, чтобы создать свой сервер.
- В открывшемся окне выберите шаблон, к примеру, Друзья для общения с друзьями.
- Выберите вариант сервера из предложенных. К примеру, Для меня и друзей.
- При желании, добавьте аватар, кликнув по значку Upload.
- Введите название сервера и кликните по кнопке Создать.
- Кликните по кнопке Пригласить друзей.
- В открывшемся окне со ссылкой кликните по кнопке Копировать.
- Разошлите ссылку пользователям, с которыми хотите начать беседу, любым удобным для вас способом. Пользователь, который перейдет по ссылке и примет от вас приглашение, появится справа в списке участников беседы.
- Чтобы отправить пользователю личное сообщение, а не в общий чат, кликните по его никнейму правой клавишей мыши и выберите пункт Написать сообщение. По умолчанию на сервере открыт общий чат, переписку в котором видят все подключенные к серверу пользователи.
Обратите внимание! В Дискорд разделены чаты для текстовой переписки и голосового общения. Чтобы начать голосовое общение, кликните по голосовому каналу в левом поле.
Чтобы присоединиться к уже существующей беседе, созданной другими пользователями, необходимо получить приглашение в виде ссылки.
Источник: http://discord-online.ru/
Демонстрация экрана
Во время голосового общения в мессенджере можно включить камеру, чтобы показать свое лицо или происходящее вокруг. Есть и еще одна функция, позволяющая продемонстрировать содержимое экрана собеседнику. Она называется трансляцией или демонстрацией экрана и включается при помощи нажатия по специальной кнопке во время голосового общения. Особых настроек не требует и обычно активируется сразу же без каких-либо трудностей.
Подробнее: Включение демонстрации экрана в Discord на телефоне

Некоторые юзеры иногда сталкиваются всего лишь с одной проблемой — с черным экраном при его демонстрации во время общения. Если с версией ПО для компьютера все сложнее, то на телефоне подобная неполадка решается одним из двух способов, каждый из которых не составит труда выполнить.
Подробнее: Исправление проблемы с черным экраном при его демонстрации в Discord на телефоне
Источник: http://lumpics.ru/how-to-use-discord-on-phone/
Удаление личных сообщений
Через некоторое время активного использования Дискорда у каждого человека появятся ненужные переписки с другими участниками приложения, которые хотелось бы удалить. Для этого разработчики предусмотрели несколько доступных функций, но инструмента для одновременного удаления абсолютно всех сообщений пока нет. Остается только полностью стирать диалог с определенным пользователем или поочередно удалить каждую реплику.
Подробнее: Удаление сообщений и переписки в Discord на телефоне

Источник: http://lumpics.ru/how-to-use-discord-on-phone/




