Плагины позволяют расширить возможности Яндекс.Браузера. Если вам потребовалось увидеть список всех плагинов, то для этого предусмотрено несколько способов.
Зачем нужны расширения
Изначально браузер загружается и устанавливается на ПК с предустановленными настройками по умолчанию. В нём уже есть некоторые встроенные плагины.
Встраиваемые небольшие программы позволяют решать такие задачи, как скачивание музыки и видео из ВКонтакте или Одноклассников, использовать различные инструменты для проверки орфографии, пунктуации, перевода. Для вебмастеров и дизайнеров — решать задачи по определению цвета и стилей на сайтах, и много чего ещё.
Для защиты от вредоносных сайтов, различные блокировщики рекламы, дополнения для создания скриншотов. Список можно продолжать бесконечно.
Источник: http://yanbrowser.ru/faq/where-is-addons-located-in-yandex-browser
Как найти дополнения в Яндексе
- Сверху в правом углу щелкните левой кнопкой мыши по значку с тремя горизонтальными линиями.

Щелкаем левой кнопкой мыши по значку с тремя горизонтальными линиями в правом верхнем углу
- В открытом меню найдите строку «Дополнения» и кликните по ней.

Находим строку «Дополнения» и кликаем по ней
- Откроется страница со списком собранных расширений, которые достаточно активировать, передвинув ползунок в режим «Вкл.». После активации данное расширение установится, а на панели браузера отобразится его значок.

Список собранных расширений, которые достаточно активировать, передвинув ползунок в режим «Вкл.»

После активации значок расширения появится на панели браузера
Источник: http://pc-consultant.ru/brauzery/gde-najti-v-yandeks-brauzere-rasshireniya/
Как открыть раздел с расширениями для «Яндекс.Браузера»
Яндекс позаботился о своих пользователях и лично составил список безопасных дополнений, которые ни при каких условиях не навредят пользователю. Чтобы ознакомиться с этим список, выполните следующие действия:
- Откройте меню браузера.
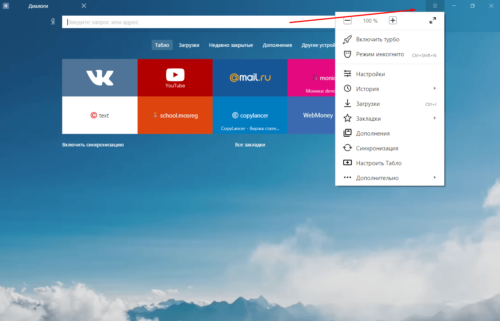
Открываем меню браузера
- Выберите пункт «Дополнения».
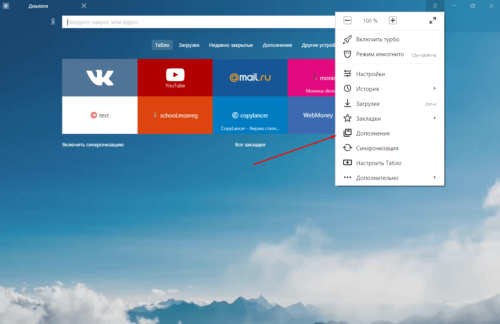
Выбираем пункт «Дополнения»
Здесь представлены и разбиты на группы наиболее часто используемые дополнения. Чтобы увидеть их все, а это более полутора тысяч программ, нажмите на кнопку «Каталог расширений для «Яндекс.Браузера» внизу страницы.
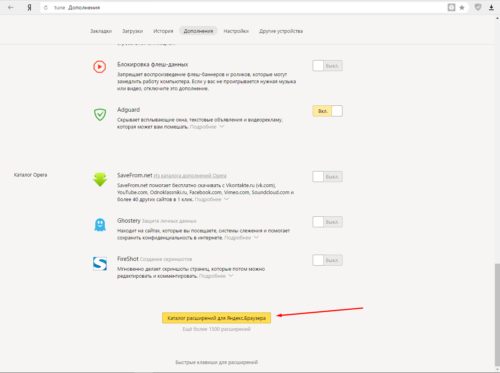
Открываем каталог расширений
Источник: http://kompkimi.ru/intrenetseti/kak-ustanovit-rasshirenie-v-yandeks-brauzere
Зачем нужны расширения?
Расширения существенно расширяют функционал браузера и способны добавлять в него новый контент. Также некоторые из них могут использоваться для блокировки раздражающей рекламы. Вообще, расширения бывают самых разных типов. И они весьма полезны. Стоит только учесть, что любые установленные расширения в «Яндекс Браузере» нагружают оперативную память компьютера, так как любое расширение запускается в отдельном процессе. Но если у вас достаточное количество оперативной памяти, то бояться вам нечего. В целом, расширениями пользуются практически все продвинутые юзеры. Ведь они здорово облегчают серфинг в интернете и даже защищают пользователя от рекламы. Однако в случае с «Яндекс Браузером» мало установить расширение. Нужно еще его включить. И для этого нужно знать, где находятся расширения в браузере «Яндекс». Мы попытаемся ответить на этот вопрос. Но сначала поговорим о том, как установить расширения.
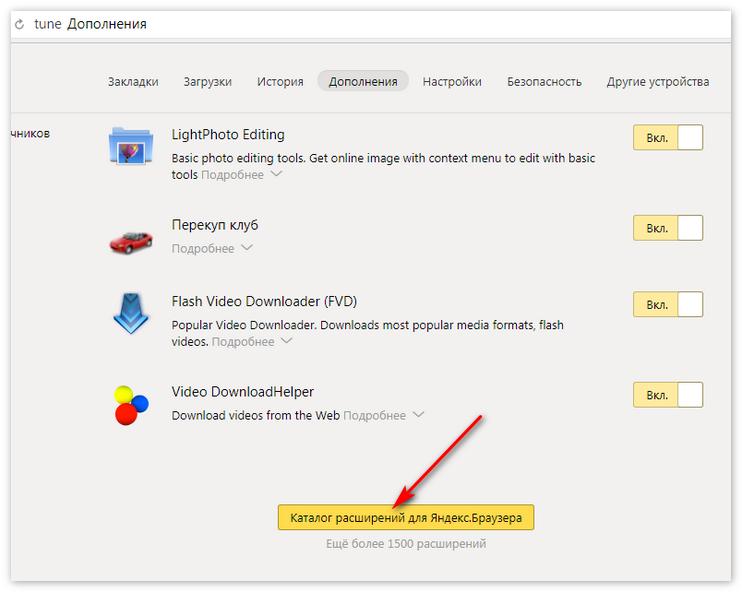
Источник: http://fb.ru/article/473006/gde-nahodyatsya-rasshireniya-v-brauzere-yandeks-kak-ih-nayti-i-vklyuchit
Что такое расширения в обозревателях
Расширения (по-другому, дополнения) — миниатюрные скрипты (программки), которые встраиваются в обозреватели и работают в его интерфейсе. Их устанавливают, чтобы пользоваться опциями, которых нет в браузере или на самих сайтах (например, кнопка для скачивания музыки в социальной сети). Существует масса видов таких программ: от блокировщиков рекламы, например, AdBlock, до сервисов VPN и платформ, которые показывают актуальный курс криптовалют.
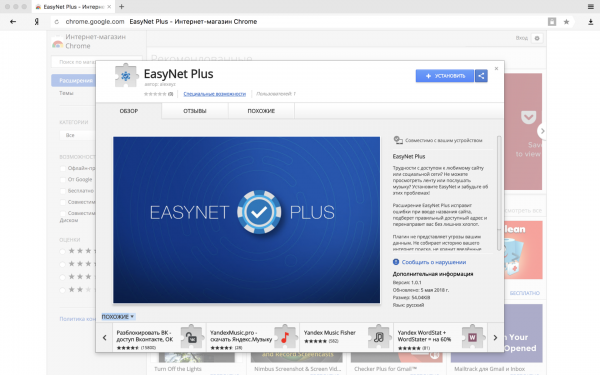
Расширения выполняют разные функции: показывают курс валют, подключаются к сети VPN, блокируют рекламу и многое другое
Не стоит перебарщивать с количеством расширений в обозревателе — программа и в целом ПК начнут медленно работать. Устанавливайте только самые нужные и полезные. Сделать это можно через официальные магазины дополнений (например, в Opera Addons и Chrome Web Store для «Яндекс.Браузера»), а также через официальные сайты конкретных расширений. Первые два метода наиболее безопасные, так как перед публикацией в магазине плагины проверяются на наличие вирусов и работоспособность.
Источник: http://itmaster.guru/nastrojka-interneta/brauzery/kak-ustanovit-rasshirenie-v-yandeks-brauzere.html
Стандартный способ удаления
Удалить расширение можно двумя способами – из панели надстроек и через раздел «Дополнения».
1. Откройте новую вкладку обозревателя, в правом верхнем углу найдите соответствующий значок.

2. Кликните по нему правой кнопкой мыши. В выпадающем меню нажмите «Удалить».

Все файлы расширения будут стерты с ПК, а его иконка пропадет из браузера.
Если данная операция не помогла или значок вовсе отсутствует, откройте «Дополнения» и наведите курсор на расширение, от которого хотите избавиться. Справа от кнопки включения/выключения, появится надпись — «Удалить».

Источник: http://handy-site.ru/papka-rasshirenij-v-jandeks-brauzere/
Где находятся расширения в браузере
Посмотреть все расширения в Яндекс Браузере можно на странице установленных дополнений — инструкция, как это сделать тремя разными способами ниже:
- Скопируйте ссылку browser://tune/ и вставьте её в адресную строку нажмите Enter.
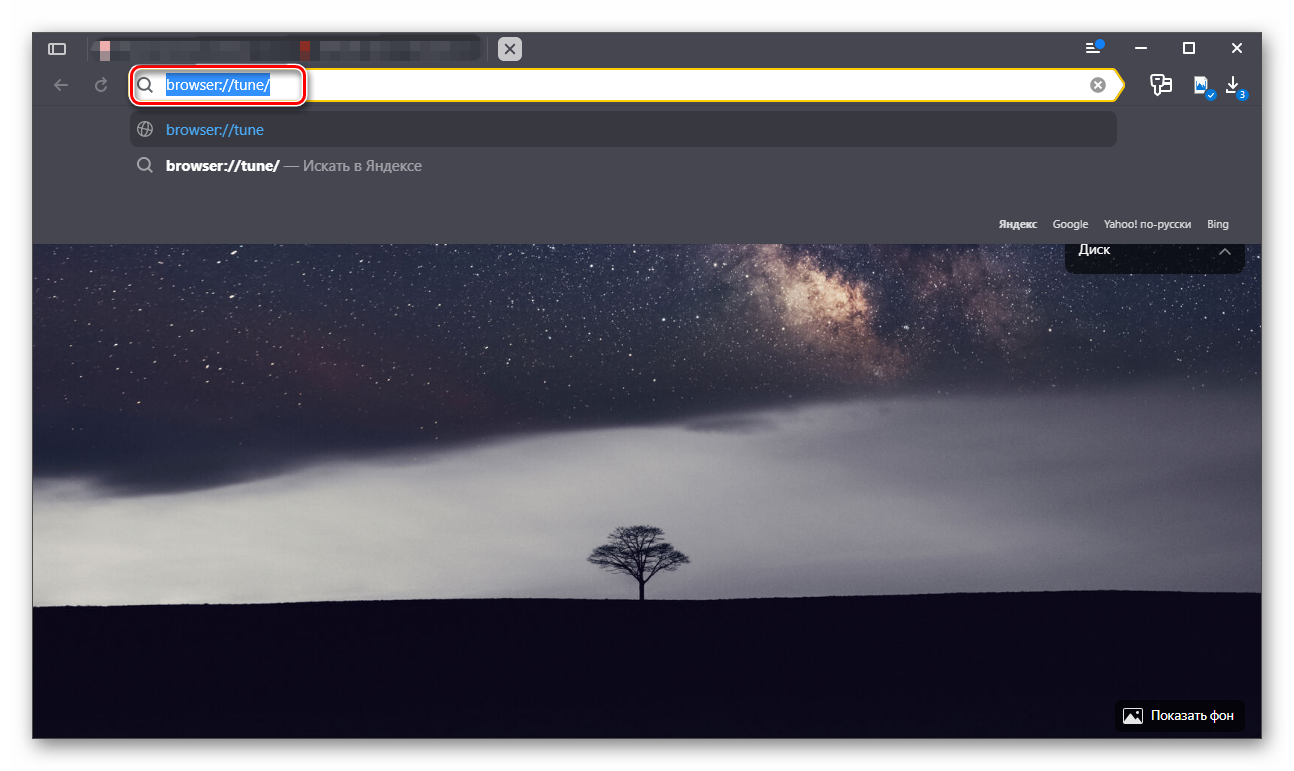
- В справа от умной строки отображаются иконки активных расширений. Наведите курсор на любую из них и выполните правый клик. В открывшемся контекстном меню выберите «Настроить расширения».
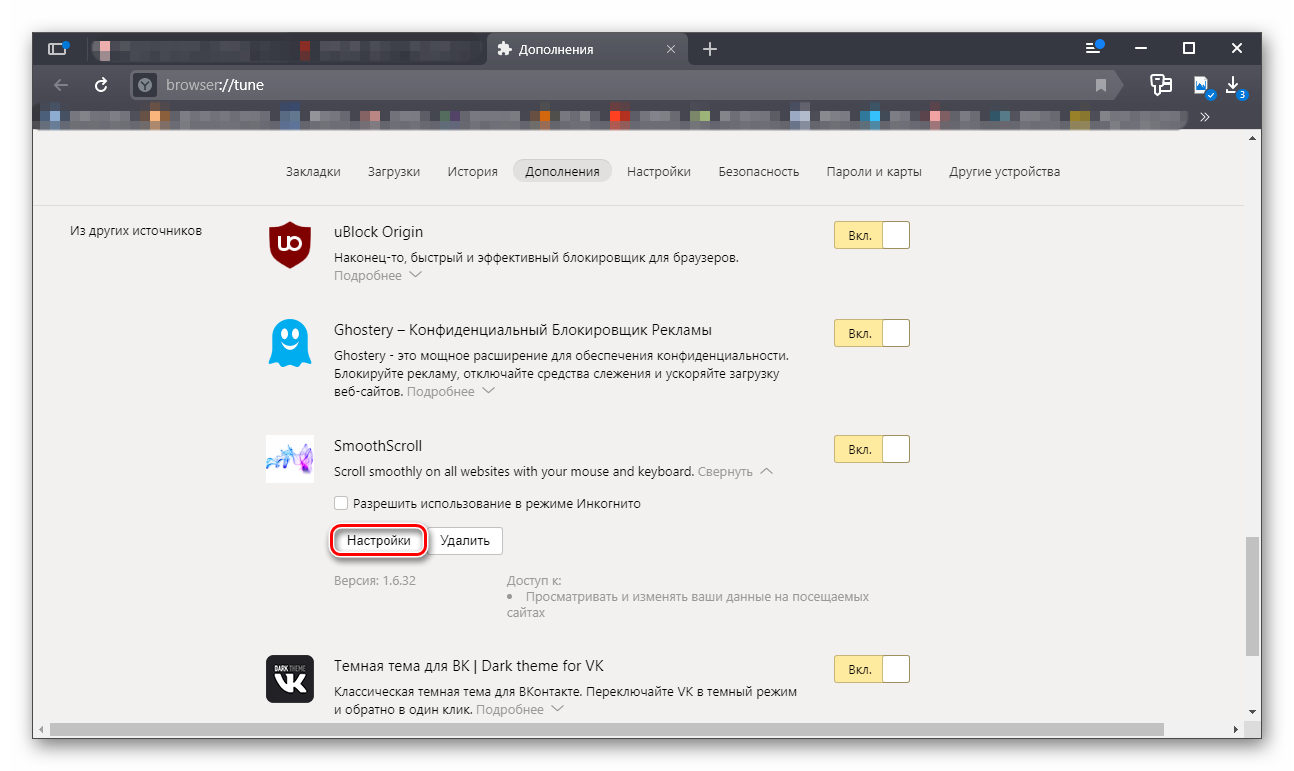
- Откройте «Настройки Яндекс.Браузера» (кнопка бургер в виде трёх полос) — выберите пункт «Дополнения».
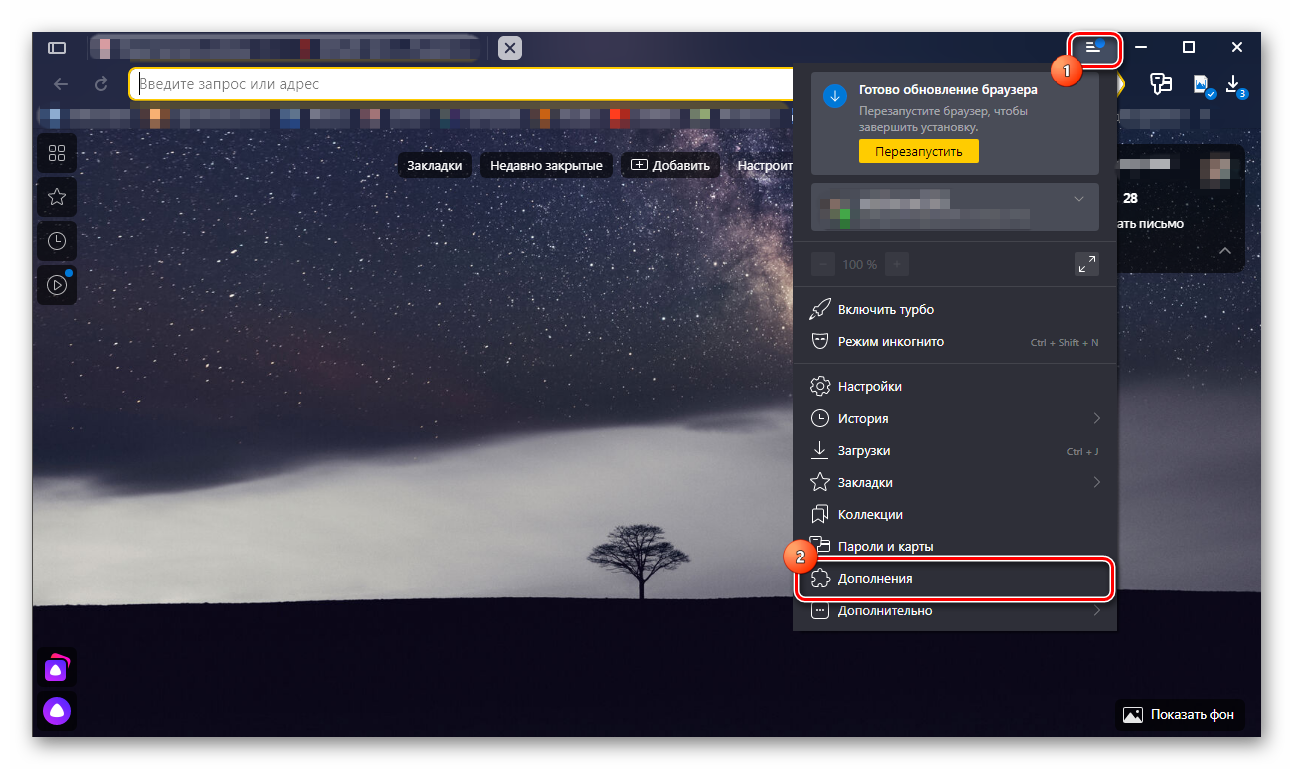
Вы окажетесь на странице расширений, установленных в веб-обозревателе. Здесь есть встроенные и установленные вами лично из других источников: какие-то отключены, какие-то активные. Краткая информация о плагине и версия. Напротив кнопка переключения. При необходимости включите или отключите часть их них. Каждое дополнение обладает своим набором настроек. При включении плагина появляется кнопка «Настройки».
Источник: http://yanbrowser.ru/faq/where-is-addons-located-in-yandex-browser
Процесс установки расширения в браузере Яндекс
Если среди списка предустановленных расширений не оказалось нужного вам, обратитесь к основным источникам для поиска и установки. Для этого следуйте инструкциям, указанным ниже.
Установка через встроенный в Yandex каталог
- Перейдите в меню с расширениями.

Находим строку «Дополнения» и кликаем по ней
- Прокрутите страницу вниз, кликните по графе «Каталог расширений для Яндекс.Браузера».

Прокручиваем страницу вниз, кликаем по графе «Каталог расширений для Яндекс.Браузера»
- В открывшейся странице с перечнем дополнений выберите подходящее и откройте его.

Выбираем нужное расширение и открываем его
- Щелкните по опции «+Добавить в Яндекс.Браузер».

Щелкаем по опции «+Добавить в Яндекс.Браузер»
- Подтвердите процедуру, щелкнув «Установить расширение».

Подтверждаем процедуру, щелкнув «Установить расширение»
Через несколько секунд появится значок на панели браузера и сообщение с информацией об успешной установке и работе данного расширения.

Об успешной установке свидетельствует наличие значка расширения в панели браузера и соответствующее сообщение
На заметку! Более быстрый способ попасть на страницу с расширениями – скопировать адресную ссылку и перейти по ней https://addons.opera.com/ru/extensions/.

Копируем и вставляем адресную ссылку в строку, нажимаем «Enter»
Установка через интернет-магазин Хром
Если же в каталоге Опера вы не нашли подходящего расширения, перейдите в интернет-магазин Хрома. Для этого:
- Скопируйте адрес https://chrome.google.com/webstore/category/extensions, вставьте в адресное поле, нажмите клавишу «Enter».

Копируем ссылку, вставляем в адресное поле, нажимаем клавишу «Enter»
- Выберите расширение и откройте его.

Выбираем подходящее расширение и открываем его
- Кликните по опции «Установить».

Кликаем по опции «Установить»
- Подтвердите установку, кликнув «Установить расширение».

Подтверждаем установку, кликнув «Установить расширение»
- Во время установки вас может перебросит на страницу разработчика расширения, просто закройте ее. Значок установленного расширения появится сверху в правом углу.

Закрываем страницу сайта разработчика, на панели браузера находим значок установленного расширения
Расширения из каталогов попадают в раздел «Из других источников». В дальнейшем их можно отключать, настраивать и удалять.

Расширения, установленные из каталогов находятся в разделе «Из других источников»
Важно! Рекомендуем устанавливать расширения только из описанных выше источников, так, как они проходят тщательную проверку на безопасность, и не принесут вред вашему браузеру или компьютеру.
При попытке установки расширение из стороннего ресурса вы можете получить сообщение с отказом. Рассмотрим содержание таких сообщений и их причины в таблице.

Яндекс.Браузер заблокировал установку вредоносного расширения
Таблица возможных неполадок при установке расширения и их причины.
| Текст сообщения | Причина |
|---|---|
| «Яндекс заблокировал установку потенциально опасного расширения» | Расширение вредоносное и внесено в черный список |
| «Браузер Яндекс не поддерживает это расширение» | Техническая несовместимость дополнения с браузером |
| Инсталлятор уведомляет, что установка успешна, но расширение не появилось в списке дополнений | Техническая несовместимость дополнения с браузером |
Источник: http://pc-consultant.ru/brauzery/gde-najti-v-yandeks-brauzere-rasshireniya/
Где находятся расширения в ПК
Мы знаем, что дополнение встраивается в браузер, но сами файлы и настройки должны где-то храниться на ПК. Но чтобы посмотреть, где они находятся в компьютере нужно сделать скрытые папки видимыми.
- Открываем встроенную утилиту «Выполнить» с помощью комбинации клавиш Win + R и в диалоговом окне пишем команду — appdata — жмём OK.
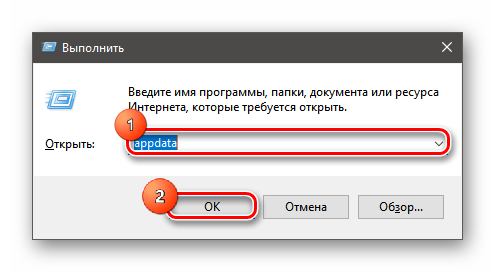
- Переходим по пути, последовательно открывая следующие папки — Local/Yandex/YandexBrowser/User Data/Default/Extensions — хранящиеся здесь папки с дополнениями подписаны случайным набором символов. Чтобы понять, какое из них хранится в какой папке нужно последовательно их открывать и изучать содержимое. Например, посмотреть изображение. По иконке вы поймете, что это за плагин.
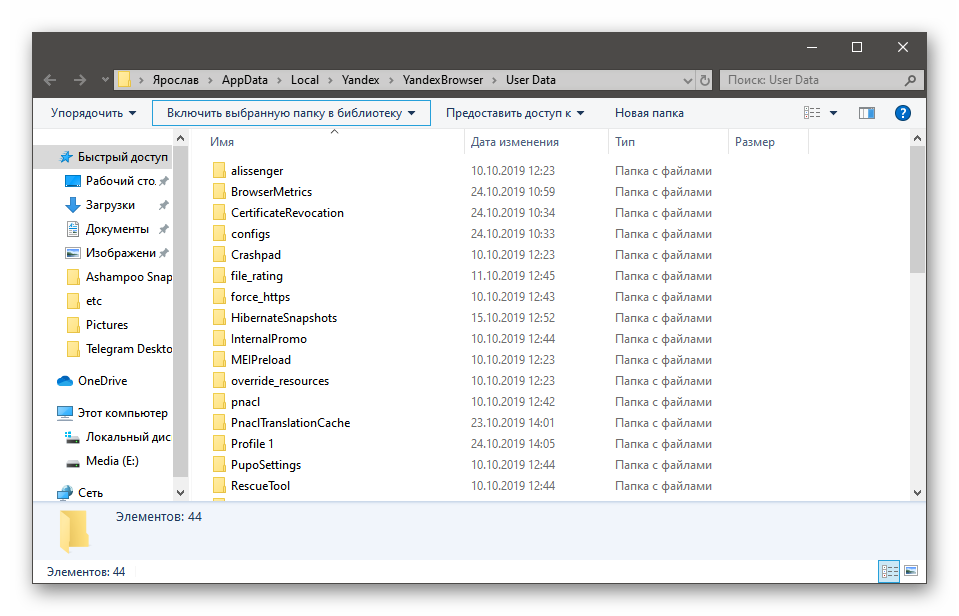
- В папках Extension Rules и Extension State хранятся настройки, которые вы вносили вручную.
Источник: http://yanbrowser.ru/faq/where-is-addons-located-in-yandex-browser
Как установить расширение в Yandex браузере из Chrome, Opera

Веб-обозреватель Yandex уверено набирает обороты и уже давно отвоевал у конкурентов львиную долю аудитории. Этому способствует обширный функционал, приятный интерфейс и возможность загрузки тысяч разных дополнений. Из сегодняшней инструкции Вы узнаете, как установить расширение в Яндекс браузере с компьютера вручную.

Источник: http://ewaline.su/bluestacks/ustanovka-rasshirenij-v-yandeks-brauzere.html
Что делать с плагинами и расширениями
После того, как удалось войти в расширения в Yandex browser, над ними предполагается какое-то действие. Манипуляции с дополнениями бывают нескольких типов:
- Выключение. Все дополнения размещены в одном перечне, от чего можно просто выключить расширение одним нажатием мыши. Возле каждого аддона есть переключатель, нажимаем на него и модуль сразу выключиться;

- Удаление. Сначала следует найти расширения для Яндекс браузера, которые можно удалить. Они находятся в категории «Из других источников», все остальные аддоны отключаются, но не удаляются. После наведения курсора мыши на элемент появляется кнопка «Удалить», после её нажатия ещё раз подтверждаем действие;

- Настройка. Практически все расширения можно настраивать, изменяя их поведение. Иногда процедура неэффективна из-за минимального количества опций, но часто она необходима для корректной работы. Чтобы перейти в настройки, следует нажать на «Подробнее» ниже расширения, затем на новую кнопку «Настройки»;
- Изменение поведения в режиме «Инкогнито». По умолчанию весь список расширений для Яндекс браузера не работает в «Инкогнито», но по необходимости отдельные дополнения пользователь может включить самостоятельно. Нажимаем «Подробнее» ниже выбранного модуля и устанавливаем флажок в строке «Разрешить использование в режиме Инкогнито».

Получив доступ к месту, где находятся различные дополнения в Яндекс браузере остаётся только провести ревизию расширений и плагинов, оставив нужные и полезные модули, а бесполезные просто выключить или удалить.
Помогла ли вам эта статья?
ДА
НЕТ
Мы рады что смогли помочь вам в решении проблемы!
Отблагодарите автора — поделитесь статьей в социальных сетях:
Задайте свой вопрос в комментариях с подробным описанием проблемы.
Источник: http://guidecomp.ru/gde-najti-i-kak-upravlyat-rasshireniyami-dlya-yandex-brauzera.html
Как установить или включить расширение в Яндекс Браузере
Расширения в браузере – это дополнения, с помощью которых можно улучшить и ускорить работу пользователей в интернете. В данной пошаговой инструкции мы подробно расскажем, как установить расширение в яндекс браузере, где они располагаются, как их открывать и включать на компьютере и телефоне.
Источник: http://ewaline.su/bluestacks/ustanovka-rasshirenij-v-yandeks-brauzere.html




