Библиотека блоков Автокад. Блоки для архитекторов в Автокаде. Скачать блоки для Автокада бесплатно. Блоки для Автокада. Библиотека блоков в Автокад.
Gym Equipment in Plan
Furniture
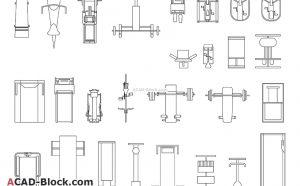
Gym Equipment in Plan CAD Blocks download Free. These ..
Источник: http://acad-block.com/furniture-cad-blocks/
Как составить большую библиотеку блоков в Автокаде?
Рассмотрим блоки мебели для АutoCAD в качестве примера.
Соберите в одном файле все блоки, которые должны войти в коллекцию. Можете создать их с нуля или скачать из интернета, а затем вставить в данный файл. Это может быть так же библиотека динамических блоков для AutoCAD.
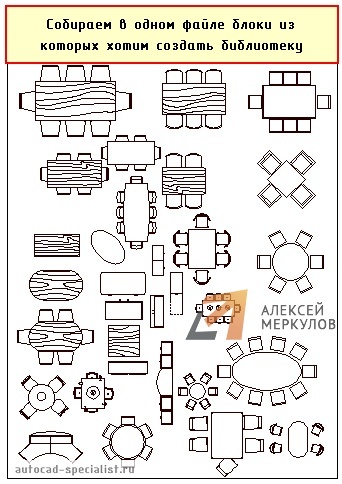
Рис. 1. Файл AutoCAD, содержащий блоки «Мебель».
Создадим собственную библиотеку блоков в Автокаде на «Инструментальной палитре». Для этого разберемся с «Центром управления», который находится на вкладке «Вид» → панель «Палитры». Для быстрого вызова «Центра управления» существует горячая клавиша Ctrl+2. Появляется палитра, показанная на рис. 2:
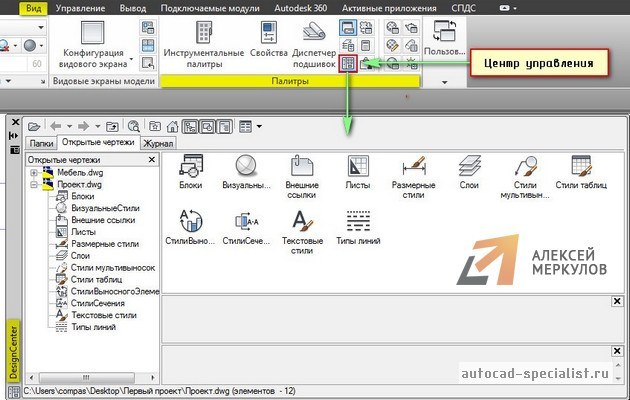
Рис. 2. Вызов палитры AutoCAD «Центр Управления».
Нужно перейти на вкладку «Открытые чертежи». Слева будет список из чертежей, которые сейчас открыты в AutoCAD. Центр управления уникален тем, что он показывает все объекты, которые находятся у нас в файле чертежа. Т.е. блоки, размерные стили, слои и т.д.
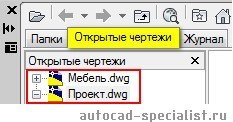
Рис. 3. Работа с палитрой AutoCAD «Центр Управления».
Сделаем активным чертеж с названием «Проект». Для этого просто выбираем его ЛКМ. В правой части отображаются все элементы, которые находятся в данном чертеже. Сейчас нас интересуют «Блоки». Дважды щелкнем по этой иконке ПКМ. Будут показаны все блоки, которые есть в этом файле.
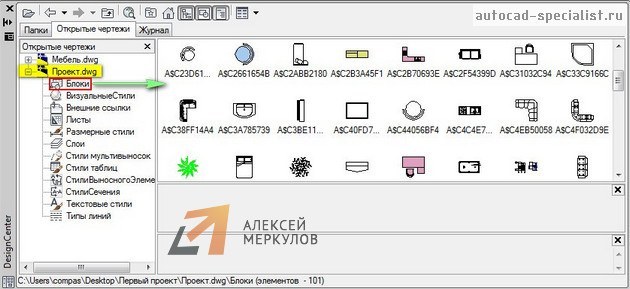
Рис. 4. Набор блоков для AutoCAD.
Ваша библиотека блоков для AutoCAD будет содержать те элементы, которые будут здесь выделены. Например, рамой можно выделить все и с помощью клавиши Ctrl отжать лишние. Далее ПКМ нажать на любой выделенный блок и выбрать «Создать инструментальную палитру».
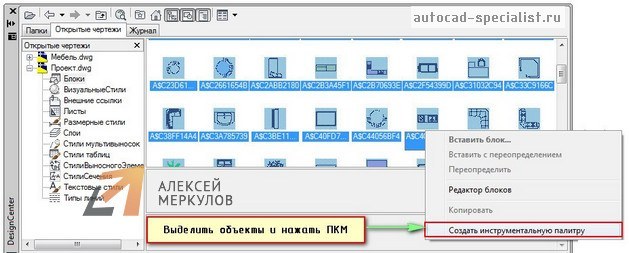
Рис. 5. Собственная коллекция блоков для AutoCAD.
При этом блоки остаются в том файле, из которого были перемещены на палитру. В Автокаде создаются только ссылки на эти блоки. Так что если исходный файл с блоками переименоватьудалитьпереместить — палитры в этими блоками работать перестанут.
В инструментальной палитре (CTRL+3) создается новая вкладка с названием «Новая палитра», содержащая ранее выделенные блоки. Чтобы переименовать вкладку нужно нажать по ее названию ПКМ и выбрать «Переименовать палитру». Назовем ее «Мебель для коттеджа». Также здесь можно переименовать все блоки (ПКМ → «Переименовать»).

Рис. 6. Своя библиотека блоков AutoCAD «Мебель» на палитре инструментов.
Основным преимуществом созданного набора является то, что доступ к этим блокам будет в любом файле, даже в новом. Эти элементы хранятся непосредственно в системе. Чтобы быстро вызвать инструментальные палитры, достаточно воспользоваться горячей клавишей Ctrl+3.
Можно добавлять новые отдельные блоки на инструментальную палитру. Для этого нужно сначала сохранить файл чертежа (Ctrl+S). Затем в графическом пространстве выделяем нужный блок, зажимаем его ПКМ и перетаскиваем его на палитру.

Рис. 7. Собственная библиотека блоков для AutoCAD может быть дополнена новыми объектами.
Этот блок в реальном времени добавляется на палитру.

Рис. 8. В Автокад библиотека блоков обновляется в реальном времени.
В программе Автокад библиотека блоков – это гибкий и удобный инструмент, способный ускорить создание чертежей в определенном направлении, будь то архитектура, инженерные коммуникации или ландшафтный дизайн.
Я подготовил для вас специальные коллекции. Вы можете скачать блоки деревьев для AutoCAD, посуду и декор, бытовую и офисную технику и еще много чего с этого сайта, а затем скомпоновать собственную библиотеку. Переходите в категорию «Бесплатно скачать блоки для Автокаде».
Источник: http://autocad-specialist.ru/video-uroki-autocad/sozdaniye-sobstvennoy-biblioteki-blokov.html
Команды и системные переменные шаблонов
Ниже перечислены наиболее часто используемые команды и системные переменные для шаблонов.
Источник
Источник: http://glass-prom.ru/kak-nastroit-po-shablonu-v-avtokade/
Блоки мебели и сантехнического оборудования
Основным из требований оформления планов этажей является указание ванных комнат и уборных. Для быстрого их обозначения используют изображения сантехнического оборудования. Рисовать его каждый раз бессмысленно. По этому сохраните себе для AutoCAD эти блоки сантехнического оборудования. А так же блоки самой часто применяемой мебели (кровати, столы, тумбы).
Staticheskie-bloki-mebel-i-santehnika.zip [3,34 Mb] (cкачиваний: 8108)
Источник: http://allsapr.ru/katologi/63-katalog-blokov-dlya-autocad.html
Слои
Рассмотрим специфику настройки элементов шаблона. Для каждой специализации характерен свой перечень слоёв. Поэтому какого-то конкретного набора предоставить не получится. Тем не менее, ниже приведён ряд общих рекомендаций:
1. Слои нужно делить на группы для удобной фильтрации. Это полезно, если у вас более 30 слоев.
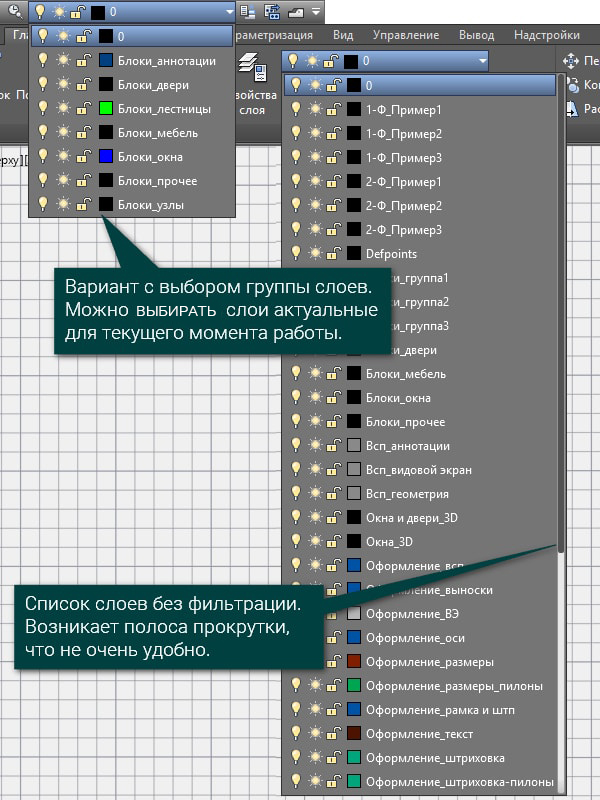
2. Самый простой способ — фильтрация «по свойствам». В качестве свойства фильтрации можно взять имя. Для этого используйте соответствующие префиксы.

3. Текст, размеры, таблицы и выноски размещайте на отдельных слоях. Размещение на отдельных слоях даст больше возможностей при редактировании проекта.
4. Для видовых экранов создайте отдельный слой, у которого отключите возможность вывода на печать. Оставьте в покое слой Defpoints, он предназначен для меток размерных линий.
5. Все блоки создавайте на слое 0.
Источник: http://glass-prom.ru/kak-nastroit-po-shablonu-v-avtokade/
Стили
Работа начинается с настройки текстового стиля. В 99% случаев нет нужды подгружать сторонние шрифты. Для настройки текстового стиля, близкого к ГОСТ, используйте шрифт ISOCPEUR с коэффициентом сжатия 0.955.
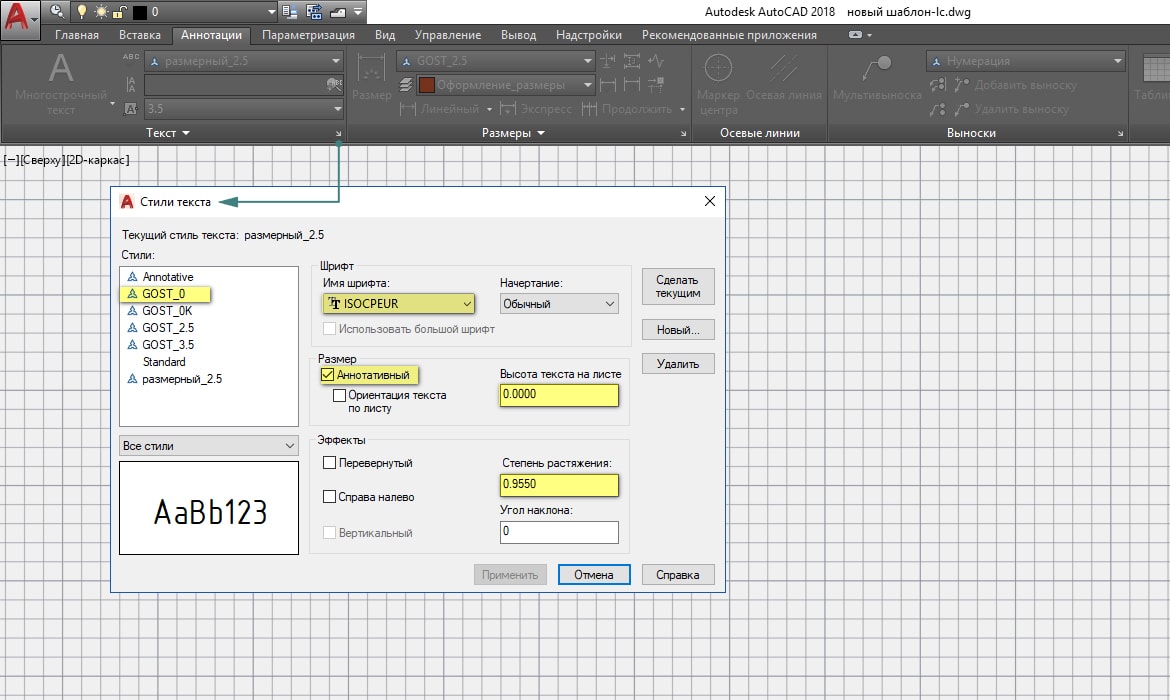
Для текстовых пометок создайте стиль с высотой 0. Это удобно при работе с инструментом «однострочный текст». На этапе выбора инструмента вы можете задать любую высоту текста данного стиля.
Для текстовых блоков, создаваемых инструментом «многострочный текст», можно назначить стиль с фиксированной высотой 2,5 мм (3,5 мм).
Также нужно создать отдельный стиль для размеров.
Источник: http://glass-prom.ru/kak-nastroit-po-shablonu-v-avtokade/
Блоки для электриков.
Как мы знаем сфера применения AutoCAD очень широка. По этому им пользуются не только проектировщики в строительной области но и при проектировании электрических систем. И для них мы припасли этот архивчик. В нем вы найдете блоки аналоговых и интегральных микросхем, а так же классические обозначения самых распространенных элементов схем (транзисторов, резисторов, катушек и т.)
Bloki-dlya-elektrikov.rar [178,58 Kb] (cкачиваний: 6628)
шаблоны для dleскачать фильмы
Источник: http://allsapr.ru/katologi/63-katalog-blokov-dlya-autocad.html




