В статье рассмотрены проблемы запуска приложений с кодовой ошибкой 0xc000007b, и предложены пути решения. При четком выполнении предложенных инструкций проблема оказалась решенной.
Лучшие программы для изменения голоса в Дискорде и играх
Discord выделяется среди остальных мессенджеров обилием функционала. Одна из основных его…
Евгений Верещака
Информационный портал IT Техник


Источник: http://it-tehnik.ru/software/games
Очистка кэша Steam
Этот метод требует уже наличия определенных навыков. Если доступа к самой платформе нет, то нужно будет скачать специальную программу Steam Cleaner. Она будет заниматься очисткой реестра и blob-файлов, в которых могут возникать ошибки, приводящие к вылету из игры. Но нужно понимать, что Steam Cleaner – это стороннее приложение, и разработчики игры не гарантируют отсутствие проблем после установки и использования отладочной утилиты. Впрочем, большинство геймеров, столкнувшихся с проблемой вылета, отмечает, что этот метод работает и устраняет проблему с ними.
Источник: http://fishki.net/3477584-vyletaet-dota-osnovnye-prichiny-i-sposoby-ustranenija-oshibok-s-igroj.html
Причины ошибок в работе библиотек DLL Windows
Так как каждая библиотека отвечает за конкретную функцию, причина ошибки зависит от того, какой файл DLL не отвечает. Наиболее частая неполадка происходит с Windows.dll – это главная системная библиотека, отвечающая за запуск всех приложений и самой операционной системы.
Существуют следующие типы ошибок DLL:
- «Файл не найден». Возможно, вы удалили нужную библиотеку, переименовали или переместили её в другое место на жестком диске;
- «Файл отсутствует». Такое сообщение появляется в том случае, если система не может найти нужный объект на диске и часто причиной такой ошибки является работа вредоносного ПО, которое заменило программный код в библиотеке;
- «Нарушение прав доступа к файлу». С этим типом неполадки пользователи сталкиваются при попытке включения игры. Вместо запуска работ ПО система выдает сообщение о невозможности получения доступа к библиотеке. К примеру, «ошибка msvcr100 DLL»;
- «DLL не удалось зарегистрировать» — это означает, что произошла фатальная ошибка при установке приложения. Устранить неполадку поможет повторная инсталляция игры.
Большинство ошибок DLL в Windows появляется из-за установки пиратской версии ОС. Как правило, в модифицированных сборках используются вредоносные библиотеки, с которыми не могут взаимодействовать другие приложения. Если вы используете неофициальную версию Виндовс, советуем скачать на сайте Microsoft.com оригинальную копию образа ОС и установить её на свой компьютер.
Другие причины появления проблем с файлами DLL:
- Случайное удаление файла. Часто при попытке очистить жесткий диск Windows от ненужных файлов пользователи по незнанию удаляют файлы библиотек. Также, деинсталлировать файл может другая программа (вредоносное ПО или утилита для автоматической очистки диска);
- Отказ оборудования. Если для установки или запуска игры вы используете оптический диск и дисковод, при некачественном материале одного из компонентов может появиться фатальная ошибка, которая повреждает файл запуска с расширением DLL;
- В системе не установлены последние обновления. Разработчики из Майкрософт всегда рекомендуют устанавливать новейшие апдейты ОС. Это позволяет избавиться от проблем не только с библиотеками, но и с ошибками, которые они провоцируют. Также, обновления защищают систему. Она становиться менее подвержена действию вирусов;
- Проблемы с драйверами. Когда для конкретной программы или внешнего устройства, которое она использует, не установлены последние версии драйверов, пользователь сталкивается со всевозможными ошибками ОС. Одной из таких проблем может стать ошибка msvcp120 – система не может открыть приложение из-за фатальной ошибки совместимости;
- Несовместимость технических требований игры и характеристик компьютера. В таком случае, нужно выбрать другую более старую версию приложения и переустановить его или же обновить используемую сборку ОС.
Способ 1 — Ошибочное удаление файла DLL
Если после открытия приложения ничего не происходит, а через несколько секунд появляется сообщение «ошибка msvcr100 DLL» или «ошибка msvcp120 DLL», это означает, что на компьютере нет нужной библиотеки. Возможно, она не была установлена вместе с ОС или файл был удален другой программой.
Системное окно с ошибкой выглядит следующим образом:
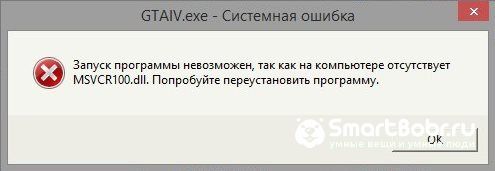
Если вы столкнулись с такой проблемой, для начала рекомендуем открыть папку жесткого диска С и в графе поиска вписать название нужного DLL. Часто библиотека просто перемещена в другую папку. Исправить проблему поможет её помещение в директорию CWindowsSystem32 (для 32-х разрядный версий ОС) или в CWindowsSysWoW64 (для 64-х разрядных сборок).
В случае, если на диске «С» вы не нашли нужный файл, на сайте Майкрософт нужно скачать апдейт для программного пакета Visual C++ 2013. Эта утилита настраивает взаимодействие всех системных файлов и исправляет существующие ошибки.
Для скачивания пакета перейдите по ссылке https://support.microsoft.com/ru-ru/help/3179560/update-for-visual-c-2013-and-visual-c-redistributable-package, в таблице выберите свою страну и язык, а затем кликните на ссылке для скачивания.
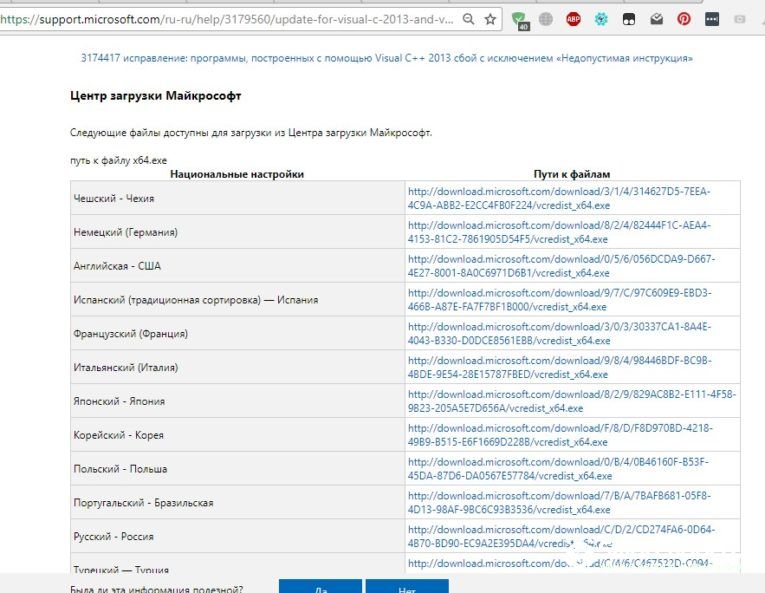
После инсталляции обновления перезагрузите компьютер и попробуйте повторно запустить программу. Если этот вариант решение не помог, переходите к следующему методу.
Способ как исправить ошибки DLL – Регистрация библиотеки вручную
Бывают случаи, когда нужна библиотека есть на компьютере пользователя и находится в правильной папке, но программа все равно её «не видит». После установки пакета обновления Visual C++, как правило, тоже ничего не происходит. Как быть в этом случае?
Исправить такую ошибку DLL в Windows 10 и Windows 7 поможет регистрация библиотеки на сервере Майкрософт. Скорее всего, на вашем компьютере установлена корректная версия DLL, но из-за проблем со связью копии ОС и сервером разработчика возникают подобного рода проблемы.
Пользователь может самостоятельно запустить работу службы регистрации и менее чем за 1 минуту добавить существующую библиотеку в список «пригодных» для использования файлов.
Следуйте инструкции:
- Одновременно нажмите на клавиши Win+R для открытия окна «Выполнить»;
- Теперь в текстовом поле введите «CMD» и подтвердите действие;
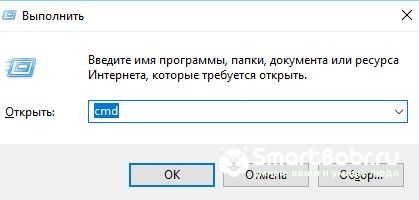
- В результате, откроется окно командной строки, с помощью которого и будет проводиться регистрация библиотеки. В новой строке введите указанную на рисунке ниже команду. Изменяйте название библиотеке в зависимости от того, какое её имя указано в ошибка запуска приложения.

Важно! Для выполнения регистрации вы должны быть авторизованы в учетной записи администратора системы и компьютер необходимо подключить к интернету.
Способ 3 — Запуск среды восстановления
Еще один способ быстрого исправления всех ошибок системы – это использование утилиты восстановления. Запустить нужное окно можно с помощью среды Виндовс. Откройте окно параметров нажатием клавиш Win-I.
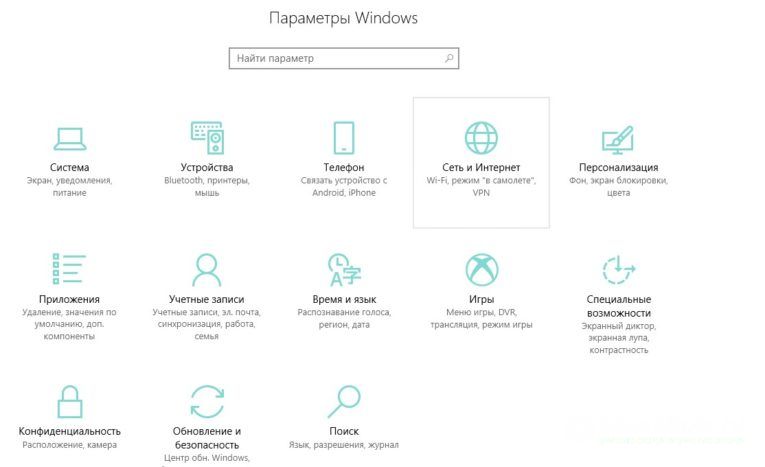
Затем откройте вкладку «Обновление и безопасность»«Восстановление». В правой части окна промотайте страничку вниз и в разделе «Особые варианты загрузки» кликните на «Перезагрузить сейчас».
Заметьте! В этом же окне вы можете сбросить настройки ОС к заводским параметрам. Если вы хотите полностью восстановить систему и готовы к удалению все программ и файлов, выбирайте этот пункт. С его помощью есть больше шансов навсегда избавиться от ошибок, которые связан с системными библиотеками.
После выбора особых вариантов загрузки и повторного запуска компьютера вы увидите не рабочий стол системы, а специальное окно Troubleshooting (решение неполадок). Кликните на указанную ниже плитку, чтобы запустить автоматическое сканирование и исправление:
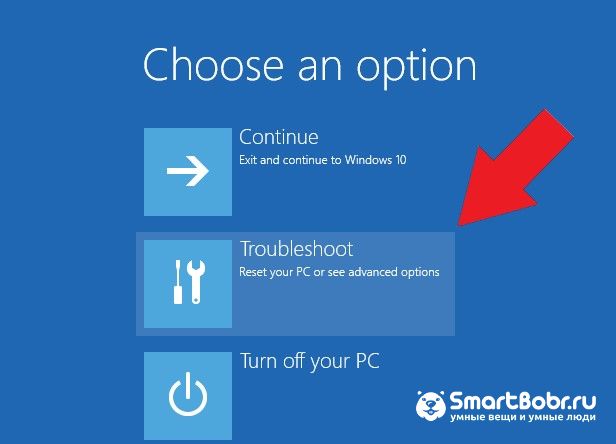
После повторной перезагрузки ОС система ошибки будут исправлены. Пользовательские файлы удалены не будут.
Владельцам Windows 7 недоступна возможность автоматического исправления в режиме перезагрузки, но можно запустить встроенную утилиту диагностики. Для этого зайдите в окно панели управления и в строке поиска введите «Средство проверки». Кликните на первый результат поисковой выдачи.
Следуйте инструкции в окне встроенного помощника для выявления проблем и их исправления:
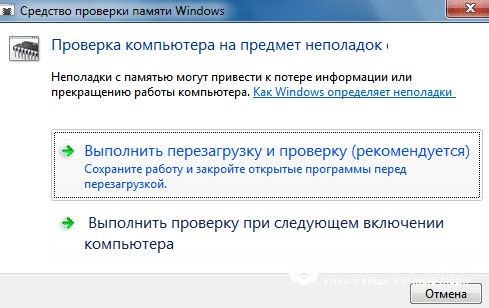
Способ 4 — Установка отсутствующих DLL и обновление программ
Ранее м уже рассмотрели варианты восстановления ошибочных библиотек. Однако, если в Windows XP, 7, 10 возникла ошибка Kernel32 DLL, рекомендуется переустановить файл вручную. Рассмотрим, как исправить такого рода неполадку.
На веб-сайте разработчика пользователи могут только загрузить пакет программ для комплексного восстановления системных файлов. Если же ваша ОС работает нормально, а проблемы возникли только с одной библиотекой, рекомендуется найти в сети и скачать на компьютер нужный файл вручную.
В интернете есть масса сайтов, предлагающих скачать копии DLL, с проблемами которых пользователи сталкиваются чаще всего. Важно помнить, что не следует ничего скачивать из подозрительных ресурсов, а перед помещением файла в системную папку его нужно обязательно просканировать встроенным брандмауэром и еще одним усыновленным в системе антивирусом. Это поможет избавиться от дальнейших неполадок, если библиотека окажется вирусной.
Среди надежных ресурсов для скачивания системных DLL можно выделить:
- DLL.ru;
- Dll-files.ru;
- Download-dll.ru.
Пользователю необходимо ввести имя недостающей библиотеки и начать её скачивание. Далее поместите полученный файл в системную папку System32 или SysWOW64, в зависимости от разрядности установленной копии ОС. При следующем открытии программы ошибка исчезнет.
Также, рекомендуем обновить программу, с которой возникли неполадки. Часто даже после многократной замены файла библиотеки не удается избавиться от ошибок запуска или работы программы. Это говорит о ом, что в системе установлена несовместимая версия игры или прикладного приложения.
Способ 5 — Переустановка приложения
Еще один способ решения – это простая переустановка программы. Возможно, после возникновения проблем с DLL утилита не «видит» нового файла библиотеки, потому необходимо деинсталлировать программу.
Удаляйте приложения только через окно Панель управления — Установка и удаление программ. После деинсталляции советуем также поискать на диске «С» папки с названием игры, которые могли быть не удалены. Затем перезагрузите компьютер, установите ПО ее раз и попробуйте запустить его. Новая библиотека должна распознаться без проблем.
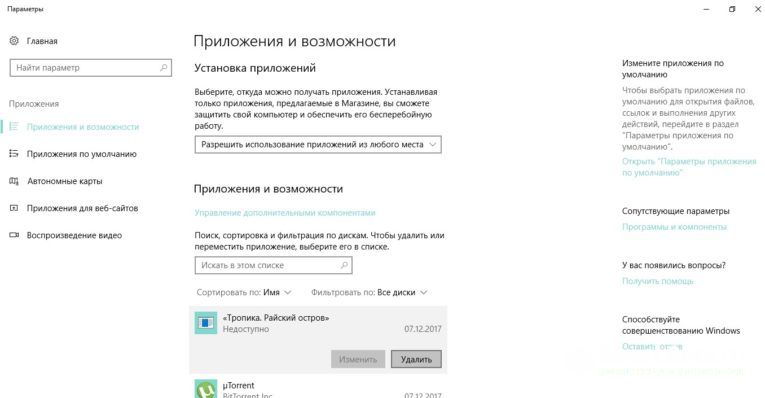
Способ 6 — Обновление драйверного ПО
Обновление драйверного ПО позволяет устранить ошибки несовместимости установленных программ, аппаратного оборудования и операционной системы. Рассмотрим, как исправить ошибку HAL DLL в Windows 7, 10, ведь именно этот тип неполадки появляется из-за несовместимости компонентов.
Необходимо установить последние обновления для всех компонентов ОС. Зайдите в Диспетчер задач Виндовс. В седьмой версии это можно сделать с помощью окна панели управления, в десятой версии нужно воспользоваться окном поиска по системе.
В окне Диспетчера кликните правой кнопкой мышки на названии компьютера, а затем выберите поле «Обновить конфигурацию». Для установки новых версий драйверов на компьютере должно быть установлено соединение с интернетом.
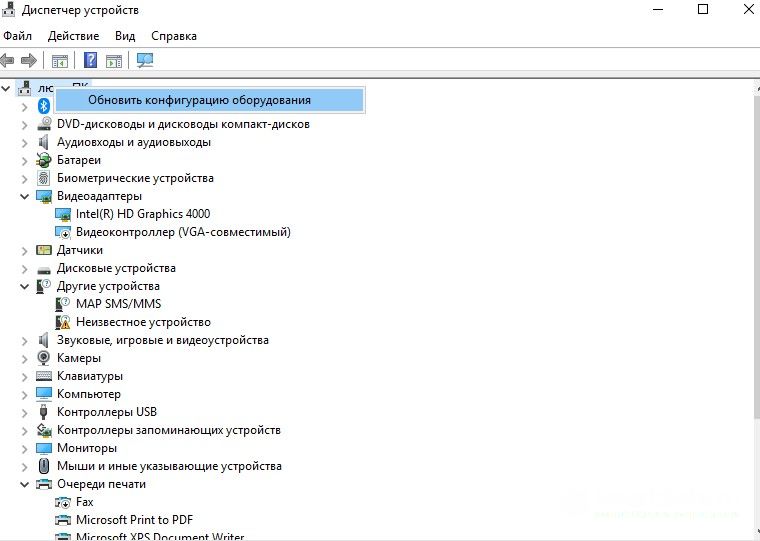
Способ 7 — Удаление вирусов
Просканируйте систему встроенным Защитником или другим установленным антивирусом. Если в результате сканирования обнаружится, что вирус — это и есть ошибочная библиотека, удалите её с компьютера и загрузите пакет обновления Visual C++ на сайте Майкрософт.
Теперь вы знаете, как быстро исправить ошибки DLL в Windows 10 и Windows 7. Если у вас остались вопросы по восстановлению DLL, оставляйте их в комментариях.
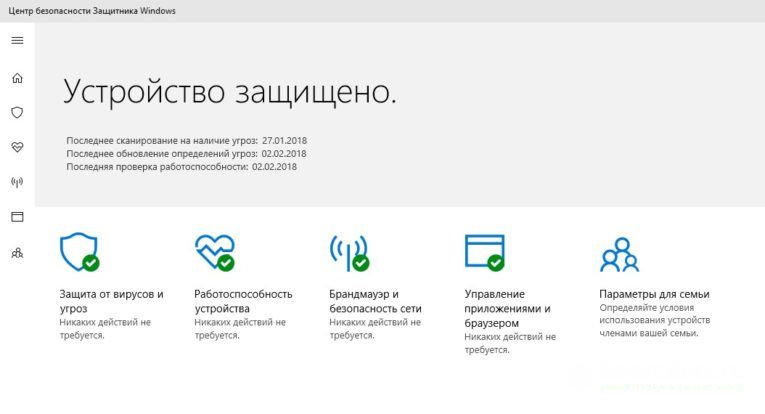
Источник: http://smartbobr.ru/poleznosti/ispravit-oshibki-dll-windows/
Почему возникает ошибка Вне диапазона
Итак, каковы причины ошибки «Вне диапазона» (англ — «input signal out of range»)? Основной и самой существенной причиной является несоответствие экранных настроек запускаемой игры техническим возможностям вашего монитора. Проще говоря, игра запускается на настройках 1366 на 768, а ваш монитор вследствие своих устаревших характеристик поддерживает только 1024 на 768.
Следующей причиной по популярности является отсутствие файла VCRUNTIME140.dll, скачать и установить в нужное место поможет статья на LifeHacki.ru.
Кроме того, частота обновления картинки (герцовка) при которой запускается игра, также может не совпадать с возможностями монитора (к примеру, игра запускается на 85 герцах, а старый элт-монитор пользователя работает максимум на 75, а то и на 60). Соответственно, данный фактор также может привести к появлению рассматриваемой ошибки.
Ещё одной причиной появления данного сообщения является нестабильная работа драйверов к видеокарте (или монитору), когда последние или работают некорректно, или по каким-либо причинам повреждены (удалены).

Ну и в самым кардинальных случаях у вашего монитора могли «слететь» EDID (Extended Display Identification Data — базовые данные о мониторе, хранящиеся в мониторе и считываемые видеокартой). Потеря EDID встречается довольно редко, но упомянуть о ней также стоит.
Источник: http://easywebscripts.net/oshibki/vne-diapazona-pri-zapuske-igry-kak-ispravit.php
Как исправить краши (вылеты) Valheim
Чтобы исправить эту проблему, вы должны сначала посмотреть, не используете ли вы какое-либо стороннее программное обеспечение вместе с игрой. Если у вас есть такие вещи, как MSI Afterburner, программное обеспечение RGB или что-нибудь для мыши или клавиатуры — обязательно отключите их.
Рекомендуется отключить оверлей Steam и Geforce Experience, если он у вас включен. Как говорят игроки на Реддите, отключение этих функций должно помочь.
Ваш старый процессор также может ограничивать производительность Valheim. В таком случае, вам нужно открыть панель управления Nvidia, и перейдите в «Управление настройками 3D», найти параметр «Настройки программы» и выбрать «Valheim».
Выберите вариант с надписью «Ультра». Это позволит вам включить режим низкой задержки и отключить тройную буферизацию. Примените эти настройки, и это наверняка устранит все проблемы, связанные с процессором. Это может быть основной причиной вылетов или других багов Valheim.
Другой способ — установить для игры ограничение FPS не больше 30, чтобы игра не оказывала чрезмерного давления на CPU или GPU.
Источник: http://gameeducation.ru/valheim-reshenie-tehnicheskih-oshibok/
Способ №2: обновление драйвера видеокарты
Если на компьютере установлена более ранняя версия драйверов видеокарты или установка была прервана, стоит проверить наличие обновлений и провести их переустановку.

Для этого откройте официальный сайт
https://www.nvidia.ru/Download/index.aspx?lang=ru
и введите параметры своей видеокарты, далее выполните поиск актуальной версии драйвера. Загрузите и установите файл. Не выключайте систему, пока установка не завершится на ваш компьютер. Не забудьте перезагрузить windows после завершения процесса установки.
Источник: http://droidway.net/548-oshibka-0xc000007b-pri-zapuske-prilozhenija-ili-igry.html
Как исправить вылет при запуске в Valheim
Есть несколько вариантов устранения краша при запуске. Вот что вам нужно сделать. Сначала вы можете попробовать запустить игру от имени администратора (кто бы сомневался). Во-вторых, можно попробовать запустить игру без антивируса.
Многие антивирусные программы могут мешать геймерам играть в игры. Обязательно отключите защиту во время игры, и все должно заработать.
Наконец, вы можете проверить, обновлен ли Microsoft Visual C ++. Если нет, вы всегда можете загрузить последнюю версию Microsoft Visual C ++, и в рехультате, это может исправить некоторые ошибки с играми. Это может быть одной из основных причин частых вылетов Вальхейма.
Источник: http://gameeducation.ru/valheim-reshenie-tehnicheskih-oshibok/
Способ №5: проверка и восстановление системных файлов
ОС Windows имеет встроенную утилиту SFC. Она тестирует системные файлы на предмет повреждений и выполняет автоматическое восстановление их работоспособности. Запускается утилита через командную строку.
Алгоритм действий:
- Откройте строку поиска windows на панели Пуск и введите «cmd»;
- откройте приложение, далее введите команду «sfc /scannow» (без кавычек «») и нажмите Enter.

- Дождитесь завершения процедуры.
Перезагрузите компьютер и попробуйте запустить нужный файл.
Источник: http://droidway.net/548-oshibka-0xc000007b-pri-zapuske-prilozhenija-ili-igry.html




