Detailed instructions on how to extract Install.ESD to Install.WIM, in order to get the correct install.wim file, needed to repair Windows 10, 8.1/8.
Руководство по установке:
• Прежде всего следует иметь в виду, что это не финальная версия программного обеспечения и её установку следует вести на собственный страх и риск. Поскольку это образ инструмента портирования приложений Desktop App Converter Base, устанавливать его на компьютер не рекомендуется.
Этот образ доступен в виде файла формата WIM, устанавливается он следующим образом:
• Скачайте любой образ Windows 10;
• Откройте файл ISO приложением вроде UltraISO;
• Замените файл install.wim в папке sources предоставленным файлом;
• Загрузите ISO в виртуальную машину Generation 2 Hyper-V;
• Установите Windows.
Поскольку это базовый образ, вы не сможете войти в систему как обычно и зависнете на экране входа в систему. Чтобы обойти его, выполните следующие шаги:
• После перезагрузки загрузите ISO снова;
• Нажмите на экране установки Shift + F10;
• Наберите notepad;
• Нажмите file;
• Нажмите open;
• Перейдите по адресу C:\Windows\system32;
• Удалите utilman.exe;
• Копируйте cmd.exe и переименуйте в utilman.exe;
• Перезагрузите Windows.
После загрузки Windows выполните следующее:
• Нажмите на кнопку утилит в нижнем правом углу;
• Появится cmd;
• Наберите net user Administrator abc;
• Наберите net user Administrator /active:YES;
• Введите пароль abc.
Источник: http://msreview.net/windows-10/321-instrukciya-po-vnedreniyu-wim-fayla-sborki-windows-10-build-15002.html
How to Convert install.esd to install.wim (Windows 10/8)
1. From the Windows installation media, copy the install.esd file from the «sources» folder (e.g. X:sourcesinstall.esd) to the root folder of drive C: *
* Note:If you are using an ISO Image file, first mount it to Windows. If you are using Windows 8/8.1, then read this article: How to mount ISO files.
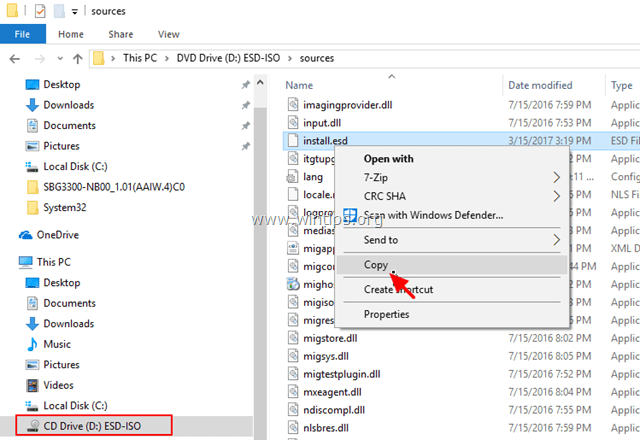
3. Right click at Start menu  and select Command Prompt (Admin).
and select Command Prompt (Admin).
4. Type cd to go to the root folder of drive C:
5. Then type the following command and press Enter, in order to find which images are in the «install.esd» file:
- dism /Get-WimInfo /WimFile:install.esd
6. According to your Windows 10 installed version take note of the index number. *
* e.g.: If you have installed the Windows 10 Home edition on your system, then the Index number is «2».
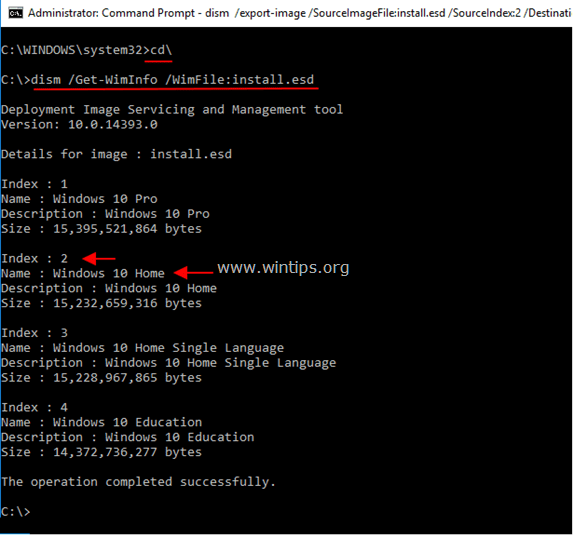
7. Then give the command below to extract the corresponding to your Windows version «install.wim» file (Index number): *
- dism /export-image /SourceImageFile:install.esd /SourceIndex:IndexNumber /DestinationImageFile:install.wim /Compress:max /CheckIntegrity
* Notes:
1.Replace the IndexNumber according to yourWindows 10 installed version.
e.g. For this example (for a Windows 10 Home based computer) we want to extract the install.wim file with Index number=2. So, the command will be:
- dism /export-image /SourceImageFile:install.esd /SourceIndex:2 /DestinationImageFile:install.wim /Compress:max /CheckIntegrity

2. If you receive the «Error 11. An attempt was made to load a program with an incorrect format» after running the above command, change the /Compress argument* from «max» to «fast» or to «none» or to «recovery».
* The /Compress argument, the type of compression used for the initial capture operation. The maximum option provides the best compression, but takes more time to capture the image. The fast option provides faster image compression, but the resulting files are larger than those compressed by using the maximumoption. This is also the default compression type that is used if you do not specify the argument. Use the recovery option to export push-button reset images. The resulting files are much smaller in size, which in turn, greatly reduce the amount of disk space needed for saving the push-button reset image on a recovery drive. The destination file must be specified with an .esd extension. The none option does not compress the captured image at all.
7. When the process is completed you should have the exported install.wim on the drive C: (C:install.wim).
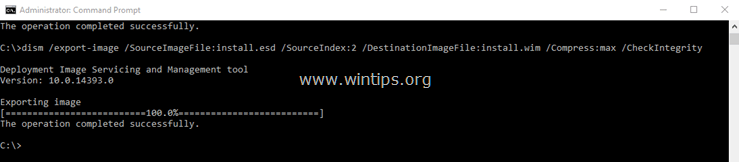
That’s it! Let me know if this guide has helped you by leaving your comment about your experience. Please like and share this guide to help others.
If this article was useful for you, please consider supporting us by making a donation.
Even $1 can a make a huge difference for us
in our effort to continue to help others while keeping this site free:

If you want to stay
constantly protected
from malware threats,
existing and future ones
, we recommend that you install
Malwarebytes Anti-Malware PRO
by clicking below (we do earn a commision from sales generated from this link, but at no additional cost to you. We have experience with this software and we recommend it because it is helpful and useful):
Full household PC Protection — Protect up to 3 PCs with NEW Malwarebytes Anti-Malware Premium!
Источник: http://wintips.org/how-to-extract-install-esd-to-install-wim-windows-10-8/
Подготовительный этап
Для препарирования дистрибутива Windows 10 нам понадобится как минимум сам дистрибутив Windows 10. О том, где его взять, я уже рассказывал, но кратко повторюсь: нужно скачать с сайта Microsoft «Средство создания носителя Windows 10» и либо сохранить дистрибутив в виде ISO-файла, либо поместить его на флешку. Выбирай наиболее подходящую редакцию операционной системы — то есть ту, для которой у тебя есть серийник.
В целях художественного выпиливания из винды всего ненужного и добавления в нее всякого полезного энтузиасты придумали тулзу MSMG Toolkit. Утилита поставляется в виде архива 7-Zip, который нужно распаковать на диск с сохранением структуры папок.
Источник: http://xakep.ru/2020/04/28/windows-10-distrib/
GUI для автономного обслуживания
Для автономного метода Microsoft предоставляет DISM в качестве стандартного инструмента; в качестве альтернативы можно использовать модуль PowerShell на его основе. С помощью этого инструмента пользователь должен выполнить все шаги вручную, от монтирования образа до вставки драйверов, обновлений, дополнительных функций и языковых пакетов, до окончательного демонтажа и фиксации. DISM, в частности, с его менее интуитивным синтаксисом, делает это сложной задачей.
Здесь на помощь приходит WIM Witch. Он предлагает графический интерфейс, который охватывает все вышеупомянутые аспекты настройки образа. Программное обеспечение доступно в виде скрипта PowerShell и может быть установлено с помощью PowerShellGet.
Для этого откройте сеанс с повышенными привилегиями и введите следующую команду:
|
Install—Script —Name WIMWitch |
Как обычно, PowerShell Gallery не принимается в качестве надежного хранилища, поэтому вам необходимо явно подтвердить установку сценария еще раз. Соответственно, вы найдете его в следующем месте:
% ProgramFiles% WindowsPowerShell Scripts
Источник: http://system-admins.ru/wim-witch-nastrojka-izobrazhenij-windows-10-s-graficheskim-interfejsom/
Создание установочного wim образа Windows 10 с ПО при помощи WDS
Сегодня имеется большое количество пользователей, которые задаются вопросом по поводу того, каким образом можно создать wim образ операционной системы Windows 10, а затем его использовать для установки ОС.
Источник: http://wind7activation.ru/populyarnye-stati/sozdanie-ustanovochnogo-wim-obraza-windows-10-s-programmnym-obespecheniem-ispolzuya-wds.html
Избранные материалы
-

192.168.0.1 — вход в роутер
В данной статье подробно рассказывается о том, как зайти в настройки вашего роутера/модема по его IP адресу — 192.168.0.1
- Reboot
- 25 февраля, 2019
- 160 478
- 369
- 359
- 10
-

192.168.1.1 — вход в роутер
В данной статье подробно рассказывается о том, как зайти в настройки вашего роутера/модема по его IP адресу — 192.168.1.1
- Recluse
- 4 марта, 2019
- 139 780
- 398
- 385
- 13
-

Как посмотреть ФПС (FPS) в играх
В данной статье подробно рассказывается о том, как посмотреть количество кадров в секунду (FPS) в компьютерных играх
- Recluse
- 16 января, 2017
- 112 276
- 85
- 82
- 3
-

Как установить Windows 7 с флешки — подробная инструкция
В данной статье подробно рассказывается о том, как установить Windows 7 на компьютер с флешки/диска
- Bot
- 2 марта, 2019
- 82 951
- 217
- 215
- 2
-

Как установить Windows 10 с флешки — подробная инструкция
В данной статье подробно рассказывается о том, как установить Windows 10 на компьютер с флешки/диска
- Recluse
- 31 мая, 2020
- 7 147
- 6
- 6
- 0
-

Как позвонить с компьютера на телефон бесплатно
В данной статье подробно рассказывается о том, какие способы существуют, чтобы позвонить с вашего компьютера/ноутбука на мобильный/стационарный телефон
- Odri
- 7 марта, 2019
- 82 416
- 409
- 393
- 16
-

Почему не включается монитор при включении компьютера
Мы рассмотрим наиболее частые проблемы, которые могут мешать включению монитора.
- Reboot
- 25 декабря, 2019
- 109 396
- 38
- 35
- 3
-

Как исправить ошибку с кодом 43
В данной статье подробно рассказывается о том, как исправить ошибку с кодом 43, которая возникает у различного оборудования
- v1docq47
- 23 мая, 2020
- 54 492
- 40
- 35
- 5
-

Устранение неполадок монитора (смещение изображения)
В данной статье подробно рассказывается о том, как исправить проблему со смещением изображения на мониторе
- Bot
- 22 марта, 2019
- 75 048
- 103
- 97
- 6
-

Как сбросить настройки BIOS на установки по умолчанию
В данной статье подробно рассказывается о том, как сбросить настройки BIOS вашего компьютера/ноутбука на настройки по умолчанию
- Recluse
- 3 ноября, 2015
- 120 617
- 52
- 50
- 2
Источник: http://windowsfaq.ru/content/view/624
Поделись ссылкой в соцсети!
Перепечатка материалов разрешена только при наличии прямой ссылки на сайт!
Источник: http://drcomp.su/windows_7/sozdanie_ustanovochnogo_obraza_windows_s_dvumya_vidami_razryadnosti_32-bitnaya_i_64-bitnaya_v_odnom_iso-obraze.html
Настройка рабочего пространства
Не предполагается, что вы используете сценарий из места, указанного выше. Скорее, вы должны сначала настроить каталог как рабочее пространство.
Если вы вызовете WIMWitch.ps1 из вышеупомянутого каталога, скрипт по умолчанию скопирует себя в текущий каталог. Кроме того, вы можете указать другую папку в качестве места назначения через диалоговое окно файла.
Источник: http://system-admins.ru/wim-witch-nastrojka-izobrazhenij-windows-10-s-graficheskim-interfejsom/
Удаление ненужных редакций из дистрибутива Windows 10
По умолчанию в установочном образе Windows 10, который генерирует утилита Windows 10 Media Creation Tool содержаться все доступные редакции Windows. Если вы используете только одну редакцию Windows 10 (как правило это Pro), вы можете удалить другие редакции из установочного образа.
При удалении лишних редакций Windows из установочного образа install.wim версий его размер почти не уменьшается. Удаляются только XML файлы и некоторые метаданные.
Получим список доступных редакций Windows 10 в файле install.wim установочного образа:
Dism /Get-WimInfo /WimFile:»e:sourcesinstall.esd»

В нашем примере в образе присутствуют 9 редакций: Windows 10 Home, Windows 10 Home Single Language, Windows 10 Education, Windows 10 Enterprise, Windows 10 Pro и т.д. индексами от 1 до 9.
Вы можете экспортировать установочный образ конкретной редакции из ESD файла в WIM образ с помощью команды:
Dism /export-image /SourceImageFile:c:sourcesinstall.esd /SourceIndex:6 /DestinationImageFile:c:isoinstall.wim /Compress:max /CheckIntegrity

Данная команда создаст файл новый install.wim только с одной редакцией — Windows 10 Pro. Ее индекс в образе изменится на 1.
Получим подробную информацию об оставшемся образе в wim файле:
dism /get-wiminfo /wimfile:c:isoinstall.wim /index:1
Index : 4Name : Windows 10 ProDescription : Windows 10 ProSize : 14,754,777,474 bytesWIM Bootable : NoArchitecture : x64Hal : <undefined>Version : 10.0.18363ServicePack Build : 418ServicePack Level : 0Edition : ProfessionalInstallation : ClientProductType : WinNTProductSuite : Terminal ServerSystem Root : WINDOWS%MINIFYHTML105c2c316dc2c82021a0a50d6fada77f7%%MINIFYHTML105c2c316dc2c82021a0a50d6fada77f8%Directories : 22541Files : 96467Created : 10/7/2019 — 4:05:55 AMModified : 11/15/2019 — 8:46:50 AMLanguages :ru-RU (Default)
Если вам нужно оставить в install.wim несколько редакций Windows, вы можете удалить ненужные версии с помощью параметра /delete-image утилиты DISM.
Например, вы хотите удалить редакции Home и Home Single Language с индексами 1 и 3:
Dism /Delete-Image /ImageFile:c:sourcesinstall.wim /Index:1 /CheckIntegrity
Dism /Delete-Image /ImageFile:c:sourcesinstall.wim /Index:3 /CheckIntegrity
Параметр /CheckIntegrity позволяет отменить операции преобразования WIM файла, если команда DISM обнаружит повреждение в его структуре.
Либо можно удалить редакции по их имени:
Dism /Delete-Image /ImageFile:c:sourcesinstall.wim /Name:»Windows 10 Education» /CheckIntegrity
Также вы можете убрать ненужные версии из установочного образа Windows 10 с помощью PowerShell:
Remove-WindowsImage -ImagePath «c:sourcesinstall.wim» -Index 2 –CheckIntegrity
Источник: http://winitpro.ru/index.php/2019/12/25/ochistka-ustanovochnogo-obraza-windows-10/
Пошаговая инструкция создания дистрибутива Windows 10 с предустановленным софтом

Ресурс remontcompa на своих страницах предложил вариант создания дистрибутива с операционной системой Windows 10. Он отличается тем, что включает в себя предустановленные программы. Создание такого дистрибутива очень актуальное, особенно для тех людей (офисных служащих), которым нужно на нескольких компьютерах установить одинаковые операционные системы и программы. Создав готовый образ Windows 10 с программами, человек выигрывает массу времени, сэкономив его на повторной установке софта на каждом из вверенных ПК. Поэтому предлагаем протестировать предоставленный способ.
Источник: http://wind7activation.ru/populyarnye-stati/sozdanie-ustanovochnogo-wim-obraza-windows-10-s-programmnym-obespecheniem-ispolzuya-wds.html
Что такое режим аудита и для чего он нужен?
Режим аудита –это сетевая среда, которая позволяет добавлять в создаваемый дистрибутив операционной системы драйвера, утилиты, программы и даже игры, которые должен получить определенный пользователь ПК. Созданный в режиме аудита дистрибутив позволяет выполнить установку самой системы вместе с дополнениями, обошел этап установки программного обеспечения.
Такие образы зачастую Microsoftформирует для своих партнеров, которые продают ноутбуки и ПК с Windows 10 и уже предустановленным софтом. Наверное, каждому из вас приходилось замечать, что на приобретенных гаджетах после установки лицензионной Windows ни от куда не возьмись, появляются уже установленные программы. Возникает вопрос, кто их установил? Они были добавлены в образ Windows 10 и установлены автоматически самим пользователем. 
Подготовка к созданию дистрибутива
Для того, чтобы создать дистрибутив Windows 10 с предустановленными драйверами и программами, потребуется:
- Виртуальная машина;
- Накопитель, объемом не меньше 8 Гб.
О том, где скачать виртуальную машину VirtualBox и установить её на Windows 10 мы писали ранее. По ссылке вы найдете подробную инструкцию.
Загружаем VirtualBox с ISO-образа Windows10 и как обычно устанавливаем операционку на виртуалку. На последней фазе установки нажимаем сочетание клавиш «Ctrl+Shift+F3».

Операционная система перезагрузится в режим аудита. Появится небольшое окно подготовки системы. Его можно закрыть.
ВАЖНО! Начитаем устанавливать программы (стандартным образом), которые нужно добавить в Windows. Их НЕЛЬЗЯ запускать для проверки. Иначе они пропишут свои адреса в папке Appdata, которой не будет после выхода из режима аудита.
К примеру, установим браузер.GoogleChrom используют более 50% всех пользователей ПК. 
После инсталляции всех программ, нужно запустить командную строку с правами Администратора и ввести команду C:WindowsSystem32SysprepSysprep.exe для запуска утилиты Sysprep.exe.

Вновь появится окно программы Подготовки системы. Здесь выставляем пункты «Перевод системы в режим (OOBE)». Отмечаем «Подготовка к использованию». После выбираем «Завершение работы» и кликаем «Ок».

Изначально запустится утилита Sysprep.exe, а после начнет свою работу виртуальная машина.

Вновь загружаем виртуальную машину с ISO-образа Windows 10. На этапе выбора языка системы нажимаем сочетание «Shift+F10». Появится командная строка Среды предустановки Windows PE.

Теперь подключаем флешку к ПК. Возвращаемся к виртуальной машине. Нажимаем «Устройства», выбираем «USB» и указываем флешку.
Возвращаемся к командной строке. По очередности вводим такие команды:
- diskpart – запускает утилиту.
- lisvol – отображает список разделов жесткого диска. Нужно, чтобы посмотреть букву флешки.
- Exit – выходим из DiskPart.
- Вводим Dism /Capture-Image /ImageFile:F:install.esd /CaptureDir:C: /Name:Windows /compress:max – захват диска (C:) с установленной Windows 10 в файл-образ формата ESD и сохранение его на USB-флешке (буква диска (F:).

ВАЖНО! В данной команде «install.esd» означает название будущего ESD-образа диска (C:) с Windows 10;F: — место сохранения ESD-образа (в данном случае флешка);C: — раздел с установленной Windows 10;/compress:maximum – максимальное сжатие.
Теперь можно выключить виртуальную машину.
Создание дистрибутива с предустановленными программами
После проведенных выше манипуляций на флешке появится файл install.esd. Его размер будет зависеть от того, как много вы установите программ, драйверов. Зачастую его размер составляет от 4 Гб. Если файл получился больше этого объема, то лучше его сжать. Для этого запускаем командую строку с правами Администратора. Вводим «DISM /Export-Image /SourceImageFile:K:install.esd /SourceIndex:1 /DestinationImageFile:K:install2.esd /Compress:recovery», гдеK – этобуквафлешки.

Если же размер файла до 4 Гб, то сжатие выполнять не обязательно. Файл сохраняем с названием install2.esd. После первый вариант удаляем, а сжатому файлу предоставляем оригинальное названиеinstall.esd.

Теперь загружаем ISO-образ с официального сайта Microsoft. Открываем его (подсоединяем к виртуальному дисководу) и копируем все содержимое.
Создаем на флешке папку с любым названием. Вставляем туда скопированное содержимое образа. После открываем папку sources и вставляем туда файл install.esd. Поскольку он уже там есть, заменяем его своим (тот который имеет установленные программы).

Теперь собственно нужно смонтировать установочный файл. Для этого потребуетсяКомплект средств для развертывания Windows (Windows ADK).
После установки запускаем среду средств развёртывания. Вводим следующую команду: Oscdimg /u2 /m /bootdata:2#p0,e,bK:10bootEtfsboot.com#pef,e,bK:10efimicrosoftbootEfisys.bin K:10 K:Windows.iso, где u2 – файловая система UDF, m – размер образа без ограничений, b – загрузочный сектор записать etfsboot.com, путь к файлу etfsboot.com при указании b(boot) пишется без пробела bI:10bootetfsboot.com, в сочетании bK – K является буквой диска. Также:
- K:10 – создать ISO-образ в разделе K: в папке 10
- K:Windows.iso — созданный образ Win 10 разместить на разделе K:.
- Присвоить имя образу Win 10 — Windows.
Дистрибутив появится на флешке. Теперь его нужно правильно записать на носитель. Процесс же установки Windows 10 стандартный.
Материал подготовлен с использованием рекомендаций ресурса РемонтКомпа.
Источник: http://wind7activation.ru/populyarnye-stati/sozdanie-ustanovochnogo-wim-obraza-windows-10-s-programmnym-obespecheniem-ispolzuya-wds.html
Создание «золотого» образа Windows
Причина, побудившая написать статью, крайне проста — потребовалось развернуть две операционные системы Windows 10 на новые рабочие станции. Чтобы не проделывать дважды одни и те же задачи по установке базового софта и обновлений, было решено создать “золотой” образ Windows. Собственно, о процессе его создания пойдет дальнейший разговор.
Для подготовки «золотого» образа Windows 10 потребуется следующее:
- Windows 10 c ролью Hyper-V и установленным Windows ADK;
- ISO образ Windows 10;
- Интернет.
Наличие Windows 10 c ролью Hyper-V является не обязательным, но очень рекомендованным условием. Во-первых, локальный гипервизор ускоряет процесс подготовки образа. Во-вторых, отпадает надобность создания и использования образа WinPE для последующего захвата ОС. В варианте виртуализации, достаточно будет лишь выключить виртуальную машину и примонтировать ее виртуальный диск. После чего произвести захват и получить установочный WIM архив.
В качестве ISO образа может быть любой образ Windows 10. Желательно использовать оригинальные образа ввиду очевидных на то причин.
Кратко опишу дальнейший порядок действий:
- Подготовка рабочей станции;
- Установка и подготовка образа ОС Windows 10;
- Захват образа и последующая его дистрибуция.
Источник: http://wind7activation.ru/populyarnye-stati/sozdanie-ustanovochnogo-wim-obraza-windows-10-s-programmnym-obespecheniem-ispolzuya-wds.html
Отключаем и удаляем ненужные компоненты и функции в дистрибутиве Windows 10
С помощью DISM вы можете удалить (или установить) определенные компоненты из установочного образа Windows 10.
Получим список предустановленных компонентов в смонтированном установочном образе Windows 10 с помощью DISM:
Dism.exe /image:c:mount /Get-Capabilities

Компонент может быть установлен (Installed), или отключен (Not Present).
Также можно вывести список всех компонентов Windows в образе с помощью PowerShell (в этом примере с помощьюфиьтра мы выведем только установленные компоненты Windows):
Get-WindowsCapability -Path c:mount|?{$_.State -eq «Installed»}
В Windows 10 1909 предустановлены следующие компоненты:
App.Support.QuickAssist~~~~0.0.1.0Browser.InternetExplorer~~~~0.0.11.0Hello.Face.18330~~~~0.0.1.0Hello.Face.Migration.18330~~~~0.0.1.0Language.Basic~~~en-US~0.0.1.0Language.Basic~~~ru-RU~0.0.1.0Language.Handwriting~~~ru-RU~0.0.1.0Language.OCR~~~en-US~0.0.1.0Language.OCR~~~ru-RU~0.0.1.0Language.TextToSpeech~~~ru-RU~0.0.1.0MathRecognizer~~~~0.0.1.0Media.WindowsMediaPlayer~~~~0.0.12.0OneCoreUAP.OneSync~~~~0.0.1.0OpenSSH.Client~~~~0.0.1.0
Вы можете удалить установленный компонент по его имени. Удалим компонент распознавания лица Hello.Face:
Dism.exe /image:c:mount/Remove-Capability /CapabilityName:Hello.Face.18330~~~~0.0.1.0
Также вы можете включить компоненты в образе. Например, установим все инструменты администрирования RSAT:
Get-WindowsCapability -Path c:mount |? {$_.Name -like «*RSAT*» -and $_.State -eq «NotPresent»} | Add-WindowsCapability -Path c:mount
Аналогичным образом можно включить/отключить другие компоненты. Например, включим .NET 3 и отключим SMB1:
dism.exe /image:C:mount /enable-feature /featurename:netfx3 /all /source:E:sourcessxs
dism.exe /image:C:mount /disable-feature /featurename:smb1protocol

Аналогичным образом вы можете интегрировать в ваш установочный образ Windows 10 драйвера или последние обновления безопасности.
Источник: http://winitpro.ru/index.php/2019/12/25/ochistka-ustanovochnogo-obraza-windows-10/
Создание «золотого» образа Windows
Переходим в каталог, где находится виртуальный диск с ОС и производим его монтирование.
 Монтирование образа с Windows 10
Монтирование образа с Windows 10
В проводнике должен автоматически появится новый диск с нашей операционной системой:
 Содержимое примонтированного vhdx диска
Содержимое примонтированного vhdx диска
Далее, запускаем Deployment and Imaging Tools Environment от имени администратора:
 Deployment and Imaging Tools Environment
Deployment and Imaging Tools Environment
Для захвата образа будет использоваться утилита Dism с такими параметрами:
Источник: http://wind7activation.ru/populyarnye-stati/sozdanie-ustanovochnogo-wim-obraza-windows-10-s-programmnym-obespecheniem-ispolzuya-wds.html
Дополнительно
После установки ОС, для окончательной настройки системы от слежения и удаления из корня диска C: файла hyberfil.sys, надо выполнить:
Данная инструкция, в том числе, применима к операционным системам Windows 7 и Windows 8, за исключением некоторых пунктов.
Статья будет дополняться информацией на основе ваших вопросов.
Навигация по записям
cialis 10mg
how does cialis work? — order cheap cialis — cheap cialis sale online
viagra for sale
generic viagra tadalafil low prices — viagra pfizer — viagra for women cancer contact us
buy levitra
levitra generics recent message — levitra female — levitra 20mg canada joined
Great content! Super high-quality! Keep it up! ?
Источник: http://wind7activation.ru/populyarnye-stati/sozdanie-ustanovochnogo-wim-obraza-windows-10-s-programmnym-obespecheniem-ispolzuya-wds.html




