В отличие от стандартного средства восстановления Windows, ERD Commander обладает гораздо большим набором полезных функций. Одна из них – изменение паролей.
Сбрасываем пароль на Windows
ERD Commander – это программа, которая служит для восстановления работоспособности Windows. Он запускается с загрузочного диска (то есть для начала работы программу необходимо записать на CD) и имеет настраиваемый интерфейс. Под настраиваемостью подразумевается то, что интерфейс программы можно сделать похожим на Windows XP, 7 или 8, все зависит от предпочтений пользователя. В отличие от стандартного средства восстановления Windows, ERD Commander обладает гораздо большим набором полезных функций. Одна из них – изменение паролей.
Итак, как же произвести сброс паролей Windows с помощью ERD Commander:
- Для начала нужно создать загрузочный диск с записанной на него программой. Для этого необходимо записать ISO-образ ERD Commander на CD-диск. Сделать это можно как с помощью стандартных инструментов Windows (начиная с Windows 7), так и с помощью специальных программ (например, UltraISO или Nero);
- Затем нужно зайти в BIOS и назначить в приоритете загрузки ваш CD-ROM. Чаще всего данная настройка находится во вкладке Advanced BIOS Features;
- После этого вставьте диск в CD-ROM, перезагрузите компьютер и дождитесь пока загрузится ERD Commander;
- Откройте на рабочем столе меню «Пуск» (Start) и выберите вкладку System Tools, а затем Locksmith;
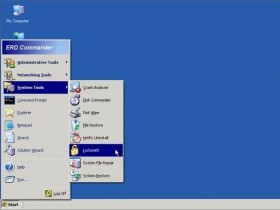
- Выберите из списка свой аккаунт и введите новый пароль, а затем подтвердите его;
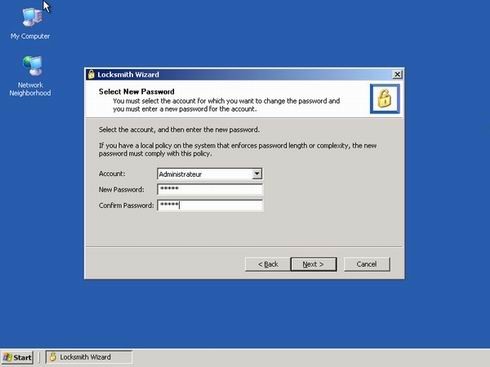
- Нажмите «Next», а затем «Finish»;
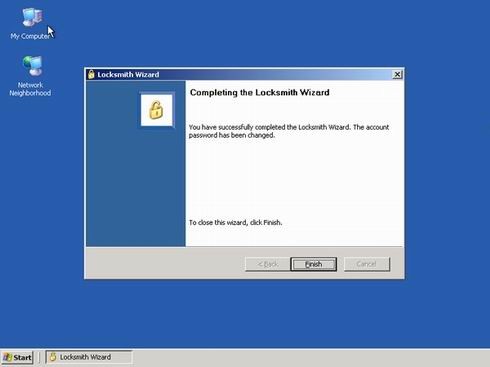
- Можете выходить из программы и отправлять компьютер на перезагрузку;
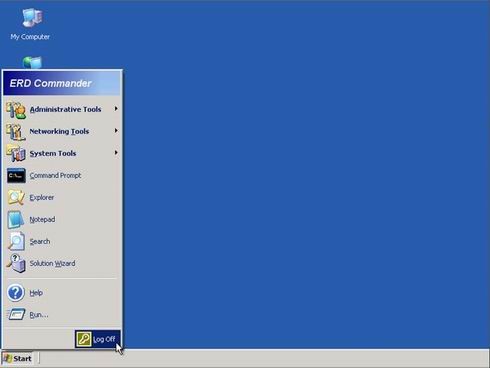
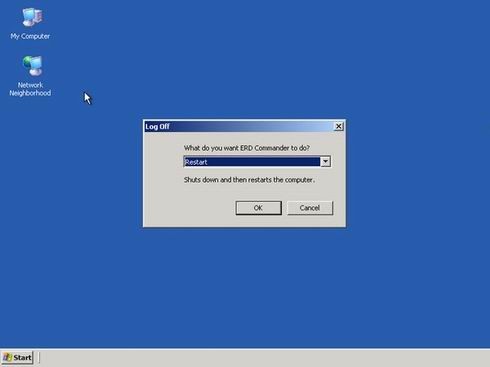
Не забудьте снова выставить в BIOS приоритет загрузки с жесткого диска.
Ну вот и все, таким вот нехитрым способом можно изменить пароль Windows без полной переустановки операционной системы. Конечно же, лучше не допускать таких ситуаций, когда вы забудете свой пароль или его взломают, на самом деле это не так уж и сложно.
То, о чем все знают, но редко кто выполняет
- Устанавливайте только такой пароль, который вы сможете легко вспомнить в любое время;
- Не используйте в качестве пароля какую-то очевидную информацию о вас (например, дату вашего рождения);
- Используйте в пароле цифры, а также буквы верхнего и нижнего регистров;
- Не используйте один и тот же пароль для всех своих учетных записей и аккаунтов, особенно регистрируясь на подозрительных сайтах и форумах;
- Не записывайте пароль на бумажке, приклеенной к монитору ?
Источник: http://datbaze.ru/windows/sbros-parolya-windows-s-pomoshhyu-erd-commander-2.html
Сброс пароля «Администратора» в Windows 7
По умолчанию пароль этой учетной записи пуст, а сама она отключена, то есть войти в нее невозможно без дополнительных манипуляций. При этом права сохраняются. Сброс данных может потребоваться в ситуации, если они ранее были заданы, а потом «благополучно» утеряны. Существует несколько способов сменить или вовсе убрать пароль для «Администратора».
Способ 1: Аварийный диск ERD Commander
ERD Commander предназначен для использования в ситуациях, когда требуется произвести какие-либо действия в системе без ее запуска. Он содержит вспомогательный софт, внедренный в дистрибутив со средой восстановления. В перечне, кроме прочего, имеется «Мастер изменения паролей», позволяющий сменить данные для входа любого пользователя. Для того чтобы воспользоваться данным инструментом, необходимо скачать и записать на флешку образ диска. Затем следует загрузить ПК с подготовленного носителя, предварительно изменив настройки BIOS.
- После загрузки мы увидим экран с версиями операционных систем. Выбираем пункт, содержащий «WIN7» и нужную разрядность в скобках. У нас это (х64). Нажимаем ENTER.

На следующем этапе программа предложит подключиться к сети в фоновом режиме. Отказываемся.

Далее потребуется определиться с переназначением букв дисков. Здесь можно нажать на любую кнопку, так как эти параметры для нас не важны.

Настройки раскладки оставляем как есть и жмем «Далее».

Ждем, пока будет обнаружена установленная ОС, кликаем по ней в списке и идем далее.

В следующем окне открываем самый нижний раздел с инструментами MSDaRT.

Запускаем «Мастер изменения паролей».

После открытия программы жмем «Далее».

Ищем «Администратора» и прописываем пароль в два поля ввода. Здесь пока не требуется придумывать сложной комбинации, так как мы ее позже поменяем.

Нажимаем «Готово», завершая работу «Мастера».

В окне MSDaRT жмем «Закрыть».

Перезагружаем машину соответствующей кнопкой. Во время перезагрузки возвращаем настройки БИОС и запускаем ОС.

На экране входа видим, что в списке пользователей появился «Администратор». Кликаем по значку этой «учетки».

Вводим созданный в ERD пароль.

Система сообщит, что требуется смена данных. Нажимаем ОК.

Задаем новую комбинацию.

На экране с надписью «Пароль был изменен» жмем ОК. После этого произойдет вход в «учетку».

Из соображений безопасности оставлять включенным «Администратора» ни в коем случае нельзя. Открываем стартовое меню и переходим к «Панели управления».

Кликаем по апплету «Администрирование», предварительно переключившись в режим просмотра, указанный на скриншоте.

Идем в раздел «Управление компьютером».

Раскрываем ветку «Локальные пользователи и группы» и выбираем в ней папку с пользователями. Нажимаем на «Администратора» ПКМ и открываем «Свойства».

Ставим галку в чекбоксе «Отключить учетную запись» и жмем «Применить».

Перезагружаем компьютер.
Способ 2: Встроенное в систему средство
В «семерке» имеется собственное встроенное средство для управления паролями. Обязательным условием для его использования является наличие прав администратора у того пользователя, под которым выполняется операция. Для того чтобы добраться до нужных настроек, выполняем пункты с 17 по 20 предыдущего параграфа.
- Нажимаем ПКМ по «учетке» в списке и переходим к пункту «Задать пароль».

В открывшемся окне с предупреждением о возможной утрате доступа к шифрованным данным и паролям нажимаем «Продолжить».

Далее у нас есть два варианта. Можно оставить пароль пустым или ввести какие-нибудь данные.

Закрываем диалоговое окно кнопкой ОК. На этом операция завершена, перезагрузка не требуется.

Способ 3: «Командная строка»
Используя данный инструмент, можно выполнять множество действий в системе без использования GUI (графического интерфейса), в том числе и менять пароли учетных записей. Делать это можно как из запущенной Виндовс, так и на экране входа. Во втором случае придется немного повозиться с подготовкой. Начнем с первого варианта.
- Открываем строку «Выполнить» (Win+R) и вводим
Зажимаем сочетание клавиш CTRL+SHIFT и жмем ОК. Это действие запустить «Командную строку» от имени администратора.

net user Администратор “”
Нажимаем ENTER. Обратите внимание, что кавычки необходимо вводить в английской раскладке клавиатуры, иначе появится ошибка. Между кавычками можно прописать символы пароля. Приведенный вариант подразумевает его отсутствие.

Если по каким-то причинам доступ к системе невозможен, необходимо воспользоваться установочным диском с той версией ОС, которая в данный момент используется на компьютере. Далее следует подготовка, о которой мы говорили ранее. Полную информацию можно получить в статье ниже.
Команда, которую требуется вводить на экране входа, такая же, как и в случае с операцией в работающей «винде»:
net user Администратор “”
Есть еще один способ, позволяющий вызвать «Командную строку» при входе. Он немного проще предыдущего, но дает такой же результат. В Виндовс имеется утилита (sethc.exe), которая при многократном нажатии SHIFT показывает диалоговое окно с предложением включить залипание клавиш. Полезная для нас особенность заключается в том, что это происходит и на экране входа. Если заменить ее файл «экзешником» CMD, при попытке вызвать залипание откроется окно «Командной строки».
- После загрузки с флешки нажимаем SHIFT+F10.

Далее нам необходимо определить букву тома, на котором находится папка «Windows». Сделать это необходимо, так как установщик может поменять буквы, и мы получим ошибку.
Опыт нам говорит, что в большинстве случаев системным оказывается диск «D».

Если папка «Windows» отсутствует в списке, следует проверить другие буквы.
Выполняем резервное копирование файла утилиты в корень системного диска.
copy d:windowssystem32sethc.exe d:

Следующая команда заменит sethc.exe на cmd.exe.
copy d:windowssystem32cmd.exe d:windowssystem32sethc.exe
На запрос замены пишем «у» и нажимаем ENTER.

Перезагружаем ПК и на экране входа жмем несколько раз SHIFT.

Вводим уже знакомую нам команду.
net user Администратор “”

Данные мы сменили, теперь нужно восстановить утилиту. Загружаем компьютер с флешки, открываем «Командную строку» и вводим команду, указанную ниже.
copy d:sethc.exe d:windowssystem32sethc.exe
Заменяем файл вводом «у» и нажатием ENTER.

Способ 4: Флеш-накопитель для сброса пароля
Наиболее надежным методом сброса данных «Администратора» является специально созданная флешка с ключом. Обусловлено это тем, что только при ее применении мы не теряем шифрованные данные. Записать такой носитель можно, только войдя в соответствующую учетную запись, а также зная ее пароль (если он пуст, операция смысла не имеет).
- Подключаем флешку к ПК.
- Открываем «Командную строку» и выполняем команду

В открывшемся окне утилиты идем далее.

Выбираем флешку в выпадающем списке и нажимаем «Далее».

В поле ввода пишем текущий пароль «Администратора».

Ждем окончания операции и жмем «Далее».

Готово, закрываем «Мастер».

Инструкция по использованию флешки
- Запускаем компьютер (накопитель должен быть подключен).
- Для того чтобы появилась возможность сброса, вводим неправильные данные. На экране с предупреждением жмем ОК.

Нажимаем на ссылку, указанную на скриншоте.

В открывшемся окне «Мастера» идем далее.

Ищем в выпадающем списке нашу флешку.

Пишем новый пароль и подсказку к нему.

Нажимаем «Готово».

Заключение
Мы сегодня разобрали четыре варианта сброса пароля «Администратора» в Windows 7. Они отличаются подходом и применяемыми инструментами, но имеют одинаковые результаты. В штатной ситуации лучше всего подойдет «Командная строка» из-под работающей системы. Если же доступ к «учеткам» закрыт, можно воспользоваться аварийным или установочным диском. Наиболее простым и надежным вариантом является флешка с записанным ключом, но ее созданием нужно озаботиться заранее.
Отблагодарите автора, поделитесь статьей в социальных сетях.
Очередь просмотра
Очередь
- Удалить все
- Отключить
Источник: http://web-shpargalka.ru/erd-commander-kak-sbrosit-parol.php
Как восстановить пароль администратора Windows XP
Администратор на Windows XP обладает всеми полномочиями по внесению изменений в систему, поэтому если вы забудете пароль от учетной записи, наделенной такими правами, то для восстановления доступа придется немного поработать с настройками. Хорошо, если есть другой аккаунт, имеющий администраторские права – тогда проблема решится быстро. В противном случае придется применять диск аварийного восстановления, чтобы сбросить защиту учетной записи.
Источник: http://ewaline.su/formaty-fajlov/kak-sbrosit-parol-uchetnoj-zapisi-administratora-v-windows-xp.html
Если есть другой профиль с полномочиями администратора
Если есть несколько аккаунтов с полномочиями администратора, то восстановить пароль, который забыл один из пользователей, достаточно просто:
- Запустите «Панель управления» через меню «Пуск». Перейдите в раздел «Учетные записи».

- Откройте настройки профиля, ключ доступа к которому утерян. Перейдите к изменению пароля и установите другой код безопасности или удалите действующий.

При первом запуске Windows XP создается профиль администратора, на который не установлен ключ безопасности. Если пользователь забыл код доступа к своему аккаунту, можно восстановить его через этого встроенного администратора:
- Перезагрузите компьютер и при старте нажимайте F8, пока не появится меню выбора вариантов загрузки. Запустите безопасный режим.

- Осуществите вход во встроенную учетку администратора, не защищенную паролем.
- Перейдите к списку созданных пользователями профилей. Найдите аккаунт, код доступа к которому утерян. Откройте его настройки и сбросьте ключ безопасности или установите другой пароль.

Те же действия можно выполнить через интерпретатор команд Windows XP. Запустите безопасный режим с поддержкой командной строки и выполните команду типа «net user имя пользователя пароль». В синтаксисе команды нужно указать имя аккаунта, доступ к которому утерян, и новые данные для авторизации. После перезагрузки попробуйте ввести тот ключ, что вы прописали в командной строке – учетная запись должна открыться без проблем, после чего можно вообще снять с неё защиту.
Источник: http://ewaline.su/formaty-fajlov/kak-sbrosit-parol-uchetnoj-zapisi-administratora-v-windows-xp.html
YouTube Premium
![]()
Хотите сохраните это видео?
- Пожаловаться
Пожаловаться на видео?
Выполните вход, чтобы сообщить о неприемлемом контенте.
Понравилось?
Не понравилось?
Источник: http://web-shpargalka.ru/erd-commander-kak-sbrosit-parol.php
Что нужно знать, перед сбросом пароля Windows 10
Имейте ввиду, что поменять пароль таким способом вы сможете только у локальной учетной записи Windows 10 Если у вас в компьютере учетная запись Microsoft, то менять свой пароль надо через сайт.
Рассказываю лайфак, как я однажды поменял пароль на ноутбуке с Windows 10 в котором была привязка к учетке Microsoft. Проблема в том, что на ноуте обязательно должен быть включен Интернет, должна произойти синхронизация Windows с серверами Live.com. А на ноутбуке Интернет работал через vpn подключение, т.е. прежде чем его включить, нужно зайти под своим логином, и подключиться к провайдеру, чего мы, по понятным причинам, сделать не могли. Итак, что я в итоге сделал:
- зашел с телефона на страницу сброса пароля Microsoft и сменил его.
- включил на своем телефоне точку доступа и раздал интернет по Wi-Fi
- подключил ноутбук к точке доступа, Windows 10 синхронизировалась с Microsoft
- после этого я смог авторизоваться на ноуте с новым паролем.
Источник: http://itech-master.ru/erd-locksmith-ubiraem-parol-na-windows-10/
Текст видео
Вы можете задавать вопросы о работе Windows и различных проблемах возникающих в процесс ее работы на моем новом форуме — http://www.dmyt.ru/forum/viewforum.ph.
Видео про удаление вируса винлокера с помощью ERD — http://www.youtube.com/watch?v=SQxuV2.
Если вы забыли пароль на вход в компьютер под управлением семерки, вот вам один из способов сброса забытого пароля.
Здась я показал процесс сброса пароля от учетной записи пользователя на операционной системе Windows 7.
Компания Microsoft предусмотрительно ввела дополнительную защиту аккаунтов своих пользователей, дав им возможность устанавливать пароли. С одной стороны, это, конечно же, хорошо, ведь таким способом можно защитить вашу информацию от злоумышленников.

Но, с другой стороны, что же делать, если вы забыли свой пароль или стали жертвой атаки хакеров, в результате которой пароль был изменен на неизвестный вам. Чаще всего в таких случаях пользователи решают полностью переустановить операционную систему, однако, это не лучший выход. Существует несколько программ, которые позволяют изменить пароль Windows без переустановки системы и ERD Commander – одна из них.
Источник: http://web-shpargalka.ru/erd-commander-kak-sbrosit-parol.php
1. Ctrl+Alt+Delete
Если ваша система Windows XP настроена на вход через экран приветствия, есть вероятность, что вы сможете войти в систему как системный администратор. К сожалению, это также зависит от отсутствия существующего пароля в учетной записи администратора.
Когда вы загрузите свою систему, появится экран приветствия. Дважды нажмите Ctrl + Alt + Delete, чтобы загрузить панель входа пользователя.

Нажмите OK, чтобы попытаться войти в систему без имени пользователя или пароля. Если это не сработает, попробуйте ввести Administrator в поле “Имя пользователя” и нажмите OK.
Если вы войдете в систему, идите прямо в Панель управления – Учетная запись пользователя – Изменить учетную запись. Затем выберите учетную запись, для которой вы хотите изменить пароль, и следуйте инструкциям на экране.
Источник: http://ewaline.su/formaty-fajlov/kak-sbrosit-parol-uchetnoj-zapisi-administratora-v-windows-xp.html
Взлом Sam файла
Если же вам нужно для каких-то целей узнать старый пароль, например, чтобы настоящий владелец не узнал о вашем вмешательстве, тогда, ещё раз посоветовавшись со своей совестью, добываем файлы sam.sav и system.reg. Находятся они в папках «X:WindowsSystem32config» и «X:WindowsSystemconfig» соответственно. Но даже если система загружена на пользователе с администраторскими правами, sam.sav нельзя будет найти – Windows XP своих секретов не выдаёт. Нужно загружать другую систему и через неё находить нужный файл. Теперь устанавливаем программу для взлома Sam, например, SAMinside или l0phtcrack, запускаем её, следуем инструкциям, ждём. На то, чтобы перебрать возможные ключи (таким образом работают эти программы) потребуется некоторое время. Правда, если пароль слишком сложный, использует различный регистр, русские и латинские буквы, цифры и знаки – есть шанс, что поиск нужного ключа закончится неудачей, что будет особенно обидно, если поиск затянулся на пару дней.

Если вы по каким-то причинам не можете зайти на своего пользователя в Windows XP – это ещё не повод расстраиваться и переустанавливать операционную систему. Несколько несложных шагов помогут вам сбросить пароль и восстановить контроль над своим компьютером, нужно лишь немного терпения. Как гласит поговорка – готовь сани летом, вот и программы для сброса паролей лучше записать сразу после запоролевания, тогда не придётся срочно искать другой компьютер в случае чего.
Источник: http://itpotok.ru/zabytyj-parol-k-windows-xp-eto-ne-problema-esli-znat-kak-ego-sbrosit/
3. Сброс с помощью альтернативной учетной записи (только для XP Professional)
Это исправление работает только в том случае, если вы используете Windows XP Professional, и вы можете войти в систему под альтернативной учетной записью.
Начните с правого щелчка на “Мой компьютер” и выберите “Управление“.

Затем выберите Служебные программы – Локальные пользователи и группы – Пользователи. Найдите свою учетную запись, щелкните правой кнопкой мыши и выберите “Установить пароль“.

Удаленное управление пользователями
Если вы не можете получить доступ к управлению компьютером с помощью собственной учетной записи, вы можете использовать удаленный доступ. На другом компьютере (на нем должна быть не Windows XP) в окне “Управление компьютером” щелкните правой кнопкой мыши “Управление компьютером (Локальный)“. Выберите “Подключиться к другому компьютеру“. Выберите другой компьютер. Введите IP-адрес компьютера, к которому вы хотите подключиться. Если вы находитесь в одной сети, это будет иметь внутренний адрес локальной сети, такой как 192.168.x.x или 10.x.x.x. Кроме того, если вы знаете имя компьютера, вы можете использовать его, например Настольный ПК.

Если вы не уверены и подключены к одной сети, выберите “Обзор“, затем “Дополнительно“. Наконец, выберите “Найти сейчас“, чтобы сканировать локальную сеть для компьютеров в вашей сети.

После получения удаленного доступа вы можете изменить пароль, выбрав Системные инструменты – Локальные пользователи и группы – Пользователи. Затем найдите свою учетную запись пользователя, щелкните правой кнопкой мыши и выберите “Установить пароль“.
Источник: http://ewaline.su/formaty-fajlov/kak-sbrosit-parol-uchetnoj-zapisi-administratora-v-windows-xp.html
5. Полное форматирование и переустановка
Если ничего не помогает, есть еще один вариант: сжечь. Ладно, шучу, на этот раз обойдемся без огня. Но вам придется вытащить жесткий диск из своего ПК, подключить его к другому компьютеру для завершения резервного копирования, а затем отформатировать диск.
Как только форматирование будет завершено, вы можете переустановить Windows XP и ввести новый пароль. И постарайтесь его запомнить.
Оцените материал и поделитесь в соцсетях
Источник: http://ewaline.su/formaty-fajlov/kak-sbrosit-parol-uchetnoj-zapisi-administratora-v-windows-xp.html




