Не будет преувеличением сказать, что половину своей жизни мы проводим в телефоне. В итоге на наших Айфонах накапливается огромное количество важных данных — контакты, заметки, записи с диктофона, сообщения и, конечно же, фотографии. Поэтому следует регулярно выполнять резервное копирование iPhone, чтобы все это не было безвозвратно утеряно. Рассказываем сразу о трех вариантах, как сделать
Восстановление данных устройства из резервной копии в iCloud
- Включите устройство. Должен отобразиться экран приветствия. Если устройство уже настроено, необходимо стереть все его содержимое, после чего выполнить указанные ниже действия для восстановления данных из резервной копии.
- Следуйте инструкциям по настройке до появления экрана «Приложения и данные», затем нажмите «Восстановить из копии iCloud».
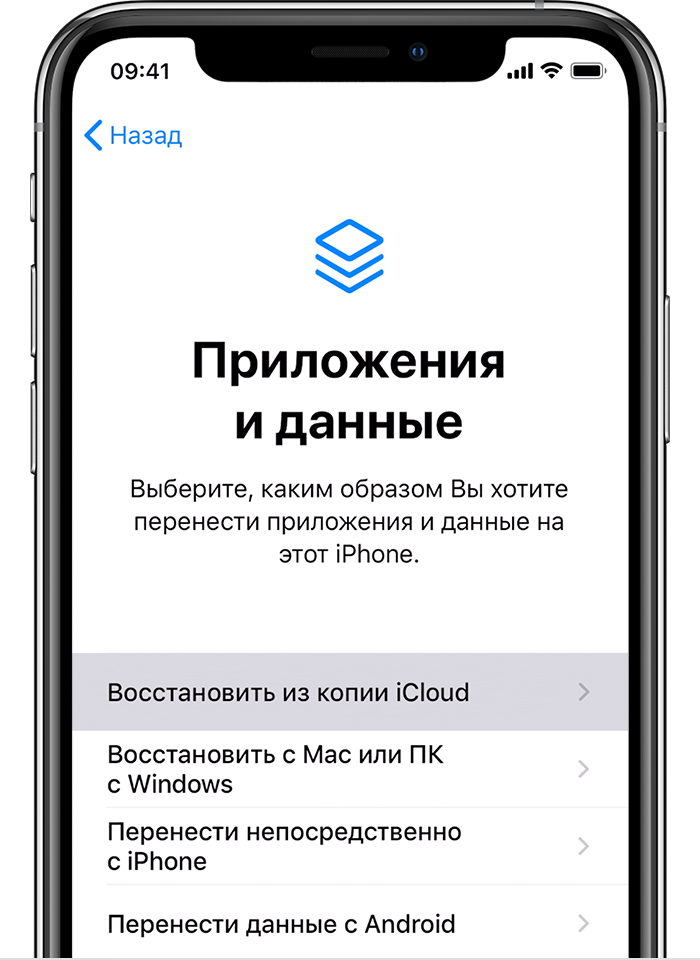
- Выполните вход в iCloud с помощью своего идентификатора Apple ID.
- Выберите резервную копию. Проверьте дату создания и размер каждой из них и выберите самую подходящую версию. После этого начнется перенос данных. Если в сообщении указано, что необходима более поздняя версия программного обеспечения, следуйте инструкциям на экране, чтобы выполнить обновление (если инструкции не отображаются, узнайте, что делать в таком случае).
- Когда появится соответствующий запрос, войдите в свою учетную запись Apple ID, чтобы восстановить программы и покупки. Если вы приобретали контент iTunes Store или App Store из нескольких учетных записей Apple ID, вам будет предложено войти в каждую из них. Если вы не помните пароль, можно нажать «Пропустить этот шаг» и выполнить вход позже. Программы нельзя будет использовать, пока вы не войдете в свою учетную запись Apple ID.
- Не прерывайте подключение и дождитесь, пока отобразится индикатор выполнения процедуры и пока она завершится. В зависимости от размера резервной копии и скорости сетевого подключения для завершения процедуры может потребоваться от нескольких минут до часа. Если отключиться от сети Wi-Fi преждевременно, ход выполнения будет приостановлен до следующего подключения.
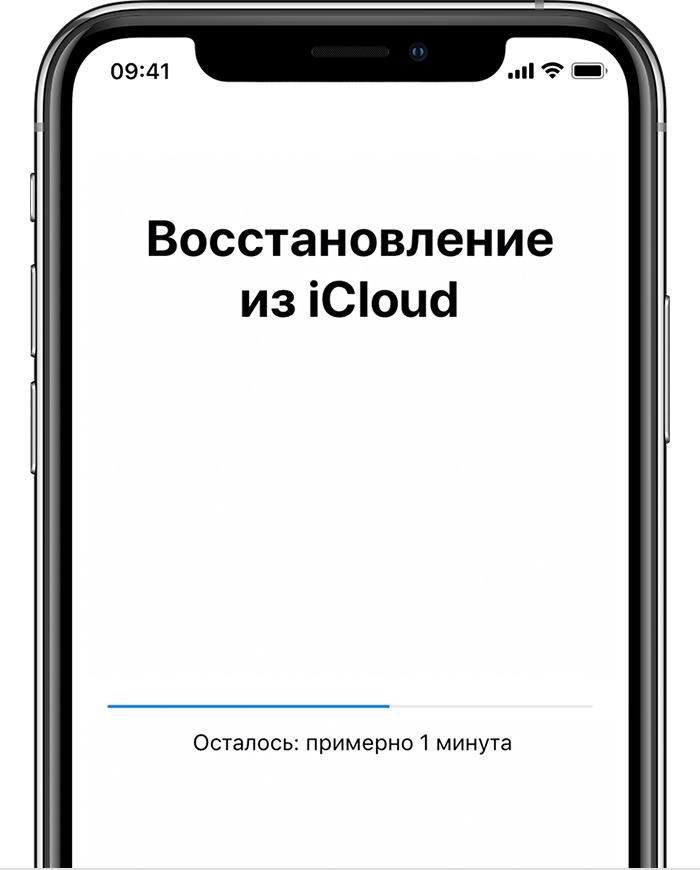
- Теперь настройку можно завершить. Приложения, фотографии, музыка и прочий контент будут продолжать восстанавливаться в фоновом режиме в течение следующих нескольких часов или дней в зависимости от объема данных. Чтобы процедура полностью завершилась, старайтесь регулярно подключаться к сети Wi-Fi и источнику питания.
Получите помощь по восстановлению данных из резервной копии в iCloud.

Источник: http://support.apple.com/ru-ru/HT204184
Резервная копия iPhone в iCloud
Облачный сервис Apple iCloud тоже позволяет делать backup. Подключитесь к Wi-fi и выполните эти действия:
- Зайдите в «Настройки» — «iCloud» — «Резервное копирование».
- Активируйте опцию «Резервное копирование iCloud» и выберете «Создать резервную копию сейчас». Копия автоматически загрузится в облако.
Здесь есть один недостаток. На iCloud доступно только 5 Гб дискового пространства. Если на вашем устройстве накопилось много файлов, свободного места на диске будет недостаточно. За дополнительное место для хранения придется заплатить.
Источник: http://zen.yandex.ru/media/id/5d54328ea06eafb7bab346a4/kak-sdelat-rezervnuiu-kopiiu-iphone-3-prostyh-sposoba-5de1c38ce4fff000adb6213e
Лучше восстанавливать резервную копию из iTunes на компьютере или «по воздуху» из iCloud?
Давайте представим идеальную ситуацию – присутствует резервная копия и в iCloud, и в iTunes. Подробнейшая инструкция о создании резервных копий iPhone или iPad в iTunes и iCloud размещена на этой странице. Здесь мы лишь кратко напомним как это делается:
Резервные копии в iCloud можно включить в разделе Настройки → <Ваше имя> → iCloud → Резервная копия в iCloud. Данные начнут сохраняться в облако по Wi-Fi с подключенного к адаптеру питания устройства, находящегося в режиме ожидания (в момент, когда пользователь не пользуется устройством). И так как резервная копия будет храниться в Интернете, то и восстанавливать ее придется с использованием Сети.
Резервные копии iTunes создаются автоматически или вручную, после подключения iPhone или iPad к компьютеру Windows или Mac с установленной программой iTunes (скачать можно здесь). Нажмите на иконку подключенного устройства, выберите вкладку «Обзор» и нажмите в ней на кнопку «Создать копию сейчас». Резервные копии iTunes будут храниться локально на компьютере.
В большинстве случаев, чем свежее является резервная копия, тем лучше. Например, если вы меняете свой старый iPhone на новый, подключите старое устройство к компьютеру с установленным iTunes, выполните резервное копирование, а затем восстановите данные на новом устройстве с помощью только что созданной резервной копии.
Важно! Резервную копию, хранящуюся в iTunes, можно установить на рабочее (используемое) устройство (т.е. с имеющимися данными, включая фото, музыку, приложения и т.д.), тогда как восстановление резервной копии из iCloud возможно только на чистый iPhone или iPad (новый или сброшенный до заводских настроек). Только в этом случае появится доступ к опции восстановления через облако.
ПО ТЕМЕ: Как сделать, скачать и установить свой рингтон на iPhone.
Источник: http://yablyk.com/892451-kak-vosstanovit-rezervnuyu-kopiyu-iz-icloud/
Как восстановить айфон без резервной копии
Если резервной копии нет, но устройство необходимо восстановить (например, из-за системной ошибки, поломки), то сделать это можно несколькими способами:
- Произвести полный сброс до заводских настроек. Для этого зайдите в параметры айфона и выберите соответствующий пункт. Метод подходит, если устройство запускается, но необходимо обновить прошивку без компьютера.
- Активировать режим DFU. После этого подключите айфон к компьютеру с помощью USB кабеля и загрузите новую версию прошивки. Все пользовательские данные будут удалены, а iPhone восстановится до первоначального состояния.
Если устройство не работает, но на нем хранятся важная информация и другие файлы, то перед тем, как использовать режим восстановления, создайте резервную копию данных через iTunes. После этого вы сможете перенести их на уже рабочий смартфон.
Удаленную резервную копию можно попытаться восстановить на компьютере с помощью специального софта. Способ актуален, если бэкап был стерт совсем недавно.
Источник: http://ioska.ru/ios/kak-vosstanovit-ajfon-iz-rezervnoj-kopii.html
Восстановление из резервной копии iCloud
Восстановление возможно произвести при условии наличия ранее созданной резервной копии. Вы можете также воспользоваться бэкапом с другого устройства, в случае, если никогда не беспокоились о возможной потере данных. Обычно, айклауд старается откладывать незначительную информацию с устройства в хранилище, и при необходимости — всегда можно восстановиться, как со смартфона, так и при помощи компьютера.
Важно учитывать, что резервные копии хранятся на удалённом сервере, и поэтому — скорость восстановления напрямую зависит от скорости и стабильности сети. Насчёт стабильности стоит учесть возможную потерю данных при передаче, в связи с чем придётся повторить операцию снова.

Источник: http://icloud-vhod.ru/vosstanovlenie-rezervnoj-kopii/
Почему следует всегда делать резервную копию на айфоне
Каждый обладатель персонального компьютера знает, как важно периодически делать копии данных. Такой подход помогает избежать потери важной информации и восстановиться гаджет через ноутбук.
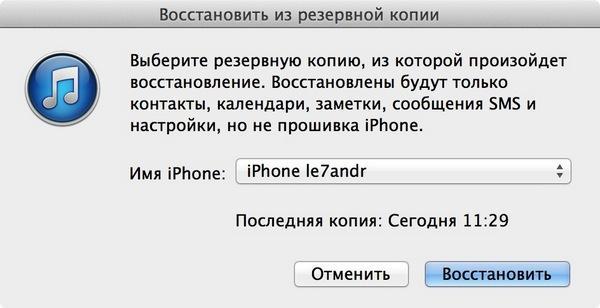
Восстановление из дубликата
iPhone 5, 6, 7 S или iPad также требуют дублирования нужных данных. Устройства можно подключить к функции автоматического резервного копирования и проводить его каждые 24 ч. через приложение iCloud или iTunes.

Резервная копия через айклуд
Важно! Регулярное формирование копий поможет быстрее восстанавливать гаджет после сброса системы.
Источник: http://mirinfo.ru/ios/kak-vosstanovit-rezervnuyu-kopiyu-na-ayfone.html
Сколько времени занимает восстановление iPhone или iPad из резервной копии?
Чтобы ответить на этот вопрос, сначала необходимо определиться с используемым методом хранения резервной копии. Восстановление iPhone или iPad из iTunes будет значительно быстрее, так как бэкап устройства выполняется локально и не зависит от скорости доступа в Интернет. Обычно, на восстановление резервной копии из iTunes требуется 10-30 минут. В некоторых случаях процесс может занять больше времени.
Имейте ввиду, что после восстановления резервной копии вашего iPhone или iPad из iTunes приложения и другие данные из iCloud все равно потребуют загрузки. Этот процесс тоже займет какое-то время. Оно зависит уже напрямую от количества установленных приложений.
В свою очередь попытка восстановить свои данные из iCloud продлится значительно дольше. Процедура первоначального восстановления займет столько времени, сколько требуется для загрузки из Интернета резервной копии, к тому же само устройство потребует дополнительного времени для распаковки скачанного пакета и восстановления из него.
Личный опыт говорит о том, что медленное соединение с Интернетом может растянуть процесс восстановления из iCloud на несколько часов. При наличии достаточно быстрого Wi-Fi данные загружаются значительно быстрее, но в конечном итоге все зависит от размера резервной копии.
ПО ТЕМЕ: Секреты быстрого набора текста на iPhone: 11 возможностей, о которых вы могли не знать.
Источник: http://yablyk.com/892451-kak-vosstanovit-rezervnuyu-kopiyu-iz-icloud/
Обновление программного обеспечения в качестве первого шага
Перед началом какого-либо важного действия с iOS всегда стоит убедиться в установке последней версии операционной системы. Наличие актуальных релизов iOS и iTunes поможет убедиться, что в процессе восстановления все пройдет, как запланировано.
Старые версии резервных копий можно будет восстановить на iPhone или iPad c новыми версиями iOS, но не получится развернуть бэкапы, сделанные в последних версиях операционной системы, на устройство со старой версией операционной системы.
Лучше всего установить на свой новый iPhone самую последнюю версию iOS и не тревожиться о перспективах потери каких-то данных из-за сбоев в процессе восстановления.
При восстановлении резервной копии при помощи iTunes на компьютере, обновите iTunes для Mac. Для этого запустите Mac App Store и проверьте наличие доступных обновлений. На Windows: запустите iTunes для Windows и перейдите по пути Справка → Обновления и следуйте инструкциям.
При восстановлении резервной копии из iCloud, обновите iOS на устройстве: на iPhone, iPad или iPod Touch перейдите по пути Настройки → Основные → Обновление ПО и нажмите на кнопку «Установить» или «Загрузить и установить».
ПО ТЕМЕ: Дата активации Айфона, или как узнать оставшийся срок гарантии: 2 способа.
Источник: http://yablyk.com/892451-kak-vosstanovit-rezervnuyu-kopiyu-iz-icloud/
Резервная копия iPhone в iCloud
- На iPhone переходим в меню «Настройки», оттуда нажимаем на название своей учетной записи, затем — iCloud.
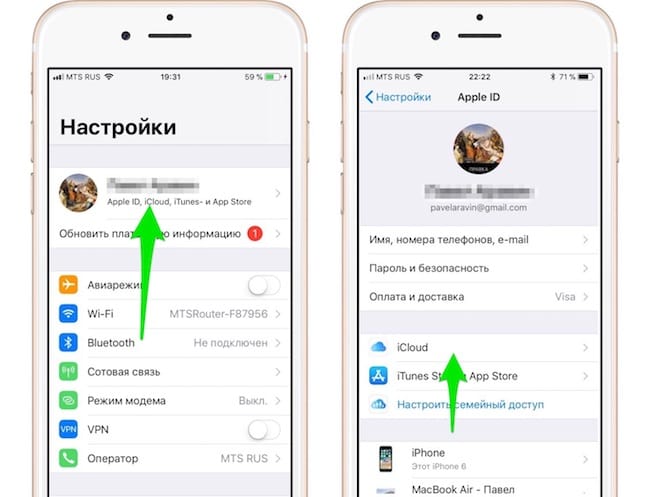
- Выберите пункт «Резервная копия» и активируйте переключатель, после чего нажмите «создать резервную копию».
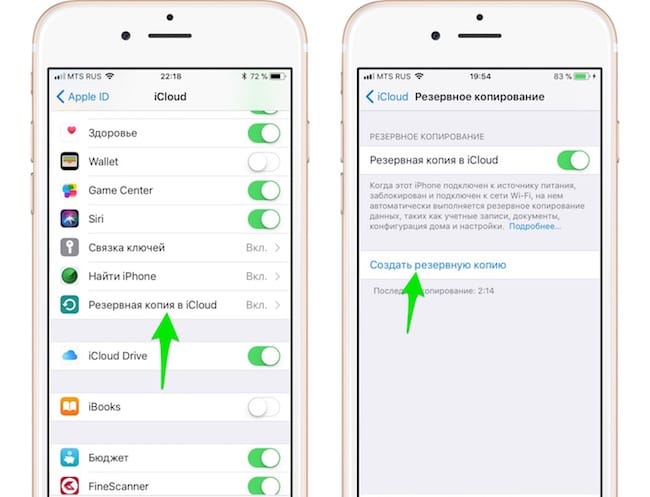
Предварительно рекомендуется проверить наличие свободного места: бесплатно предоставляемый сервис лимитом ограничен (5 ГБ). При необходимости можно приобрести подписку, увеличивающую объем хранилища.
В дальнейшем резервные копии будут создаваться автоматически при зарядке телефона и подключенном wi-fi.
Источник: http://proyabloko.com/sekrety/kak-sdelat-rezervnuyu-kopiyu-iphone/
Заказать восстановление резервной копии iPhone в Москве
При возникновению проблем с восстановлением данных — вовсе не обязательно пытаться долго и мучительно решить их самостоятельно. Обратитесь в наш сервис Apple Pro для профессиональной помощи. Наш специалист тщательно продиагностирует устройство, найдет причину и исправит неполадку. Важно! При обращении в сервисный центр предоставьте свой Айфон, а также устройство на котором хранится резервная копия (компьютер, диск, Time Capsule). Если данные в iCloud — понадобится пароль доступа для восстановления. Ждем вас для быстрого и недорого решения данный проблемы!
Источник: http://apple-pro.ru/articles/iphone/rezervnaya-kopiya-povrezhdena-ili-nesovmestima/
Как загрузить копию из iCloud на iPhone
Если Вы пользуетесь компьютером, и на нем установлен айклауд — подключите устройство к нему, и запустите приложение. Во вкладке обзор должна отображаться не только информация о смартфоне, но и функции восстановления и создания резервных копий. Вы можете не только создавать резервные копии в хранилище айклауд, но и на компьютере. Это позволит значительно ускорить процесс восстановления, т.к. необходимость в интернете исключается.
Использование функции шифрование резервных копий — защищает восстановление бэкапа на других устройствах без знания AppleID и пароля авторизации. Те, кто используют данную опцию — не могут поделиться своими данными с другими пользователями устройств на базе iOS.

Как удалить резервную копию iPhone из iCloud
Удаление резервных копий возможно произвести посредством очистки хранилища от всех файлов. Процедура автоматизированная, достаточно посетить настройки айклауд в смартфоне, и выбрать раздел хранилище. Там же будет опция очистки хранилища полностью, либо выборочное удаление данные по типу файлов.
Резервные копии имеют наибольший вес среди других данных, и находятся в отдельном каталоге, поэтому их всегда видно, и Вы сможете произвести быстрое удаление, без использования сторонних средств. Вы также можете очистить резервные копии iCloud при использовании приложения на компьютере. Удаляя бэкапы, не забывайте создавать новые на компьютере, чтобы в случае чего восстановить смартфон до прежнего состояния.
Источник: http://icloud-vhod.ru/vosstanovlenie-rezervnoj-kopii/
Как посмотреть, какие резервные копии сохранены в iTunes на компьютере и удалить ненужные?
Сохраненные локально резервные копии могут занимать много места на диске компьютера. Чтобы посмотреть и удалить ненужные копии, откройте iTunes и перейдите в Настройки.

Далее выберите вкладку Устройства. выделите ненужную и нажмите кнопку Удалить резервную копию.

ПО ТЕМЕ: Как отключить принудительное замедление на iPhone и проверить состояние батареи.
Источник: http://yablyk.com/892451-kak-vosstanovit-rezervnuyu-kopiyu-iz-icloud/
Как определить для какого iPhone или iPad создан бэкап?
Пользователи, владеющие несколькими девайсами, которые часто делают резервное копирование устройств могут столкнуться с некоторыми трудностями. Речь идет о путанице при выборе подходящей резервной копии для восстановления.
Чтобы корректно установить к какому iPhone или iPad принадлежит определенная копия, проделайте следующие действия:
- Найти необходимую резервную копию, а затем открыть файл под именем «Info.plist» в привычном редакторе или просмотрщике текста.

Используя функцию поиска информации по содержимому документа, нужно вбить в поиск значение: «Product Name».Название модели устройства можно увидеть между тегами «». Например: «iPhone 6s».

Источник: http://myapples.ru/iphone/kak-sdelat-rezervniy-kopiu
Дополнительная информация
Дата публикации: 22 января 2021 г.
Источник: http://support.apple.com/ru-ru/HT204184
Как перенести резервные копии iTunes на другой диск в Windows и Mac OS X?
Хранить файлы, в том числе бэкапы на локальном диске, который является системным —рискованно и ненадежно. В том случае, если установочные компоненты «Айтюнс» располагается на системном диске, то его следует перенести в надежное место, коим является отдельный HDD или локальный диск.
Владельцам Windows 7/8/8.1/10 для корректного переноса файла резервной копии необходимо проделать следующие манипуляции:
- Для начала выйдите из программы iTunes. После этого — скопировать и переместить папку «C:UserИВАН_ИВАНОВAppDataRoamingApple ComputerMobileSyncBackup» на заранее выбранный локальный диск. При этом, имя “ИВАН_ИВАНОВ” изменить на собственное или любое другое.
- Папку «Backup», размещенную на системном диске, нужно в обязательном порядке удалить.
- Запускаем командную строку «cmd.exe» (клавиши Win+R), нажатием на её ярлык правой клавишей мыши, выбрав при этом параметр «Запуск от имени Администратора».

В строку команд непосредственно вводим следующую команду: MKLINK /D «ИЗ» «В». Вместо значения «ИЗ» нужно ввести изначальный путь к папке с резервной копией (той, которая находилась на диске с системой), а вместо значения «В» новый путь к папке, содержащий файл бэкапа. Например: «mklink /d “C:UserИВАН ИВАНОВAppDataRoamingApple ComputerMobileSyncBackup” E:iTunesBackup». Если в имени есть пробелы (ИВАН ИВАНОВ), то путь нужно прописывать в кавычках(!!).Нажимаем «Enter».
Запускаем программу «Айтюнс» для того, чтобы осуществить проверку, зайдя на вкладку «Устройства» в разделе настроек.
Владельцам Mac OS X необходимо:
- В панели Dock нажать на «Завершить» iTunes.
- Используя Finder нажать сочетание клавиш «Shift+Cmd+G» и в поле «Переход к папке» ввести: «/Library/Application Support/MobileSync/», а затем нажать «Enter».
- Папку «Backup» необходимо скопировать на нужный диск.
- Запустить терминал, в который скопировать информацию (без кавычек!): «ln -s /Volumes/мой_диск/Backup /Library/Application Support/MobileSync/». Где вместо «мой_диск» ввести нужный диск с скопированной резервной копией.
- Появится ярлык, ведущий к папке с резервной копией на другом диске.
- Запускаем iTunes и проверяем наличие копий.
Источник: http://myapples.ru/iphone/kak-sdelat-rezervniy-kopiu
3. Забыли пароль от зашифрованной копии
Начиная от iOS 11 вы можете создать зашифрованную запасную копию вашего iPhone. Штука, конечно, прикольная (полезная для конфиденциальности ваших данных), но если вы установили для этой функции особый пароль и забыли его — у вас могут возникнуть серьезные проблемы с восстановлением этой зашифрованной резервной копии.
Если вы забыли пароль от шифрованной резервной копии, вам нужно сбросить ваш iPhone. Учтите, что все данные вроде обоев, настроек яркости и прочей персонализации сотрутся и придется настраивать их заново.
Чтобы восстановить доступ к паролю зашифрованной копии, нужно:
- Перейти в настройки вашего iPhone
- Открыть основные настройки
- Затем опуститься ниже и нажать сбросить все настройки вашего смартфона
Внимание: система может потребовать вас ввести пароль входа. Уж от него-то вы никак не отверститесь.
Но вследствие пароль зашифрованной копии будет сброшен, и вы сможете спокойно ее восстановить.
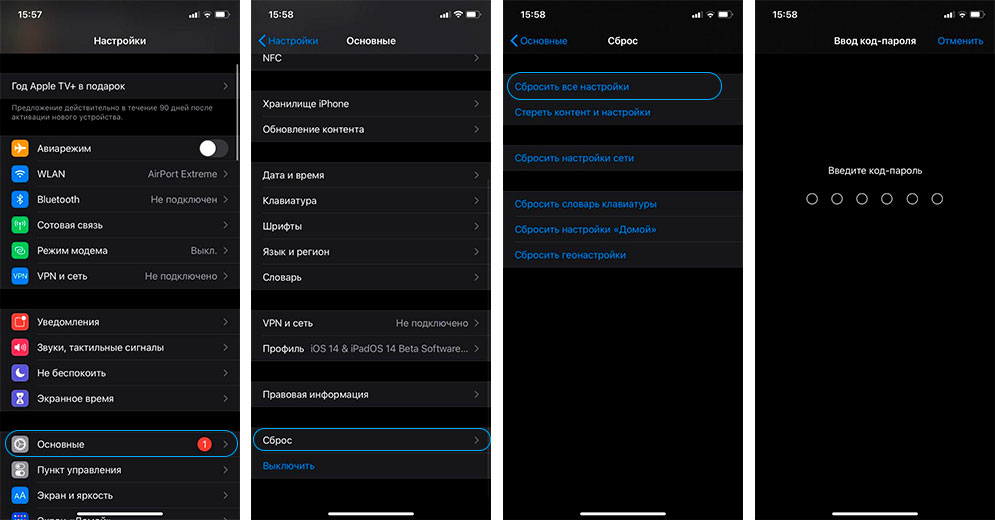
Источник: http://ilounge.ua/review/vosstanovit-rezervnuyu-kopiyu-iphone
Николай Грицаенко
@nickgric
Кандидат наук в рваных джинсах. Пишу докторскую на Mac, не выпускаю из рук iPhone, рассказываю про технологии и жизнь.
Источник: http://iphones.ru/iNotes/backup-full-guide
Смотрите также:
Источник: http://yandex.ru/turbo/yablyk.com/s/892451-kak-vosstanovit-rezervnuyu-kopiyu-iz-icloud/?sign=cb75751d76c770c85e4adb2ffbf1ea113bf7492e35f2db780387789368e51d44:1618923978
Смотрите также:
- Как передать пароль от Wi-Fi на чужой iPhone или iPad «в один тап», при этом не раскрывая его.
- Все функции кнопок оригинальных наушников из комплекта iPhone.
- «Другое» в памяти iPhone: откуда берется и как его очистить.
Источник: http://yablyk.com/892451-kak-vosstanovit-rezervnuyu-kopiyu-iz-icloud/




