Узнайте, как переустановить Windows 8 на ноутбуке. В статье вы подробно ознакомитесь с тремя несложными способами переустановки системы Windows 8 с пошаговой инструкцией. Фото + видео.
Переустановка Windows 8, в случае если ОС загружается
Примечание: предварительно рекомендую сохранить все важные данные на внешние носители, в процессе переустановки, они могут быть удалены.
При условии, что Windows 8 на вашем ноутбуке может быть запущена и не возникает никаких серьезных ошибок, из-за которых ноутбук сразу выключается или происходит что-то еще, делающее работу невозможной, для того, чтобы переустановить Windows 8 на ноутбуке, выполните следующие шаги:
- Откройте «Чудо-панель» (так называется панелька справа в Windows 8), нажмите иконку «Параметры», а затем — «Изменение параметров компьютера» (располагается внизу панели).

- Выберите пункт меню «Обновление и восстановление»
- Выберите «Восстановление»
- В пункте «Удаление всех данных и переустановка Windows» нажмите кнопку «Начать»

Начнется переустановка Windows 8 (следуйте указаниям, которые будут появляться в процессе), в результате чего все пользовательские данные на ноутбуке будут удалены и он придет в заводское состояние с чистой Windows 8, со всеми драйверами и программами от производителя Вашего компьютера.
Источник: http://remontka.pro/reinstall-windows-8-laptop/
Как установить Windows 8/8.1
Перед тем как начать установку или переустановку Windows 8.1, я рекомендую ознакомиться со статьёй «Создать загрузочную флешку Windows 10. Загрузочная флешка Windows 7 и 8.1. Подготовка к установке Windows«.
Перед установкой убедитесь,что ваш компьютер или ноутбук соответствует минимальным техническим требованиям. Согласно данным Microsoft:
Источник: http://it88.ru/kak-ustanovit-windows-8-1/
О чем рассказывает статья
Данная статья призвана помочь пользователям разобраться с тем, как переустановить «Виндовс 8» на ноутбуке, так как эта версия ОС является последней разработкой от «Майкрософт» и многие хотят её испытать. Для начала будет проведено краткое ознакомление с обеими версиями «Виндовс» и вариантами установки систем на ноутбук. Обе системы хорошо работают как на стационарных ПК, так и на ноутбуках. Но речь пойдет именно о тонкостях переустановки на ноутбуках, так как они сейчас набирают большую популярность и распространение. Если же по каким-нибудь причинам Windows 8 вам не понравилась, и вы хотите её заменить, то в статье также будет рассказано, как переустановить «Виндовс 8» на «Виндовс 7» на ноутбуке.
Источник: http://fb.ru/article/145370/kak-pereustanovit-vindovs-na-noutbuke-pereustanovka-ili-zamena-windows-poshagovaya-instruktsiya
О системе Windows 7
Windows 7 вышла в 2009 году и на данный момент является самой используемой системой. По проведенным исследованиям 55% всех установленных на ПК и ноутбуках операционных систем составляет именно седьмая «Виндовс». Каждая новая версия ОС от «Майкрософта» отличается мелкими новшествами и улучшениями, но в целом дизайн интерфейса остается узнаваемым. По сравнению с «Вистой» были исправлены проблемы совместимости и поддержки приложений. Стоит отметить, что эта версия ОС имеет шесть редакций для разных специфик применения:
- Начальная или Starter, которую обычно предустанавливают на нетбуки.
- Домашняя базовая или Home Basic.
- Домашняя расширенная или Home Premium.
- Профессиональная или Professional.
- Корпоративная или Enterprise, которую приобретают крупные корпоративные клиенты.
- Максимальная или Ultimate.
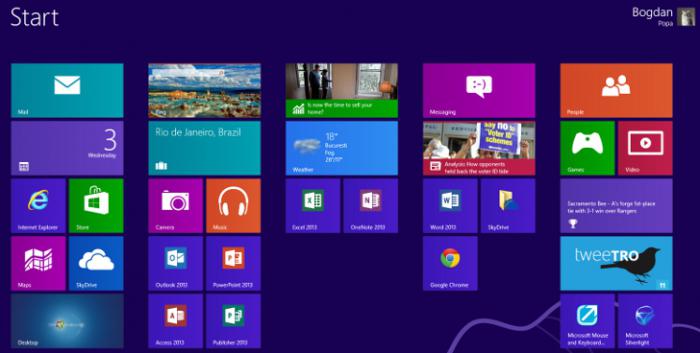
Все редакции, кроме Starter, разработаны в 32-бит и 64-бит версиях. Для 32-бит версии предел оперативной памяти ограничен 4 Гигабайтами, а 64-бит версии поддерживают до 192 Гб оперативной памяти. Эта система одинаково хорошо подходит для всех компьютеров и ноутбуков.
Источник: http://fb.ru/article/145370/kak-pereustanovit-vindovs-na-noutbuke-pereustanovka-ili-zamena-windows-poshagovaya-instruktsiya
Для начала…
Прежде всего, пользователю ноутбука, то есть – вам, потребуется разжиться описанной выше операционной системой. Выбор у вас будет небогатый – лицензионные дистрибутивы стоят слишком дорого для простых юзеров, поэтому дело быстро перейдет к скачиванию ломаной версии. Конечно, это не хорошо, мы нарушаем права компании Microsoft, лишаем ее прибыли, а попутно совершаем еще сотни смертных грехов… Но стоит переживать, за мелкое пиратство вас никто не отправит на «Зеленую милю».
Скачать Windows 8 можно на любом торрент-трекере, причем, вы можете получить не просто оригинал, а пользовательскую сборку с исправленными багами, а так же парой дополнений от талантливых и непризнанных программеров. Установка Windows 8 на ноутбук будет производиться через диск или же флешку. Здесь можно выбрать любой вариант. Конечно же, если ваш ноутбук совсем новый, то велика вероятность, что он не оснащен оптическим приводом, а вот USB-портов на нем хоть отбавляй, вам придется записывать образ на флешку или использовать USB дисковод. Как только вы разберетесь с этим делом, переходите к следующему шагу.
Источник: http://pomoshkomp.ru/статьи/установка-windows/установка-windows-8-на-ноутбук/
О системе Windows 8
«Виндовс 8» и ее обновление «Виндовс 8.1» — сравнительно молодая версия ОС от «Майкрософт». Вышла она в 2012 году и по распространению составляет около 12% от всех используемых ОС. Главным новшеством системы является интерфейс Metro: он появляется сразу после запуска системы и выглядит как набор разнообразных плиток с приложениями, папками или файлами. Metro может выступать в качестве рабочего стола, но также есть иконка, ведущая на классический рабочий стол. Данная ОС рассчитана на сенсорное управление, так что лучше ставить Windows 8 на ноутбуке или компьютере с сенсорным экраном, но при этом не исключается обычное использование ОС.
Среди новинок также привлекают внимание:
- Учетная запись «Майкрософт» и возможность синхронизировать параметры.
- Магазин приложений Windows Store.
- Возможность сделать откат системы: восстановление и сброс.
- Много других обновлений и новых возможностей.
У «Виндовс 8» тоже есть редакции, их четыре:
- Windows 8 (Core).
- Профессиональная или Windows 8 Pro.
- Корпоративная или Windows 8 Enterprise.
- Windows 8 RT.
Windows 8 столкнулась с критикой нового способа управления, но многие быстро привыкли к измененному интерфейсу. Он является очень удобным благодаря расширенному кругу возможностей, но не всем легко переучиваться. Поэтому у системы есть как поклонники, так и противники. Но составлять мнение о ней нужно лично. Поэтому пришло самое время разобраться в том, как переустановить Windows 8 на ноутбуке.
Источник: http://fb.ru/article/145370/kak-pereustanovit-vindovs-na-noutbuke-pereustanovka-ili-zamena-windows-poshagovaya-instruktsiya
Как поставить «Виндовс 8» на чистый компьютер?
Самый простой вариант установки системы – ставить её на компьютер с чистой памятью. В таком случае вам просто нужно приобрести лицензионный диск с ключом. А если в ноутбуке нет дисковода, то понадобится дополнительно создать загрузочную флэшку с образом системы. Для этого существует много программ, например, WinSetupFromUSB и другие. Когда у вас на руках появляется носитель с системой, нужно присоединить его к ноутбуку и запустить вашу машину. Загрузка «Виндовс 8» на ноутбуке начнется автоматически. В процессе установки вам нужно будет выбрать необходимые параметры, ввести лицензионный ключ и указать раздел диска, на который будет загружена система. Жесткий диск в процессе установки нужно будет отформатировать и разделить на несколько разделов – будущие Диск C и Диск D. Для диска C достаточно выделить 80 Гб и ОС размещать туда. Оставшийся объем памяти вы можете по желанию оставить в качестве одного раздела или разбить на несколько. Это может понадобиться, если вы захотите поставить на этот же ноутбук еще одну систему. После выбора диска начинается непосредственная установка системы. Сразу же после этого компьютер предлагает провести персонализацию, войти в учетную запись «Майкрософт», если такая есть, либо создать её и настроить. Когда перед вами появится стартовый экран Metro, все готово – Windows 8 установлена. Если вы не знаете, как создавать загрузочные флэшки, ниже будет предоставлена общая информация по этому вопросу.

Источник: http://fb.ru/article/145370/kak-pereustanovit-vindovs-na-noutbuke-pereustanovka-ili-zamena-windows-poshagovaya-instruktsiya
Полная переустановка Windows 8
Зачастую в современных ноутбуках с предустановленным Windows данные о лицензии находится в БИОСе, когда устанавливается другая система может возникать ошибка.

С предустановленным Windows при переустановке может выскочить ошибка
Примечание! Если у вас такой проблемы нет сразу переходите к пункту «Установка».
Есть несколько способов решения данной проблемы:
- Установить тот дистрибутив Windows, что был установлен на ноутбуке при покупке. Зачастую это Windows 8 Single Language. При его установке никаких проблем с ошибками возникать не должно.
- Настроить файл конфигурации для устанавливаемой системы.
В обоих случаях сама установка выглядит практически одинаково, а вот действия что следует сделать перед установкой отличаются.
Подготовка к установке
Шаг 1. Для начала вам понадобится загрузочный носитель – CD/DVD или флешка с Windows. Информация, которая может понадобится при создании загрузочного носителя находится здесь.
Шаг 2. Далее создаем файлики ei.cfg, а так же pid.txt:
- в ei.cfg прописываем строчки;

Создаем файл «ei.cfg»
- в pid.txt прописываем ключ, где вместо Х вставляем цифры ключа Windows.

Создаем файл «pid.txt»
Шаг 3. И один и второй файлы переносим в категорию «source» на загрузочной флешке.

Созданные файлы переносим в категорию «source» на загрузочной флешке
Установка Windows 8
Шаг 1. Вставляем установочный носитель.
Шаг 2. Перезагружаемся и загружаем БИОС. Для этого при старте компьютера надо нажать F2 или другую функциональную клавишу в зависимости от модели биоса. Это может быть F2, F8-F12, Esc. Часто способ входа в БИОС отображается внизу экрана при включении – к примеру «Press F11 to bios setup».

Перезагружаем ноутбук и загружаем БИОС
Важно! В зависимости от типа БИОС его внешний вид сильно отличается. Возможно необходимая нам функция называется немного по-другому, или расположена в пункте со схожим названием.
Шаг 3. В разделе «Security» выставляем функцию «Secure Boot» в «Disabled». Кнопки для управления БИОС обычно обозначены внизу экрана.

В разделе «Security» выставляем функцию «Secure Boot» в «Disabled»
Шаг 4. В разделе «Boot» в пункте «Boot Device Priority» первым выставляем наш носитель «USB Flash Drive» или «СD/DVD» в зависимости от того с чего устанавливаем Windows.

В разделе «Boot» выбираем пункт «Boot Device Priority»

В «Boot Device Priority» выставляем наш носитель «USB Flash Drive»
Шаг 5. Убеждаемся, что «Boot Mode» в разделе «System Configuration» выставлен в [UEFI Boot].

В «Boot Mode» в разделе «System Configuration» выставляем «UEFI Boot»
Шаг 6. Сохраняем настройки БИОС и выходим.

Сохраняем настройки БИОС и выходим
Шаг 7. При перезагрузке появится строка. Нажимаете любую клавишу.

В открывшемся окне нажимаем любую клавишу
Шаг 8. Выбираем язык, формат денежной единицы и раскладку клавиатуры.

Выбираем язык, формат денежной единицы и раскладку клавиатуры и нажимаем «Далее»
Шаг 9. В следующем окне выбираем «Custom (advanced)», что бы была возможность управлять разделами диска.

Выбираем «Custom (advanced)»
Шаг 10. Далее выбираем или создаем раздел диска, на который будет установлена система. Предпочтительно отформатировать его перед установкой. Если разделов несколько, можете отформатировать только системный. Так вы сохраните файлы на других разделах. Отформатировать диск можно выбрав нужный раздел и перейдя в «Настройки диска». Там есть пункт «Format».

Выбираем или создаем раздел диска, на который будет установлена система
Важно! Форматирование и удаление разделов уничтожит все данные на них. Обязательно сохраните информацию перед тем как проводить любые манипуляции с разделами. Восстановить ее после форматирования практически невозможно.
Можете разделить диски как вам удобно. Удалив разделы, вы сможете создать их заново тех размеров что вам наиболее необходимы. Сделать раздел только для системы, и второй раздел для личных файлов. Это удобно, особенно при переустановке. Позволяет отформатировать только раздел с системой, и установить ее туда вновь, сохранив раздел с личной информацией в будущем.
Шаг 11. После выбора раздела начнется установка.

Процесс установки Windows 8
После установки компьютер перезагрузится, возможно несколько раз.
Важно! Следует вынуть флешку, что б компьютер не начал повторную установку определив вашу загрузочную флешку как первую в очереди для загрузки.
Дальше вам будет предложено следующее:
- выбрать имя компьютера – вписываете любое какое вам нравится;
- выбрать беспроводную сеть для подключения – выбираете вашу сеть и вводите пароль для подключения;
- настроить систему или выбрать настройки по умолчанию — «use express settings»;
- так же если у вас есть учетная запись Windows Live можете ввести e-mail для подключения к ней. В ином случае нажимаете «Sign in without a Microsoft account».
На этом установка завершена.
Читайте, как восстановить операционную систему Windows 8 с практическими способами в новой статье — «Как на Windows 8 восстановить систему».
Видео — Как переустановить Windows 8
Рекомендуем похожие статьи
Источник: http://pc-consultant.ru/operatsionny-e-sistemy/kak-pereustanovit-windows-8-na-noutbuke/
Установка драйверов и программ
Скажу несколько слов о том, зачем они вообще нужны. Для полной работы Windows с другими устройствами на вашем компьютере, необходимы драйвера. В «восьмерке» уже имеются базовые драйвера, но далеко не часто они позволяют использовать все возможности вашего компьютера. Чтобы использовать их полностью, необходимо инсталлировать драйвера отдельно. Вместе с ними устанавливаются программы для настройки устройств.
Драйвера, необходимые вашему компьютеру вы найдете в Интернете. Нужно заметить, что большинство драйверов для Windows 7 полностью совместимы с Windows 8.
Отдельно нужно выделить фирменные программы. Часть из них необходима для нормальной работы ноутбука. Они отвечают за работоспособность дополнительных клавиш, индикацию прикосновений к дисплею, работу каких-либо энергосберегающих режимов, веб-камеру, wi-fi адаптеров и тому подобное.
Помимо фирменных программ, нужно установить и другие. Их имеется огромное множество, на все вкусы и для решения самых различных задач.
Источник: http://toprat.ru/ustanovka-windows-8.html
Как вернуть классическое меню «Пуск» в Windows 8?
Одно из самых неприятных нововведений в новой ОС Windows 8 то, что было убрано привычное меню пуск и введение нового интерфейса Metro, с которым большинству пользователей не привычно работать.
Но это не беда, меню «Пуск» можно вернуть с помощью программы ViStart. Скачать ее можно в Интернете.
В течение установки, вам может быть предложено установить дополнения от Яндекса, на мой взгляд, оно совершенно не нужно и от него следует отказаться:

Также отказываемся от инсталляции оптимизатора RegClean Pro:

После установки будет восстановлено меню «Пуск»:

Для русификации меню пуск, перемещаемся в папку с программой ViStart, запускаем «Language Changer» и находим «Русский язык»:

После выбора русского языка, просто пезагружаем программу. После этого, меню станет русскоязычным:

Источник: http://toprat.ru/ustanovka-windows-8.html
Завершение установки Windows 8.
Как только установка Windows 8 на ноутбук завершится, вас попросят выбрать цветовую гамму дисплея.

Сразу после этого, выскочит привычное меню в стиле Метро.

Вам остается только скачать драйвера для неопознанных устройств, после чего привыкать к новой операционке. Скачивать драйвера советую на официальном сайте вашего ноутбука, или же можете воспользоваться разделом на моем сайте «Установка драйверов».
На это все! Ниже вы можете посомтреть видео где показаны основные критерии установки Windows 8. Удачи=)
(Visited 170 times, 1 visits today)
Источник: http://pomoshkomp.ru/статьи/установка-windows/установка-windows-8-на-ноутбук/




