Как вставить таблицу в КОМПАС Для вставки таблицы в чертеж или фрагмент КОМПАС служит команда «Таблица» , которая расположена на инструментальной панели
Как вставить таблицу в КОМПАС
Для вставки таблицы в чертеж или фрагмент КОМПАС служит команда «Таблица»  , которая расположена на инструментальной панели Обозначения.
, которая расположена на инструментальной панели Обозначения.

Альтернативный способ вызова команды — использование главного текстового меню. Путь: Оформление — Таблица.
После вызова команды нужно кликнуть на чертеже, данная точка будет являться левым верхним углом таблицы.
Клик на чертеже приводит к появлению окна:

Главное в данном окне указать количество столбцов и строк, а также ширину и высоту ячеек. После ввода данных, нажимаем «Создать»
Появляется таблица, курсор по умолчанию размещен в левом верхнем углу.

Заполнение таблицы проводится по аналогии с вводом текста, которому посвящена отдельная статья «Работа с текстом в КОМПАСе»Из специфики, которая относится именно к таблице, следует остановиться подробнее на возможности добавлять и удалять строки и столбцы, склеивать и разделять ячейки, менять отрисовку таблиц.
Источник: http://kompas-uroki.ru/kompas-2d/tablitsy-v-kompas
Как скопировать фрагмент или чертеж из «Компаса» в текстовой редактор «Word»?
Итак, рассмотрим разные варианты по вставке чертежа или фрагмента из «Компаса» в «Word».
Вставляем объект из «Компаса» в «Word» без возможности редактирования
Данный метод является наиболее простым и даже примитивным, поскольку мы будем использовать скриншот. В данном случае мы не сможем редактировать перенесенный из «Компаса» в «Word» чертеж. Чтобы использовать этот вариант, сделайте следующее:
- Раскройте в «Компасе» необходимый чертеж. Теперь чтобы сделать скриншот, нужно нажать на клавишу «Print Screen», после этого фотоснимок будет сохранен в буфере обмена.
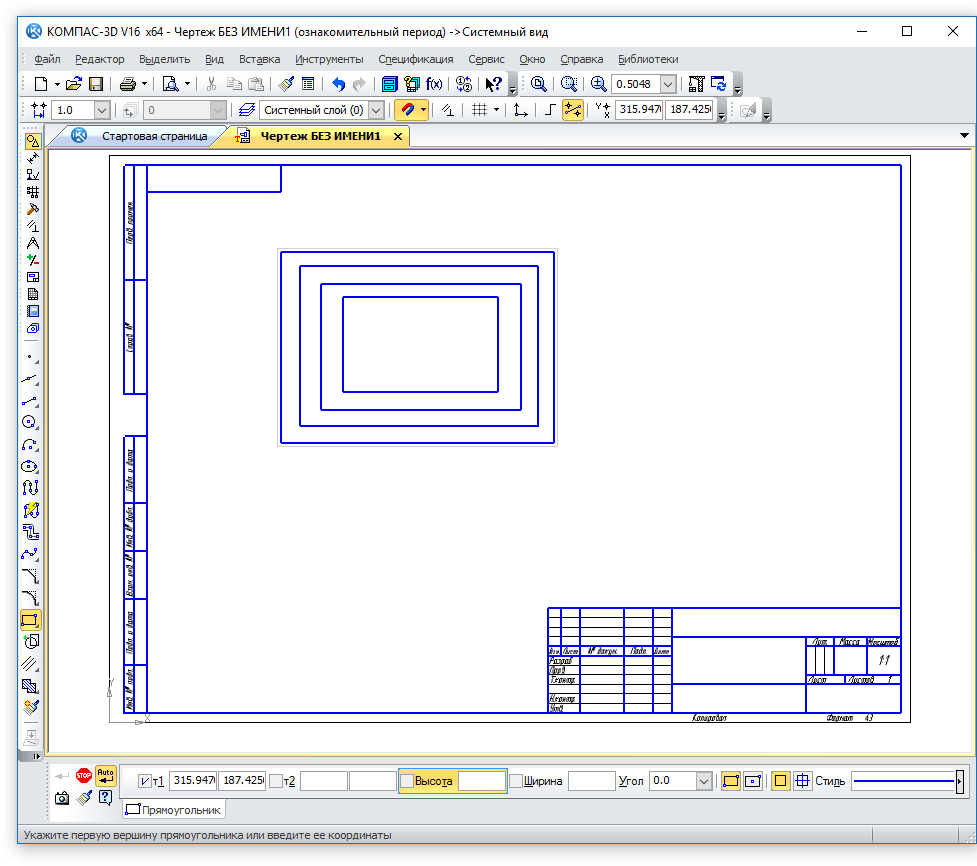
Переносим чертеж из «Компаса» в «Word»
- Далее раскройте программу «Paint» и вставьте в нее полученный скриншот (одновременно нажмите на «Ctrl» и «V»). Затем сохраните изображение на компьютере.
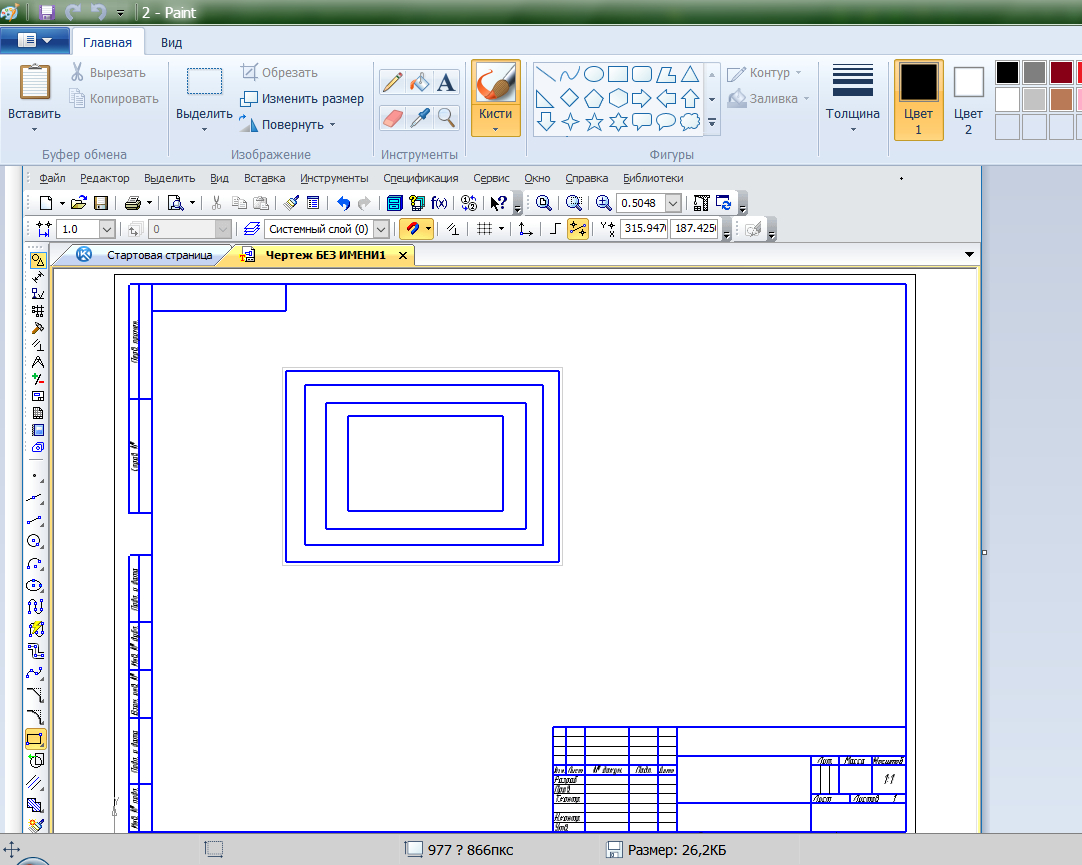
Переносим чертеж из «Компаса» в «Word»
- Далее открываем текстовой редактор «Word» и вставляем курсор мышки там, куда желаем скопировать рисунок.
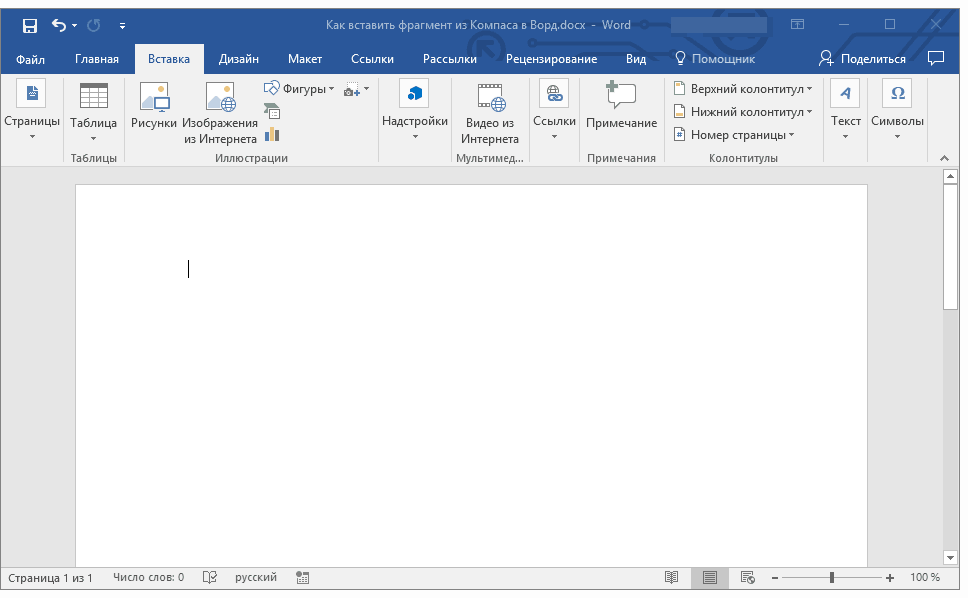
Переносим чертеж из «Компаса» в «Word»
- Затем на верхней панели проходим во «Вклада», нажимаем на кнопку «Рисунки» и через открывшееся окно находим сохраненную ранее фотографию. Выделяем изображение и нажимаем на «Вставить».
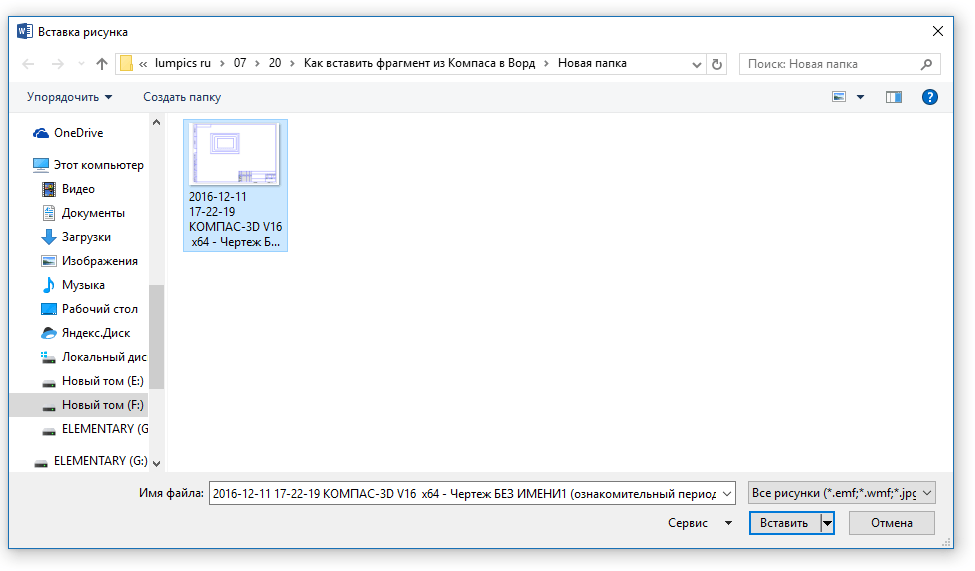
Переносим чертеж из «Компаса» в «Word»
- В итоге, получаем результат – наш чертеж был перенесен в «Word»
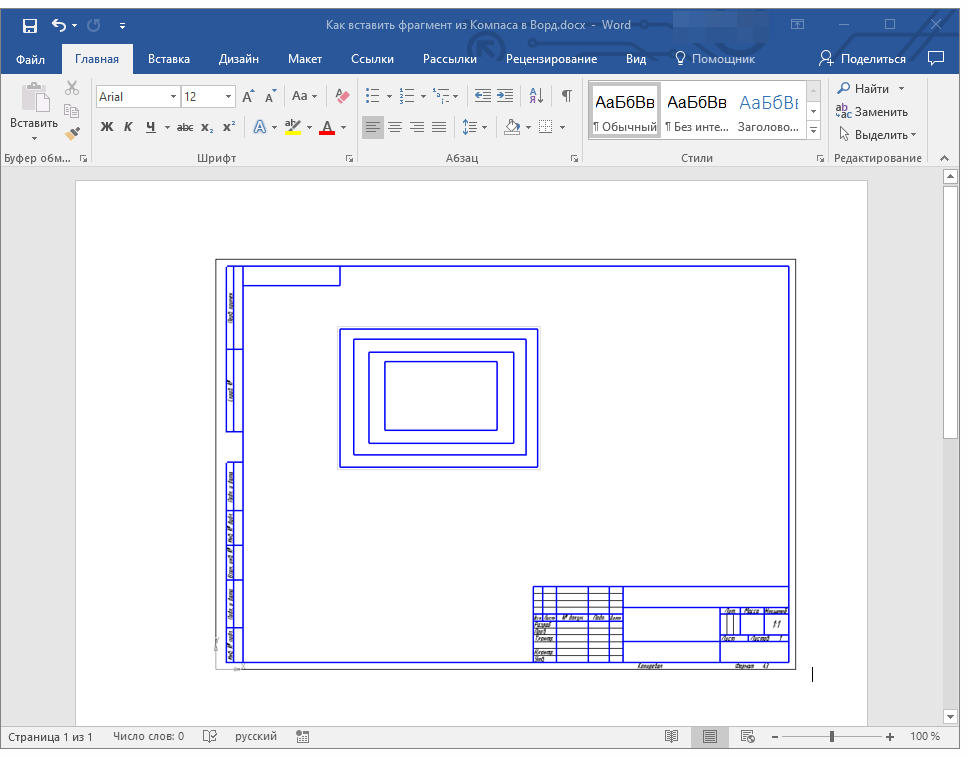
Переносим чертеж из «Компаса» в «Word»
Вставляем объект из «Компаса» в «Word» в качестве рисунка
Данный способ более эффективный, нежели предыдущий, хоть и имеет с ним некоторые общие черты. Как известно, программа «Компас» дает возможность сохранять чертежи в виде изображений, которые мы сможем вставлять в «Word». Здесь вы также не сможете редактировать чертежи после их переноса. Сделайте следующее:
- В программе «Компас» с нужным нам чертежом проходим через верхнюю панель в «Файл—Сохранить как».
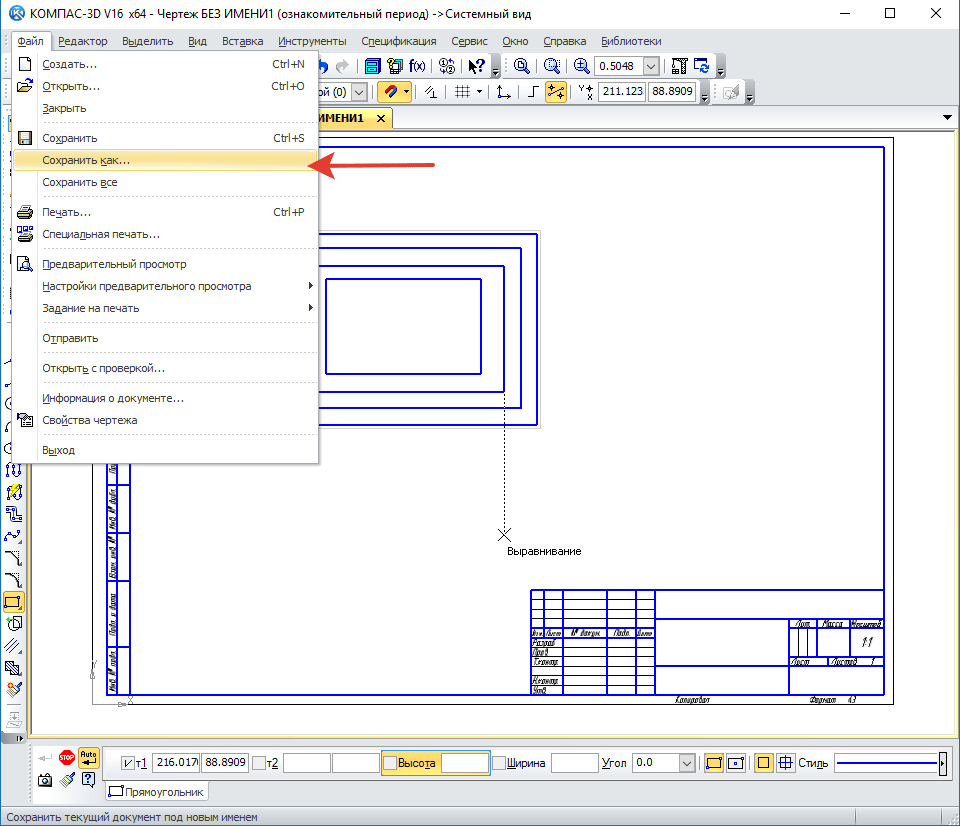
Переносим чертеж из «Компаса» в «Word»
- Далее выбираем формат изображения и сохраняем его на компьютере
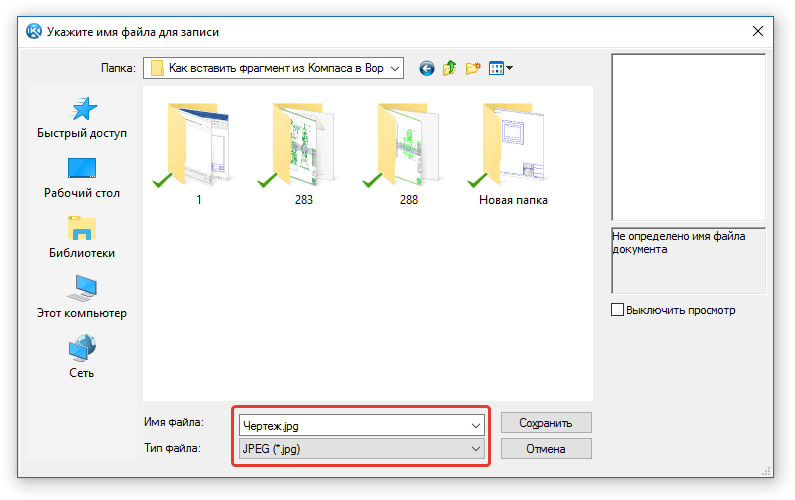
Переносим чертеж из «Компаса» в «Word»
- В итоге, открываем программу «Word» и копируем в нее полученное изображение описанным в предыдущей инструкции способом.
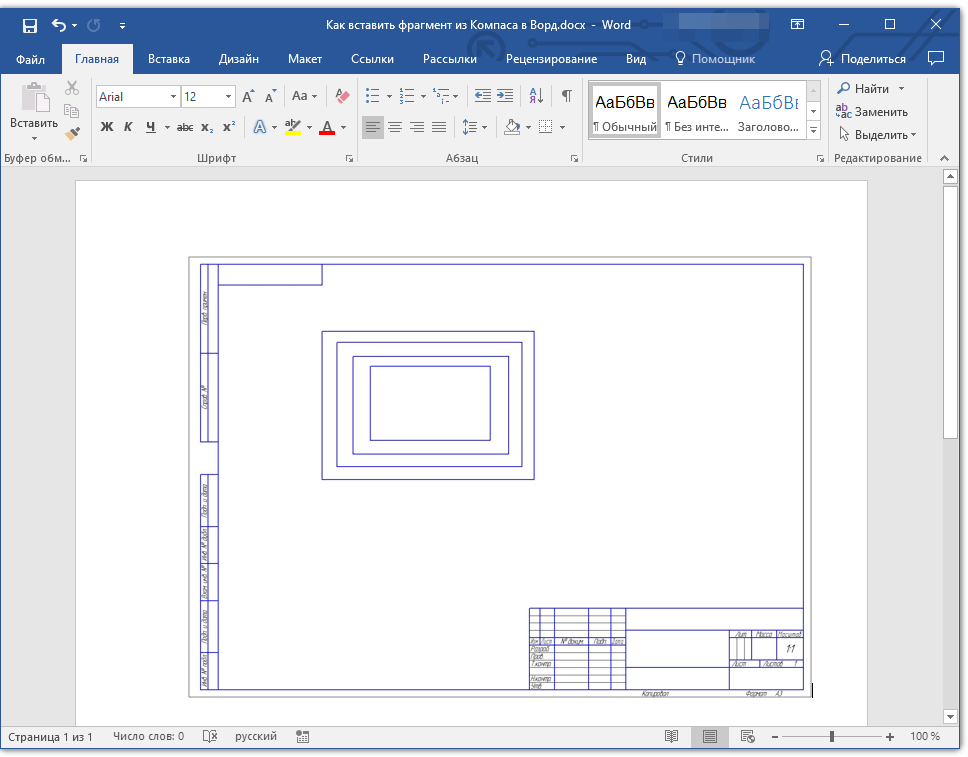
Переносим чертеж из «Компаса» в «Word»
Вставляем объект из «Компаса» в «Word» с возможностью редактирования
Если представленные выше методы вас не устроили, и вы желаете воспользоваться наиболее эффективным вариантом, тогда вам поможет данный способ. Теперь вы сможете скопировать чертеж из «Компаса» в «Word» в оригинальном виде, а также у вас будет возможность редактировать его в дальнейшем. Сделайте следующее:
- В программе «Компас» сохраните нужный вам чертеж стандартным способом
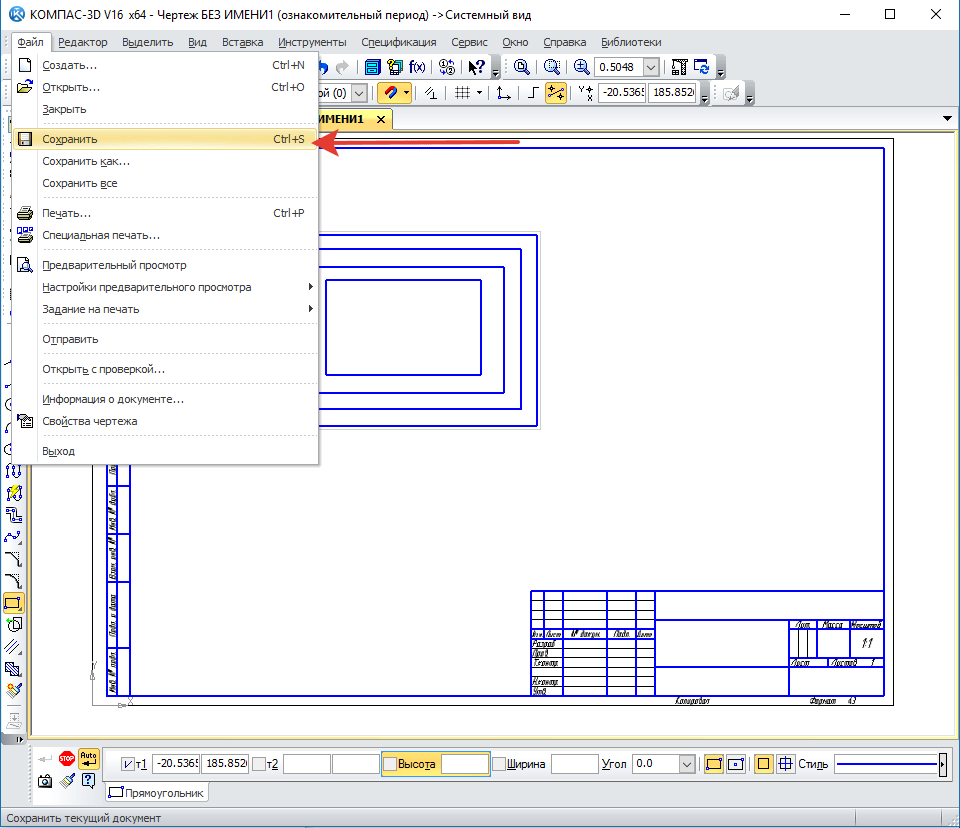
Переносим чертеж из «Компаса» в «Word»
- Затем запустите редактор «Word», вставьте курсор мышки в нужное место, пройдите в пункт «Вставка» и кликните на кнопку «Объект» в разделе «Текст».
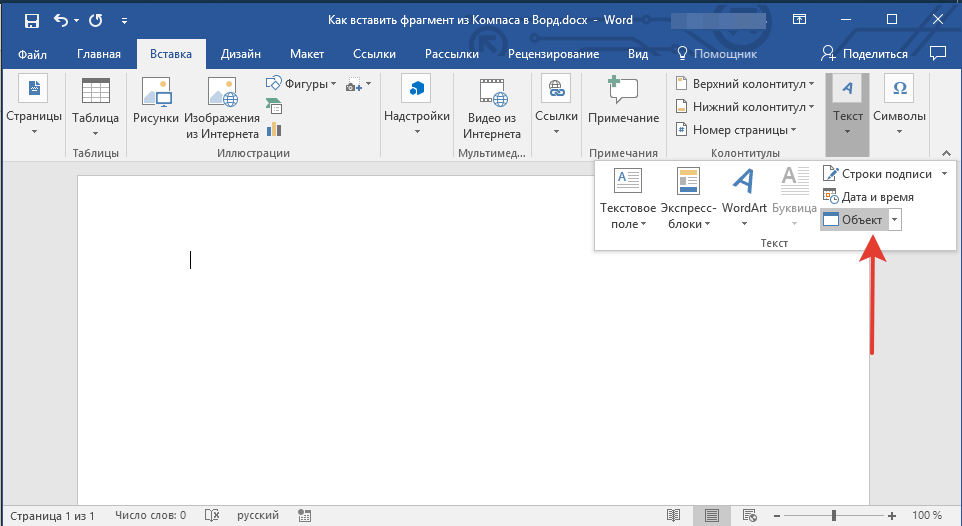
Переносим чертеж из «Компаса» в «Word»
- Далее в открывшемся окне проходим во вкладку «Создание файла» и нажимаем на кнопку «Обзор».
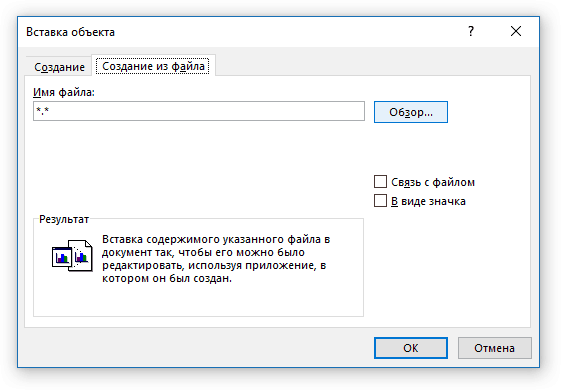
Переносим чертеж из «Компаса» в «Word»
- Находим на компьютере сохраненный ранее чертеж и вставляем в текстовой редактор.
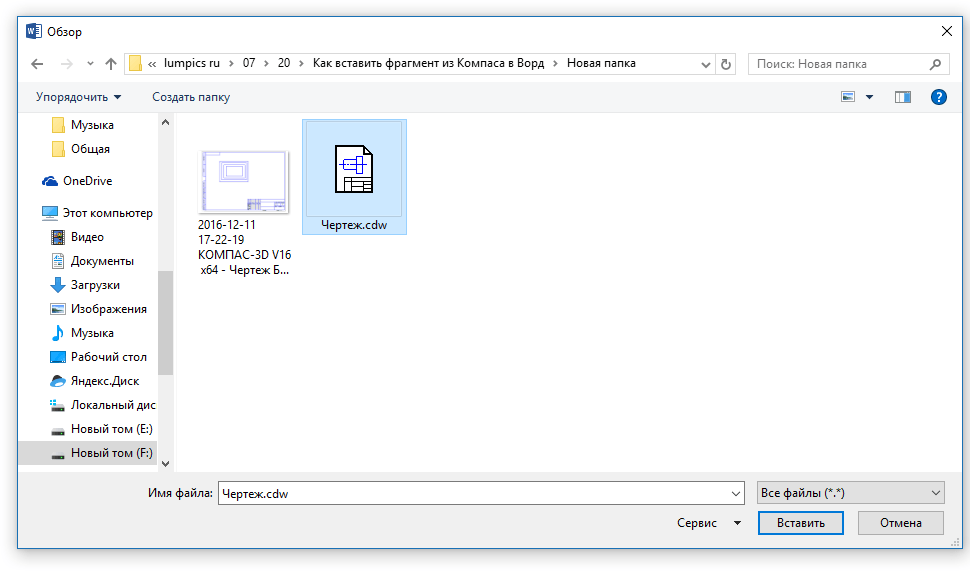
Переносим чертеж из «Компаса» в «Word»
- Теперь ваш рисунок отобразится в «Word» и будет готов для редактирования
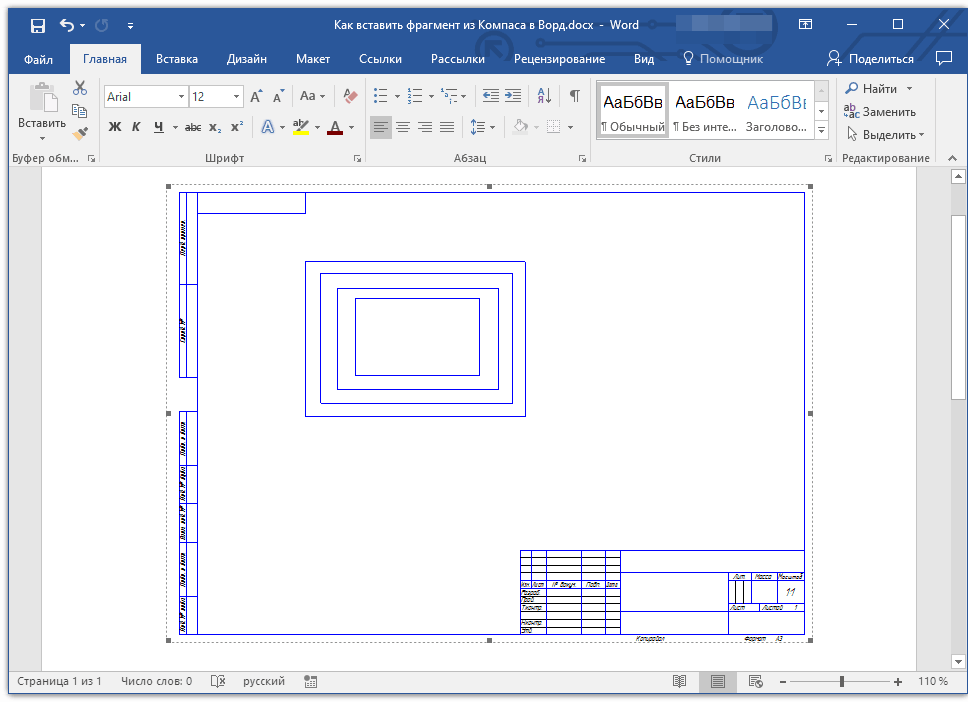
Переносим чертеж из «Компаса» в «Word»
Источник: http://mobilkoy.ru/kak-vstavit-chertezh-iz-kompasa-v-vord
Как сделать рамки и штамп по ГОСТу в Microsoft Word?
Написал admin. Опубликовано в рубрике Офисные приложения
 За годы учебы в университете я так и не научился делать нормальные рамки, которые бы не съезжали при редактировании текста и имели правильные отступы от края страницы. Открыв для себя секрет создания рамок и штампа в ворде (Word) совсем недавно, я спешу поделиться им со своими читателями.
За годы учебы в университете я так и не научился делать нормальные рамки, которые бы не съезжали при редактировании текста и имели правильные отступы от края страницы. Открыв для себя секрет создания рамок и штампа в ворде (Word) совсем недавно, я спешу поделиться им со своими читателями.
Итак, первое, что нужно сделать – это разбить документ на несколько разделов (здесь читаем как разбить PDF на страницы), например, оглавление, титульный лист и основная часть. Это делается для того, чтобы рамка была только там, где нужно, а именно, в основной части. В Microsoft Word 2010 переходим на вкладку Разметка страницы, и выбираем Разрывы/Следующая страница (конвертировать из Word в PDF учимся тут).

Делаем таким образом для всех разделов Вашего документа.
Чтобы созданный нами впоследствии штамп не повторялся на ненужных нам страницах, переходим на вкладку Вставка, затем нажимаем Нижний колонтитул/Изменить нижний колонтитул. Для выбранных разделов отключаем функцию Как в предыдущем разделе.

Теперь переходим непосредственно к созданию рамки. Требования ГОСТ таковы, что отступы от краев листа для рамки должны быть 20х5х5х5 мм, поэтому настройки будем делать именно для таких размеров.
Переходим на вкладку Разметка страницы, нажимаем Поля/Настраиваемые поля.

В появившемся окне делаем настройки как на скриншоте.

Далее на вкладке Разметка страницы нажимаем Границы страниц.

В появившемся окне выбираем Рамка, здесь же ставим Применить к этому разделу и нажимаем кнопку Параметры.

В появившемся окне настройки сделать как на скриншоте.

Нажимаем ОК и вуаля – рамки появились в нужном нам разделе.
Теперь сделаем штамп или основную надпись. Для этого нам понадобится вставить таблицу в нижний колонтитул.
Щелкаем два раза по нижней части страницы, чтобы открыть редактор Нижнего колонтитула. На вкладке Конструктор в группе Положение, изменяем значение с 1,25 на 0.

Вставляем таблицу, имеющую размер 9 столбцов и 8 строк (вставка таблицы и другие базовые функции Microsoft Word описаны тут).

Затем, удерживая левую кнопку мыши, передвигаем левую часть таблицы к левому полю.

Теперь выделяем все ячейки и на вкладке Макет в группе Размер ячейки меняем высоту ячейки с 0,48 на 0,5.

После этого задаем следующие ширины столбцов слева направо: 0,7 – 1 – 2,3 – 1,5 – 1 – 6,77 – 1,5 – 1,5 – 2.

Далее объединяем некоторые ячейки и получаем:

В разных учебных заведениях основная надпись может отличаться. Здесь показан лишь один из вариантов.
Теперь остается только заполнить основную надпись, и наш штамп будет готов.

Вот и все. Надеюсь эта статья будет полезна студентам и всем учащимся.
Как вставить формулу в Microsoft Word читаем здесь.
Кто не хочет заморачиваться с самостоятельным созданием рамок, предлагаю скачать готовые.
Подписывайся на канал MyFirstComp на YouTube!
По этой теме также читают:
Источник: http://netigor.ru/kak-sdelat-ramku-kompasa-v-vorde/
Вставка внешних фрагментов в двумерные документы системы Компас-3D
При оформлении конструкторской документации достаточно часто возникает необходимость изображения на чертеже каких-либо стандартных символов, условных графических изображений, логотипов и других геометрических элементов. Это может быть логотип предприятия, изображение знаков «опасное напряжение», «заземление защитное» и других на чертежах радиоэлектронной аппаратуры.

Такие знаки являются стандартизованными и их геометрическая форма одинакова для всех случаев применения. Поэтому, при работе в Компас-3D вполне целесообразно на видах чертежа изображать подобные знаки и символы путём вставки внешних фрагментов.
Ещё один яркий пример изображения стандартизованных знаков – необходимость маркировки упаковки изделия специальными манипуляционными знаками по ГОСТ 14192-96.
Наиболее распространены в применении среди этих знаков: «хрупкое, осторожно», «беречь от влаги», «верх» (знаки №1, 3, 11).

Процесс создания фрагментов с изображением этих знаков, а также вставки их в качестве внешних фрагментов в поле чертежа упаковки и будет детально описан далее. В ходе описания также будут обзорно затронуты вопросы работы со слоями в Компас-3D и изложены основы параметризации и работы с таблицами переменных.
Источник: http://turbocomputer.ru/raznoe/vstavka-fragmenta-iz-kompasa-v-microsoft-word
Перенос чертежа с графитом
Вы когда-нибудь хотели перенести изображение или рисунок с одной поверхности на другую? На этой странице мы рассмотрим ваши варианты передачи изображений, и я покажу вам, как вы можете перенести изображение, не покупая дополнительный продукт.
Многие люди думают, что если у вас есть изображение на поверхности, его нельзя перенести на другую поверхность. В зависимости от поверхности обычно возможен перенос. Художникам часто требуется переносить рисунки между поверхностями.Например, часто возникает необходимость перенести рисунок из альбома для рисования на холст или другую поверхность. Передача изображения избавляет художника от необходимости перерисовывать изображение.
Передача изображений относительно проста. Существуют продукты, которые упрощают перенос изображений или рисунков. Копировальная бумага или копировальная бумага позволяет легко переносить с поверхности на другую. Для переноса изображения с помощью копировальной бумаги необходимо всего лишь поместить копировальную бумагу между изображением и готовой поверхностью, а затем провести по изображению тупым концом.Давление, приложенное к копировальной бумаге, переносит углеродный материал на готовую поверхность, передавая изображение. Однако этот материал не всегда практичен, поскольку переносимый уголь часто трудно стереть или нанести на слишком темную или тяжелую поверхность. Кроме того, когда возникает необходимость перенести рисунок, у вас может не быть копировальной бумаги. Ну, по крайней мере, большинство из нас этого не делает.
К счастью, есть простой способ перенести рисунки или изображения с одной поверхности на другую, и для этого, вероятно, не потребуется покупать какие-либо новые расходные материалы.Все, что вам понадобится, — это мягкий графитовый карандаш или палочка. Возьмите графит и закройте обратную сторону поверхности рисунка, который вы хотите перенести. Это называется «карбонизацией» поверхности. Положите рисунок на поверхность, на которую вы хотите перенести рисунок, а затем просто обведите изображение. Мягкий графит перенесет на поверхность «призрачное» изображение. Вы можете проследить его дальше, если хотите, или просто использовать призрачное изображение. Эту технику использовали бесчисленные иллюстраторы, включая великого Нормана Роквелла.
Следующая видеодемонстрация демонстрирует, насколько просто перенести рисунок с помощью графита …
СКАЧАТЬ ВИДЕО
Секреты рисования
Изучите фундаментальные концепции рисования в различных средах по разным предметам.
ПОДРОБНЕЕ
Нравится этот урок?
Если да, присоединяйтесь к более чем 30 0000 других, которые получают нашу рассылку с новыми уроками рисования и рисования.Кроме того, посмотрите три наших учебных видео и электронные книги бесплатно.
ДА! Я УЖЕ!
Больше уроков, которые вам понравятся …
,Компас
Источник: http://sait-s-nulya.ru/raznoe/kak-iz-kompasa-perenesti-chertezh-v-word.html
Как перенести чертеж из Ворда в Автокад?
Теперь разберемся, как перенести из Ворда в Автокад.
Существует два варианта:
1. Использовать стандартное копирование через буфер обмена (горячие клавиши Ctrl+C и Ctrl+V – по аналогии, как из Автокада перенести в Ворд).
2. Применить технологию работы с Ole-объектами Автокад. Т.е. когда вы импортируете в чертеж объекты из сторонних приложений, таких как Microsoft Excel, Word, Power Point, Photoshop и т.д.
ПРИМЕЧАНИЕ: Если нужно вставить текст из Автокада в Ворд, достаточно дважды щелкнуть ЛКМ по текстовому полю для редактирования. Затем выделить необходимый текст и, используя комбинацию горячих клавиш «Ctrl+C» — «Ctrl+V», осуществить копирование в Word.
Теперь вы знаете несколько способов, как вставить в Ворд Автокад (чертеж). И пояснительная записка (Ворд или Автокад) может быть оформлена в кратчайшие сроки.
Источник: http://autocad-specialist.ru/video-uroki-autocad/vstavka-iz-autocad-v-word.html
(инструмент для рисования) — Compass (Drawing Tool) — qwe.
Для более быстрой навигации этот iframe предварительно загружает страницу Wikiwand для Compass (инструмент для рисования) .
Подключено к:
{{:: readMoreArticle.title}}
Из Википедии, свободной энциклопедии
{{}} BottomLinkPreText {{}} BottomLinkText Эта страница основана на статье в Википедии, написанной участники (читать / редактировать).
Текст доступен под Лицензия CC BY-SA 4.0; могут применяться дополнительные условия.
Изображения, видео и аудио доступны по соответствующим лицензиям.
{{current.index + 1}} из {{items.length}}
Спасибо за жалобу на это видео!
Пожалуйста, помогите нам решить эту ошибку, написав нам по адресу support @ wikiwand.com
Сообщите нам, что вы сделали, что вызвало эту ошибку, какой браузер вы используете и установлены ли у вас какие-либо специальные расширения / надстройки.
Спасибо! ,
Источник: http://sait-s-nulya.ru/raznoe/kak-iz-kompasa-perenesti-chertezh-v-word.html
Для просмотра онлайн кликните на видео ⤵

Как вставить таблицу из Excel в AutoCad Подробнее

Как создать таблицу в программе Компас 3D Подробнее

Создание таблиц в Компасе не так ужасно ? Подробнее

Компас-3D. Пример работы Компас-3D с таблицами Excel & VBA Подробнее

Компас 3D V18 – Вставка таблицы из WORD Подробнее


КОМПАС 3D | Как вставить таблицу в чертеж Подробнее

Компас 3D V18 – Вставка картинки и подготовка к перечерчиванию Подробнее

Компас-3D. Программирование. Часть 6. Чтение списка с Excel в пайтон. Подробнее

Вставка таблицы Excel в Word возможные проблемы Подробнее

Как диаграмму из Excel скопировать как рисунок Подробнее

Управление листами в Компас 3D v11 (29/49) Подробнее

Как в компасе изменить масштаб чертежа Подробнее

Быстрое обучение созданию чертежей в компас 3d Подробнее

Как создать простейшую таблицу в программе Excel? Подробнее

Компас 3d. 17 Резьбовые соединения. Спецификация. Подробнее

Видеоуроки Компас.18 Зубчатое колесо в Компасе Подробнее

Быстрый способ перерисовать чертеж КОМПАС 3Д (A quick way to redraw the drawing) Подробнее

КОМПАС 3D | Как вставить технические требования и таблицу Подробнее
Источник: putinizm.ru
Источник: http://excelprost.ru/drugoe/kak-v-kompas-vstavit-tablitsu-iz-excel.html
Документ по схемам процессов Visio в Word
Вы можете автоматически добавлять содержимое схемы, включая фигуры и метаданные, в документ Word с помощью возможности Экспорт в Word. Затем используйте документ в качестве основы для технологических рекомендаций и инструкций по эксплуатации. Например:
Специалист службы поддержки имеет технологическую схему запроса на обслуживание с подробной информацией об отделах, владельцах и графиках задач. Она создает инструкцию по эксплуатации в документе Word.
У специалиста по подбору кадров есть организационная диаграмма с метаданными фигур, например текущее количество сотрудников, вакансии и бюджеты команды. Он отправляет оперативный отчет, используя документ Word.
Бизнес-аналитик обновляет технологическую схему, основанную на импортированных данных, которые имеют КПЭ, такие как стоимость, продолжительность и статус, отображаемые в виде графических данных. Каждый месяц она отправляет документ Word в хранилище OneDrive, чтобы обеспечить доступ для заинтересованных лиц.
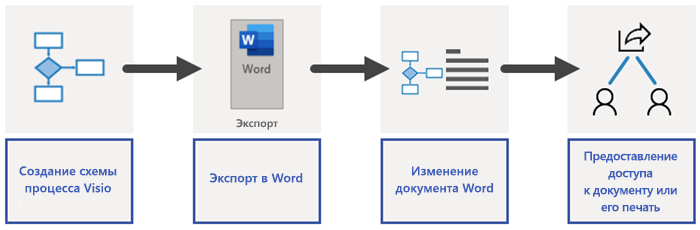
Примечание: Эта возможность доступна только для пользователей с Visio (план 2). Если вы не знаете свою версию Visio, на вкладке Файл выберите Учетная запись > О программе Visio. Если вы ИТ-специалисты, управляющие процессом Microsoft 365 обновления, ознакомьтесь со статьей каналов, чтобы узнать, какие обновления доступны в каждом канале.
Источник: http://turbocomputer.ru/raznoe/vstavka-fragmenta-iz-kompasa-v-microsoft-word
Конструкции Введение. Рисование фигур с помощью циркуля и линейки
Constructions Introduction. Рисование фигур с помощью циркуля и линейки — открытый справочник по математике
Конструкции: рисование различных форм с использованием только циркуля и линейки или линейки. Измерение длины или угла не допускается.
Слово «строительство» в геометрии имеет очень специфическое значение: рисование геометрических объектов, таких как линии и круги, с использованием только циркуля и линейки или линейки.Очень важно, что вам не разрешается измерять углы с помощью транспортиром или измерьте длину линейкой.
Компасы
Циркуль — это инструмент для рисования, используемый для рисования кругов и дуги. У него две ножки, одна с острием, а другая с карандашом или грифелем. Вы можете отрегулировать расстояние между острием и карандашом, и эта настройка останется до тех пор, пока вы ее не измените.
Этот вид компаса не имеет ничего общего с тем, что используется для поиска направления на север, когда вы заблудились.Компас, используемый для определения направления на север, обычно называют в единственном числе — компас. Тот вид, о котором мы здесь говорим, обычно упоминается во множественном числе — компасы. Это множественное число похоже на то, как мы говорим о ножницах — с буквой «s» на конце.
Линейка
Линейка — это просто ориентир для карандаша при рисовании прямых линий. В большинстве случаев вы будете использовать для этого линейку, поскольку наиболее вероятно, что он будет доступен, , но вы не должны использовать отметки на линейке во время строительства .По возможности переверните линейку, чтобы их не было видно.
Почему мы узнаем о конструкциях
Греки сформулировали многое из того, что мы называем геометрией, более 2000 лет назад. В частности, математик Евклид задокументировал это в своей книге под названием «Элементы», которая до сих пор считается авторитетным справочником по геометрии. В этой работе он широко использует эти методы построения, и поэтому они стали частью области изучения геометрии. Они также дают представление о геометрических концепциях и дают нам инструменты для рисования, когда прямое измерение не подходит.
Почему Евклид сделал это именно так?
Почему Евклид просто не измерил вещи линейкой и не рассчитал длину? Например, одна из базовых конструкций — это деление линии пополам (деление ее на две равные части). Почему бы просто не измерить его линейкой и не разделить на два?
Одна теория гласит, что грекам было нелегко заниматься арифметикой. У них были только целые числа, без нуля и без отрицательных чисел. Это означало, что они не могли, например, разделить 5 на 2 и получить 2,5, потому что 2.5 — это не целое число — единственное, что у них было. Кроме того, в их числах использовалась не такая позиционная система, как наша, с единицами, десятками, сотнями и т. Д., А скорее римские цифры. Короче говоря, заниматься полезной арифметикой было довольно сложно.
Итак, столкнувшись с проблемой нахождения середины линии, было очень сложно сделать очевидное — измерить ее и разделить на два. Это привело к построению с использованием циркуля и линейки или линейки. По этой же причине на линейке нет маркировки.Это определенно не градуированная линейка, а просто карандашный указатель для построения прямых линий. Евклид и греки решали проблемы графически, рисовая формы вместо использования арифметики.
Другие конструкции, страницы на сайте
Строки
Уголки
Треугольники
Правые треугольники
Центры треугольника
Окружности, дуги и эллипсы
Полигоны
Неевклидовы конструкции
(C) Открытый справочник по математике, 2011 г.
Все права защищены.
,
Источник: http://sait-s-nulya.ru/raznoe/kak-iz-kompasa-perenesti-chertezh-v-word.html
Экспорт схемы Visio в документ Word
Убедитесь, что в вашей схеме есть фигуры с текстом и в некоторых фигурах есть данные фигуры.
Если у вас схема на несколько страниц, выберите необходимую страницу. Данная функция позволяет экспортировать только одну страницу сразу.
На вкладке Процесс в группе Экспорт выберите Word.
Кроме того, вы можете экспортировать схему в Word, выбрав Файл > Экспорт > Создать документ Word > Создать документ.
При необходимости вы можете настроить параметры документа Word в области Экспорт в Word.
Чтобы исключить фигуру и ее метаданные из документа Word, щелкните правой кнопкой мыши и выберите Исключить из экспортируемых данных.
Для изменения порядка фрагмента выберите его, а затем выберите стрелки вверх и вниз. Фрагментом называется часть схемы, которая будет экспортирована в документ.
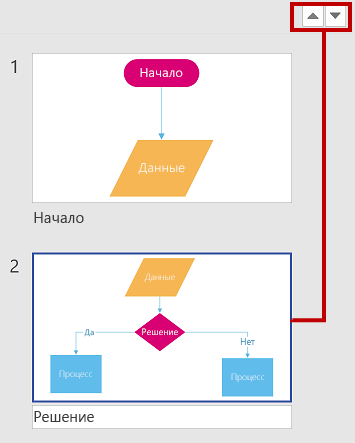
Примечание: При выборе фрагмента на вкладке Просмотр фигура будет выделена на схеме. При выборе фрагмента на схеме он будет выделен на вкладке Просмотр.
Для изменения порядка отображения свойств в документе Word выберите свойство, а затем щелкните стрелку вверх или вниз.

Для добавления пустой строки таблицы в документе Word для каждого пустого свойства выберите Включить пустые свойства.
Для экспорта гиперссылок в свойствах фигуры в документ Word выберите Гиперссылки.
Дополнительные сведения см. в статье Добавление данных в фигуры.
Для добавления соединительных линий фигур в документ Wordснимите флажок Исключить соединительные линии.
Для получения фигур без текста снимите флажок Исключать фигуры без текста фигуры.
Для включения рисунков, связанных с данными, с фрагментами, снимите флажок Исключить рисунок, связанный с данными.
Для выделения фигуры на фрагменте установите более высокий уровень прозрачности для соединительных линий и связанных фигур.
В верхней части панели Экспорт в Word выберите Экспорт.
Результаты : Документ Word создан. Вы можете вносить в него изменения в соответствии с пожеланиями. В качестве минимального объема мы рекомендуем сделать следующее:
Для автоматического обновления названия компании, заголовка и данных автора выберите Файл > Сведения > Свойства, выберите стрелку вниз возле пункта Свойства, выберите Дополнительные свойства, а затем отредактируйте соответствующую информацию.
Для обновления оглавления поместите фокус в раздел Содержание и нажмите Обновить таблицу.
Источник: http://turbocomputer.ru/raznoe/vstavka-fragmenta-iz-kompasa-v-microsoft-word





