Твикеры предоставляют выгодную возможность вмешательства в настройки операционной системы любому пользователю, более-менее знакомому с обустройством Windows. С их помощью срытые и труднодост
Твикеры для Windows: обзор пятёрки программ для кастомизации системы
Ultimate Windows Tweaker
Начнём, пожалуй, с популярной и функциональной программы твикера Ultimate Windows Tweaker.
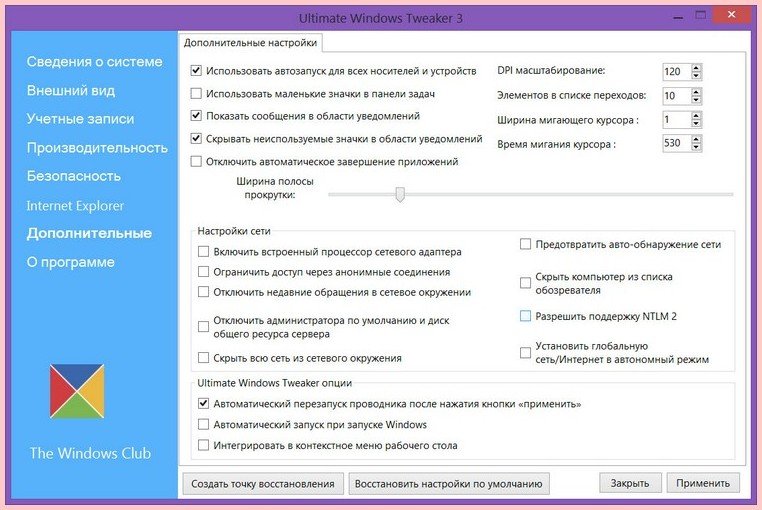
Ultimate Windows Tweaker –можно по праву назвать эталоном простоты и упорядоченности интерфейса. Справа размещаются вертикально вкладки с категориями настроек, левая большая часть окна программы полностью отведена под опции, дополнительно разделённые по горизонтальным вкладкам.
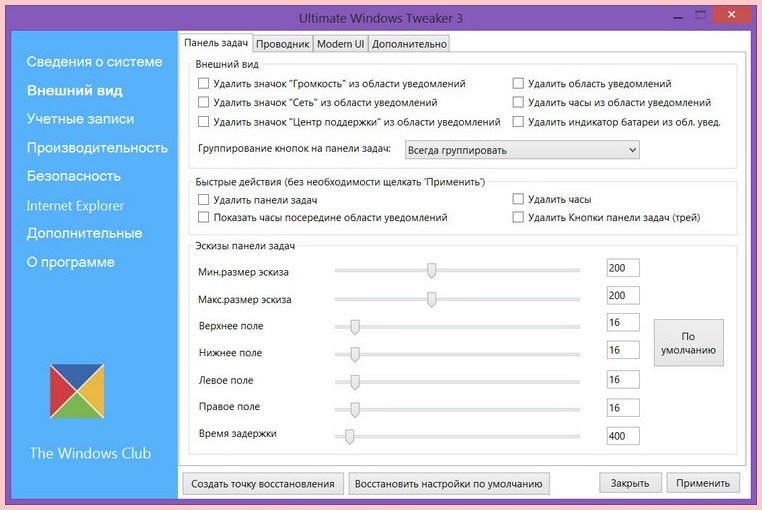
Программа вмешивается не только в работу десктопной части системы, пользователи Windows 8.1 с её помощью смогут применить некоторые опции для Metro (Modern UI) интерфейса системы.
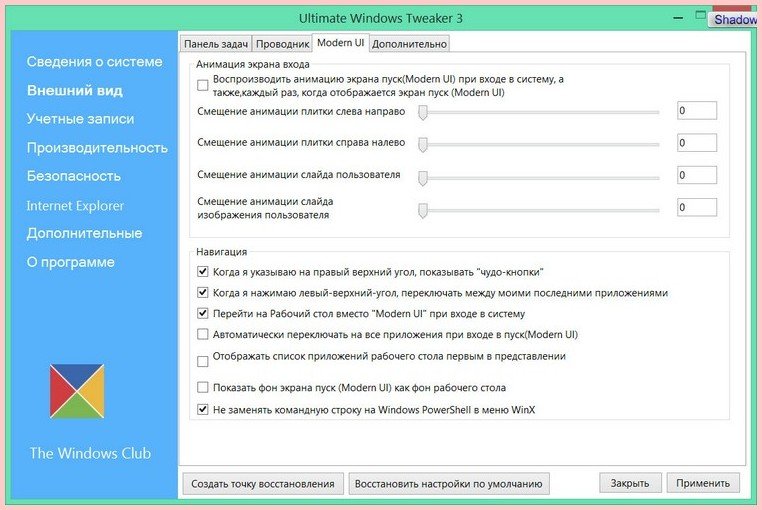
Помимо стандартных возможностей программ-твикеров по настройке панели задач и проводника Windows, Ultimate Windows Tweaker умеет вмешиваться в настройки системы и аппаратные возможности компьютера с целью улучшения производительности.
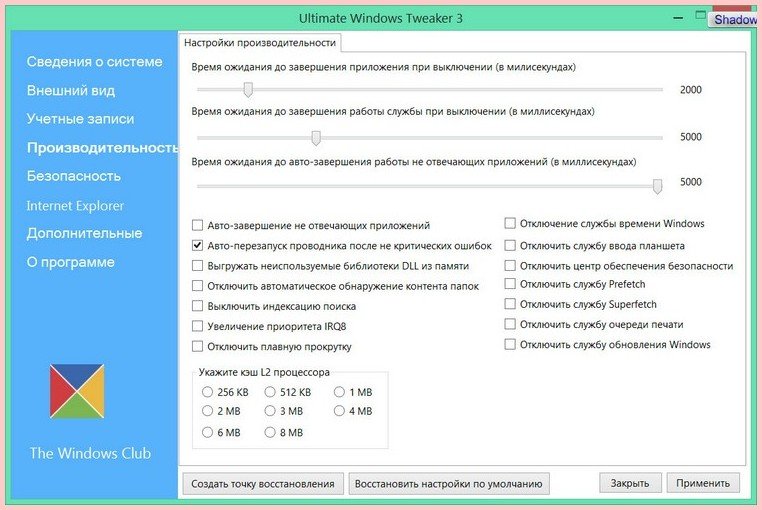
Дети без спроса лезут в магазин Windows и покупают различные мельтешащие приложения-игры или просто захламляют компьютер бесплатным и далеко не совершенным Metro-хламом? Отключаем магазин Windows и включаем его по мере надобности в разделе программы «Безопасность». Здесь же заодно можем отключить доступ к Интернету, если есть подозрения, что детишки втайне посещают сайты для взрослых.
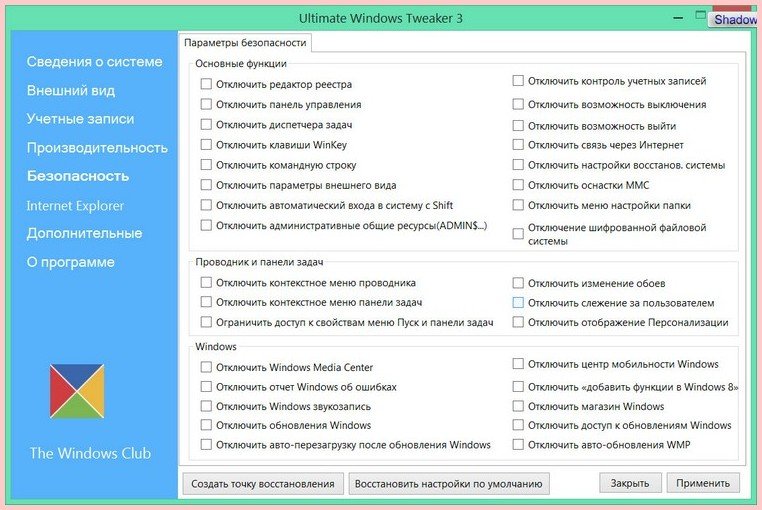
Тонкости использования учётных записей можно настроить, соответственно, в разделе программы «Учётные записи».
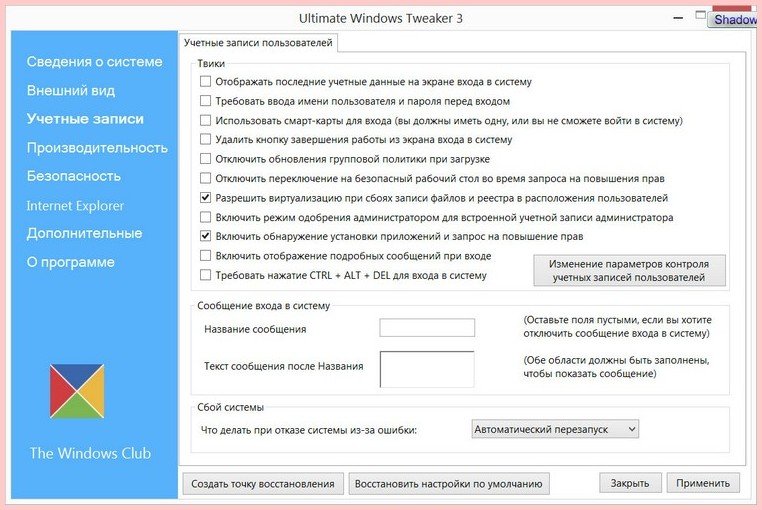
Ultimate Windows Tweaker – неплохой вариант для новичков, делающих свои первые шаги в сфере кастомизации операционной системы Windows. Программа бесплатна, помимо понятного интерфейса и чёткого описания каждой настраиваемой опции, имеется возможность сброса настроек. Плюс к этому, Ultimate Windows Tweaker доступна в портативной версии с русифицированным интерфейсом.
7+ Taskbar Tweaker
7+ Taskbar Tweaker – это бесплатная минималистичная программа с узким функционалом по настройке только панели задач Windows. Тем не менее, это не помешало программе стать очень популярной во времена расцвета Windows 7. Пусть название не смущает пользователей Windows 8/8.1, программу 7+ Taskbar Tweaker можно смело использовать для десктопной части системы и с её помощью настроить панель задач для максимальной эффективности при работе с компьютером.
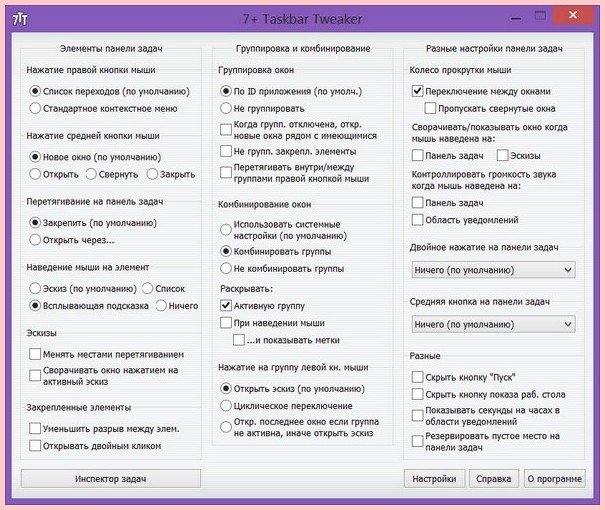
SSD Mini Tweaker
SSD Mini Tweaker – ещё одна минималистичная портативная программка, распространяемая бесплатно, для владельцев компьютеров с SSD-накопителями. SSD Mini Tweaker позволяет настроить Windows под использование SSD для улучшения производительности.
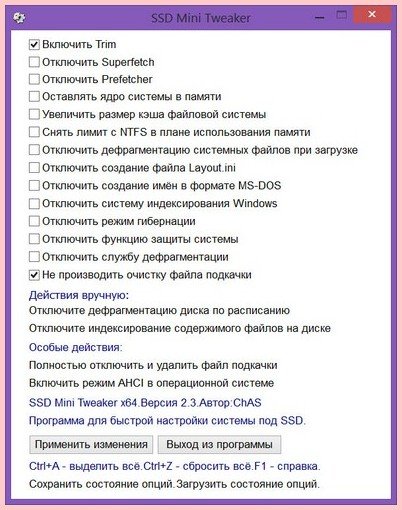
AnVir Task Manager
AnVir Task Manager – в дружелюбном русифицированном интерфейсе этой портативной программы представлены достаточно серьёзные функции, с помощью которых пользователь может контролировать работу процессов и приложений на компьютере. AnVir Task Manager – это винегрет из различных функций, которые редко когда можно увидеть в программах с аналогичным функционалом.
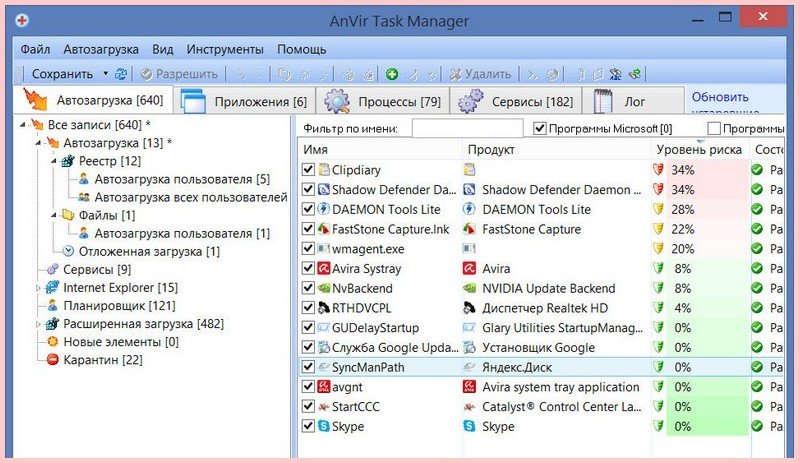
В AnVir Task Manager реализован продвинутый диспетчер задач (достаточно неплохая альтернатива штатному), а вдобавок к нему ещё несколько улучшенных замен штатным возможностям системы – управление автозагрузкой, сервисами, драйверами, планировщик заданий Windows.
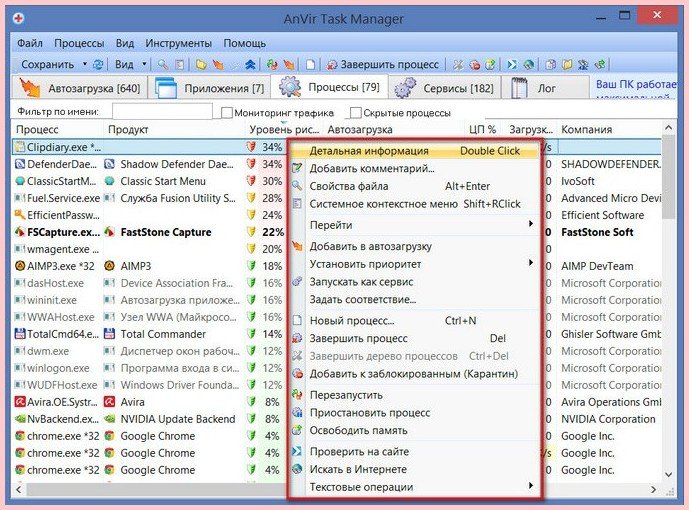
Более того, AnVir Task Manager даже умеет обнаруживать вредоносные коды в файлах компьютера.
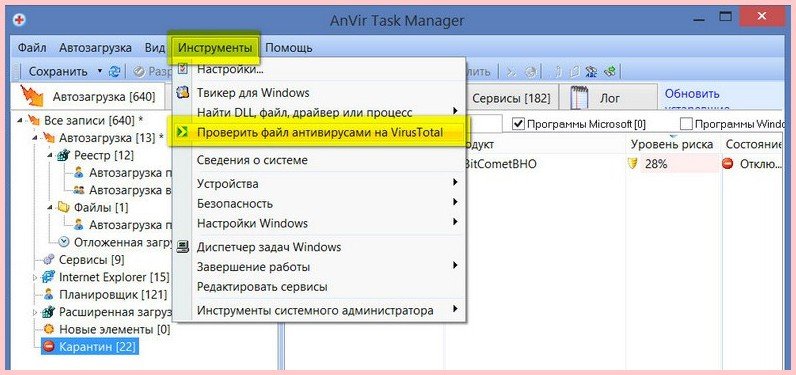
После запуска программа «поселяется» в системном трее, куда можно навести мышку и увидеть нагрузку на процессор, причём на каждое ядро в отдельности.
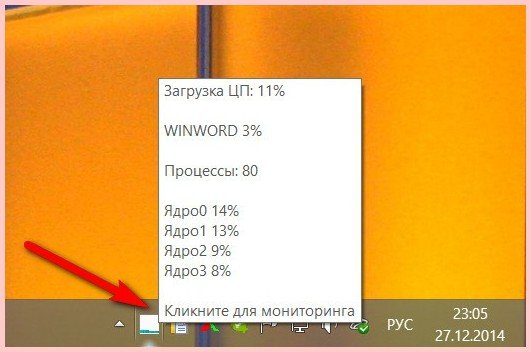
В настройках иконки программы в системном трее можно сменить отображение данных работы процессора, к примеру, на показатели работы диска, оперативной памяти или заряда батареи для ноутбуков.
Твики для настройки интерфейса системы доступны в настройках программы.
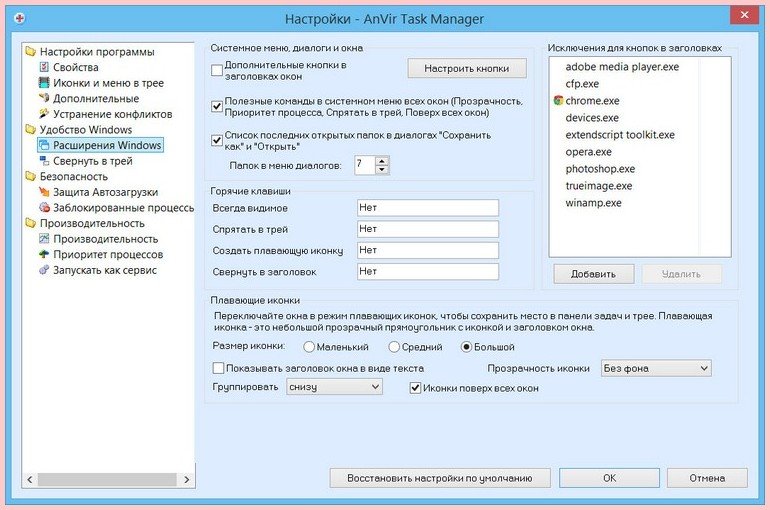
WinTuning 8
Программа WinTuning 8 – это платное комплексное решение для системных администраторов, где в едином интерфейсе удобно собраны некоторые штатные функции Windows и «джентльменский набор», который можно встретить в чистильщиках и оптимизаторах системы.
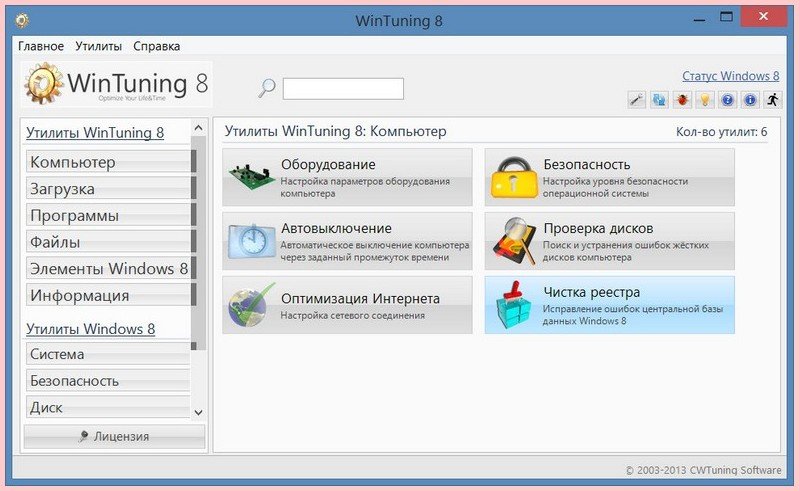
Программа настраивает загрузку компьютера, чистит жёсткий диск, выдаёт данные диагностики системы.
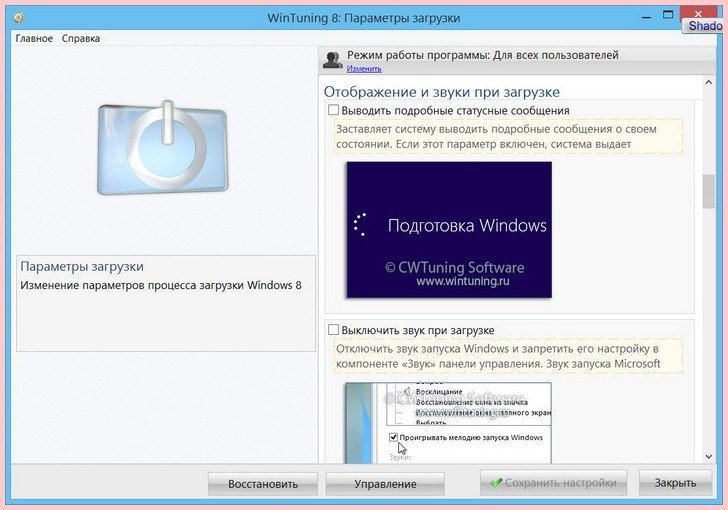
И если бы не твики в составе программы, вряд ли был бы смысл платить за дубляж функций самой Windows и стандартный функционал, который доступен совершенно бесплатно во многих чистильщиках и оптимизаторах системы. WinTuning 8 позволяет применять твики для процесса завершения работы компьютера, оборудования, ускорения интернет-соединения, функций панели задач, рабочего стола, контекстного меню, проводника, стартового Metro-экрана Windows 8/8.1, параметров отображения окон и прочих аспектов работы системы.
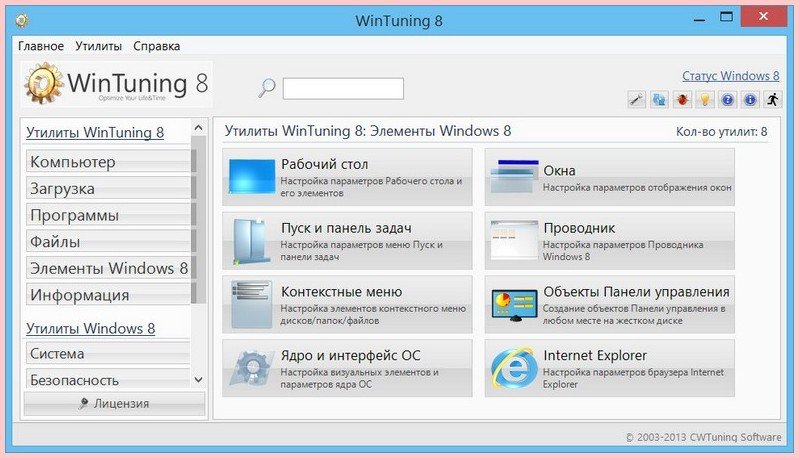
Скачать триал-версию программы WinTuning 8 с ограниченным сроком использования можно на сайте разработчика
http://wintuning.ru/windows-8-optimization-download.htm
Вместо подведения итогов
Исследование возможностей различных программ-твикеров – увлекательная идея занять себя в свободное время, повысить свой уровень в пользовании ПК, а, возможно, даже найти решение давно назревшей проблемы, препятствующей комфортному использованию Windows. Тем не менее, не стоит забывать, что твикеры – это программы, внедряющиеся в конфигурацию системы, и последствия экспериментов могут быть разными – как успешными, так и, увы, нет. Потому экспериментировать с твикерами лучше в безопасной среде – к примеру, на
виртуальных машинах
,
в режиме песочницы или заморозки
Windows. Другой способ избежать неприятностей — перед применением твиков
создать точку восстановления
системы, чтобы к ней можно было откатиться, если эксперименты с твикерами не увенчаются успехом.
Метки к статье: Твики
Источник: http://remontcompa.ru/windows/chistka-optimizaciya-tviki/599-tvikery-dlya-windows-obzor-pyaterki-programm-dlya-kastomizacii-sistemy.html
Отключаем автозапуск браузера EDGE
Теперь можно приступать к настройке Windows 10 и начнем мы с отключения запуска браузера EDGE. По умолчанию он автоматически стартует после запуска Windows или в простое и висит в процессах, забивая ОЗУ. Если же вы им пользуетесь, то пропустите этот пункт.
Запускаем редактор локальных групповых политик. Переходим в «Конфигурация компьютераАдминистративные шаблоныКомпоненты WindowsMicrosoft Edge».

Далее выбираем пункт «Разрешить предварительный запуск Microsoft Edge при загрузке Windows, когда система простаивает, и каждый раз при закрытии Microsoft Edge» и настраиваем его вот так.

А пункт «Разрешить Microsoft Edge запускать и загружать начальную страницу и страницу новой вкладки при запуске Windows и каждый раз при закрытии Microsoft Edge» настраиваем вот так.

Источник: http://overclockers.ru/blog/Zystax/show/43011/prostaya-bystraya-i-bezopasnaya-optimizaciya-windows-10-za-10-minut-v-2020-godu
WinDynamicDesktop — установка динамических обоев
Это бесплатная программа с открытым исходным кодом, благодаря которой пользователи Windows с лёгкостью смогут устанавливать динамические обои из macOS, которые меняются в зависимости от времени суток (к примеру, когда у вас за окном рассвет, на обоях тоже рассвет). Сразу же после запуска, приложение спрашивает ваше местоположение для того, чтобы узнать время восхода и заката солнца в вашем регионе, также его можно ввести вручную. После этого можно выбрать одну из многих тем, доступных по умолчанию, либо создать свою.
GitHub | Microsoft Store (бесплатно)
Источник: http://trashbox.ru/link/apps-for-customization-windows-10
Тёмная тема интерфейса

Это был один из наиболее популярных запросов пользователей для обновления Anniversary Update. Пожелание было выполнено, настройка доступна в разделе Параметры > Персонализация > Цвета.
Источник: http://osdaily.ru/materials/2577
TaskbarX — кастомизация панели задач
TaskbarX позволяет настроить панель задач Windows 10, изменить её фон или центрировать иконки, а также скрывать трей, иконки и кнопку пуска на других мониторах. Программа очень быстрая и легковесная, а также не затрагивает реестр, что делает ее полностью безопасной.
GitHub (бесплатно) | Microsoft Store (1 доллар)
Источник: http://trashbox.ru/link/apps-for-customization-windows-10
MyFolders
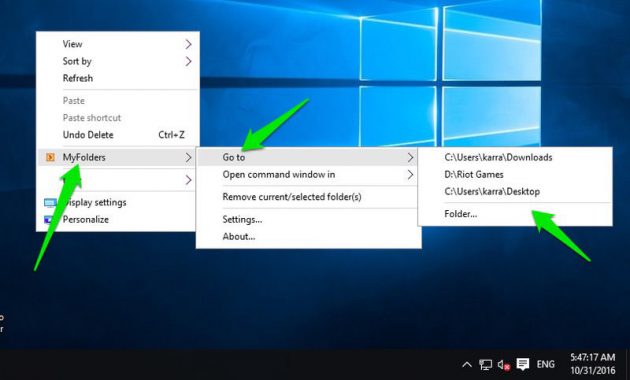
Очень простая утилита, размещающая в контекстном меню новый пункт для доступа к любым нужным вам папкам. В настройках MyFolders необходимо просто указать пути к наиболее часто используемым вами каталогам, чтобы иметь возможность в мгновение ока перемещаться к ним из любого окна и приложения.
MyFolders →
Источник: http://lifehacker.ru/tonkaya-nastrojka-windows-10/
Кастомизация меню «Пуск»

Первым делом пользователи часто настраивают под свои вкусы меню «Пуск». Если вам нравится сочетание традиционного меню и плиток, нажатие правой кнопкой мыши по любой плитке позволит изменить её размер.
Живые плитки и все упоминания интерфейса Metro можно устранить; можно удалить эти приложения, открыв контекстное меню и выбрав команду «Удалить», можно также просто открепить плитки от меню «Пуск». На их место имеется возможность поставить классические программы, кликнув на них в меню и используя команду «Закрепить на начальном экране». Меню можно превратить в почти такое же, как в Windows 7. Более подробную информацию можно узнать в статье о настройке меню «Пуск» в Windows 10.
Источник: http://osdaily.ru/materials/2577
Новшества командной строки

Windows 10 содержит ряд новых способностей командной строки, включая способность копировать и вставлять команды в окно при помощи сочетания клавиш Crtl + C и Crtl + V.
Для активации этой возможности запустите командную строку, набрав в поиске cmd. Правой кнопкой мыши нажмите на заголовке окна и откройте «Свойства». Нужные опции находятся на вкладке «Настройки» в подразделе «Правка».
Источник: http://osdaily.ru/materials/2577
Rainmeter — виджеты из Windows 7 и macOS
Windows Vista хоть и невзлюбили за ее нестабильность, но вот гаджеты (виджеты в Vista и 7) многим пользователям пришлись по нраву, их даже сумели портировать на Windows XP. По каким-то причинам Microsoft решила убрать этот функционал в Windows 8 (вероятнее всего, из-за живых плиток, которые выполняют похожую функцию). Да, гаджеты можно вернуть и в Windows 10, но зачем, когда есть стороннее приложение под названием Rainmeter, которое имеет даже больше функционала и регулярно обновляется?
Rainmeter позволяет отображать виджеты на рабочем столе с практически любым функционалом, начиная от простых часов и заканчивая мониторингом использования процессора. В приложении есть поддержка сторонних скинов на любой вкус и цвет, коих большое количество в интернете. Один разработчик сумел даже скопировать виджеты macOS Big Sur и её Dock. Мои любимые же — Win10Widgets, которые выполнены в стиле Fluent Design и прекрасно вписываются в рабочий стол Windows 10.
Кроме этого, приложение легковесное (занимает 16 МБ ОЗУ) и потребляет минимум ресурсов, что подойдёт даже для ноутбуков. Как и первые две утилиты, эта тоже имеет открытый исходный код и совершенно бесплатна.
Официальный сайт (бесплатно)
Источник: http://trashbox.ru/link/apps-for-customization-windows-10
Bash приходит в Windows

Anniversary Update добавляет полнофункциональную оболочку Bash благодаря сотрудничеству Microsoft с компанией Canonical, разработчиком системы Ubuntu Linux. Работает оболочка напрямую, без виртуальных машин и контейнеров. При умении можно использовать Bash для запуска графических приложений Linux или рабочего стола Unity внутри Windows, хотя и с ограничениями.
Для включения нужна 64-разрядная версия Windows 10 AU. Откройте Параметры > Обновления и безопасность > Для разработчиков и включите режим разработчика. Далее откройте Панель управления > Программы и компоненты > Включение или отключение компонентов Windows и активируйте подсистему Linux для Windows (бета-версия), нажмите OK. Затем нужно перезагрузить компьютер, потом выполните поиск по слову Bash и запустите оболочку.
Источник: http://osdaily.ru/materials/2577
Start10
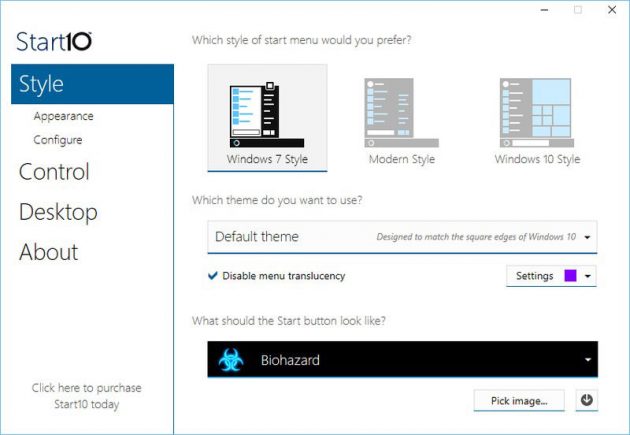
Start10 предназначена для настройки меню «Пуск» в Windows 10. Вы можете полностью изменить поведение этого меню, например вернуться к тому образу, какой оно имело в предыдущих версиях операционной системы. Или просто подстроить немного его внешний вид по своему вкусу, задав свои цвета, шрифты и анимации. Для любителей быстрых настроек имеется несколько готовых тем оформления.
Start10 →
Источник: http://lifehacker.ru/tonkaya-nastrojka-windows-10/
Поиск устройства

Windows работает не только на компьютерах, что подтверждает выпущенное в ноябре обновление: функция «Поиск устройства» делает то, о чём говорит её название, хотя не позволяет дистанционно блокировать или стирать устройство.
Запустите Параметры > Обновление и безопасность > Поиск устройства, нажмите кнопку Изменить и активируйте «Периодически сохранять местонахождение моего устройства». Когда эта опция включена, можно войти в аккаунт Microsoft и открыть сайт account.microsoft.com/devices, чтобы увидеть последнее зафиксированное местоположение устройства.
Источник: http://osdaily.ru/materials/2577
Видео инструкция
Далее — видео, где программа Win 10 Tweaker показано наглядно, равно как и озвучены некоторые соображения о её использовании.
Как принять лицензионное соглашение Win 10 Tweaker и где скачать программу
Отвечаю на вопрос, как на часто задаваемый пользователями. Самый верный метод принять лицензионное соглашение Win 10 Tweaker — внимательно прочитать его, там четко говорится о том, что делать.
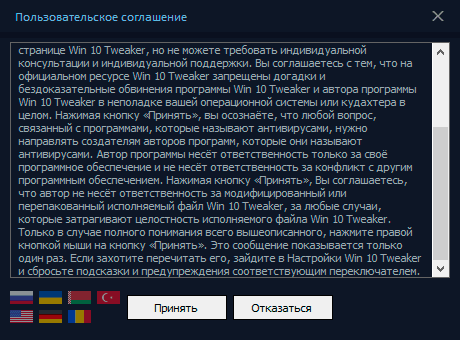
Если это оказалось сложным, то принятие соглашения выполняется нажатием правой кнопкой мыши по кнопке «Принять».
Скачать Win 10 Tweaker вы можете бесплатно с официального сайта https://win10tweaker.pro/ — большинство функций доступно и без приобретения Pro лицензии.
Источник: http://remontka.pro/win-10-tweaker/
Переводим обновления Windows в ручной режим
Обновления Windows превратились в головную боль для многих пользователей. Совсем недавно в СМИ прошел скандал с новым бесполезным обновлением, которое всего лишь добавляет в меню «Пуск» ярлыки на облачные офисные продукты Microsoft и при этом перезагружает(!) компьютер без спроса.
Такое поведение можно было бы простить бесплатной ОС Андроид, но платная ОС так не должна вести себя. Обновления, выполняемые такими агрессивными и беспардонными методами, обязательно должны быть под вашим ручным контролем.
В редакторе групповых политик переходим по адресу «Конфигурация компьютераАдминистративные шаблоныКомпоненты WindowsЦентр обновления Windows».
Можно поставить данный пункт в режим «Отключено».

При этом центр обновления будет выглядеть вот так.

Это только малая часть полезных настроек Windows в редакторе групповых политик. Ну а мы переходим к средству Dism++.
Первое, на что стоит обратить внимание, так это удобная очистка Windows, включая папку WinSxS.

В управлении Appx вы можете удалить встроенные UWP-приложения, превратив вашу систему в аналог LTSC.

Я удалил около половины UWP-приложений Windows 10 May 2020 Update, получив экономию около 1 Гб на системном диске. Оставил я только вот такие (кортана отключена).

Еще более тонкую настройку и удаление ненужных компонентов можно выполнить в разделе «Компоненты Windows».

Раздел «Обновления» поможет удалить проблемное обновление.

И наконец раздел «Оптимизация». В нем можно сделать множество настроек, для которых обычно используют сторонние утилиты.


Все изменения в Windows через Dism++ происходят быстро и наш план действий будет такой. После переустановки Windows скачиваем актуальную версию Dism++, делаем полезные твики, удаляем ненужные UWP-приложения, останавливаем ненужные службы. Все это займет не больше 10 минут.
Список твиков у каждого будет разный, но испортить Windows с помощью Dism++ или групповых политик нельзя, все изменения можно вернуть к первоначальному состоянию. А вот испортить Windows сторонним твикером — элементарно. Иногда достаточно даже одной чистки реестра с помощью CCleaner.
Источник: http://overclockers.ru/blog/Zystax/show/43011/prostaya-bystraya-i-bezopasnaya-optimizaciya-windows-10-za-10-minut-v-2020-godu
Установка приложений Windows Store в место по выбору

Ноябрьское обновление Windows 10 решило ещё одну проблему: невозможность устанавливать приложения из магазина Windows Store на внешние носители. Со времени появления Windows Store в версии Windows 8 приходилось устанавливать приложения только на системный раздел, что не слишком нравилось обладателям Windows-планшетов или устанавливавшим Windows на небольшой раздел твердотельного накопителя пользователям.
Отныне этого ограничения больше нет. С появлением Windows 10 November Update есть возможность сохранять приложения на внешние носители или другие разделы жёсткого диска, открыв Параметры > Система > Хранилище, когда к устройству подключен внешний жёсткий диск, флешка или карта памяти SD. Тут нажмите на выпадающее меню под заголовком «Новые приложения будут сохраняться здесь» и выберите требуемый вариант.
Источник: http://osdaily.ru/materials/2577
Отключение режима «Быстрый доступ» в проводнике

Открывая проводник, по умолчанию вы видите раздел «Быстрый доступ», который показывает наиболее часто используемые папки и файлы. Вместо него можно открывать раздел «Этот ПК».
Откройте проводник, Вид > Параметры. Появится окно «Параметры папок». Вкладка «Общие», заголовок «Открыть проводник для», доступно два варианта.
Источник: http://osdaily.ru/materials/2577
Запись видео в приложении

Функция DVR для игр предназначена для записи роликов в играх, но позволяет писать видео в любом приложении рабочего стола (но не на уровне операционной системы, как проводник или рабочий стол).
Для активации записи нажмите Windows + G. Появится окно с вопросом, открыть ли панель Game bar. Нажмите «Да, это игра» и появится панель с опциями. Нажмите на круглую кнопку для начала записи. Сохранённые ролики находятся в разделе Game DVR программы Xbox или в папке Видео > Клипы.
Источник: http://osdaily.ru/materials/2577
Настройки планшетного режима

Функция Windows 10 Continuum переключается между рабочим столом и интерфейсом Metro при использовании сенсорного экрана. Это должно происходить автоматически при отсоединении клавиатуры на планшете или гибриде с сенсорным экраном или же делается вручную в центре уведомлений. Можно настроить этот процесс.
В поиске напишите «Параметры режима планшета». Тут можно сказать Windows, хотите ли вы вообще использовать планшетный режим на этом устройстве и уточнить, как обрабатывать запросы от него. Можно сказать Windows держать открытые и прикреплённые вкладки на панели задач в планшетном режиме или загружаться в него при включении компьютера.
Источник: http://osdaily.ru/materials/2577
Та же процедура относится к рекламе от Get Skype.

Убираем файлы прошлой версии Windows
При обновлении до Windows 10 с версий 7 или 8 в папке Windows.old сохраняется копия старой версии системы на случай, если вы захотите вернуться назад. Если не захотите, можете удалить папку и отвоевать несколько гигабайтов дискового пространства, однако удалить её не так просто, как обычные папки.
Введите в поиск «Очистка диска», выберите системный раздел и нажмите «Очистить системные файлы». Тут поставьте галочку на строку «Предыдущие установки Windows» и нажмите OK.
Источник: http://osdaily.ru/materials/2577




