Как добиться плавной прокрутки страницы в браузере Google Chrome. Свойства и функции команды about:flags. Видео обзор настроек браузера.
Решение
Если сравнить Хром с тем же Firefox, то в последнем прокрутка страниц происходит максимально плавно. И это положительно влияет на комфорт при работе с веб-обозревателем. А в Хроме в этом плане все очень плохо.
Непонятно, почему разработчики решили не включать эту опцию в число тех, что используются по умолчанию. Ведь плавная прокрутка страниц – это очень удобно. К тому же, браузер выглядел бы лучше в плане эстетики.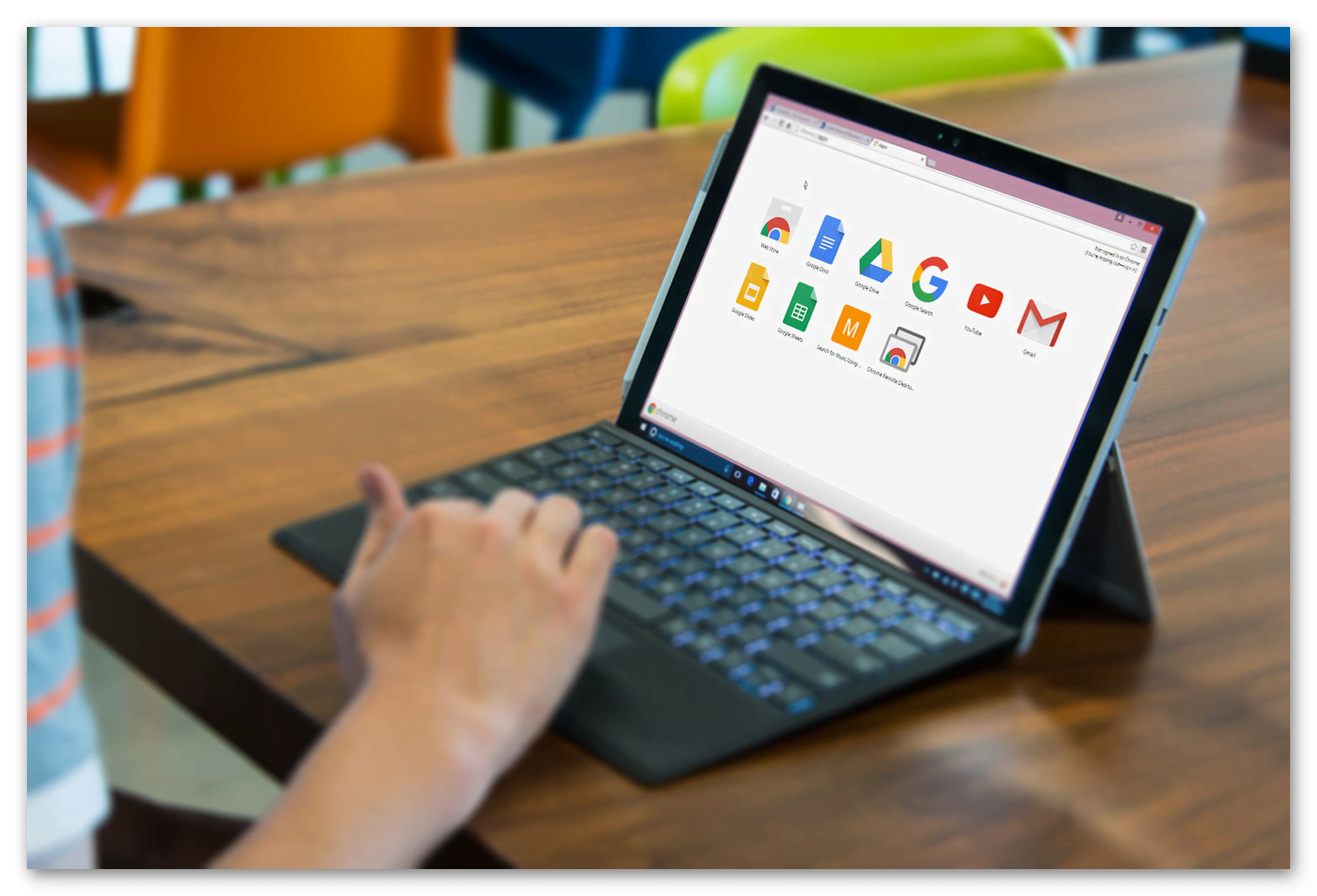
Однако все вышесказанное вовсе не значит, что разработчики не добавили эту функцию. Она есть. Но она скрыта. И поэтому в списке настроек ее найти нельзя. Тем не менее, ее можно включить. Не сказать, чтобы эффект будет сильно заметен, но качество прокрутки улучшится.
Если же требуется еще более плавная прокрутка, то для этого имеется одно весьма интересное расширение, которое легко можно найти в магазине дополнений Google Chrome. Мы обязательно рассмотрим оба варианта.
Включение плавной прокрутки в настройках
Итак, эта опция есть в самом браузере, но разработчики почему-то решили скрыть ее с глаз пользователя. Вероятно, это связано с тем, что опция пока работает не очень стабильно. Что странно, ведь в Mozilla Firefox она есть лет пять уже.
Включить плавную прокрутку довольно просто. Для этого не нужно никаких специальных знаний и умений. Просто нужно знать, где искать соответствующие настройки. И мы в этом поможем. Вот инструкция для улучшения плавности прокрутки в Chrome.
- Запускаем веб-обозреватель, вводим в адресную строку текст chrome://flags/ и жмем на кнопку Enter.
- В поле поиска вставляем #smooth-scrolling.
- Сменяем значение для данного параметра на Enabled.
- Затем перезапускаем браузер. Проще всего это сделать, нажав на кнопку Relaunch now.
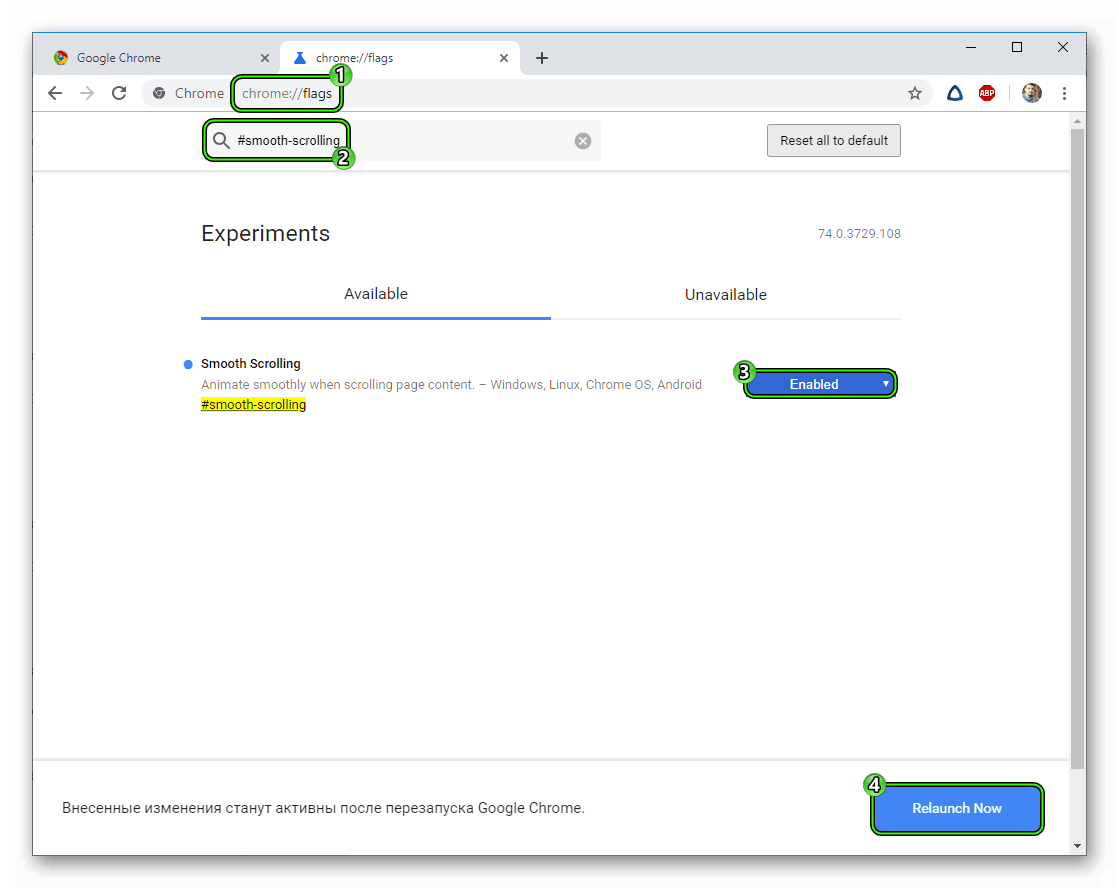
Конечно, добиться такой же плавности, как в Firefox будет невозможно, но страница уже перестанет жутко дергаться при прокрутке. Это уже неплохо. Если начнутся какие-то сбои в работе веб-обозревателя (функция-то экспериментальная), то придется отключить опцию.
Отключение происходит точно так же, как и включение. Только придется нажимать другую кнопку. С надписью «Отключить». После этого также придется перезагрузить браузер. Но велика вероятность, что никаких проблем не возникнет.
Используем расширение SmoothScroll
Это превосходное дополнение, которое позволяет полностью настроить поведение страницы при прокрутке. Можно выбрать скорость, уровень плавности, силу вылета за пределы экрана и прочее. Причем настраивается все очень просто. В режиме реального времени.
Однако есть у плагина один недостаток: он требует довольно много оперативной памяти. Если вас это не пугает, то сейчас мы расскажем о том, как установить и использовать данное дополнение. Вот соответствующая инструкция по этому поводу.
- Открываем браузер и переходим на страницу https://chrome.google.com/webstore/detail/smoothscroll/nbokbjkabcmbfdlbddjidfmibcpneigj?hl=ru.
- Далее щелкаем на большую синюю кнопку с надписью «Установить».
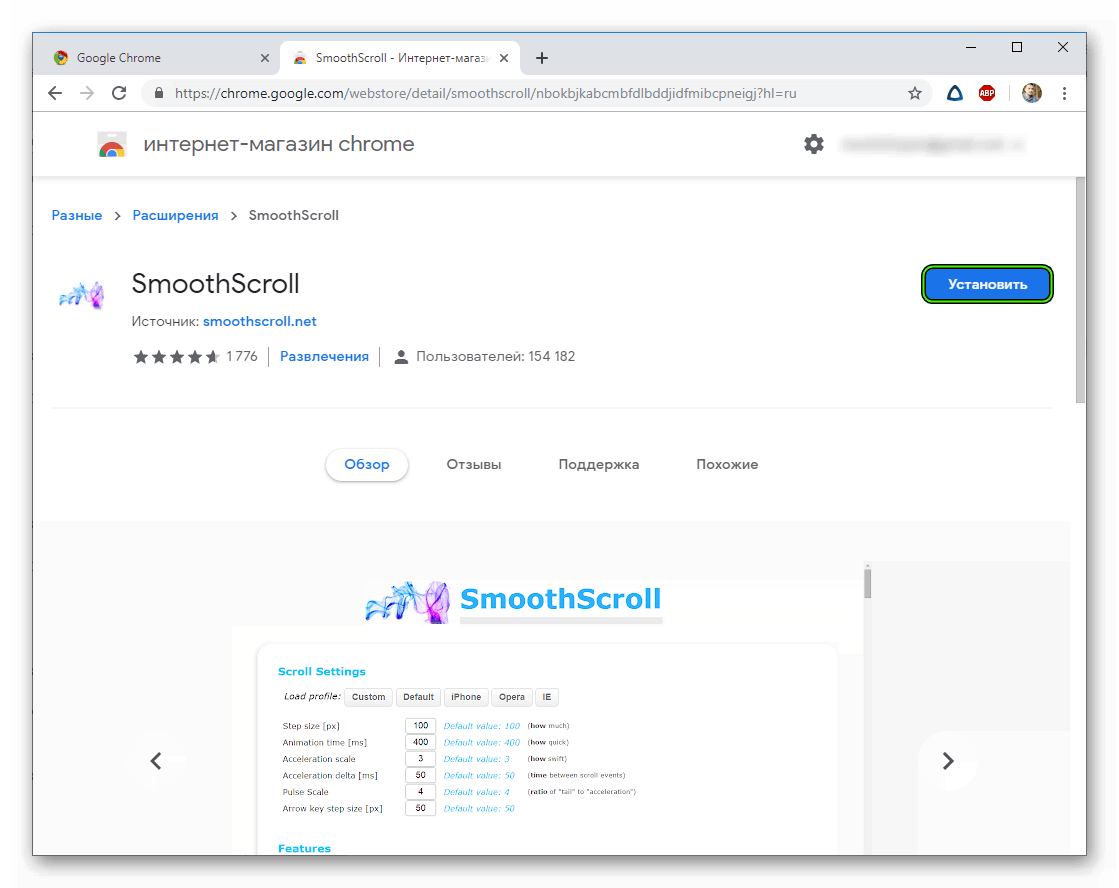
- Соглашаемся с выполнением операции.
- Переходим в отобразившуюся вкладку SmoothScroll Options.
- Меняем требуемые опции.
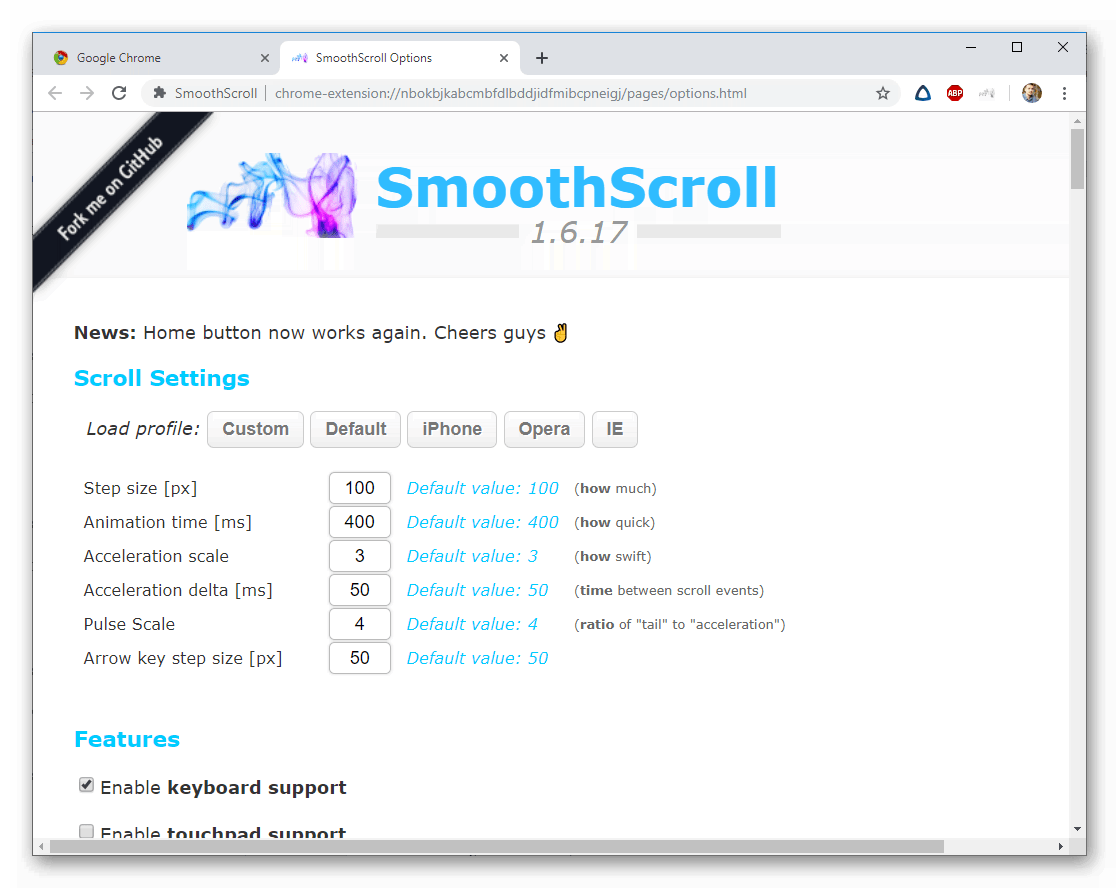
- Перезапускаем браузер.
Данное расширение позволяет добиться максимально плавной прокрутки страниц в Google Chrome. Работает оно превосходно. Сбоев практически никогда не случается. Если оно вам надоест, то его можно легко удалить.
Удаление происходит при помощи настроек браузера в соответствующем блоке для управления расширениями. Достаточно напротив имени плагина нажать на кнопку «Удалить» и он будет немедленно деинсталлирован.
Источник: http://chromeum.ru/faq/how-to-enable-smooth-scrolling-in-google-chrome
Введение
Одной из главных отличительных особенностей, выгодно выделяющей веб-браузер на фоне других многофункциональных веб-приложений, является высочайшая скорость загрузки и отображения сетевого ресурса при непосредственном к нему обращении. Дополнительно, помимо приятного, исполненного в простом минималистическом виде, пользовательского интерфейса, приложение «Google Chrome» оснащено множественными предустановленными функциональными инструментами, каждый из которых направлен на обеспечение беспрепятственного функционирования веб-браузера, облегчение общего взаимодействия и поддержку высокого уровня безопасности, ограждая пользователей от вероятно потенциально опасного содержимого и блокируя предполагаемые вредоносные воздействия очевидных зловредных сетевых инструментов.
Разработчики веб-браузера «Google Chrome» постоянно работают над улучшением существующих функций обозревателя, дополняя и усовершенствуя их, в зависимости от предъявляемых новых требований, возникающих непосредственно в процессе использования приложения.
Каждая из принятых и задействованных в обозревателе функций проходит сложные периоды тестирования, предварительной отладки, подтверждения целесообразности и востребованности, по результатам которых и принимается решение о включении данного инструмента в обязательный набор установленных дополнений.
Часто, перед выпуском некоторых новых функций в «Google Chrome», они добавляются в качестве необязательных настроек, которые скрыты за «флагами». Пользователи самостоятельно могут включить каждую из понравившихся экспериментальных функций, еще не получивших статус утвержденного инструмента для выпуска в следующей официальной сборке веб-приложения, чтобы получить возможность быстрого ее просмотра. И далее мы рассмотрим некоторые из наиболее интересных флагов.
Данные флаги были протестированы в приложении «Google Chrome 78» в ноябре 2019 года. Но даже если пользователи загрузили и используют уже более новую версию «Google Chrome», многие из них, вероятно, все еще будут так же доступны.
Примечание. Некоторые экспериментальные функции, которые доступны на странице флагов не проходят проверку и при следующем обновлении веб-приложения исчезают из списка предлагаемых образцов. Например, флаг «enable-reader-mode», который сокращает веб-страницу до минимума, упрощая ее отображение, и позволяет пользователям прочесть статью без отвлекающих факторов, рекламы и дополнительного всплывающего содержимого, теперь недоступен в новой версии «Google Chrome». Но если потребность в данной функции существует, то мы рекомендуем установить расширение «Reader Mode» из «Интернет-магазина Google Chrome» или переключиться на другой браузер со встроенным режимом чтения, такой как «Mozilla Firefox», «Microsoft Edge» или «Apple Safari».
Источник: http://zen.yandex.ru/media/hetmansoftware/luchshie-flagi-google-chrome-dlia-povysheniia-udobstva-polzovatelei-5f7e01b2dee66543989d90bc
1. Режим управления одной рукой
URL: chrome://flags/#enable-chrome-duet


Добавляет в Chrome нижнюю панель управления с кнопкой переключения вкладок, поиска и меню. Полезно, если вам надо управлять браузером одной рукой. Нужно выбрать один из вариантов панели меню — с кнопкой «Поделиться», поиском или вкладками — затем нажать кнопку Relaunch, потом выбрать Enabled и перезагрузить браузер снова.
Источник: http://lifehacker.ru/7-skrytyx-nastroek-chrome-android/
about:flags
Для того чтобы попасть в конфигуратор этих настроек необходимо набрать в адресной строке браузера about:flags. И тут же получите в экран вот такую картину:

В этом списке должен отыскаться пункт «Плавная прокрутка». Кликаем в кнопку «включить» под ней, перезапускаем браузер и вуаля.
Источник: http://answit.com/smooth_scroll_chrome/
2. Включить темный режим
Темный режим — это то, что пользуется спросом у всех, благодаря чему экран становится менее утомительным для глаз, когда вы используете его по вечерам или в темноте. Вы можете сделать границы окон более темными, используя настройки вашей ОС, но чтобы на самом деле сделать темными все веб-страницы, вам необходимо включить этот флаг.
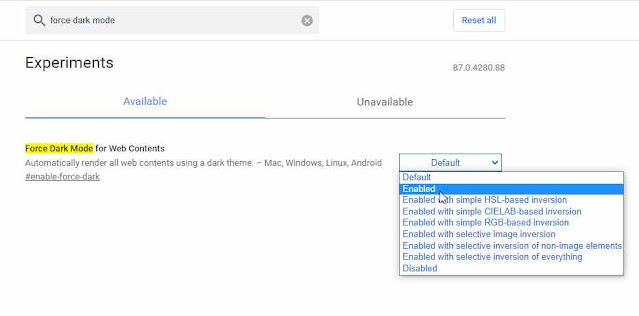
Найдите «force dark mode» во флагах Chrome, затем щелкните раскрывающееся меню рядом с ним.
Вы увидите, что у вас есть много различных вариантов темного режима, которые вы можете выбрать. Вы можете поэкспериментировать с этими различными вариантами темного режима, чтобы увидеть, какой из них работает лучше всего, или просто выберите «Включено» для параметра по умолчанию.
Источник: http://techno-blogger.ru/2021/02/10-flagov-chrome.html
Сменить поисковую строку в Chrome
Google – король поиска, но у него есть и достойные замены. Вероятно, что у читателя есть желание установить в качестве основного поисковика Яндекс. Chrome позволяет это сделать без лишних телодвижений.
Что нужно сделать:
- Запустить Chrome и перейти в его «Настройки».
- Нажать на раздел «Поисковая система».
- Выбрать один из предустановленных вариантов: Google, Bing, Яндекс или @MAIL_RU.
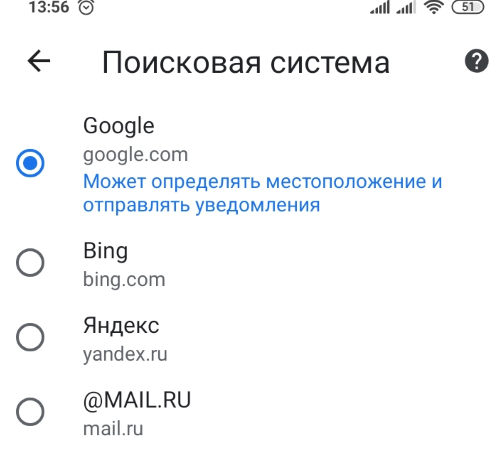
Источник: http://gamesqa.ru/smartfony/20-interesnyh-vozmozhnostej-google-chrome-na-android-kotorye-dolzhen-znat-kazhdyj-15890/
4. Растеризация графического процессора.
Chrome не слишком полагается на ваш графический процессор для обработки изображений и данных, но если у вас есть выделенный графический процессор, вы можете сделать несколько вещей, чтобы перенести на него часть обработки, что ускорит браузер.
Растеризация — это процесс, который Chrome использует для систематизации данных веб-сайта в пикселях и осязаемой информации, которую вы в конечном итоге видите на экране перед собой. Он делает это, организуя каждую страницу в «плитки», и в этот момент он эффективно раскрашивает информацию в каждой из них, чтобы суммировать все, что вы видите перед собой.
Включение «GPU rasterization» позволяет вашему графическому процессору всегда выполнять вышеуказанный процесс вместо вашего центрального процессора (или процессора). Это может ускорить просмотр, если ваш процессор не особенно мощный, или наоборот, если ваш графический процессор очень мощный.
Источник: http://techno-blogger.ru/2021/02/10-flagov-chrome.html
Создать группу вкладок для организации страниц
Следующий трюк по организации вкладок подразумевает их группировку в единое целое. Такое решение позволит создавать и сохранять все страницы более аккуратно, рассортировав по соответствующим категориям.
Как включить группировку вкладок:
- В браузере перейти по ссылке Chrome://flags.
- Найти и активировать «Tab Groups».
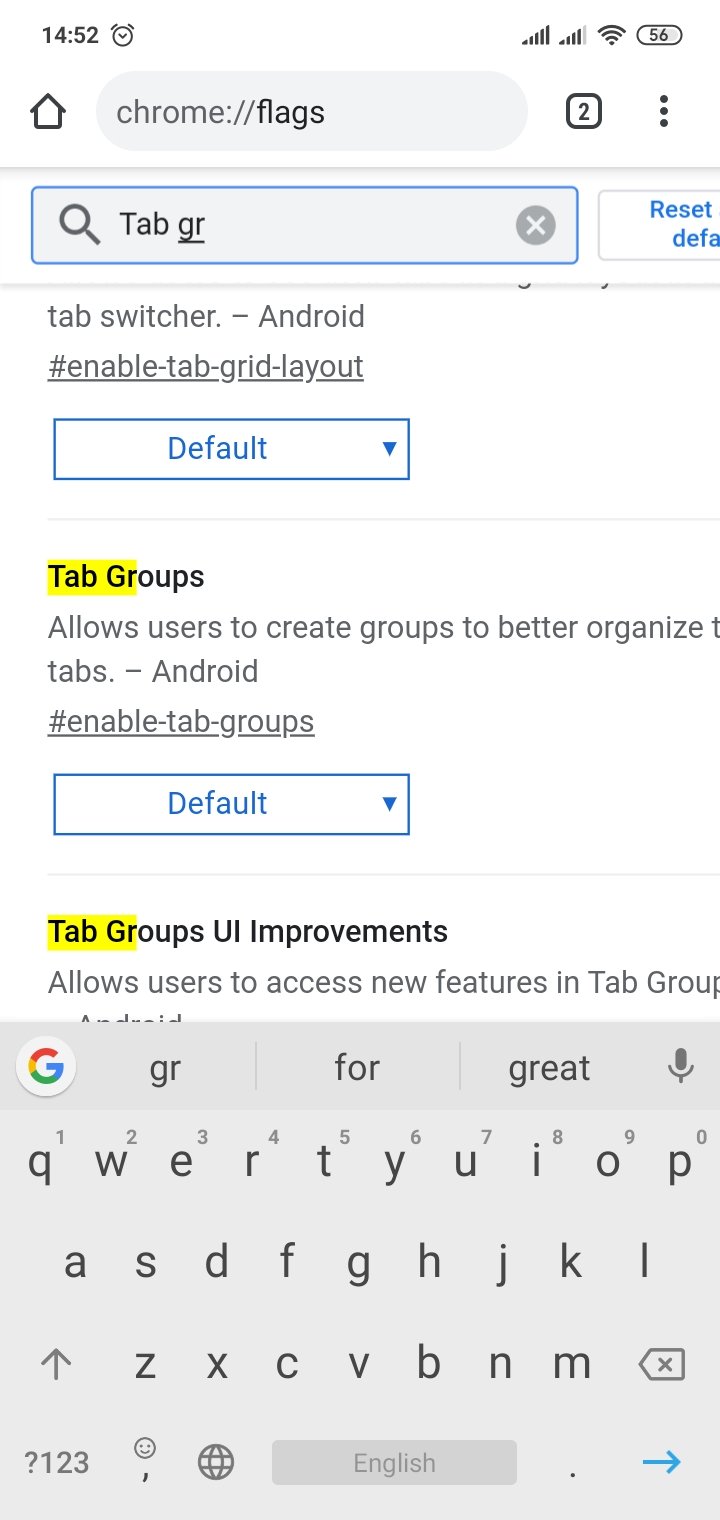
- Перезапустить браузер.
Источник: http://gamesqa.ru/smartfony/20-interesnyh-vozmozhnostej-google-chrome-na-android-kotorye-dolzhen-znat-kazhdyj-15890/
Видео: обзор chrome://flags
Admin
IT-cпециалист с высшим техническим образованием и 8-летним опытом системного администрирования. Подробней об авторе и контакты. Даю бесплатные консультации по информационным технологиям, работе компьютеров и других устройств, программ, сервисов и сайтов в интернете. Если вы не нашли нужную информацию, то задайте свой вопрос!
Источник: http://answit.com/smooth_scroll_chrome/
Взаимодействовать с электронными письмами, номерами телефонов и адресами в онлайн
Наверное, всех раздражает выполнять лишние действия, вроде копирования и вставки электронных адресов, телефонных номеров и прочего в другие приложения. В Safari на iOS есть функция автоматической создании ссылок для быстрой навигации и связи с людьми. Пусть Chrome на Android все еще и не имеет этой изящной функции, есть другой полезный трюк.
Если на веб-странице отображается номер телефона, адрес или логин электронной почты, достаточно нажать и удерживать их. Отобразится дополнительное окно с параметрами. Один из вариантов использования – сразу передать информацию в Gmail, приложение «Телефон» или Google Карты.
Источник: http://gamesqa.ru/smartfony/20-interesnyh-vozmozhnostej-google-chrome-na-android-kotorye-dolzhen-znat-kazhdyj-15890/
6. Группы вкладок
Медленно внедряясь в последние сборки Chrome, долгожданная функция группы вкладок (Tab Groups) еще не доступна всем, но если у вас ее нет, вы можете получить ее из Chrome Flags.

После того, как вы его включили, просто щелкните правой кнопкой мыши вкладку, которую хотите добавить в группу, и выберите добавление ее в новую группу (после чего вы создаете группу) или в существующую. Это делает управление вкладками намного более аккуратным, удаляя ужасное скопление вкладок, с которым мы все боролись уже много лет.
Это еще не так надежно, как некоторые сторонние расширения для группировки вкладок (на ум приходит Тоби), но это только начало.
Источник: http://techno-blogger.ru/2021/02/10-flagov-chrome.html
6. Поиск картинок через «Google Объектив»
URL: chrome://flags/#context-menu-search-with-google-lens
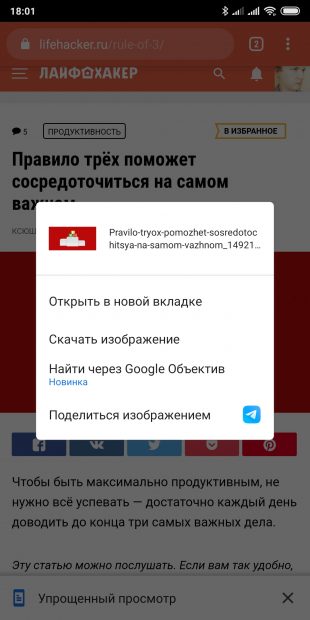
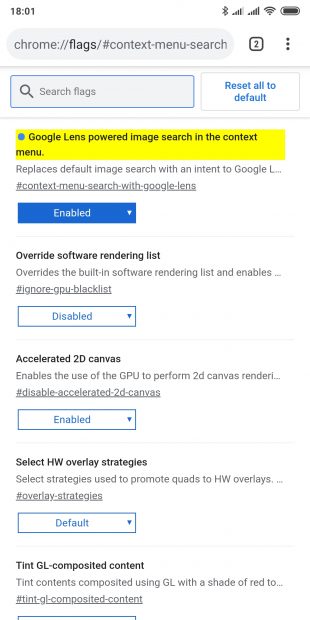
По умолчанию Chrome открывает результаты поиска по картинке в новой вкладке, но с этой надстройкой он будет передавать их в приложение «Google Объектив» (Google Lens), если оно установлено. Оно полезнее, потому что умеет не только искать похожие фото, но и распознавать текст, переводить надписи, угадывать растения и животных на картинке и подбирать товары.
Источник: http://lifehacker.ru/7-skrytyx-nastroek-chrome-android/
7. Chrome Duet (Android)
На Android Google уже несколько лет экспериментирует с интерфейсом Duet, в котором большинство параметров, таких как вкладки, поиск, главная страница и меню параметров, размещается внизу экрана, а не вверху.Эта функция не для всех, но если вы хотите попробовать ее , поищите «Chrome Duet» во флагах Chrome.
Вот что странно: выключатель Chrome Duet стоит на «Отключено» на самом деле, кажется что он находится в включённом состоянии, а установка на «Включено» отключает его. Так что, если это не сработает, попробуйте сделать обратное действие
Источник: http://techno-blogger.ru/2021/02/10-flagov-chrome.html
8. Включите параллельную загрузку.
Есть несколько функций Chrome Flags, которые могут ускорить просмотр, многие из которых включены по умолчанию. Одной из таких функций, которая специально ускоряет загрузку, является «Parallel downloading», при которой каждый загружаемый файл разбивается на три отдельных задания, что ускоряет весь процесс.
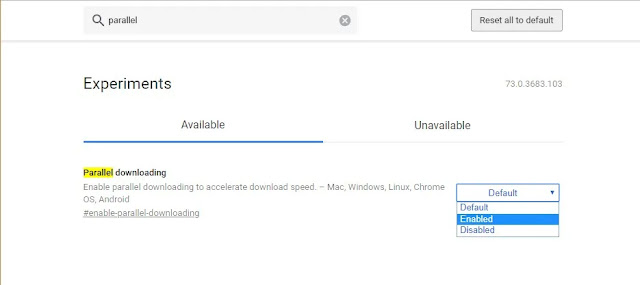
Чтобы включить его во флагах Chrome, введите parallel downloading, нажмите «Default», когда раскроется список, затем нажмите «Enable».
Источник: http://techno-blogger.ru/2021/02/10-flagov-chrome.html
Вынести ярлык сайта на домашний экран
Большая часть веб-сайтов не обладают специальными приложениями или они есть, но неудобные для использования. В таком случае можно воспользоваться альтернативой – вынести отдельный ярлык на начальный экран, после касания к которому сразу запустится нужный веб-ресурс. Создать ярлык можно всего за несколько нажатий.
Стоит выполнить следующие шаги:
- Открыть любой сайт в браузере.
- Нажать на три точки в верхнем правом углу.
- Выбрать вариант «Добавить на главный экран», указать название для ярлыка и завершить процедуру.
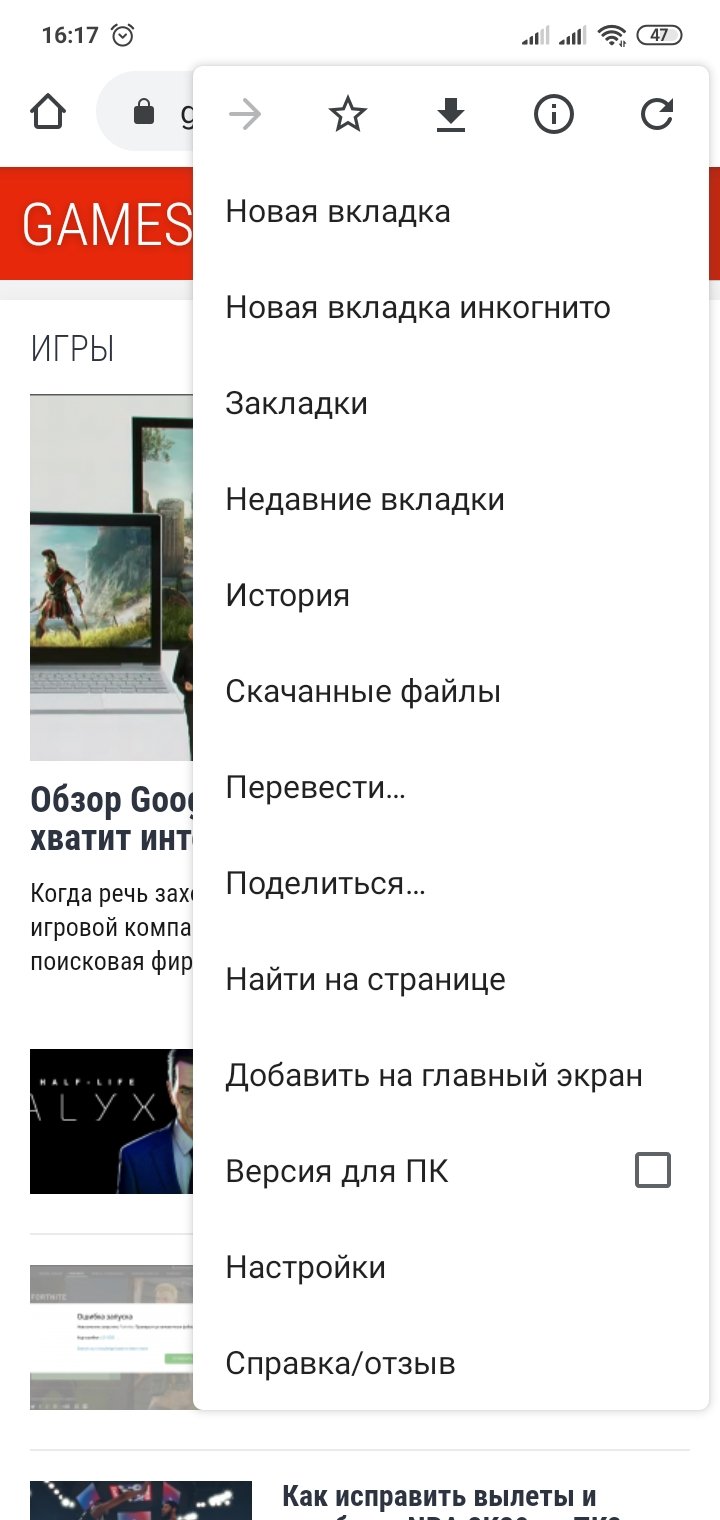
- Осталось только правильно расположить значок.
Источник: http://gamesqa.ru/smartfony/20-interesnyh-vozmozhnostej-google-chrome-na-android-kotorye-dolzhen-znat-kazhdyj-15890/
12. Добавлять больше поисковых систем
В течение многих лет Chrome на Android поддерживал лишь несколько поисковых систем, включая Google, Yahoo, Bing, Ask.com и AOL. Это изменилось в 2017 году с выходом Chrome 57. Добавление еще одной поисковой системы немного утомительно, но выполнимо. Сначала нужно зайти на требуемый сайт и что-нибудь поискать с его помощью, затем открыть настройки Chrome и выбрать опцию «Поисковая система» — именно там вы сможете сделать недавно посещенные сайты поисковой системой по умолчанию.

Источник: http://rb.ru/story/tricks-for-chrome-on-android/
Быстрое обновление сайта
Это обыденная функция для большого количества пользователей. Однако, о данном приеме знает далеко не каждый. Перезагрузить страницу можно разными методами, но самым быстрым является свайп от верхней грани смартфона вниз до появления круговой стрелки.
Источник: http://gamesqa.ru/smartfony/20-interesnyh-vozmozhnostej-google-chrome-na-android-kotorye-dolzhen-znat-kazhdyj-15890/




