Зачем нужен сертификат пользователя ЭЦП, какую информацию он несет и как долго хранится. Где найти сертификат в ОС Windows и в общем реестре. Способы установки личного ключа.
Для чего знать, где хранятся сертификаты?
Каждый файл в хранилище предусмотрен для защиты операционки цифрового устройства. Они препятствуют проникновению вредоносных программ в систему. Отдельная цифровая подпись отвечает за определенный скачанный софт.

Знание о том, где хранятся такие файлы, требуется в случае просмотра или установки корневых, личных сертификатов. В «десятке» инструменты находятся в контейнере двух типов:
- Certificate store локального ПК – включают список файлов для проверки оригинальности сервера.
- Certificate store для пользователя – хранят сертификаты утилит, которые запускает юзер.
Сертификаты представляют собой корневые и личные файлы. Первые являются составным элементом секретного ключа. Вторые предназначены для идентификации юзеров при обмене электронных данных. Поменять настройки в «десятке» можно через mmc оснастки, в том числе через хранилище.

Источник: http://it-tehnik.ru/windows10/nastroyka/hranilische-sertifikatov.html
Как посмотреть установленные цифровые сертификаты в Windows 10
1. Посмотрим сертификаты для оборудования, сгенерированными Microsoft и другими разработчиками для правильного функционирования компьютера. Они доступны для всех пользователей.
Нажмите сочетание клавиш Win + R и введите certlm.msc, чтобы открыть сертификаты.

Далее вы увидите сертификаты и разные категории. В зависимости от назначения каждого сертификата они будут храниться в том или ином каталоге.

2. Если вы хотите просмотреть личные сертификаты, которые доступны только текущему пользователю на данной учетной записи, то нажмите Win + R и введите certmgr.msc, чтобы открыть этот персональный менеджер сертификатов. Мы найдем все личные сертификаты, которые являются эксклюзивными для нашего пользователя. В частности, в папке «Личное» мы найдем все это.

Источник: http://mywebpc.ru/windows/digital-certificates-windows-10/
Просмотр сертификатов в оснастке MMC
В следующей процедуре показано, как проверить магазины на локальном устройстве, чтобы найти соответствующий сертификат:
-
В меню Пуск выберите пункт выполнить и введите MMC.
Откроется консоль MMC.
-
В меню файл выберите команду Добавить или удалить оснастку.
Откроется окно Добавление или удаление оснасток .
-
В списке Доступные оснастки выберите Сертификаты, а затем щелкните добавить.

-
В окне оснастки «сертификаты » выберите учетная запись компьютера, а затем нажмите кнопку Далее.
При необходимости можно выбрать учетную запись пользователя для текущего пользователя или учетной записи службы для конкретной службы.
Примечание
Если вы не являетесь администратором устройства, вы можете управлять сертификатами только для учетной записи пользователя.
-
В окне Выбор компьютера оставьте выбранным параметр локальный компьютер и нажмите кнопку Готово.
-
В окне Добавление или удаление оснастки нажмите кнопку ОК.

-
Необязательно. в меню файл выберите сохранить или Сохранить как , чтобы сохранить файл консоли MMC для последующего использования.
-
Чтобы просмотреть сертификаты в оснастке MMC, выберите корень консоли в левой области, а затем разверните узел Сертификаты (локальный компьютер).
Появится список каталогов для каждого типа сертификатов. Из каждого каталога сертификатов можно просматривать, экспортировать, импортировать и удалять свои сертификаты.
Вы также можете просматривать, экспортировать, импортировать и удалять сертификаты с помощью средства диспетчера сертификатов.
Просмотр сертификатов для локального устройства
-
В меню Пуск выберите пункт выполнить , а затем введите certlm. msc.
Откроется средство диспетчера сертификатов для локального устройства.
-
Для просмотра сертификатов в разделе Сертификаты — локальный компьютер в левой области разверните каталог для типа сертификата, который нужно просмотреть.
Просмотр сертификатов для текущего пользователя
-
В меню Пуск выберите пункт выполнить , а затем введите CertMgr. msc.
Появится средство диспетчера сертификатов для текущего пользователя.
-
Чтобы просмотреть сертификаты, в разделе Сертификаты — текущий пользователь в левой области разверните каталог для типа сертификата, который нужно просмотреть.
Источник: http://docs.microsoft.com/ru-ru/dotnet/framework/wcf/feature-details/how-to-view-certificates-with-the-mmc-snap-in
Что такое хранилище сертификатов в Windows системах
Термин «хранилище сертификатов» можно расшифровать как часть оперативной памяти ПК, где помещена на хранение самая секретная зашифрованная информация. К таковой относятся:
- учетные данные;
- доступ к определенным программным продуктам.
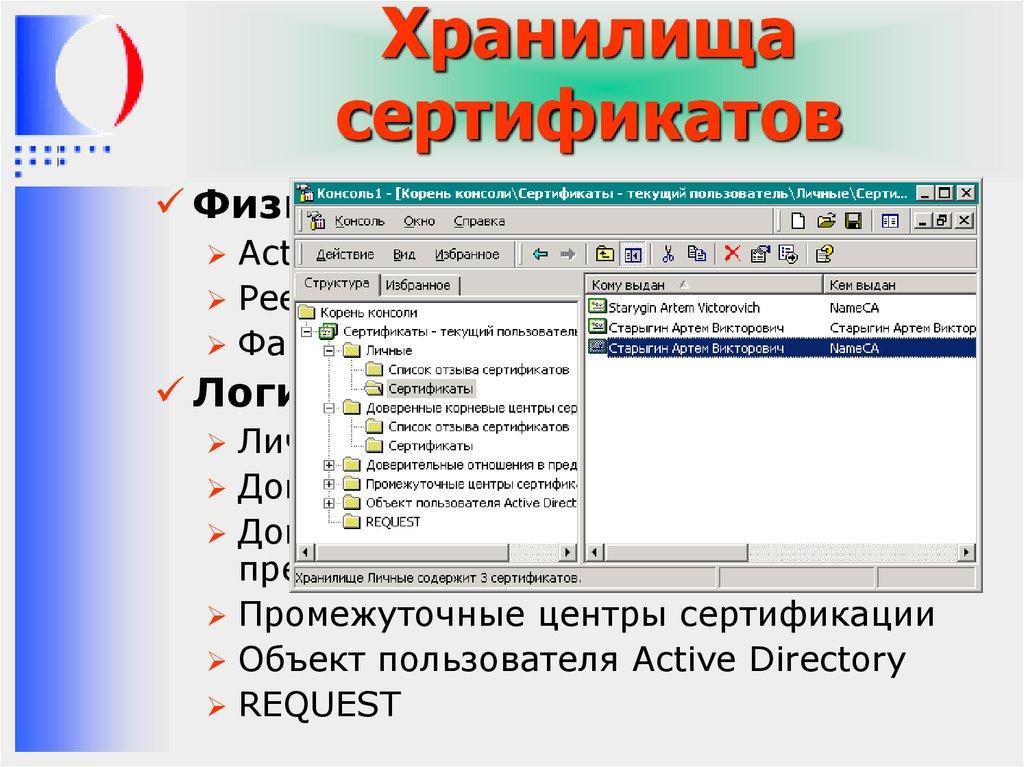
Хранилище сертификатов
Сертификаты служат для идентификации человека посредством сети интернет, после чего он сможет подтвердить допуск к определенным утилитам.
Доступ к секретным документам имеют единицы. Хранилище, как объект ОС, можно обозначить как отдельный файл, но для его открытия используются совсем другие средства, нежели доступные многим программы.
Хранилище имеет два отдельных раздела. В одном хранятся личные данные пользователя, в другом – средства идентификации самого компьютера. Сохранение происходит локально для каждого ПК и для каждого пользователя, который работает на нем.
У файла сертификата расширение .cer или .csr. Он занимает совсем немного места. Объем занятой памяти не превышает нескольких килобайт. Кстати, подобные файлы эксплуатируются в ОС Linux, MacOS. Файлы с подобным расширением можно назвать стандартным форматом ЭЦП. Во многих странах используются сертификаты стандарта .x509. В РФ они распространения не получили.
Для чего оно нужно
Каждый документ в хранилище призван сохранить безопасность работы операционной системы ПК. Это предотвращает проникновение в систему опасных или нежелательных и сомнительных программ. Каждая цифровая подпись отвечает за благонадежность отдельно взятого софта. Иногда такую же проверку проходит и сам пользователь. То есть для него тоже имеется свой идентификатор.

Корневой центр сертификации
У Виндовс есть свои корневые сертификаты. Благодаря им поддерживается стандартная работа ОС. Например, можно совершенно спокойно пользоваться функцией «Центр обновления Windows».
Очень широкое применение сертификация получила в Google Chrome. Особенно она востребована для взаимодействия с государственными сайтами. Чтобы иметь доступ к базам данных, обязательно нужно соответствующее разрешение. Вот его и выдает государственный сайт.
Немало утилит создают свои шифры. Например, если требуется изменить характеристики оборудования. Таким образом они обеспечивают программному продукту законность.
Источник: http://mirinfo.ru/pk-i-noutbuki/khranilische-sertifikatov-windows-10.html
Удалить сертификат из хранилища Windows (простой способ)
Простой и безопасный способ позволяющий удалить только сертификаты пользователя, используя настройку Свойства: Интернет в Windows 10 (для всех браузеров, а не только Internet Explorer).
Для этого открываем Панель управления (статья: Как открыть Панель управления в Windows 10).
В Панели управления выбираем пункт Сеть и Интернет.
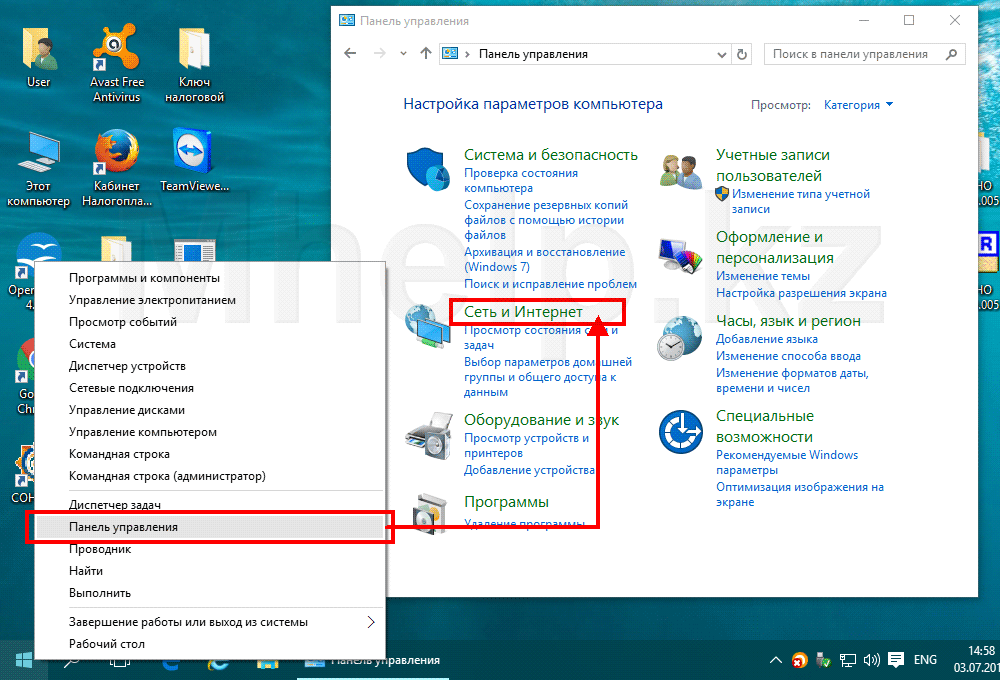 Изображение 1. Открываем Панель управления в Windows 10
Изображение 1. Открываем Панель управления в Windows 10В открывшемся окне, щелкнем по пункту Управление настройками браузера, появляется окно Свойства: Интернет.
Перейдем на вкладку Содержание, в ней нажмем на кнопку Сертификаты.
В окне Сертификаты мы можем удалить сертификат ЭЦП пользователя в котором больше нет необходимости.
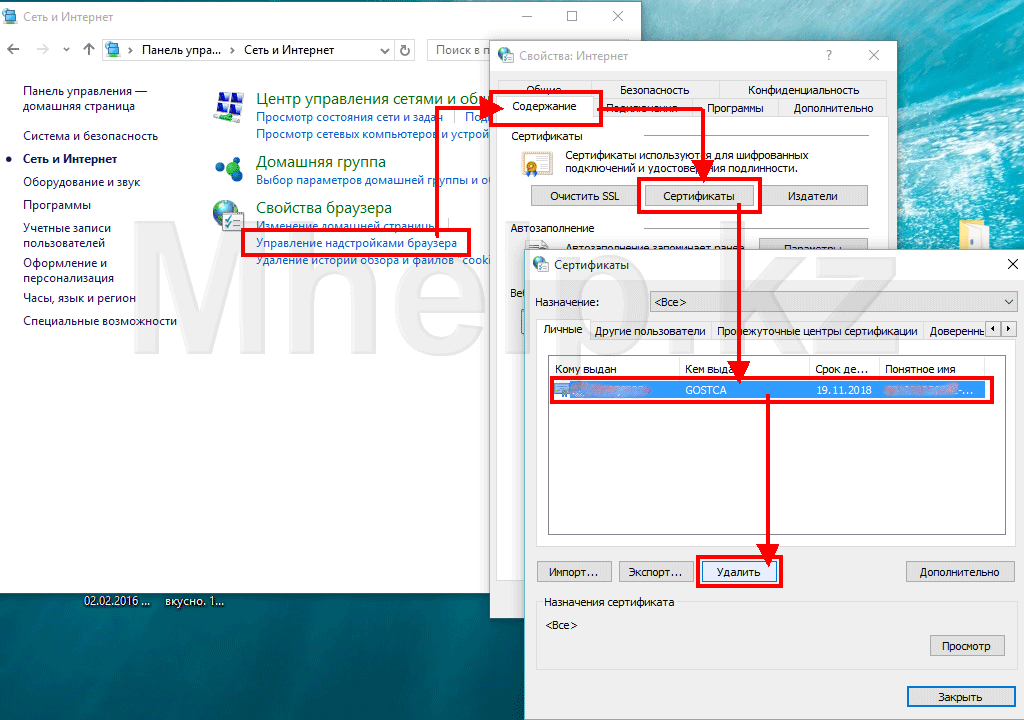 Изображение 2. Удаление сертификата ЭЦП из Windows 10
Изображение 2. Удаление сертификата ЭЦП из Windows 10Используя данный способ мы видим не все установленные сертификаты и не ко всем сертификатам имеем доступ.
Для полного доступа в хранилищу сертификатов Windows используем доступ через оснастку управления сертифкатами.
Источник: http://mhelp.kz/udalit-sertifikat-iz-windows/
Google Chrome
Использует общесистемные доверенные корневые центры сертификации.

Чтобы перейти к списку сертификатов из веб браузера:

Настройки → Приватность и Защита → Безопасность → Управление сертификатами → Просмотр сертификатов → Центры сертификации → Доверенные корневые центры сертификации:
Источник: http://zawindows.ru/где-в-windows-хранятся-корневые-сертификаты/
Где хранится ЭЦП в реестре
В реестре хранить ключи электронной подписи можно как на обычном ключевом носителе. После переноса они находятся в папках:
- HKEY_LOCAL_MACHINESOFTWARECryptoProSettingUsers(идентификатор пользователя)Keys имя контейнера (для 32-битной ОС Windows);
- HKEY_LOCAL_MACHINESOFTWAREWow6432NodeCryptoProSettingUsers(идентификатор пользователя)Keys имя контейнера (для 364-битной ОС Windows);
- Иногда хранятся сертификаты эцп на компьютере тут: HKEY_USERSS-1-5-21-{SID}_ClassesVirtualStoreMACHINESOFTWAREWow6432NodeCryptoProSettingUSERSS-1-5-21-{SID}Keys.
SID — это идентификатор пользователя или информационная структура переменной длины, идентифицирующая персональную запись пользователя или группы, ПК или домена. Узнать его можно через командную строку при помощи команды WHOAMI/User:

Для удобства пользователя номер можно скопировать в файл на рабочем столе, чтобы каждый раз не выполнять операцию по его проверке.
Источник: http://myedo.ru/elektronnaya-podpis/nastrojka-i-oshibki/gde-hranyatsya-sertifikaty-na-kompyutere
Где хранилище сертификатов Windows 7?
Также есть возможность посмотреть сертификаты в Windows 7 через «Панель управления». Открываем «Пуск» и переходим в «Панель управления». Открываем элемент «Свойства обозревателя». В открывшемся окне переходим во вкладку «Содержание» и щелкаем по надписи «Сертификаты».
Источник: http://tankistka.ru/gde-hranyatsya-sertifikaty-windows-10/
Просмотр установленных сертификатов Windows 10
Список важных объектов: сертификаты для оборудования, персональные файлы – находят несколькими способами с помощью встроенных инструментов, сторонних утилит.
Через «КриптоПро»
Криптопровайдер предназначен для организации защиты программных обеспечений методом шифрования. Менеджер защищает конфиденциальную информацию при обмене данными через сеть интернет, обеспечивает юридическую достоверность электронных документов.
Для включения программы ее требуется скачать с официального сайта разработчика, инсталлировать на компьютер. Все действия выполняются с правами Администратора. Во время установки ПО можно выполнять настройки через панель свойств. После инсталляции потребуется перезагрузить устройство.

Просмотр проверочных ключей ЭЦП происходит по следующему алгоритму:
- Зайти в меню Пуск.

- Открыть «Все программы».
- Выбрать «КриптоПро».

- Щелкнуть по пункту «Сертификаты».

В открывшемся окне пользователь увидит все актуальные корневые, личные файлы. Обладая администраторскими правами, можно управлять файлами в «десятке»: выполнять копирование, редактирование, деинсталлировать файлы.
Через Certmgr
Диспетчер разрешает проводить различные действия с цифровыми документами. Консоль является частью операционной системы, включает инструменты для функций управления.
Для просмотра данных нужно следовать инструкции:
- Зайти в Пуск.

- Открыть Командную строку, набрать: c Нажать «Enter».

- В меню появившегося окна выбрать «Личное» и «Корневые сертификаты…». Зайдя в разделы, можно развернуть реестры с полным списком ключей.

Без прав Администратора утилита не заработает. Софт имеет ограничение в шифровании данных, где происходит специальное кодирование файлов.
Через Internet Explorer
Браузер интегрирован в ОС Виндовс 10, включает набор инструментов, позволяющих искать и просматривать информацию в виртуальной сети. Если веб-проводник отсутствует в «десятке», его легко можно скачать с официального источника.
С помощью браузера можно найти ЭЦП, следуя инструкции:
- Запустить Интернет Эксплорер.

- Выбрать «Свойства браузера».

- Тапнуть по разделу «Содержание».
- Нажать на подраздел «Сертификаты».

В результате откроется содержимое с полным списком искомых файлов. В веб-сервисе существует возможность их добавления. Юзеру стоит помнить, что корневые ЭЦП удостоверяющих центров деактивировать запрещено.
Аналогичный способ поиска документов выполняется через Центр управления сетями или общим доступом:
- Открыть Панель управления.

- Войти в «Свойства браузера».

- Зайти в меню «Содержание» и «Сертификаты».

Преимущество метода заключается в том, что посмотреть список ЭЦП можно без администраторских прав. Для обычных людей доступен только просмотр, вносить изменения запрещено.
Через контроль управления
Представляет собой один из важнейших компонентов ОС Виндовс 10. С помощью встроенного средства осуществляется управление, запуск, настройка большинства системных функций. Также можно найти, где лежат сертифицированные файлы ЭЦП для их редактирования.
Пошаговая инструкция:
- Нажать: «Win + R».
- Ввести в строку запроса: cmd. Нажать «Enter».

- после этого перейти по команде mmc в терминал;

- Щелкнуть по вкладке «Файл».

- В открывшемся списке тапнуть «Добавить изолированную оснастку».

- Нажать на раздел «Сертификаты».

Все действия пользователь может выполнять только с правами Администратора. Такой вариант подходит не каждому человеку, так как некоторые запросы вводятся через Командную строку. Сервисом обычно пользуются системные администраторы или люди, хорошо разбирающиеся в теме.
Существует целый список сторонних ресурсов, позволяющих управлять сертификатами, инсталлированными в ОС Виндовс 10. Но пользоваться такими утилитами не рекомендуется, так как нет гарантии, что в них присутствует команда отправки сертификата на внешний сервер. Надежное сертифицированное приложение – это «КриптоПро», которое дает гарантию защиты от несанкционированного доступа посторонних лиц к ЭЦП.

Также в последних версиях Винды зашифрованные файлы просматривают, перейдя по пути: C:UsersПОЛЬЗОВАТЕЛЬAppDataRoamingMicrosoftSystemCertificates. Словосочетание «Пользователь» меняется на название учетной записи. В результате откроется полный список засекреченных данных.
Сертификаты созданы для безопасной работы цифровой техники. Их достоверность гарантирована сертификационным центром. Управление ЭЦП требует определенных знаний, поэтому работу должен выполнять специалист или продвинутый пользователь.
Источник: http://it-tehnik.ru/windows10/nastroyka/hranilische-sertifikatov.html
Как удалить сертификат в Windows 10
Если вам нужно удалить какой-либо сертификат, что я не рекомендую, то просто найдите его и нажмите на нем правой кнопкой мыши, после чего «Удалить». Иногда бывает так, что сертификаты становятся криво или повреждаются, в этом случае нужно будет удалить и заново установить.

Загрузка комментариев
Источник: http://mywebpc.ru/windows/digital-certificates-windows-10/
См. также раздел
- Работа с сертификатами
- Как создать временные сертификаты для использования во время разработки
- Как получить отпечаток сертификата
Источник: http://docs.microsoft.com/ru-ru/dotnet/framework/wcf/feature-details/how-to-view-certificates-with-the-mmc-snap-in
Где же находится хранилище сертификатов в Windows?
Чтобы открыть хранилище сертификатов в Windows необходимо иметь права администратора на учетной записи или открыть утилиту «Выполнить» от имени администратора.
Если Ваша учетная запись имеет права администатора — на клавиатеру нажимаем сочетание клавиш: Win+R и слева внизу откроется окно «Выполнить».

Если у Вас нет прав администратора — нажимаете на меню «Пуск» (слева внизу экрана). Далее находите строку поиска и в ней пишете слово «Выполнить«. Затем увидете нужную нам утилиту. Нажмите по ней правой кнопкой мыши и выберите пункт меню «Открыть от имени администратора«.

Затем в командную строку вводите команду ниже и нажимаете «ОК«:
certmgr.msc

Откроется окно со всеми сертификатами текущего пользователя. С левой стороны — каталоги сертификатов, а с правой сами сертификаты.

Системное хранилище сертификатов в windows у Вас открыто! Тут можно просмотреть и удалить при необходимости систмные сертификаты или сертификаты пользователя.
Поделитесь материалом с друзьями!
Источник: http://kastar.ru/stati/os-windows/otkryt-sistemnoe-hranilishche-sertifikatov-v-windows-xp-7-8-10
Как запустить мастер импорта сертификатов?
Для того чтобы запустить программу Мастер импорта сертификатов (Certificate Manager Import Wizard), нажмите кнопку Импорт (Import), расположенную в окне Диспетчера сертификатов (Certificate Manager). Через несколько мгновений появится окно Мастер импорта сертификатов (Certificate Manager Import Wizard).
Источник: http://tankistka.ru/gde-hranyatsya-sertifikaty-windows-10/





