Сборка девайсаПеред тем как из старого харда «шаманить» новый портативный винчестер, потребуются такие компоненты: Непосредственно сам винчестер; Отвертка
Создание жесткого диска из флешки
Обычная флешка воспринимается системой как внешнее портативное устройство. Но ее можно без труда превратить в накопитель так, что Windows будет видеть еще один подключенный жесткий диск.
В дальнейшем на нее можно устанавливать операционную систему (необязательно Windows, можно выбирать среди более «легких» вариантов, например, на основе Linux) и совершать все те же действия, что вы делаете и с обычным диском.
Итак, перейдем к процессу превращения USB Flash во внешний HDD.
В некоторых случаях после выполнения всех нижеперечисленных действий (для обеих разрядностей Windows) может потребоваться переподключение флешки. Сперва выполните безопасное извлечение USB-накопителя, а затем подключите ее заново, чтобы ОС распознала ее, как HDD.
Для Windows x64 (64-bit)
- Скачайте и распакуйте архив F2Dx1.rar.
- Подключите флешку и запустите «Диспетчер устройств». Для этого просто начните набирать название утилиты в «Пуске».

Или правым кликом мыши по «Пуск» выберите «Диспетчер устройств».

- В ветке «Дисковые устройства» выберите подключенный flash-накопитель, щелкните по нему два раза левой кнопкой мыши — запустятся «Свойства».

- Переключитесь на вкладку «Сведения» и скопируйте значение свойства «ИД оборудования». Копировать нужно не все, а до строки USBSTORGenDisk. Выделить строки можно, зажав Ctrl на клавиатуре и кликая левой кнопкой мыши по нужным строкам.
Пример на скриншоте ниже.

- Файл F2Dx1.inf из скачанного архива нужно открыть при помощи Блокнота. Для этого нажмите по нему правой кнопкой мыши, выберите пункт «Открыть с помощью…».

Выберите Блокнот.

- Перейдите в раздел:
[f2d_device.NTamd64]
Из него нужно удалить первые 4 строки (т. е. строки до %attach_drv% = f2d_install,USBSTORGenDisk).

- Вставьте значение, которое было скопировано из «Диспетчера устройств», вместо удаленного текста.
- Перед каждой вставленной строкой добавьте:
%attach_drv% = f2d_install,
Должно получиться, как на скриншоте.

- Сохраните измененный текстовый документ.
- Переключитесь в «Диспетчер устройств», правым кликом мыши по flash-накопителю выберите «Обновить драйверы…».

- Воспользуйтесь способом «Выполнить поиск драйверов на этом компьютере».

- Нажмите на «Обзор» и укажите месторасположение отредактированного файла F2Dx1.inf.

- Подтвердите свои намерения, нажав на кнопку «Продолжить установку».
- По завершении установки откройте Проводник, где flash отобразится, как «Локальный диск (X:)» (вместо X будет буква, назначенная системой).
Для Windows x86 (32-bit)
- Скачайте и распакуйте архив Hitachi_Microdrive.rar.
- Выполните шаги 2-3 из инструкции выше.
- Выберите вкладку «Сведения» и в поле «Свойство» выставьте «Путь к экземпляру устройства». В поле «Значение» скопируйте отображаемую строку.

- Файл cfadisk.inf из скачанного архива нужно открыть в Блокноте. Как это выполнить — написано в шаге 5 из инструкции выше.
- Найдите раздел:
[cfadisk_device]
Дойдите до строки:
%Microdrive_devdesc% = cfadisk_install,USBSTORDISK&VEN_&PROD_USB_DISK_2.0&REV_P

Удалите все, что идет после install, (последней должна быть запятая, без пробела). Вставьте то, что скопировали из «Диспетчера устройств».
- Удалите конец вставленного значения, а точнее все, что идет после REV_XХXX.

- Вы также можете изменить имя флешки, перейдя в раздел
[Strings]
И отредактировав значение в кавычках в строке
Microdrive_devdesc

- Сохраните отредактированный файл и выполните шаги 10-14 из инструкции выше.
После этого вы можете разбивать flash на разделы, устанавливать на нее операционную систему и загружаться с нее, а также делать другие действия, как с обычным винчестером.
Обратите внимание, что это будет работать только с той системой, на которой вы выполнили все вышеперечисленные действия. Это связано с тем, что был заменен драйвер, отвечающий за распознавание подключенного накопителя.
Если вы хотите запускать флешку как HDD и на других ПК, то при себе нужно иметь отредактированный файл-драйвер, а затем устанавливать его через «Диспетчер устройств» тем же способом, что было указано в статье.
 Мы рады, что смогли помочь Вам в решении проблемы.
Мы рады, что смогли помочь Вам в решении проблемы.  Опишите, что у вас не получилось.
Опишите, что у вас не получилось.
Наши специалисты постараются ответить максимально быстро.
Помогла ли вам эта статья?
ДА НЕТ
Поделиться статьей в социальных сетях:
Еще статьи по данной теме:
Источник: http://lumpics.ru/how-make-hard-drive-from-usb-flash/
Превращение флешки в жёсткий диск: основные особенности
USB-накопитель как таковой практически полностью вытеснил компактные диски благодаря следующим причинам:
- Скорость установки ОС происходит гораздо быстрее, прежде всего, за счёт уменьшения размеров данных на так называемой флешке.
- Возможная скорость изменения уже записанных данных. Это особенно важно при работе с такими большими файлами, как ОС.
- Актуальность. Многие производители ноутбуков всё чаще выпускают линейки без DVD-привода. Соответственно, в этом случае становится возможной только установка с USB-накопителя.
- Большой размер памяти. В некоторых случаях это даже позволяет удержаться от архивирования требуемого файла. Этот же фактор влияет на скорость установки и записи Windows.
- Если вы делите флеш-накопитель на две половины, то на одной из них можно хранить операционную систему, а на другой – обычные файлы для распечатки, медиафайлы и так далее.

Особенности использования USB-накопителей вместо жестких дисков
В общем, разделение флешки на две части понадобится для многих целей. Конечный результат такой операции – это распознание flash-карты компьютером как одного из жёстких дисков. К счастью, для этого вам не потребуются специальные знания: достаточно просто узнать о следующих способах.
Источник: http://pc-consultant.ru/rabota-na-komp-yutere/kak-sdelat-fleshku-zhestkim-diskom/
Сборка девайса
 Перед тем как из старого харда «шаманить» новый портативный винчестер, потребуются такие компоненты:
Перед тем как из старого харда «шаманить» новый портативный винчестер, потребуются такие компоненты:
- Непосредственно сам винчестер;
- Отвертка (обычно крестовая);
- Бокс;
- Подходящий USB-кабель.
Бокс (а также «карман» или «контроллер») – специальный девайс, адаптированный для нашей задачи. Существует два типоразмера – на 2,5 или 3,5 дюйма, под существующие типы винчестеров. Учитывайте, что при использовании некоторых моделей, из тыльной стенки винчестера необходимо открутить 4 винта, иначе он не пролезет в слот.
Как вы знаете, у современных хардов 2 разъема – питание и интерфейс данных (а если не знаете, то почитайте мою публикацию про разъемы на жестких дисках для компьютера). Как правило, карманы рассчитаны на диски SATA различных поколений. IDE-девайсы мне пока не попадались (сомневаюсь, что они в принципе еще существуют).
При монтаже винчестера его интерфейсы подключаются к соответствующим слотам на кармане, которые заключены в единый блок. К этому же блоку подключается USB кабель, передающий питание и данные от компьютера.
Большинство моделей боксов, нет необходимости разбирать: достаточно открыть крышку и поместить там винчестер. Возможно, потребуется зафиксировать хард в кармане винтами. В любом случае, при монтаже жесткого диска вы должны услышать характерный щелчок, который удостоверяет, что все подключено правильно.
Источник: http://iclubspb.ru/kak-iz-vnutrennego-zhestkogo-diska-sdelat-vneshnij/
Как сделать usb flash жесткий диск
1) Возьмите любой 3,5 не работающий жесткий диск от компьютера (SATA или IDE значения не имеет).

2) Открутите крышку, и извлеките внутренности жесткого диска: плату, накопитель и т.п. Оставьте себе только корпус и крышку.

3) Возьмите любой 4 портовый usb концентратор, который по размеру меньше ширины корпуса жесткого диска.

4) Аккуратно извлеките плату вместе с кабелем, разобрав корпус usb концентратора.

5) Зафиксируйте плату концентратора в корпусе жесткого диска термоклеем, использую клеевой пистолет.

6) Теперь можно подключить и флешки. На некоторых флешках, корпус пришлось демонтировать, чтобы уместились.

7) Осталось только прикрутить крышку, и использовать по назначению.
Источник: http://freeseller.ru/4101-samodelnyy-usb-flash-zhestkiy-disk.html
Варианты жестких дисков
Кроме этого жесткий диск может быть создан даже из флешки. При этом он становится весьма компактным и удобным, хотя небольшого размера.

Существует множество программ позволяющих решить вопрос: как сделать флешку жестким диском.

Источник: http://mycomp.su/ustrojstva/kak-sdelat-iz-zhestkogo-diska-vneshnij-nakopitel.html
Собираем устройство
Итак, приступаем к сборке нашего девайс. Для этого аккуратно подготовьте рабочее место, уберите все посторонние вещи и положите перед собой все нужные для сборки детали. После этого внимательно следите за каждым шагом нашей инструкции и поступайте так же:
- Для того чтобы поставить диск в его коробку нужно изначально вывинтить 4 болтика, так как это показано на картинке ниже. Будьте осторожными, нежные печатные латы накопителя очень легко повредить, лучше вообще к ним не прикасаться.
Источник: http://mycomp.su/ustrojstva/kak-sdelat-iz-zhestkogo-diska-vneshnij-nakopitel.html
Как подключить жесткий диск к старому телевизору?
Подсоедините жесткий к телевизору. Как правило, USB-разъем находится на задней или боковой панели экрана. Если у ТВ-монитора несколько USB-портов, то используйте тот, у которого есть надпись «HDD IN». Включите ТВ и перейдите в параметры для выбора нужного интерфейса.
Источник: http://tankistka.ru/kak-podklyuchit-zhyostkiy-disk-kak-fleshku/
Использование утилит
С помощью такой программы можно не только превратить накопитель в жёсткий диск, но и добиться обратного эффекта. Самая известная утилита подобного плана – это Lexar Bootit.

Интерфейс программы Lexar Bootit
С её помощью возможно хранение самой распространённой ОС – Windows вне зависимости от версии последней.
Как установить утилиту Lexar Bootit?
- Скачать архив с программой с официального сайта бренда. Стоит обратить внимание на то, что на упомянутом сайте присутствуют версии как для макбуков, так и для персональных компьютеров.

На официальном сайте скачиваем утилиту Lexar Bootlt для своего компьютера
- Запустить программу. Обязательное условие – запуск на правах администратора.

Щелкаем правой кнопкой мыши на ярлык программы, выбираем «Запуск от имени администратора»

Нажимаем «Запустить»
- Далее перед пользователем откроется выбор переносных устройств. Соответственно, стоит остановить выбор на той флешке, которую вы планируете разделить.

Выбираем свою флешку
- Нажать на кнопку «Трансформировать переносное устройство» («Flip Removable Bit»).

Нажимаем на кнопку «Трансформировать переносное устройство» («Flip Removable Bit»)
- Подтвердить выполненные действия.

Подтверждаем свои действия, нажав кнопку «ОК»
- Извлечь flash-накопитель с помощью безопасного извлечения, и затем — снова подключить. Во вкладке «Volumes» («Вместительность») напротив характеристики «Type» («Тип») должно быть проставлено «Basic» («Основной»).

Во вкладке «Volumes» («Вместительность») напротив характеристики «Type» («Тип») должно быть проставлено «Basic» («Основной»)
В случае проблем с функционированием утилиты рекомендуется перезапустить Windows. Как правило, в это случае «превращение» карты в диск происходит в течение нескольких минут.
Источник: http://pc-consultant.ru/rabota-na-komp-yutere/kak-sdelat-fleshku-zhestkim-diskom/
Третий этап
После того как пользователь смог обмануть компьютер, можно идентифицировать код устройства. Найти код можно во вкладке «Details», «Device Instance Path».
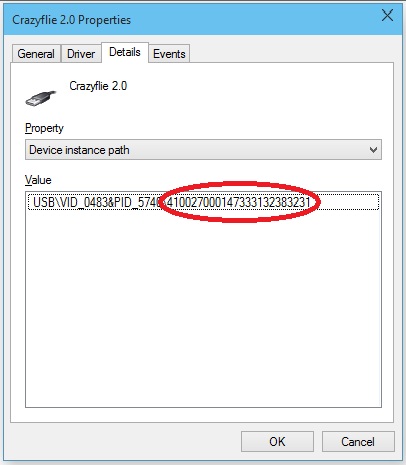
В результате необходимо копировать информацию, с ней дальше будут производить некоторые манипуляции в программе Hitachi Microdrive. При копировании необходимо убрать всю информацию после второго «».
На системе 64 бита
Теперь необходимо найти в папке Hitachi Microdrive файл cfadisk, где находим разделы cfadisk_device и cfadisk_device.NTamd64.
В разделы вместо информации после «» вставляем код нашего устройства.
На системе 32 бита
Процесс схожий, только в файле для 32-битной версии необходимо найти раздел «cfadisk_device».
Здесь необходимо заменить «DISK&VEN_&PROD_USB_DISK_2.0&REV_P» на код устройства.
Если же хочется задать собственное имя для устройства, то необходимо заменить «Microdrive_devdesc» на желаемое название, допустим «USB_hard».
Источник: http://nastroyvse.ru/devices/raznoe/kak-sdelat-fleshku-zhyostkim-diskom.html
Как из жесткого диска сделать внешний накопитель.
Купил провод.

Снял с системника жесткий диск.

И ничего не работает. Подумал, понял — USB не хватает напруги крутить винчестер. Сделал вывод, что без блока питания ловить нечего. Снял блок питания со всеми проводами. Сам по себе блок питания работать не будет даже включенный в розетку. Надо вот на этом разъеме

перерезать 2 провода: черный и зеленый, и соединить их.

Затем снять такой провод с системного блока,

но на одной стороне надо его немного разломать чтоб подключить к переходнику. Тут смекалку придется немного включить.


Другую сторону вставляем в жесткий диск.

Затем такой вот разъем торчащий из блока питания

вставляем в жесткий диск.

Ну вот как бы и все, USB вставляем в комп, и качаем. Для повседневного пользования конечно сложноватая конструкция, а для хранения фотографий и т.п. вполне сгодится, занимает места меньше, чем системник. Экономия 3000р.
ekabu.ru
Источник: http://htfi.ru/zhelezo/mozhno_li_zhestkij_disk_ispolzovat_kak_fleshku.html
Как сделать жесткий диск из флешки

Когда не хватает свободного пространства на жестком диске, и освободить его не получается, приходится рассматривать различные варианты по увеличению места для хранения новых файлов и данных. Одним из наиболее простых и доступных способов является использование flash-накопителя в качестве жесткого диска. Флешки среднего объема есть в наличии у многих, поэтому их свободно можно использовать как дополнительный накопитель, подключаемый к компьютеру или ноутбуку по USB.
Источник: http://siblimo.ru/kak-podklyuchit-zhestkiy-disk-kak-flesh-nakopitel/
USB Box (контейнеры, карманы)
Cam Box — Это (как вы поняли) некая коробочка (пластиковая или металлическая), внутри которой находится специальный слот под тот или иной диск. Естественно стоить отметить, что бывают боксы как для больших HDD (3.5), так и для маленьких (2.5), которые идут под ноутбуки.

Вставляется HDD в коробочку просто элементарно, а после сборки он ничем не будет отличаться от обычного внешнего жесткого диска. После этого вам достаточно будет вставить в него USB кабель и подключить к компьютеру. Таким образом вы получаете двойную выгоду:
На таких носителях можно будет хранить какие-либо резервные и архивные копии, либо использовать его в повседневной жизни.
Всё удовольствие обойдется вам в среднем 300-500 рублей.
Источник: http://glass-prom.ru/kak-podklyuchit-staryy-zhestkiy-disk-kak-fleshku/
Как разобрать старый жесткий диск
Если мы будем использовать компоненты привода для проектов, сначала нам нужно разделить его.
Нам понадобится:
Отвертки, в зависимости от размера жесткого диска
Прямая отвертка
Плоскогубцы
Как только мы собрали необходимые инструменты, мы берем наш старый жесткий диск…
… и отвинтите внешние винты. Эти винты обычно представляют собой винты, то есть они выглядят как 6-лучевая звезда.
Нет, не такая звезда. Больше похоже на это.
В большинстве дисков по меньшей мере один винт скрыт под меткой метки.
Итак, как только мы убедимся, что мы отвинтили их все, мы открываем крышку. Вы должны знать, что с момента открытия крышки жесткий диск официально бесполезен. Нет возврата.
Внутри корпуса мы видим все компоненты жесткого диска.
Голова удерживается двумя магнитами, которые пригодится для наших DIY-проектов.
Первый магнит находится на вершине головы, поэтому нам нужно только тянуть его силой, чтобы отсоединить его. Если винт удерживает его, мы просто удалим его.
Поскольку два магнита будут привлекать друг друга, нам может понадобиться использовать отвертку с прямым плоским кончиком, чтобы вытолкнуть первый магнит.
Затем мы удаляем голову, и мы переходим к второму магниту. У нас был дополнительный винт.
Два металлических компонента, которые мы удалили, не состоят полностью из магнитов. Магниты – это центральные куски, которые выступают, поэтому нам нужно их отделить. Если, конечно, мы не хотим использовать их такими, какими они есть.
Чтобы отсоединить их, нам нужно использовать две пары плоскогубцев. Держа металл за края с плоскогубцами, мы сгибаем его с силой.
Во время наших испытаний у нас не было второй пары плоскогубцев, поэтому мы использовали одну пару плоскогубцев, отвертку и много терпения.
После многих попыток мы, наконец, смогли отделить магниты.
Мы продолжаем работу с вращающимся диском, который расположен в центре и напоминает небольшой компакт-диск.
Чтобы удалить его, нам нужно отвинтить винты, которые удерживают его на месте.
Затем мы подбираем его, и у нас есть очень гладкое и гладкое зеркало.
Если ваш жесткий диск имеет большую емкость, чем у нас, тогда у него будет более одного вращающегося диска.
Источник: http://iclubspb.ru/kak-iz-vnutrennego-zhestkogo-diska-sdelat-vneshnij/




