Как разблокировать параметры персонализации Windows 10
Обходим запреты Майкрософт
Если не активировать Виндовс 10, то работать в ней можно, но часть функционала для пользователя будет недоступной. В первую очередь это касается персонализации (изменения внешнего вида).
Вызываем окно персонализации.
- Жмем Win+I или вызываем контекстное меню Пуска и выбираем «Параметры».
- Кликаем по пиктограмме с надписью «Персонализация».

При попытке изменить что-либо (тему, фоновую картинку) действие будет недоступно с сообщением «Для персонализации нужно активировать Виндовс 10».
Без лицензии в Windows 10 можно лишь выбирать цвет фона из всего набора настроек внешнего вида системы.

Ввиду того, что проверка ключа и активация «десятки» осуществляется только при наличии интернет-соединения, то логично предположить, что после отключения интернета можно получить доступ к персонализации. И при этом не потребуется активировать Виндовс 10.
- Через контекстное меню иконки сети, расположенной в трее, вызываем «Центр управления сетями».

- Кликаем «Изменение параметров адаптера».
- Кликаем по «Изменение параметров…».

- В контекстном меню активного соединения выбираем пункт «Отключить».

Если используется беспроводная сеть, временно отключите Wi-Fi-модуль при помощи аппаратной клавиши или сочетания на клавиатуре ноутбука.
- Выполняем перезапуск Windows 10.

- Приступаем к персонализации, так как все настройки работоспособны, даже если Windows не активировать, а просто отключить от глобальной сети.
Теперь нам доступны изменения:
- фонового рисунка;
- установка фонового цвета с функцией его автоматического выбора;
- придание прозрачности Пуску и панели задач;
- фона и вывод информации о выбранных программах на экране блокировки;
- конфигурация иконок рабочего стола;
- изменение настроек курсора;
- настройка звуковых схем;
- многочисленные параметры меню «Пуск».
После изменения настроек активируем сетевое соединение точно таким же образом, как отключали его.

Источник: http://windowsprofi.ru/win10/dlya-personalizacii-kompyutera-nuzhno-aktivirovat-windows-10.html
Как разблокировать параметры персонализации Windows 10
Разработчики решили, что надписи об необходимости активации на рабочем столе не достаточно, и в обновленных параметрах системы также ограничили возможности персонализации на не активированной версии операционной системы. Но не стоит расстраиваться, помимо возможности убрать надпись об активации, также можно разблокировать персонализацию без активации Windows 10.
Интересная особенность такого ограничения заключается в том, что оно действует только при активном подключении к Интернету. Многие источники рекомендуют отключать подключение к Интернету ещё до начала установки операционной системы. Пользователю достаточно запретить доступ к сети для системы любым из способов. Смотрите также: Как запретить приложению доступ в Интернет Windows 10.
- Перейдите в Пуск > Параметры > Сеть и Интернет > Состояние.
- Дальше нажмите ссылку на Центр управления сетями и общим доступом, и откройте раздел Изменение параметров адаптера.
- В открывшемся окне выберите на активном подключении пункт в контекстном меню Отключить.

Теперь обязательно выполните перезагрузку компьютера любым из способов. После следующего включения в параметрах системы исчезнет надпись: для персонализации компьютера нужно активировать Windows 10. Спокойно изменяйте нужные параметры персонализации, после чего включайте подключение к Интернету обратно. Пользователи также могут просто выполнить включение компьютера без подключения к сети, чтобы получить возможность изменения параметров системы.
Несмотря на широкие возможности обновленных параметров системы все настройки можно изменять используя другие средства операционной системы. Пользователи зачастую забывают об классической панель управления, пока ещё доступной в последних версиях Windows 10. А также благодаря редактору реестра можно настроить любые параметры системы, главное пользователю знать где искать. Например, добавление иконки компьютера на рабочий стол хоть и выполняется через параметры системы, но и можно сделать другими легкими способами.
Другим способом разблокирования параметров персонализации есть обычная активация операционной системы. Пользователю достаточно активировать Ваш ключ продукта, который указывается в сообщении электронной почты, отправленном продавцом или на коробке с USB-носителем.
Если же на ноутбуке была установлена лицензионная версия операционной системы, тогда можно посмотреть лицензионный ключ Windows 10. Но скорее всего он Вам не понадобится, так как по железу выполняется лицензионная привязка. Именно поэтому бывают ситуации, когда пользователь установил новую операционную систему и не получил сообщение об необходимости активировать.
Заключение
Несмотря на множество способов с получением бесплатной версии операционной системы, мы рекомендуем использовать лицензированное программное обеспечение (особенно операционные системы). Так как в таком случае пользователь экономит множество своего времени. Если же Вы встретились по любой с причин с ограничением, когда для персонализации компьютера нужно активировать систему, тогда можно разблокировать персонализацию в Windows 10.
Источник: http://windd.ru/dlya-personalizatsii-kompyutera-nuzhno-aktivirovat-windows-10/
Установка своих обоев на рабочий стол при заблокированной персонализации

Как уже было упомянуто выше, иногда у неактивированной Windows 10 персонализация так и не разблокируется — даже при отключённом интернете. Несмотря на это, и в этом случае можно произвести кое-какие личные настройки, по крайней мере, поменять обои на рабочем столе. Для этого нужное изображение необходимо сохранить на компьютер, а затем в Проводнике кликнуть на него правой клавишей мыши и выбрать пункт «Сделать фоновым изображением рабочего стола».
Источник: http://wi10.ru/pers
Активируем систему
В предыдущих версиях ОС от Майкрософт блокировка была более жестокой — фон рабочего стола становился чёрным, пользователю давали 30 дней, чтобы указать лицензионный ключ. Но в «десятке» разработчики решили отказаться от подобного подхода — Вы можете и дальше наслаждаться «операционкой», однако кастомизировать внешний вид не получиться.
Проблема следующая: Вы кликаете правой кнопкой мышки по рабочему столу и выбираете соответствующий пункт в контекстном меню:

Спустя несколько секунд появляется окно:

Что делать, если пишет «Для персонализации компьютера нужно активировать Windows»? Логично предположить, что самое правильное решение — произвести активацию, перейдя по предложенной ссылке.
Или же открываем «Параметры» (значок шестерёнка в меню «Пуск»), выбираем раздел «Обновление и безопасность», затем кликаем по вкладке «Активация». Необходимо ввести/обновить ключ.

Данная информация может быть указана на коробке (если покупали box-версию), отправлена на вашу почту сотрудниками Microsoft. Для ноутбуков возможен вариант с нанесением наклейки с кодом на упаковке или нижней части лэптопа. Ознакомиться со всеми методами можно в том же окне — секция «Где ключ продукта?».
К сожалению, не все хотят платить деньги за «официальную таблетку». Альтернативы есть, но мы не в праве делиться обзором «пиратских» методов.
Источник: http://life-v.ru/activation-personalisation/
Почему появляется эта надпись?
Появление ошибок при работе ПК возникает из-за несоответствия требований операционки и действий пользователя. Если включить десятую версию и не персонализировать комплектацию, некоторые функции останутся недоступными. Например, будет невозможно изменить внешний облик интерфейса. Потребуется разблокировать систему установленным образом или обойти ограничения.
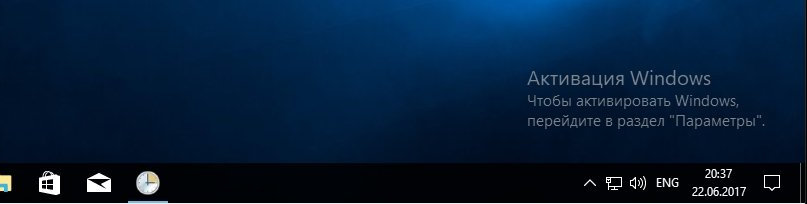
Внимание! Разблокировка полного объема функций ОС требует регистрации и дополнительной платы. При стандартном использовании компьютера – использование Word, просмотр кино – это не всегда необходимо.
Источник: http://it-tehnik.ru/windows10/ustanovka/kak-personalizirovat-bez-aktivatsii.html
Windows без активации. Что меняется?
1. Появляется водяной знак в правом углу экрана:
2. Нет возможности персонализировать компьютер, а в разделе «Персонализация» ничего не работает:
Однако, картинку на рабочий стол можно поставить нажав правой кнопкой мышки по нужному фото:
3. Windows создает почему-то меньше соединений.
По умолчанию работает различная телеметрия и отправка отчетов на сервера Microsoft. Я сравнил и убедился, что не активированная Windows шлет меньше запросов на сервера компании.
4. Точно не уверен, но мне показалось, что неактивированная Windows тормозит чуть меньше. Возможно не полностью работает какая-то из служб персонализации, но точные цифры я получить не смог, это всего лишь гипотеза.
Как долго она проработает?
Тестировал в течение полугода. Никаких проблем не было.
Однако, у меня есть лицензионный ключ, поэтому я делал это вполне себе законно 
Единственное, что напрягал водяной знак, но его можно убрать изменив кое-что в реестре, однако он потом вновь будет появляться.
Но лично мне он по сути не мешал — монитор у меня огромный.
Стоит понимать, что у Windows 10 нет пробной или «триал» версии.
Режим не активированной Windows дается чтобы пользовать вдруг не остался без операционной системы (а вдруг нет возможности активации по Интернету или телефону?) — все таки, Microsoft стали заботиться о своих пользователях, ведь раньше (Win 7)уведомления были гораздо назойливее и надоедливее.
Конечно есть способы персонализацию включить, но все это является нарушением лицензионного соглашения.
Читайте также: Всё таки Windows 10 нужно иногда переустанавливать — удивился скоростью работы
Спасибо что читаете. Если было полезно — поставьте лайк (палец вверх). Подпишитесь на мой авторский блог!
Источник: http://zen.yandex.ru/media/engineer/chto-budet-esli-ne-aktivirovat-windows-10-i-kak-dolgo-ona-prorabotaet-60512799323dc061e6813543
Работа с Windows 10 без активации
Если при установке оригинальной Windows 10 вы не введете ключ продукта (нажмете по пункту «У меня нет ключа продукта»), а за компьютером не закреплена цифровая лицензия 10-ки или отсутствует ключ в UEFI (в том числе от предыдущей версии ОС), по завершении вы получите практически полностью работоспособную систему с совсем незначительными ограничениями.
Прежде всего: какого-либо ограничения по времени работы Windows 10 без активации нет. Вас не будут донимать какими-либо сообщениями и ограничениями в работе. Однако, некоторые ограничения, не относящиеся непосредственно к использованию операционной системы, присутствуют:
- В параметрах Windows 10 будут недоступны параметры персонализации: изменение обоев, параметры цветов и некоторые другие (об этом мы еще поговорим ниже).

- Там же в параметрах вы будете видеть информацию о том, что Windows не активирована.
- Через какое-то время использования Windows 10 справа внизу экрана появится водяной знак, сообщающий о том, что система не активирована. Как убрать надпись Активация Windows с рабочего стола.
Насколько мне известно, это все имеющиеся ограничения: никаких блокировок работы через полчаса использования или чего-то подобного.
Источник: http://remontka.pro/windows-10-without-activation/
Видео: Как изменить цвет окон и панели задач в Windows 10
https://youtube.com/watch?v=hVo1FNvwMgs
Источник: http://legkovmeste.ru/kompyuteryi-i-it/personalizatsiya-dlya-windows-10.html
Microsoft обманула «пиратов»: Они не получат Windows 10 бесплатно
18.05.2015, Пн, 11:05, Мск , Текст: Сергей Попсулин
Владельцы пиратских копий Windows 7 и 8 не смогут бесплатно обновиться до Windows 10, вопреки обещанию Microsoft в марте 2015 г. Бесплатное обновление будет доступно только тем, у кого на компьютере стоит подлинная операционная система.
Владельцы пиратских копий Windows 7 и Windows 8 не получат бесплатное обновление до Windows 10, несмотря на мартовское обещание Microsoft. Правила перехода на Windows 10 в блоге компании уточнил Терри Мейерсон
(Terry Myerson), вице-президент Microsoft по операционным системам. Он также подтвердил, что владельцы лицензионных версий смогут обновить систему до Windows 10 бесплатно и продолжат бесплатно получать новые функции и обновления в полном объеме весь период жизненного цикла продукта.
«Нелицензионные копии Windows имеют высокие риски заражения вредоносным кодом, мошенническими программами и могут незаметно передавать ваши персональные данные третьим лицам. Они могут медленнее работать и лишены всей функциональности, которую мы в них закладываем. Нелицензионные копии Windows не поддерживаются ни корпорацией Microsoft, ни ее партнерами», — подчеркнул Мейерсон.
«Бесплатный переход на Windows 10, который мы предложим, не будет касаться устройств с нелицензионной Windows», — пояснил он.
В Microsoft внедрили в Windows 10 новый механизм уведомления об отсутствии лицензии — на экран будет выводиться водяной знак. Он будет сигнализировать о том, что владельцу ПК стоит приобрести лицензию, чтобы получать обновления.
Так или иначе, но отдельные пользователи все же смогут бесплатно перейти на Windows 10, даже если установленная на их компьютер Windows не будет подлинной. Подробности этого предложения пока неизвестны. «В дополнение к этому хочу сообщить, — написал Мейерсон, — что вместе с некоторыми нашими ключевыми OEM-партнерами мы планируем сделать очень привлекательное предложение для тех, кто пользуется нелицензионной Windows. Воспользовавшись этим предложением, он сможет обновиться до Windows 10. Пожалуйста, следите за новостями наших партнеров, так вы сможете узнать детали их конкретных предложений».

Windows 10 пиратам бесплатно не достанется
В марте 2020 г. Терри Мейерсон говорил, что переход на новую операционную систему планируется сделать бесплатным для всех, включая пользователей пиратских версий Windows 7 и 8.
В корпорации утверждали, что владелец пиратской Windows, воспользовавшись бесплатным обновлением до «десятки», не получит лицензию (то есть пиратская копия Windows после бесплатного обновления не будет считаться подлинной). Что это может означать для владельца ПК — то есть сможет ли он пользоваться системой бесконечно и получать обновления, в корпорации не уточнили.
Напомним, что Windows 10 была представлена 30 сентября 2014 г. Среди основных нововведений: возвращение меню «Пуск»; улучшенный двухрежимый интерфейс, адаптированный для гибридных устройств (планшет/ноутбук); поддержка виртуальных рабочих столов и улучшенная работа с окнами приложений (включая режим отображения всех открытых окон), а также голосовой ассистент Cortana, мигрировавший с мобильной Windows Phone 8.1.
Windows 10 будет оснащена новым браузером Microsoft Edge, адаптированным под планшеты и позволяющим делать стилусом заметки на веб-страницах. В состав ОС также войдут классические игры «Сапер», «Косынка» и «Червы». Начиная с Windows 7 их не было в стандартной комплектации. Появится и еще одна популярная мобильная игра — Candy Crush Saga.
Выход Windows 10 запланирован на лето 2020 г. Минимальные системные требования для новой ОС будут такими же, как и для Windows 8. Таким образом, владельцам ПК и компаниям не придется обновлять аппаратное обеспечение своих компьютеров.
- Лучший софт для обеспечения ИТ-безопасности компании ― на ИТ-маркетплейсе Market.CNews. С ценами.
- Короткая ссылка
- Распечатать
Источник: http://pc-windows.ru/populyarnye-stati/kak-razblokirovat-parametry-personalizatsii-na-ne-aktivirovannoj-windows-10.html
Как поменять картинку при входе в Windows 10?
Как установить любимую экранную заставку в Windows 10
- Откройте «Пуск | Параметры», выберите «Персонализация». Далее в левом поле «Экран блокировки». …
- Кроме времени включения заставки здесь можно установить повторный вход в Windows, для этого нужно установить флажок «Начинать с экрана входа в систему».
6 нояб. 2018 г.
Источник: http://tankistka.ru/kak-vklyuchit-personalizatsiyu-v-neaktivirovannoy-windows-10/
Отключение визуальных эффектов в Windows 10
Иногда для ускорения работы ПК приходится отключать большинство визуальных эффектов.
Чтобы улучшить производительность, необходимо щёлкнуть правой кнопкой мыши по меню «Пуск» и открыть вкладку «Система». Далее в левой колонке выбрать «Дополнительные параметры системы». В появившемся окне открыть «Дополнительно» и перейти в параметры быстродействия. После этого во вкладке «Визуальные эффекты» нужно выбрать режим «Обеспечить наилучшее быстродействие».

Красным показаны все необходимые шаги для включения режима максимального быстродействия системы
Теперь вы знаете, что такое персонализация Windows 10 и за что она отвечает. Соответственно, при желании вы сможете изменить интерфейс системы, расширить возможности оформления, а также устранить неполадки в настройках, если они обнаружатся.
- Автор: Гарик Орехов
- Распечатать

(0 голосов, среднее: 0 из 5)
Источник: http://legkovmeste.ru/kompyuteryi-i-it/personalizatsiya-dlya-windows-10.html
Как настроить персонализацию на Windows 10?
Windows 10 позволяет легко настроить внешний вид рабочего стола. Чтобы получить доступ к настройкам персонализации, щелкните правой кнопкой мыши в любом свободном месте рабочего стола, и выберите пункт Персонализация из контекстного меню. Откроется экран настроек персонализации.
Источник: http://tankistka.ru/kak-vklyuchit-personalizatsiyu-v-neaktivirovannoy-windows-10/




