Материал о том, как посмотреть буфер обмена в Windows 10 и какая версия операционной системы поддерживает эту функцию.
Что такое буфер обмена
Сам буфер обмена создан для того, чтобы упростить использования компьютера и сэкономить Ваше время. С помощью буфера обмена Вы можете копировать и сохранять не только текст, но и другие объекты, например, изображения.
Чтобы воспользоваться буфером обмена, Вам нужно всего лишь скопировать текст или любой другой объект. Для этого Вы можете использовать горячие клавиши Windows 10.
| Ctrl+V или Shift+Insert | вставить текст с буфера обмена |
| Ctrl+C или Ctrl+Insert | скопировать выделенный текст в буфер обмена |
| Ctrl+X | вырезать выделенный текст в буфер обмена |
| Ctrl+A | выделить весь текст в текущей строке, если строка содержит текст |
| Win+V | открыть журнал буфера обмена (доступно начиная с версии 1809) |
Само приложение буфера обмена ещё с времён Windows XP расположилось по пути C:Windowssystem32 и называется clipbrd.exe. После перехода на Windows 7 пользователи активные могли заметить изменения в названии, которое стало clip.exe.
Главным различием между clipbrd.exe и clip.exe стало то, что в Windows XP Вы могли легко открыть приложение clipbrd.exe и посмотреть данные в буфере обмена. В новых версиях операционной системы Windows эта возможность уже пропала.
Источник: http://windd.ru/kak-posmotret-bufer-obmena-windows-10/
ИСТОРИЯ БУФЕРА ОБМЕНА
Прежде чем вы сможете просматривать её, необходимо выполнить активацию. Откройте «Параметры» системы и перейдите в группу настроек «Система». Выберите вкладку «Буфер обмена» и активируйте нужный переключатель.

С этого момента, всё, что вы скопируете, станет доступно для просмотра и работы с ним. Чтобы вызвать соответствующую Панель, нажмите сочетание клавиш Win+V на клавиатуре. В отдельном окне, справа внизу, будут перечислены все элементы, изображения или текст, которые вы скопировали в БО. Прокрутите содержимое колёсиком мыши и щелкните на элемент, который захотите вставить в текстовый редактор или программу для работы с изображениями.

Если вы внимательно посмотрите на панель, вы увидите, что на каждом элементе есть маленькие значки. Один — удаляет выбранный элемент из журнала, другой — закрепляет его. Вверху располагается ссылка для очистки журнала. Другим способом вы сможете его очистить кликом по кнопке «Очистить» в «Параметрах» ОС.

БО также можно синхронизировать между своими устройствами, но по умолчанию этот параметр не включен. При необходимости активируйте его и сможете пользоваться скопированным содержимым везде, конечно же, при наличии учетной записи Microsoft.
Внимание! Многие пользователи имеют тенденцию копировать и вставлять конфиденциальные данные, такие как логины, пароли и даже банковскую информацию. Теперь это не очень хорошая идея. Ранее Windows помнила только последнюю скопированную информацию, теперь — всю. Обращайте особое внимание на этот факт и даже если вы копируете конфиденциальные данные, убедитесь, что немедленно их очищаете.
История буфера обмена будет храниться даже после перезапуска ОС, поэтому вы должны всегда содержать ее в чистоте и порядке. Нам кажется, что пока нет ограничений на количество элементов, которые она может хранить. Поэтому просим делиться в комментариях своими экспериментами по этому вопросу. Спасибо за внимание!
Источник: http://advicesos.com/ofis/istoriia-bufera-obmena-2.html
Windows 10 October 2018 Update (1809)
В ноябре 2018 года вышла новая версия Windows 10, которая получила название Windows 10 October 2018 Update (1809). Одним из улучшений данной версии стал новый буфер обмена. Теперь пользователь может просматривать историю скопированных данных и использовать облачную синхронизацию этих данных на разных компьютерах.
Для управления работой новой функцией в меню «Параметры» был добавлен новый раздел. Для того чтобы получить к нему доступ нужно открыть меню «Параметры» (комбинация Win-i) и перейти в раздел «Система – Буфер обмена».

В разделе «Система – Буфер обмена» доступно две опции:
- «Журнал буфера обмена» – включение и выключение истории буфера обмена. После включения данной опции пользователь может просматривать последние скопированные элементы (Win-V) и вставлять их в любые программы.
- «Синхронизация между устройствами» – включениеи и выключение синхронизации между вашими устройствами. После включения данной опции пользователь может копировать данные на одном компьютере и вставить их на другом. Для работы этой функции на всех компьютерах должен использоваться один аккаунт Майкрософт.

Если у вас в меню «Параметры» отсутствует раздел «Система – Буфер обмена», то скорее всего вы еще не обновили Windows 10 до версии 1809. В этом случае нужно проверить версию Windows 10 и обновиться.
Источник: http://comp-security.net/как-посмотреть-буфер-обмена-в-windows-10/
Включение
Для включения истории буфера выполните простые шаги:
-
Перейдите в меню «Пуск» и щелкните на значок шестеренки (Параметры).
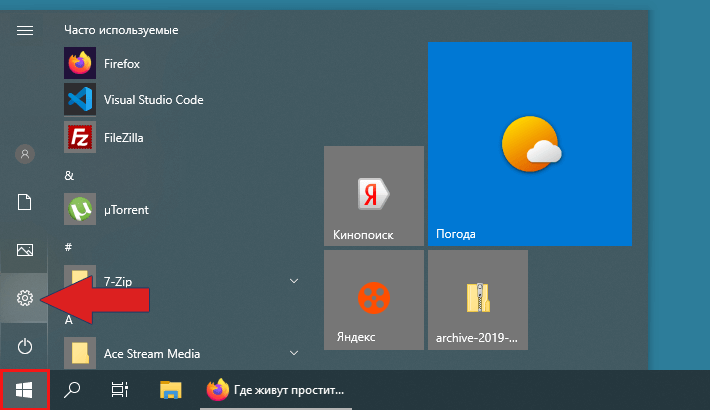
-
Далее пункт «Система» и на левой боковой панели — «Буфер обмена».
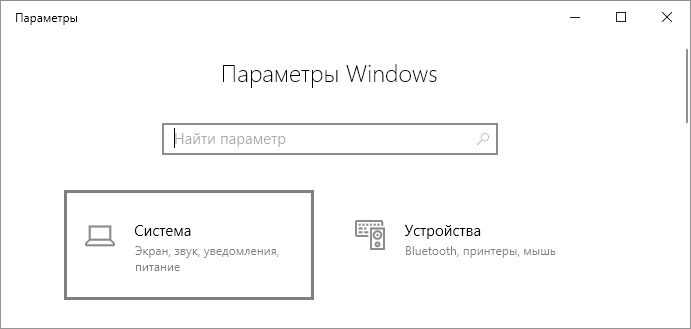
-
В разделе «Журнал буфера обмена» установите переключатель в положение Вкл.
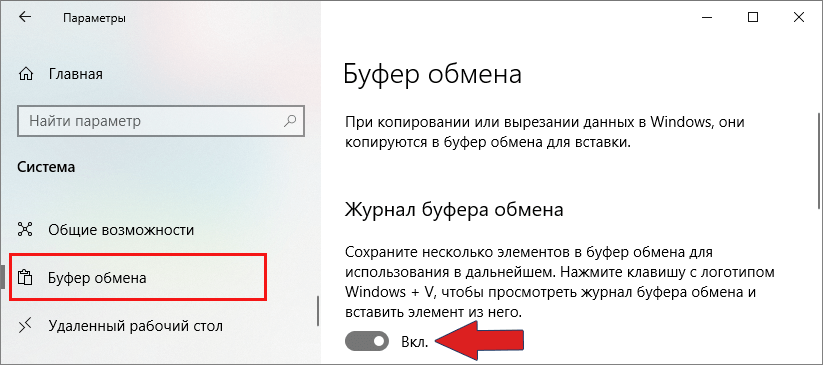
Источник: http://realadmin.ru/admining/istoriya-bufera-obmena.html
Как открыть буфер обмена в Windows 10
Для того чтобы открыть буфер обмена в Windows 10 и посмотреть его историю нужно использовать комбинацию клавиш Win-V. Комбинация клавиш Win-V легко запоминается благодаря аналогии с комбинацией Ctrl-V, которая обычно используется для вставки скопированных данных.

После нажатия Win-V на экране появляется небольшое меню, в котором можно будет посмотреть историю буфера обмена. Для того чтобы вставить один из элементов из истории достаточно кликнуть по нему мышкой или выбрать с помощью стрелок на клавиатуре.
Источник: http://comp-security.net/как-посмотреть-буфер-обмена-в-windows-10/
Другие методы:
Итак, что нужно сделать пользователям Windows 10, чтобы взглянуть на свои Буфер обмена история кроме встроенного буфера обмена? Что ж, вот методы, которые вы можете использовать для просмотра своего Буфер обмена история на компьютере с Windows 10:
Источник: http://ru.tornadocomputers.com/how-view-your-clipboard-history-windows-10
Включение истории буфера обмена в Windows 10
Эта функция позволяет посмотреть все элементы, скопированные ранее и выбрать тот, который хотите активировать в текущее время. Однако, по умолчанию она отключена в Windows, поэтому если нужно ей воспользоваться нужно включить вручную.
Откройте меню Пуск, нажмите на значок шестеренки для входа в Параметры. Затем перейдите в раздел «Система». В боковом меню выберите вкладку «Буфер обмена».
Отметьте поле «Журнал буфера обмена», чтобы его включить. Теперь появится доступ к истории.
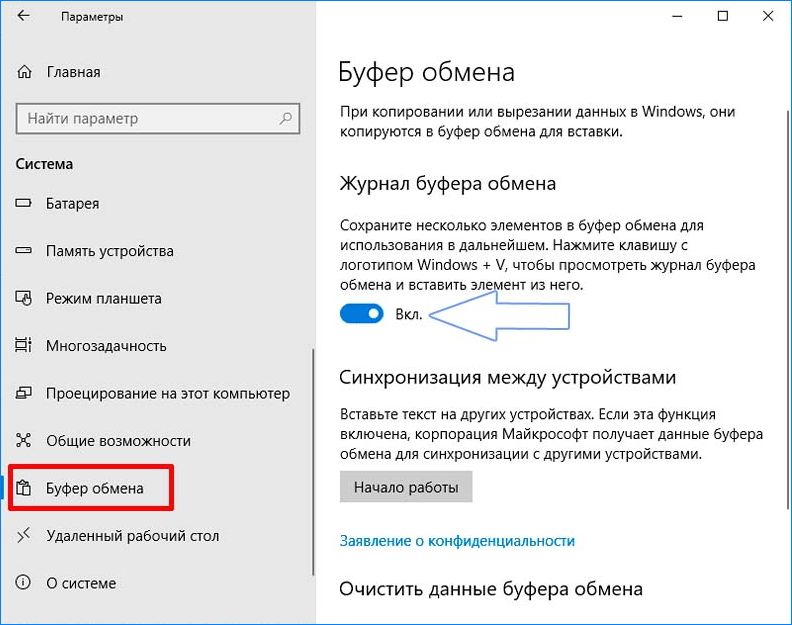
Нажмите комбинацию кнопок Win+V. В правом нижнем углу экрана отобразится окно, в котором можно посмотреть список загруженных фрагментов. Нажмите на выбранный фрагмент, чтобы активировать для вставки.
Для синхронизации содержимого между компьютерами нужно включить опцию «Синхронизация между устройствами». Находится на этой же вкладке с настройками.
Чтобы включить эту опцию, кликните на кнопку «Начало работы». Появится новое окно для входа в учетную запись Microsoft, именно в ней будут синхронизироваться скопированные элементы и отображаться на других устройствах через этот же аккаунт.
При входе в систему будет предложено подтвердить свою личность, например, через код по СМС на номер телефона, указанного в настройках учетной записи Майкрософт. После верификации появится настройки синхронизации.
Содержимое из временного хранилища данных можно синхронизировать автоматически или по запросу. Если включим автоматическую синхронизацию, тогда все элементы будут отображаться сразу на других устройствах.
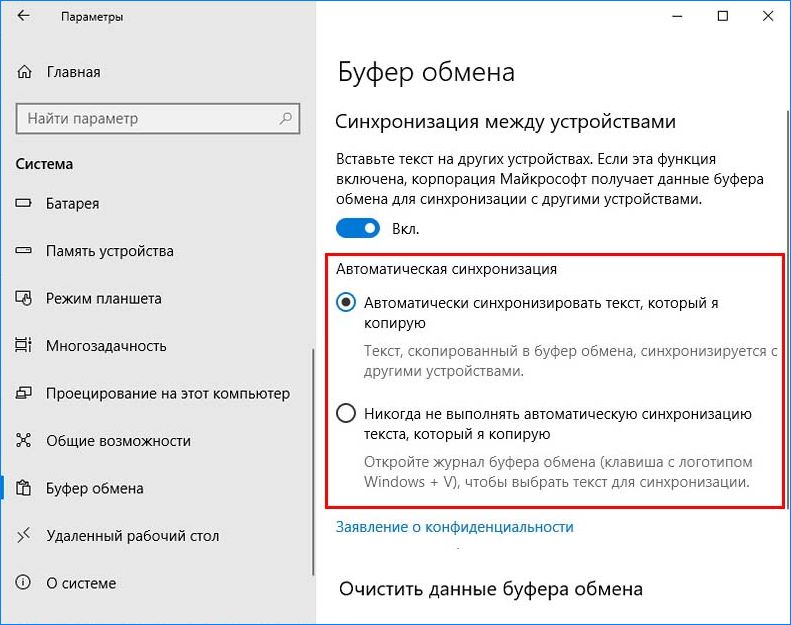 Если не хотим синхронизировать все автоматически, нужно указать второй пункт (см. рисунок). Затем нажать Win+V и указать нужный фрагмент, которым хотите обменяться с другими компьютерами.
Если не хотим синхронизировать все автоматически, нужно указать второй пункт (см. рисунок). Затем нажать Win+V и указать нужный фрагмент, которым хотите обменяться с другими компьютерами.
Источник: http://instcomputer.ru/win10/kak-vklyuchit-istoriyu-i-posmotret-bufer-obmena-v-windows10.html
Как отключить историю буфера обмена в Windows 10
Чтобы отключить историю буфера обмена в Windows 10, перейдите в «Настройки»> «Система»> «Буфер обмена». Найдите параметр «История буфера обмена» и установите переключатель в положение «Выкл.».

После отключения, если вы нажмете Windows + V, вы увидите небольшое окно, предупреждающее вас о том, что Windows 10 не может отображать историю буфера обмена, потому что эта функция отключена.
Источник: http://best-technologies.ru/pc/kak-posmotret-bufer-obmena-na-windows-10/
Как очистить буфер обмена Windows 10
Чтобы очистить буфер обмена в Windows 10, Вы можете воспользоваться всего одной командой. Будьте осторожны, так как с помощью этой команды Вы полностью очистите буфер обмена. А с помощью предыдущих программ Вы можете чистить буфер обмена в любом порядке.
Запускаем командную строку от имени администратора. Теперь вставляем и выполняем команду: echo off | clip. Всё буфер обмена полностью пустой. Если нужно убрать отдельные данные с буфера, тогда используйте его журнал (Win+V).
Заключение
Сколько же пользователи лет ждали нормальный буфер обмена? Он появился, смотрите свою установленную версию Windows 10. Необходима версия October 2018 Update и новее. Теперь используйте стандартный журнал обновления и радуйтесь жизни.
Раньше пользователям приходилось искать сторонние программы. Хотя предложенные выше утилиты очень удобные и с портативной версией. Их можно использовать без установки. Рекомендуем обновить до последней версии свою Windows 10.
Источник: http://windd.ru/kak-posmotret-bufer-obmena-windows-10/
Чем отличается современный буфер обмена Windows 10?
Хотя в современном интерфейсе буфера обмена все еще используются популярные сочетания клавиш копирования и вставки, Ctrl + C и Ctrl + V, он обладает некоторыми дополнительными функциями, которые выделяют его.
- Все содержимое буфера обмена может синхронизироваться между устройствами Windows 10, которые используют одну и ту же учетную запись
- Вы можете увидеть скопированный контент, прежде чем вставить его
- Вы можете вставить большой выбор скопированного контента, а не только самый последний
- Элементы буфера обмена могут быть удалены. Это полезно для тех, кто не хочет, чтобы другие пользователи видели, что они делают
- Выбранный контент можно защитить от удаления, закрепив.

Александр
Увлечен компьютерами и программами с 2002 года. Занимаюсь настройкой и ремонтом настольных ПК и ноутбуков.
Задать вопрос
( 1 оценка, среднее 5 из 5 )
Источник: http://agepc.ru/problemy-i-resheniya/kompyutery/windows/bufer-obmena-windows-10
Буфер обмена в Microsoft Word
В некоторых популярных программах есть собственная история буфера обмена. Например, такая функция есть в Microsoft Word. Данный текстовый редактор сохраняет список элементов, которые были скопированы из его документа, и позволяет использовать этот список для дальнейших вставок.
Чтобы открыть историю в Microsoft Word нужно перейти на вкладку «Главная» и нажать на кнопку «Буфер обмена».

После этого в левой части окна появится список последних скопированных элементов.

Данный вариант будет удобен если вы много работаете в редакторе Word и копируете/вставляете текст только в нем.
Источник: http://comp-security.net/как-посмотреть-буфер-обмена-в-windows-10/
Буфер обмена Windows 10: горячие клавиши
Буфер обмена поддерживает работу «горячих» клавиш, с которыми вы можете ознакомиться в таблице.
Комбинации горячих клавиш для буфера обмена Windows 10 (таблица):
| Сочетания клавиш | Действие |
|---|---|
| Win + V | открытие Буфера обмена Windows 10 |
| P | закрепление выделенного элемента в буфере обмена |
| U | удаление выделенного элемента в буфере обмена после выключения или перезагрузки ПК |
| Del | удаление элемента из буфера обмена |
Источник: http://vellisa.ru/clipboard-windows-10




