3 способа записать звук с компьютера или ноутбука в Windows 10, 8 и Windows 7, в том числе когда Стерео микшера нет в записывающих устройствах.
Запись звука на компьютере средствами Windows
Кликните правой кнопкой мыши по иконке звука в трее и выберите в меню «Записывающие устройства» (или «Звуковые устройства»).

С большой долей вероятности в открывшемся окошке на вкладке «Запись» вы обнаружите только микрофон, что, однако, не означает, что другие записывающие устройства недоступны. Кликаем ПКМ по пустому месту окна и выбираем в меню «Показать отключенные устройства». Если в списке появится «Стерео микшер» или «What U Hear», замечательно, его-то мы как раз и будем использовать для захвата звука. Нажмите по нему ПКМ, в меню выберите сначала «Включить», а затем «Использовать по умолчанию».


Сохранив настройки, запустите через меню Пуск стандартное приложение «Звукозапись» или «Запись голоса» (в Windows 10).


Как им пользоваться, полагаем, объяснять не нужно, вся работа здесь сводится к нажатию одной кнопки. Записываться аудио будет с динамиков, если же вам нужно произвести запись звука на компьютер с микрофона, вместо стерео микшера в настройках окошка «Звук» необходимо по умолчанию выбрать микрофон. Естественно, последний должен быть подключен к компьютеру.
Источник: http://viarum.ru/zapis-zvuka-s-kompyutera/
1. АудиоМАСТЕР
АудиоМАСТЕР – многофункциональный редактор для работы с аудиофайлами. Он позволяет извлекать звук из видео, копировать треки с CD-дисков и захватывать голос с микрофона. Также есть функции соединения нескольких треков в один, ручного редактирования файлов и применения автоматических эффектов.
Посмотрите видеоурок, чтобы узнать про все возможности программы:
Всего за один клик можно выровнять общую громкость аудио, что будет особенно полезно при склейки нескольких аудиодорожек в рамках одного проекта.
Плюсы:
интуитивно понятный интерфейс – не нужно читать инструкции; импорт и экспорт файлов во всех популярных форматах; широкий функционал и возможность редактирования треков.
Минусы:
отсутствие профессиональных инструментов для создания музыки.

Интерфейс программы АудиоМАСТЕР
Источник: http://amssoft.ru/audio/programmy-dlya-zapisi-zvuka.php
Запись звука с компьютера без стереомикшера
Случается, что у отдельных звуковых карт отсутствует реализация драйверов для стереомикшера или изготовитель заблокировал такое устройство. Хорошим помощником в таком случае станет программа Audacity, полезная и при наличии стереомикшера. Программа обладает расширенными возможностями по сравнению со стандартными приложениями для звукозаписи.

Интерфейс Audacity
Чтобы осуществить запись звука с компьютера при помощи этой программы, нужно выбрать в первом выпадающем списке Windows WASAPI, во втором – микрофон или звуковую плату (что служит вашим источником звука) и нажать кнопку старта.
Источник: http://pc-consultant.ru/muzy-ka/kak-zapisat-zvuk-s-komp-yutera/
Как записать звук с экрана компьютера с помощью Movavi Screen Recorder
Movavi Screen Recorder – это программа, выполняющая запись звука с экрана. С ее помощью можно легко записать музыку и звук с любых сайтов, даже на которых не предусмотрена загрузка аудио.
Скачайте версию программы для вашей операционной системы и сохраняйте на свой компьютер то, что можно было слушать только онлайн. Приложение поддерживает русский язык и доступно на устройствах на Windows и macOS.
Шаг 1. Установите программу для записи звука
Подготовка к работе не займет много времени. Как только закончится скачивание, просто запустите дистрибутив и следуйте выведенным на экран инструкциям. Процесс установки займет всего пару минут, после чего программа будет сразу готова к записи музыки.
Шаг 2. Настройте параметры записи
Чтобы начать запись, откройте сайт откуда вы хотите записать песню, интернет-радио, лекцию или любое другое потоковое аудио, а затем запустите Movavi Screen Recorder. Панель инструментов выведется на дисплей справа. Нажмите на кнопку Управление виджетами и в открывшемся окне выберите Запись аудио.
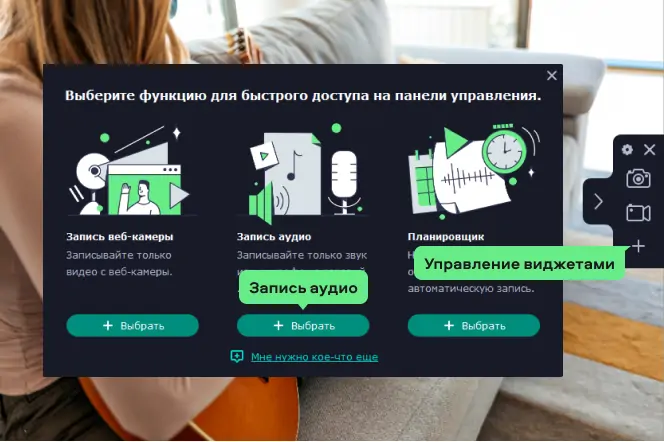
На боковой панели теперь есть иконка микрофона. Нажмите на нее, чтобы начать запись.
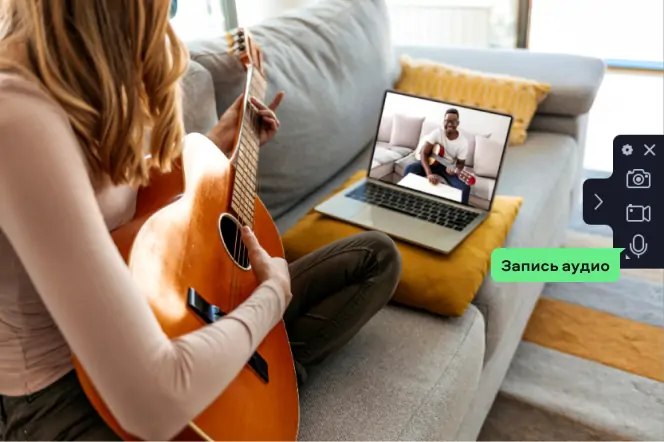
В появившемся окне программы вы можете настроить параметры. Убедитесь, что иконка Системный звук подсвечена зеленым – это означает, что программа запишет звук с динамиков или наушников. Для записи звука с микрофона нажмите на соответствующую иконку.
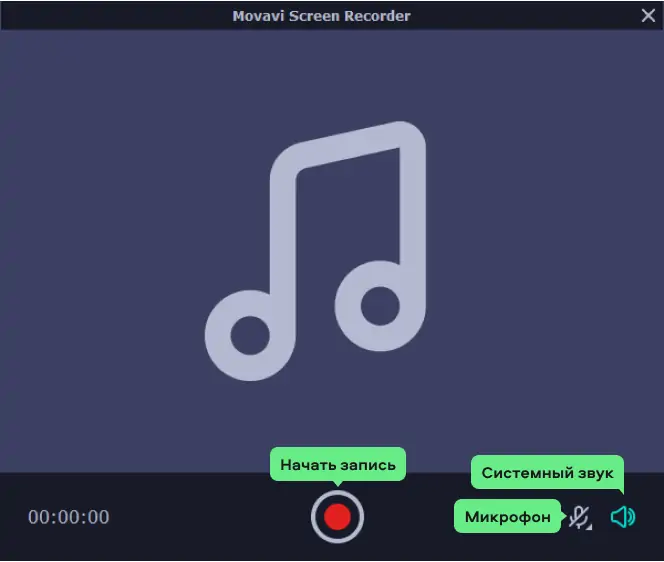
Шаг 3. Запишите желаемое аудио
Нажмите Начать запись, и программа начнет захват аудио после трехсекундного отсчета. Контролируйте процесс с помощью кнопок на панели программы или горячих клавиш. В Windows нажмите F9, чтобы приостановить запись, и Alt+F10, чтобы завершить выполнение записи. На Mac применяются комбинации клавиш ⌥ ⌘ 1 и ⌥ ⌘ 2 соответственно. По окончании записи откроется окно превью. Здесь вы можете прослушать записанный сегмент.
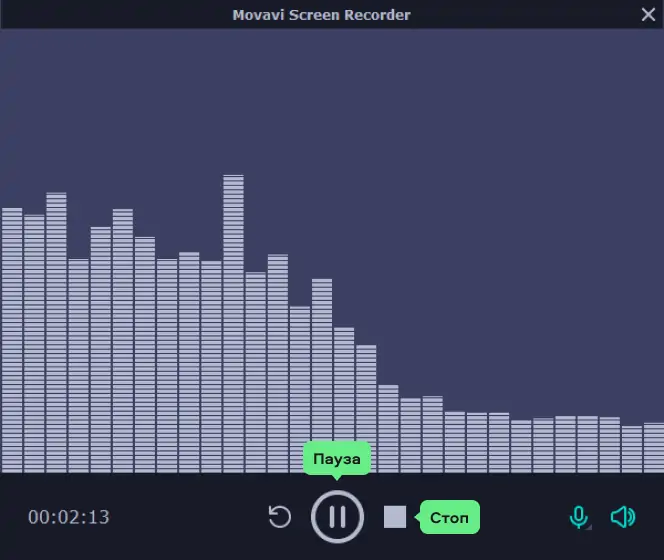
Шаг 4. Удалите ненужные фрагменты (по желанию)
Если вы хотите удалить какие-то фрагменты из записи, поместите маркер в нужное место и нажмите на иконку ножниц. Затем с помощью ползунков укажите начало и конец фрагмента, который хотите удалить, и нажмите на иконку корзины.
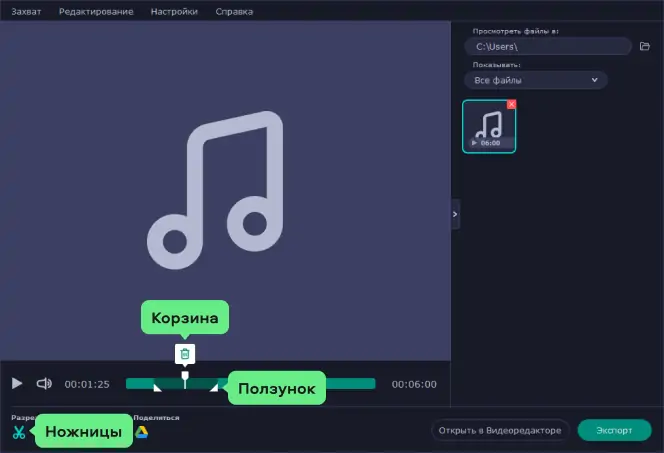
Шаг 5. Сохраните готовую запись
Чтобы сохранить аудио, нажмите кнопку Экспорт. В открывшемся окне можно указать имя файла, путь сохранения и другие параметры. Затем нажмите Сохранить, чтобы экспортировать файл.
Movavi Screen Recorder может захватывать экран монитора. Если вы записали видео, из которого вам нужен только звук, то его можно сохранить как аудиофайл. Для этого в окне сохранения просто укажите формат MP3.
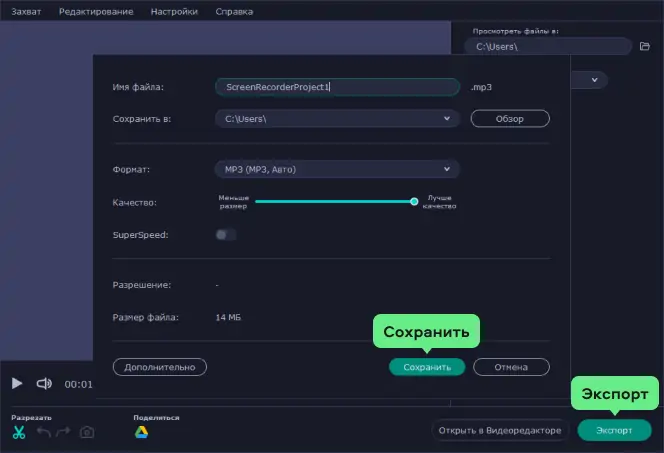
Отлично! Теперь вы знаете как записать звук с экрана компьютера при помощи Movavi Screen Recorder. У вас всегда будет возможность сохранить музыку из Интернета или звук из внешних источников, например свой голос или музыкальный инструмент.
Источник: http://movavi.ru/support/how-to/how-to-capture-online-audio.html
Особенность
Работает с цифровым интерфейсом WASAPI (поддержка вывода голоса). Запись при его использовании не преобразуется из аналогового в цифровой.
Работает с собственными проектами — файлы расширения «AUP». Используйте его если предполагается дальнейшее редактирование записи. Не придется импортировать аудио файлы, что занимает много времени. Файлы расширения «AUP» открываются приложением мгновенно. Запуск возможен из Проводника.
Для сохранения сделайте следующее: Далее:
Далее:
Источник: http://public-pc.com/kak-zapisat-zvuk-s-kompyutera-v-audacity/
Аудио Мастер
Многофункциональный и интересный аудиоредактор от российского разработчика. Полная русификация программы позволяет в минимальные сроки овладеть всеми приемами редактирования звука.
Основные возможности.
В арсенале Аудио Мастер все основные инструменты для создания и редактирования аудио, а также удобный графический эквалайзер и функция наложения звуковых атмосфер. При создании аудиофайла, вы можете добавить такие эффекты, как: звуки трамвая, метро, шаги по снегу, дождь или пение птиц. Кроме того, программа оснащена удобной функцией извлечения звука из видео.

Разработчики предлагают нам несколько версий программ, одна из которых бесплатная. При желании, вы сможете расширить функционал программы, доплатив за версию стандарт или премиум.
Преимущества:
- удобный захват звука из видео;
- отдельный инструмент для оцифровки старых CD.
Недостатки:
- ограниченный функционал и период использования бесплатной версии.
Источник: http://club.dns-shop.ru/blog/t-93-programmnoe-obespechenie/20044-5-luchshih-programm-dlya-domashnei-zvukozapisi/
Запись звука компьютера с помощью специальных программ
Если вы хотите получить немного больше возможностей для настройки и конфигурации, то советуем установить одну из программ для записи звука.
Для этих целей хорошо подходит бесплатная утилита для записи и обработки звука Audacity. После записи вы сможете отредактировать полученный файл, добавить к нему эффекты, обрезать по своему усмотрению и сохранить в нужном формате. Для записи звука с ПК здесь понадобится переключиться с внешнего микрофона, который используется по умолчанию.
Продвинутые пользователи, у которых уже есть Adobe Creative Cloud, могут использовать для записи звука с компьютера Adobe Audition.
Читайте также:
- Диск ПК загружен на 100 % — что делать?
- Как настроить VPN-соединение в Windows 10
Источник: http://ichip.ru/sovety/ekspluataciya/kak-zapisat-zvuk-s-kompyutera-na-windows-731512
Записываем звук с компьютера с помощью средств NVidia
В свое время я писал о способе записи экрана компьютера со звуком в NVidia ShadowPlay (только для владельцев видеокарт NVidia). Программа позволяет записывать не только видео из игр, но и просто видео с рабочего стола со звуковым сопровождением.
При этом также может вестись запись звука «в игре», что в случае включения записи с рабочего стола, записывает все звуки, воспроизводимые на компьютере, а также «в игре и с микрофона», что позволяет записать сразу и воспроизводимый на компьютере звук и то, что произносится в микрофон, — т.е., например, можно записать полностью разговор в Skype.

Как именно происходит запись технически я не осведомлен, но работает в том числе и там, где нет «Стерео микшера». Итоговый файл получается в видео-формате, но из него легко извлечь звук в виде отдельного файла, почти все бесплатные видео конвертеры могут конвертировать видео в mp3 или другие звуковые файлы.
Подробнее: об использовании NVidia ShadowPlay для записи экрана со звуком.
На этом завершаю статью, а если что-то осталось непонятным, спрашивайте. Заодно, было бы интересно узнать: а для чего вам требуется запись звука с компьютера?
Источник: http://remontka.pro/record-sound-computer/
Как скачать
Загрузите Audacity с официального сайта по адресу: https://www.audacityteam.org/.
Нажимаем два раза ЛКМ по инсталляционному «exe» файлу для установки. Она простая не вызовет сложностей даже у начинающих пользователей.
Источник: http://public-pc.com/kak-zapisat-zvuk-s-kompyutera-v-audacity/
Стандартная утилита Windows
Если вам нужно записать звук прямо сейчас, и вы не хотите тратить время на скачивание и установку сторонних программ, воспользуйтесь стандартной утилитой «Запись голоса». Просто откройте окно поиска приложений и введите «запись».

Основные возможности.
Программа по умолчанию не имеет встроенного редактора, но позволит быстро записать голос или звук через разъем микрофона. Решив вопрос записи буквально в 2 клика, вы можете выполнить обработку вашего файла в одной из вышеперечисленных программ.
Преимущества:
- возможность записи «на лету»;
- автоматическое сохранение записанных файлов;
- не нужно разбираться с настройками перед первой записью.
Недостатки:
- отсутствие возможности редактирования и обработки звука.
Источник: http://club.dns-shop.ru/blog/t-93-programmnoe-obespechenie/20044-5-luchshih-programm-dlya-domashnei-zvukozapisi/
Как записать звук с компьютера в Windows 7/10
Благодаря изобилию торрент-трекеров и других свободных ресурсов найти и скачать на компьютер можно практически любой мультимедийный контент. Но, впрочем, здесь есть свои исключения. Как быть, к примеру, если вещание ведётся в потоковом режиме и где гарантия, что онлайновая аудио передача, запись которой вы хотели бы иметь у себя на ПК, будет затем выложена в интернет? В таких случаях лучше не полагаться на авось, а взять и произвести запись звука с компьютера самостоятельно.
В этом нет ничего сложного, вам даже не понадобятся специальные программы, впрочем, их использование было бы предпочтительным. Рассмотрим сначала как записать звук с компьютера средствами самой системы. В популярных версиях Windows имеется такой полезный инструмент как «Звукозапись», позволяющий захватывать аудиопоток как с микрофона, так и со звуковой карты. Но прежде чем приступать к делу, необходимо проверить доступность на компьютере соответствующего записывающего устройства.
Источник: http://ewaline.su/word/kak-zapisat-zvuk-s-kompyutera-programmoj-audacity.html




