Производительность видеокарты сильно зависит от драйверов, которые она использует, поэтому важно регулярно обновлять их. Даже самый новый графический чип не будет радовать своей стабильностью и скоростью работы, если в его распоряжении не будет актуального программного обеспечения. Поэтому давайте разберемся, как обновить драйвера видеокарты Nvidia и AMD Radeon, чтобы достичь прироста производител
Как узнать, какая видеокарта установлена на вашем компьютере?
Перед тем, как приступить к обновлению драйверов, нужно выяснить какая видеокарта установлена в вашем ПК. Сейчас выпускается два больших семейства видеочипов — Nvidia Geforce и AMD Radeon. А вот производителем самой видеокарты может быть любой бренд — ASUS, Palit, Gigabyte и многие другие.
Воспользовавшись нашей инструкцией вы сможете выяснить, какая модель видеокарты установлена в вашем ПК:
- Переходим в меню “Пуск”, где нас интересует пункт “Выполнить”;
- В отобразившемся окне вводим команду dxdiag;
- Сразу после этого появится название видеопроцессора и изготовителя.
Если нужные сведения не появились, то можно сделать следующим образом:
- Нажимаем правой кнопкой мыши на “Мой компьютер”, где выбираем “Свойства”;
- Переходим в “Диспетчер устройств” и нажимаем “Видеоадаптеры”, после чего появится название вашей видеокарты.
Источник: http://zen.yandex.ru/media/id/5beaa682e5e0c100aa67a121/kak-obnovit-draivera-videokarty-avtomaticheski-standartnymi-sredstvami-cherez-sait-amd-i-nvidea-5d0091af28f8b800adee8d69
Апдейт драйвера в Windows 7, 8 с использованием ДрайверХаб
Особенности
Данное приложение позволяет произвести поиск и автоматическое обновление «дров» своей видеокарты, чтобы исправить ошибки или просто привести. DriverHub имеет доступ к огромной базе драйверов и способен распознать практически любое устройство. Отдельно стоит отметить понятный интерфейс, а также поддержку функции отката к предыдущей версии и создания резервных копий без покупки коммерческой версии. Дважды нажимаем левой кнопкой мыши по ярлыку – на экране отобразится главное окно.

Начало поиска
Следующий шаг – сканирования системы на наличие старых версий драйверов в автоматическом режиме. Выбираем Find now и ожидаем пока на экране появятся актуальные новые драйвера.

Устанавливаем драйвер
По окончании, выбираем из списка видеоадаптер (ставим напротив галочку) и жмем Install. Теперь остается дождаться, чтобы установились драйвера. К сожалению, на нашей тестовой машине некоторые драйверы последних версий, поэтому галочка стоит не на графическом адаптере. Делайте по аналогии.

Восстановление после сбоев
Стоит отметить, что перейдя на вкладку Recovery, вы всегда сможете вернуть прежнюю версию «дров». Проводить предварительное резервирование не нужно.

Полезные дополнения
Также в приложении вы сразу получите доступ к основным элементам панели управления и встроенным утилитам Виндовс. Это пригодится опытным пользователям.

Источник: http://softcatalog.info/ru/how-to/kak-obnovit-drayvera-videokarty-na-pk
Обновление через «Диспетчер устройств» Windows
Как обновить драйвера видеокарты Nvidia? Самый простой и быстрый способ – использовать «Диспетчер устройств», который есть в любой версии операционной системы Windows по умолчанию. Все что вам понадобиться – так это хорошее подключение к интернету. Итак, чтобы обновить драйвера, необходимо:
- Открыть «Панель управления». Сделать это можно через меню «Пуск», выбрав в нем одноименную вкладку. Кроме этого, можно открыть «Панель управления» с помощью командной строки. Для этого зажимаем горячую комбинацию Win + R, в строке вводим команду control и жмем на кнопку Enter. Вуаля – «Панель управления» открылась и можно переходить к следующему шагу.
- Выбираем категорию «Оборудование и звук». Затем в разделе «Устройства и принтеры» кликаем на надпись «Диспетчер устройств». Около нее расположен щит сине-желтого цвета. Это говорит о том, что для проведения каких-либо изменений понадобятся права администратора.

- Откроется «Диспетчер устройств». Чтобы обновить драйвера видеокарты Nvidia кликаем на пункт под названием «Видеоадаптеры». В выпадающем списке выбираем нужное устройство и жмем по нему ПКМ. Далее кликаем на пункт «Свойства».

- Открылось небольшое диалоговое окно. Тут необходимо перейти во вкладку «Драйвер». В ней содержится вся информация про видеокарту: поставщик, дата разработки, версия дров и пр. Однако нас интересует кнопка «Обновить драйвер». После нажатия на нее, система запросит путь к дровам. Выбираем пункт «Автоматический поиск обновленных драйверов». После этого компьютер начнет искать новую версию ПО. Когда система завершит поиск, ПК самостоятельно обновит драйвера видеокарты Nvidia Geforce до последней версии.
Источник: http://droidov.com/kak-obnovit-driver
Необходимость обновления драйвера видеокарты
Драйвер необходим для того, чтобы программы и игры использовали графический интерфейс, который впоследствии взаимодействия с микросхемой отображается в пользовательском окне.

Нужно ли обновлять драйвер, даже если никаких ошибок в отображении графики не наблюдается?
Если пользователь часто использует игровое программное обеспечение, то драйверы нужно обновлять регулярно, таким образом можно добиться максимальной производительности и наилучшего качества изображения.
Даже если вы не играете в игры, драйвер обновлять нужно, ведь разработчики всегда стараются максимально оптимизировать работу видеокарты, выпуская новые версии драйверов.
Если после установки ПО отображение графики ухудшилось, необходимые параметры можно изменить в настройках видеокарты, а также можно откатить обновление и продолжить использовать предыдущую версию драйверного программного обеспечения.
Важно! Обновление – это совершенно бесплатно. Разработчики регулярно проводят улучшения качества продукции и выпускают специальное ПО для его поддержки. Установить драйвер можно как онлайн, так и офлайн.
Источник: http://pomogaemkompu.temaretik.com/2139292042742991117/kak-obnovit-drajver-videokarty-na-windows—rukovodstvo-i-sovety/
Возможна ли замена графической карты в ноутбуке
Ответ на этот вопрос в большинстве случаев будет отрицательным. Это относится, в частности, к моделям, оснащенным встроенными платами, объединенными с материнской платой.
Всё это означает, что мы можем заменить только те карты, которые собраны в отдельные модули. Как? Через разъём MXM (Mobile PCI Epxress Module). Это особый стандарт, который был подготовлен на основе шины PCI-Express. Его введение должно было обеспечить свободную замену графических процессоров на мобильных компьютерах.
Если у вашего ноутбука есть такой разъём, можно подумать о замене видеокарты на другую. Однако, должно быть выполнено ещё одно условие. Разъём MXM разрабатывался много лет – за это время было создано два поколения, которые разделены на несколько версий.
В первом поколении мы можем иметь разъёмы MXM-I, MXM-II, MXM-III и MXM-IV, а во втором, названном MXM3, есть модели MXM-A, MXM-B и MXM 3.1. Различные версии разъёма отличаются в основном размерами, количеством контактов и максимальной поддерживаемой мощностью и размером карты.
Наиболее важной проблемой является совместимость отдельных разъемов. Важно отметить, что два упомянутых выше поколения несовместимы. Что касается отдельных версий в поколении, более новые версии совместимы с более старыми, но не наоборот. Поэтому необходимо выбрать карту, совместимую с разъемом в ноутбуке.
Соответствие также должно касаться размеров устройства, расстояния между отверстиями и проблем с программным обеспечением (совместимые версии VGA BIOS).
Источник: http://webznam.ru/blog/kak_obnovit_videokartu/2019-06-13-1123
Обновление драйверов видеокарты стандартными средствами Windows
Обновить драйвера видеокарты Nvidia Geforce GTX 1050, как и любой другой, можно стандартными средствами Windows. Для этого открываем “Диспетчер устройств” (о том, как это сделать, мы уже говорили выше), далее пункт “Видеоадаптеры”, где мы увидим свою видеокарту. Жмем на нее правой кнопкой мыши и выбираем “Обновить драйвер”.
Теперь нажимаем “Автоматический поиск драйверов”, после чего система сама найдет их и обновит до последней версии.
Источник: http://zen.yandex.ru/media/id/5beaa682e5e0c100aa67a121/kak-obnovit-draivera-videokarty-avtomaticheski-standartnymi-sredstvami-cherez-sait-amd-i-nvidea-5d0091af28f8b800adee8d69
Как правильно обновить драйвер видеокарты Nvidia, AMD, Intel
Официальный сайт производителя видеокарты всегда предлагает стабильную и последнюю версию графического драйвера. Перейдите ниже по нужной вам ссылке и выберите свою модель видеокарты, чтобы скачать стабильные драйвера для неё.
- Загрузка драйверов Nvidia
- Загрузка драйверов AMD
- Загрузка драйверов Intel
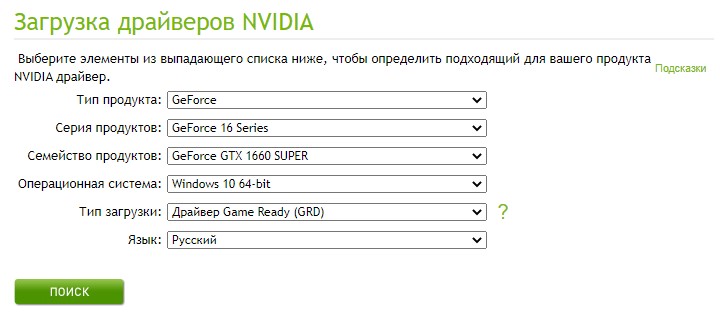
Источник: http://mywebpc.ru/windows/obnovit-drajver-videokarty-nvidia-amd-intel/
Определение бренда и модели видеокарты
Nvidia и AMD — пара самых известных на мировом рынке производителей GPU. Свежее ПО для них выпускается регулярно. Один из способов определить вид графической карты без сторонних утилит аналогичен примеру, приведенному выше. Все можно подсмотреть в «Видеоадаптерах».
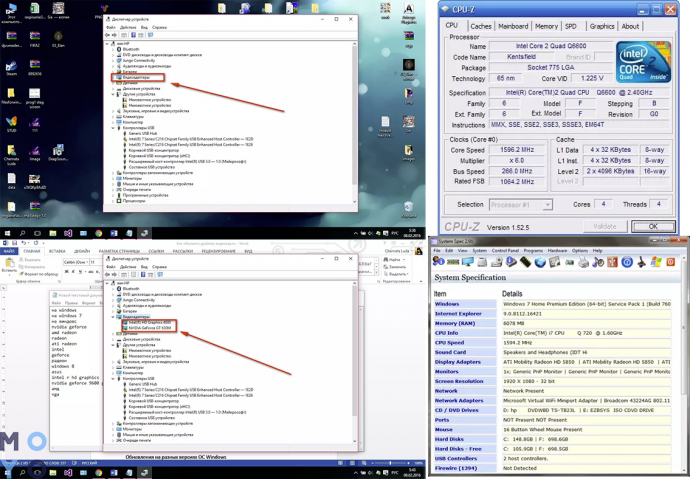
Понять, какой GPU стоит в ПК или лэптопе, можно и при помощи стороннего софта, к примеру, «CPU –Z» или «System Specification». Эти программки также позволяют узнать сведения о прочих комплектующих.
Специальные утилиты для поиска драйверов
Поставить ПО можно двумя методами:
- Самостоятельно — ручной способ актуален, когда необходимо поставить конкретную версию драйвера.
- Выставить автообновление — метод оптимален, когда необходимы самые свежие обновления.
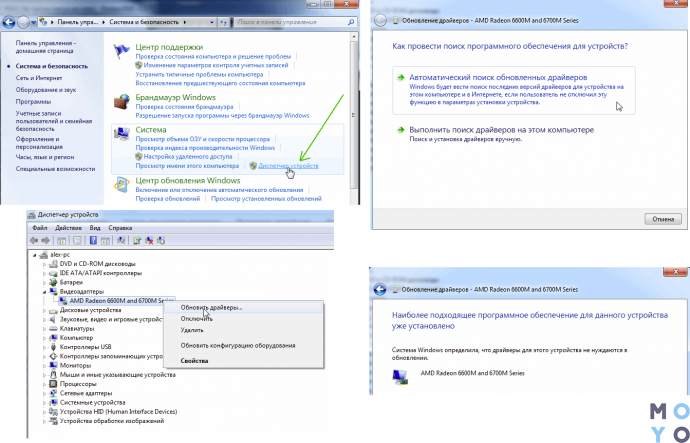
Реализовать второй метод можно в Windows, через диспетчер устройств (ДУ). Сделать это можно, кликнув мышкой по имени видеочипа в «Видеоадаптерах». В выпавшем списке понадобится выбрать соответствующую графу. Также можно воспользоваться софтом, вроде «Driver Updater» и «Driver Pack Solution».
Интересно: Как подсоединить 2 монитора к ПК+ настройка и софт для работы с двумя мониторами
Источник: http://moyo.ua/news/kak-obnovit-drayver-videokarty-poshagovaya-instruktsiya-v-4-korotkikh-razdelakh.html
Диск с базовым ПО.
Установка драйвера видеокарты, обычно производится, с оригинального CD, поставляемого вместе с железом. Здесь все до смешного просто – вставляете диск в привод, ждете пока откроется автозапуск, открываете меню диска, нажимаете «установить», соглашаетесь со всем, что выскочит на экране и вуаля! Если вы владеете стационарной машиной, то на нужном диске будут сверкать надписи, что-то вроде VGA, Display, Graphics… Для ноутбуков все драйвера записываются на один диск, поэтому вам придется поискать нужные дровишки в общей куче программ. Ориентируетесь на представленные чуть выше слова.
Источник: http://ktexnika.ru/obzory/kak-obnovit-videokartu-na-noutbuke.html
Как обновить драйвер Nvidia
Сделать это удобней всего через специальную программу. Называется она GeForce Experience.
Скачайте её и установите. Запустив её перейдите во вкладку «Драйвера» и кликните по «Проверить наличие обновлений» как на изображении ниже.

Если обновления не требуются, то будет соответствующая надпись как у меня.
Так же их можно обновить вручную если не хотите устанавливать ничего лишнего. Найдите обновления на официальном сайте производителя. Перейдите по ссылке и заполните небольшую форму.

Затем нажмите загрузить сейчас.

После загрузки приступите к установке так же, как с любыми другими программами.
Источник: http://sitemozg.ru/windows/kak-obnovit-drajvera-videokarty
Модель видеокарты.
Первым делом, желательно узнать модель вашей видеокарты, чтобы не пострадать от взрыва спинного мозга в дальнейшем. Сделать это можно несколькими способами. Самый простой – осмотреть корпус системника, на нем обычно остаются наклейки с логотипами производителей. На ноутбуках, такие наклейки находятся либо на лицевой стороне, рядом с тачпадом, либо с обратной, где располагаются слоты под оперативку и воздушные решетки. Другой вариант – просто ознакомиться с документацией. Но в России, не принято начинать именно с технического руководства, поэтому пробуем другие варианты.
Ну а если у вас возникли неописуемые проблемы, то остается предпоследнее средство – второстепенные программы. Можете установить AIDA64. Сей утилита используется для быстрой диагностики, соответственно, она сможет выдать всю необходимую информацию о вашем железе и о его возможностях. Последний способ узнать модель видеокарты – разобрать несчастную коробку до самого основания, преодолеть не один десяток Южно-Корейских болтиков, снять радиатор, соскоблить термопасту и прочитать надпись на небольшой микросхеме. Страшно? Тогда лучше скачать программу!
Источник: http://ktexnika.ru/obzory/kak-obnovit-videokartu-na-noutbuke.html
Автоматический поиск драйверов
Можно обновить версию драйвера видеокарты автоматически на компьютере или ноутбуке, для чего предназначается специальный софт. Он автоматизирует работу с драйверами, тем самым упрощая жизнь обычных пользователей. Недостаток лишь один — зачастую такие программы платные, поэтому за свой комфорт приходится платить.
DriverHub — исключение из правил, которое сканирует ОС Виндовс, обнаруживает все устаревшие драйверы и обновляет их. Процесс проходит в автоматическом режиме и требует лишь наличия доступа к интернету.
Обновление видеокарты через сайт Nvidia
Вопрос, как обновить драйвера видеокарты на Windows 10, решается с помощью официального сайта Nvidia. Переходим на него, после чего указываем тип продукта, его семейство, а также серию. Там же нужно выбрать операционную систему и ее разрядность. После нажатия на кнопку “Поиск” будет предложено скачать актуальную версию драйвера, после чего останется только установить ее на свой ПК.
С помощью программы Nvidia Experience
Данный софт особенно полезен геймерам, так как выставляет оптимальные параметры графики для достижения максимального FPS в играх. Обновить драйвера видеокарты Нвидиа можно действуя следующим образом:
- Запускаем Nvidia Experience, где в главном меню нажимаем на пункт “Проверить обновления”;
- При наличии новой версии драйверов, вам будет предложено скачать ее;
- Можно активировать автообновления, тогда вы будете получать уведомления о возможности загрузки сразу после появления новых версий.
Обновление через сайт AMD
Обновить драйвера видеокарты AMD Radeon можно через официальный сайт производителя. Заходим на него и переходим в раздел загрузки. Указываем параметры графического адаптера, его тип, серию, номер, а также используемую ОС. Далее останется лишь нажать кнопку скачать и провести установку.
Теперь вы знаете, где обновлять драйвера видеокарты и как это правильно сделать на операционной системе Виндовс.
Источник: https://mobilegadjet.ru/kompjutery-i-komplektujuschie/1444-vse-sposoby-obnovlenija-drajverov-videokarty-na-pk.html
Не забывай поставить лайк, если понравился материал. Это лучший способ сказать автору спасибо)))
Источник: http://zen.yandex.ru/media/id/5beaa682e5e0c100aa67a121/kak-obnovit-draivera-videokarty-avtomaticheski-standartnymi-sredstvami-cherez-sait-amd-i-nvidea-5d0091af28f8b800adee8d69
Особенности некоторых типов видеокарт и установка их драйверов
Некоторые типы видеокарт требуют более частой переустановки драйверов, чем остальные модели. Это можно объяснить тем, что существуют мощные видеокарты, которые в основном устанавливаются в специальных игровых компьютерах и ноутбуках.
Графика игр стремительно совершенствуется и, соответственно, требует мощных характеристик и стабильной работы видеокарты устройства.
Nvidia geforce 9600 gt – данная видеокарта обладает достаточно высокой производительностью и имеет бюджетную стоимость, что делает ее очень популярной на сегодняшнем рынке графических устройств.
Карта позволяет воспроизводить графику всех современных игр в довольно высоком разрешении и хорошей четкости. Драйверы такой карты выходят регулярно – раз в несколько месяцев.
Благодаря предустановленному программному обеспечению, которое позволяет управлять настройками карты, пользователь сразу узнает о новом драйвере и получает прямую ссылку на его скачивание.

Внешний вид видеокарты Джифорс
Также данная видеокарта может стабильно работать с пользовательским 3D интерфейсом и воспроизводит 4К видеоролики и фильмы.
Источник: http://pomogaemkompu.temaretik.com/2139292042742991117/kak-obnovit-drajver-videokarty-na-windows—rukovodstvo-i-sovety/
Официальные сайты производителей.
Последний способ установки драйверов под видюху – официальные порталы производителей. Это проверенный годами вариант, который так же заслуживает внимания. Как правило, производители компьютерной техники всегда размещают документацию, а так же базовое программное обеспечение на своих порталах. Все, что требуется от вас – перейти в категорию технической поддержки, затем выбрать соответствующую категорию товаров, к примеру, видеоадаптеры, после чего найти свою модель. Может быть, вместо такого банального списка, на сайте будет представлена полноценная поисковая система, тогда пользователю нужно будет только ввести наименование девайса.
Перед скачиванием обратите внимание на системные требования, указанные в описании драйвера. Убедитесь, что ваша версия Windows соответствует указанной. Все окей? Тогда смело качайте и начинайте установку драйвера видеокарты. После завершения установки перезагрузите компьютер.
На видео ниже показана подробная установка драйвера на видеокарту Nvidia. Спасибо за внимание. Удачи!
(Visited 51 times, 1 visits today)
Источник: http://ktexnika.ru/obzory/kak-obnovit-videokartu-na-noutbuke.html




