Редакторы для текстовых документов на iPhone Текстовые документы на Айфон можно создавать, сохранять и просматривать с помощью целого ряда приложений,
Pages
Приложение Pages входит в состав iWork и является продуктом разработчиков Apple. Программа поддерживает открытие и экспорт наиболее популярных форматов документов.

По умолчанию созданные в Pages документы сохраняются с расширением *.pages. Однако вы можете выбрать другой формат при экспорте.
- Откройте документ и нажмите на кнопку с тремя точками.
- Выберите пункт «Export».
- Укажите подходящий формат.
- Выберите способ отправки.

С помощью iCloud вы можете предоставить к документам, которые хранятся в Pages, общий доступ – это позволит работать с текстом командой. Если вы задаетесь вопросом, как сохранить на Айфон текстовый документ, созданный на компьютере, то здесь тоже поможет iCloud.
- Запустите на компьютере браузер и зайдите на сайт iCloud.
- Выберите приложение в зависимости от того, документ в каком формате необходимо перенести – Pages для Word, Numbers или Keynote для Excel.

- Перетащите файл в окно браузера, чтобы загрузить его в облако.
Загруженный в облачное хранилище документ будет доступен на iPhone в приложении iCloud Drive в папке Pages. Кроме того, в самом приложении Pages есть менеджер файлов, в котором сохраняются все документы, которые были созданы или ранее открывались в редакторе.

Вместо iCloud можно использовать для переноса файлов iTunes и iTools. Например, чтобы переместить файл на iPhone через iTools:
- Откройте iTools, подключите iPhone к компьютеру.
- Перейдите на вкладку «Application» в верхнем и боковом меню.

- Найдите Pages и нажмите кнопку «File Share» напротив.
- Выделите раздел «Documents».
- Нажмите на «Import» и выберите файл.

Чтобы открыть файл на iPhone, запустите Pages, нажмите на плюс и выберите опцию копирования данных с iTunes.
Источник: http://profiapple.ru/iphone/instrukcii/knigi-i-prilozheniya/redaktory-dlya-tekstovyx-dokumentov.html
При помощи Google документов
Пожалуй, самым простым, бесплатным и легким способом сохранить свои необходимые документы — это предварительная загрузка таковых в Google Docs. Однако такой способ имеет хоть и один, но достаточно существенный минус – он не поддерживает программы, работающие исключительно на Apple (например, Pages). Для Word и Excel – это самый лучший вариант.
Для того чтобы легко и без лишних проблем работать в Google Docs, вам потребуется выполнить несколько достаточно простых шагов.
- Прежде всего, вам понадобиться создать почтовый ящик Gmail.
- После этого вам необходимо перейти на страницу Google Docs.
- В самом верху экран вам потребуется выбрать необходимый вариант, среди которых представлены документы, таблицы, презентации и формы.

- Для того чтобы добавить необходимый документ с вашего компьютера, вам потребуется выбрать иконку с изображением папки.
 Фото: Добавление файлов в Google-документы
Фото: Добавление файлов в Google-документы
- После этого вам необходимо загрузить файл.

- Чтобы создать новый файл, вам следует нажать на +.

- Для того чтобы сменить приложение, необходимо будет перейти в верхний угол экрана и выбрать кнопочку с тремя полосками.

- Для того чтобы воспользоваться редактированием файлов, вам следует использовать только официальные приложения.
Источник: http://appleiwatch.name/how-to-work-with-word-and-excel-documents-on-apple-devices/
1. iA Writer
Зачем нужно ▶ писать большие тексты на iPhone
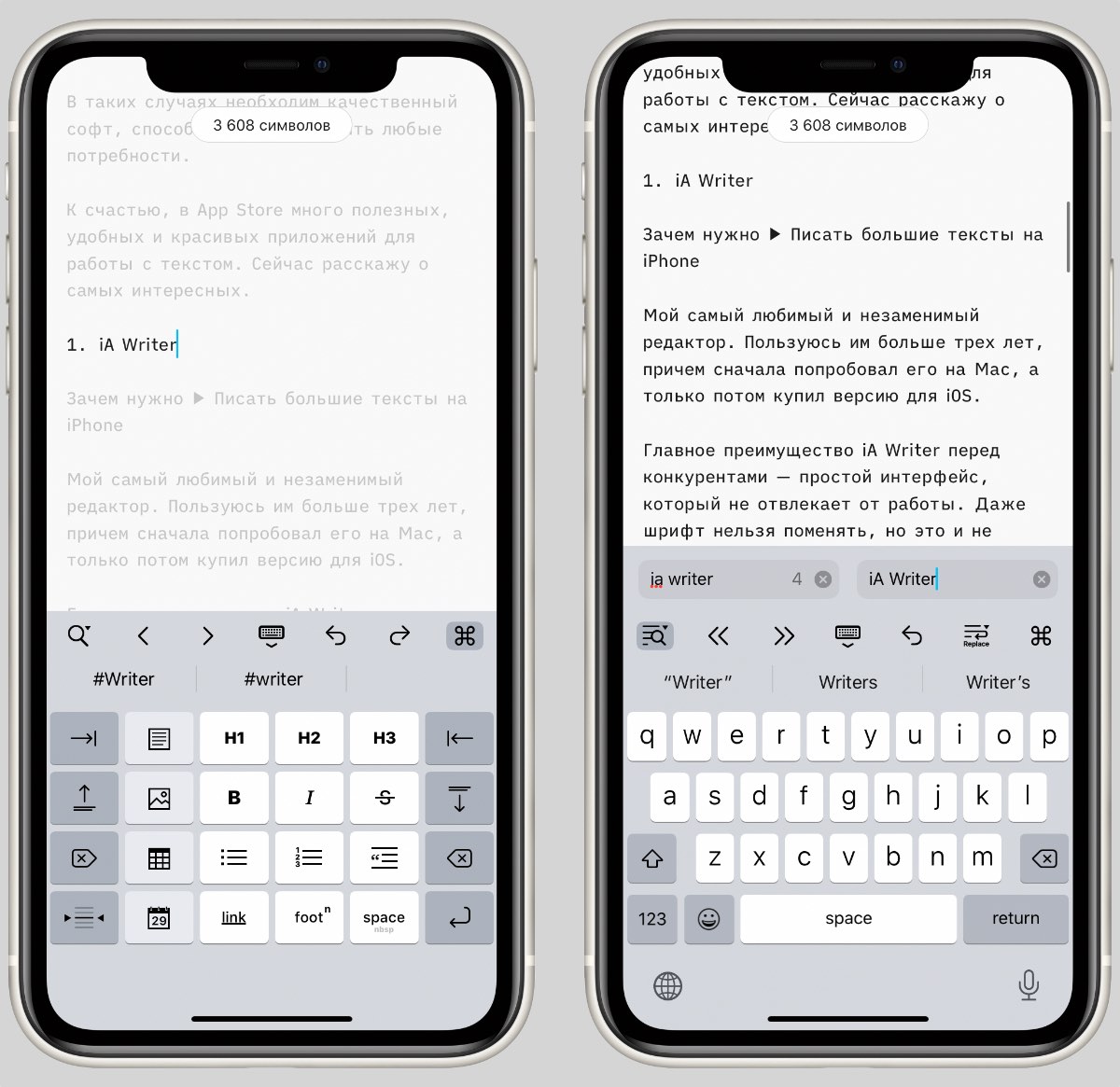
Разработчик: Information Architects GmbH
Категория: Производительность
Мой самый любимый и незаменимый редактор. Пользуюсь им больше трех лет, причем сначала попробовал его на Mac, а только потом купил версию для iOS.
Главное преимущество iA Writer перед конкурентами — простой интерфейс, который не отвлекает от работы. Даже шрифт нельзя поменять, но это и не требуется. Все изначально настроено идеально.
По умолчанию iA Writer сохраняет каждую запись в виде txt-файла, который выгружается в iCloud, поэтому его без проблем можно открыть в любом редакторе.
Еще несколько достоинств iA Writer:
▪️ Режим фокуса, подсвечивающий только текущий абзац или предложение
▪️ Поддержка Markdown
▪️ История изменений
▪️ Поиск и замена текста
Редактор также доступен на Mac, Windows и Android. На других платформах он такой же простой и удобный.
? 2290₽, купить
Источник: http://iphones.ru/iNotes/top-5-moih-nezamenimyh-prilozheniy-dlya-raboty-s-tekstom-na-iphone-07-29-2020
Об этой статье
Эту страницу просматривали 19 686 раз.
Источник: http://ru.wikihow.com/редактировать-документы-на-iPhone
Приложения для создания PDF
Наиболее популярными приложениями для работы с ПДФ-файлами являются описанные далее.
GoodReader
Многофункциональное приложение, которое совмещает в себе функции по редактированию PDF и их отправке. Он позволяет добавлять документы, редактировать их структуру, а также отправлять и принимать их по беспроводному соединению Wi-Fi. Особенно хорошо он справляется с большими объемами данных. Кроме этого доступны рукописные надписи, выделения, подчеркивания выбранных фрагментов и тому подобное.
Abode Reader
Официальное и фирменное средство для просмотра, создания и редактирования подобных документов. Именно оно крутится в головах у многих при упоминании формата PDF. Помимо аннотаций, выделений и подчеркиваний, доступен режим «Ночь» и непрерывное переключение между страницами.
iAnnotate PDF
Приложение, которое доступно только для планшетов Apple. Оно позволяет удобно производить аннотацию, импортировать файлы и набирать их голосовым вводом, а также добавлять различные чтили заднего фона.
Существует и ряд других достаточно популярных программ. Весь их функционал нацелен на удобное создание, редактирование, оформление и распространение подобных документов. Некоторые из них в точности повторяют другие, а некоторые обладают своими уникальными функциями.

Goodreader имеет несколько интересных функций
Источник: http://clike.ru/kak-sozdat-dokument-na-ajfone
2. Заметки Apple
Зачем нужно ▶ записывать идеи и важную информацию
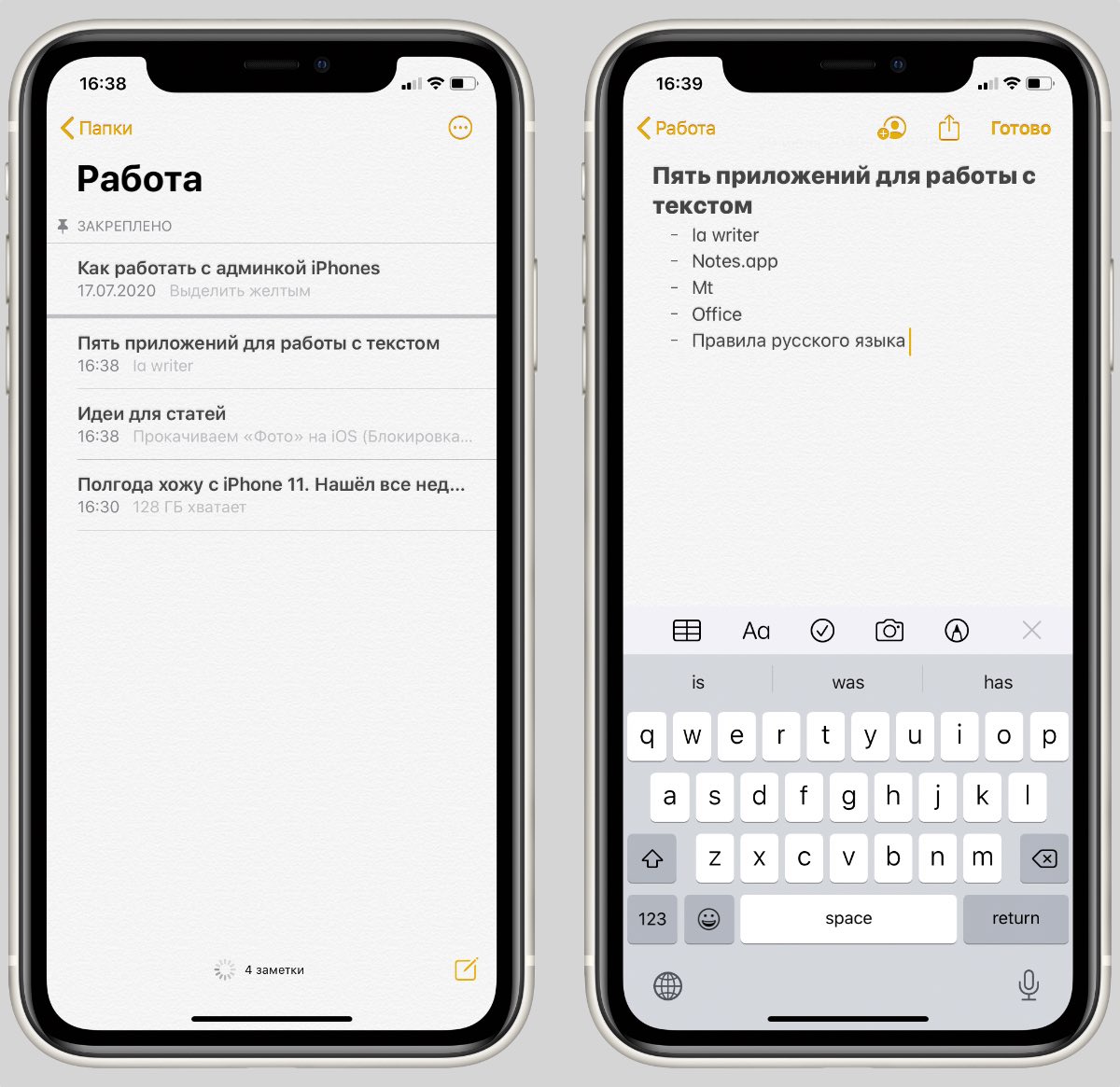
Разработчик: Apple
Категория: Производительность
Я перепробовал огромное количество приложений для заметок и в итоге пришел к выводу, что лучше Apple Notes ничего нет.
В стандартных заметках можно создавать папки, форматировать текст, добавлять таблицы, рисунки, списки и даже сканировать документы. За последние годы Apple очень сильно прокачала приложение, при этом оно осталось таким же простым, как на iOS 6.
У меня есть отдельная папка, куда попадают все идеи для статей и важная информация по работе сайта.
Отдельно стоит отметить синхронизацию между устройствами Apple: любое изменение почти моментально отображается на всех гаджетах, привязанных к Apple ID.
? Бесплатно скачать
Источник: http://iphones.ru/iNotes/top-5-moih-nezamenimyh-prilozheniy-dlya-raboty-s-tekstom-na-iphone-07-29-2020
При помощи iWork для iCloud в браузерах
При помощи этого абсолютно бесплатного облачного хранилища вы можете перенести с компьютера абсолютно любые файлы. Выполнить данную процедуру вы сможете на любых видах ПК, которые имеют доступ к сети интернет.
- Первое, что нужно сделать – зайти на сайт Icloud.com и войти в собственный аккаунт.
- Далее следует выбрать тот тип файла, который вам требуется загрузить.
- После этого мышкой перенесите файл в окно программы.


Таким способом можно использовать iWork, файлы Word и прочие. Если потребуется, вы всегда можете добавить дополнительного пользователя, который также сможет пользоваться загруженными файлами на свое усмотрение. Кроме того, можно использовать совместное редактирование в том случае, если оба пользователя подключены к сети интернет.
Источник: http://appleiwatch.name/how-to-work-with-word-and-excel-documents-on-apple-devices/
Открытие Word Doc из почты Другие приложения
Допустим, вы только что отправили по электронной почте .doc или .docx для проверки. Просто, правда? Не так много. Когда вы нажимаете на загрузку, она открывает предварительный просмотр.
В iOS 12 и ниже вы также можете просмотреть и просмотреть предварительный просмотр, используя 3D Touch. В iOS 13 вы можете нажать и нажать «Быстрый просмотр», чтобы открыть предварительный просмотр. (Не все приложения поддерживают эти сочетания клавиш. Например, сообщения в iOS 13 поддерживают только касание для предварительного просмотра, в то время как поддерживает длительное нажатие.)
Чтобы открыть его на страницах, нажмите кнопку «Поделиться» в правом верхнем углу, чтобы открыть страницу «Поделиться».
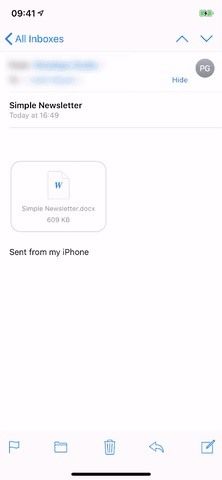
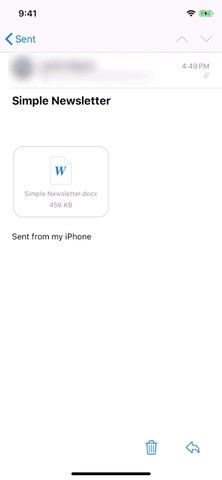
Предварительный просмотр в iOS 12 (слева) против iOS 13 (справа).
В качестве альтернативы, вы можете открыть лист обмена без предварительного просмотра. Для этого нажмите и удерживайте загруженный файл. На устройстве, использующем 3D Touch в iOS 12 или ниже, слегка нажмите и удерживайте вместо этого. Лист обмена будет открыт прямо для iOS 12 и ниже, но в iOS 13 вам нужно нажать «Поделиться». (Не все приложения поддерживают это, например Сообщения. Почта, очевидно, поддерживает.)
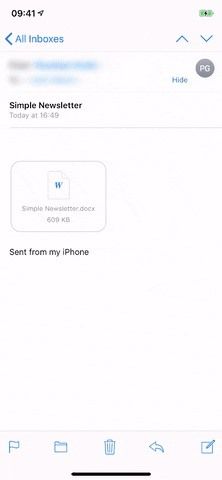
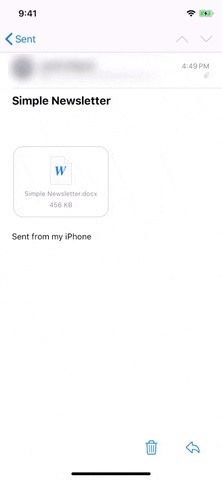
Совместное использование справа от файла на iOS 12 (слева) и iOS 13 (справа).
Теперь найдите расширение «Копировать на страницы» или «Открыть на страницах» в ряду значков приложения. В iOS 13, если вы не видите его в списке, прокрутите вправо в списке приложений, нажмите «Еще», а затем нажмите «Общий доступ страниц». Если вы часто выполняете это действие в iOS 13, вы можете увидеть, что опция появляется в строке сама по себе. В любом случае, документ скопирует себя как новый документ .pages в приложении Pages и откроет его прямо сейчас.
Не все будет плавно переходить в страницы, поэтому некоторые элементы могут быть удалены или заменены эквивалентами, такими как шрифты и фоны. Если это так, он даст вам знать, прежде чем загрузится. В любом случае, нажмите «Готово», чтобы продолжить.
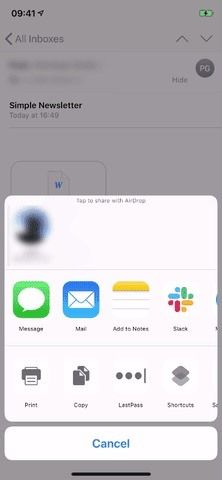
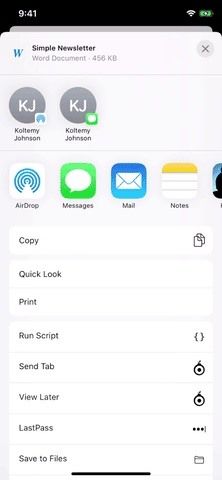
Открытие документа Word в iOS 12 (слева) против iOS 13 (справа).
Как только документ загружен, вы можете взаимодействовать с ним так же, как с любым документом Pages. Однако вы можете заметить некоторые ошибки форматирования, если в документе Word есть шрифты и другие функции, которых нет в Pages.
Источник: http://appleb.ru/kak-otkryvat-i-redaktirovat-dokumenty-word-na
Описание Microsoft Excel для iPad и iPhone
Excel для iPad и iPhone — это программа для выполнения расчетов и управления электронными таблицами.
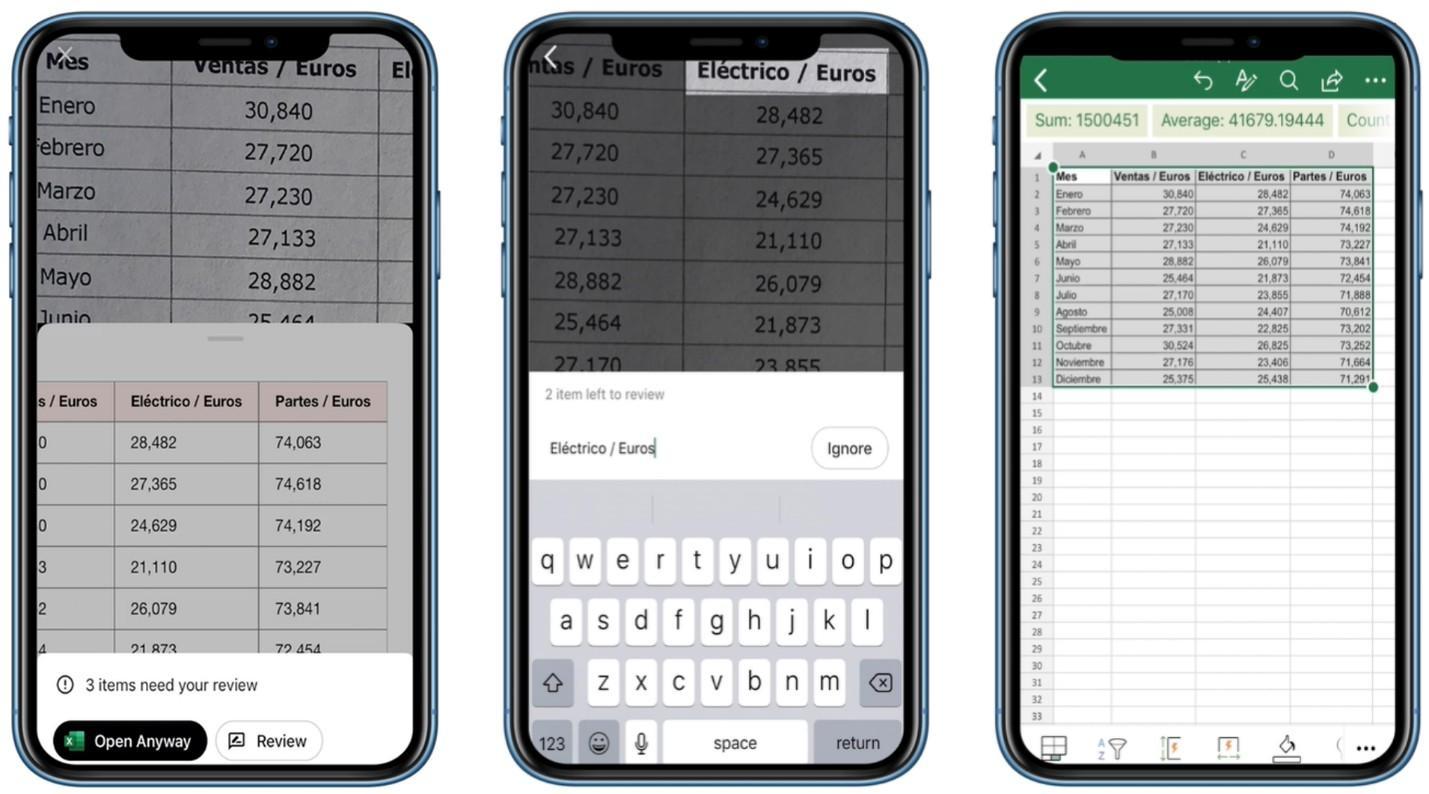
Пример работы в с таблицей в Excel
Функционал программы
В Экселе можно выполнять сложные расчеты по стандартному методу либо с использованием формул. Программа автоматически выполняет расчеты и отображает их в окошке. Среди доступного диапазона формул можно найти все – от сложения и вычитания до статистических вычислений.
Среди функциональных особенностей выделяют возможность автоматически пересчитывать результаты при изменении данных в ячейке. Таким образом удобно контролировать финансовые расчеты, состав организации, обновлять график и проводить другие операции.
Обратите внимание! Рабочий файл в Excel принято называть книгой. Состоит меню из нескольких листов, которые могут содержать в себе таблицы, текст, диаграммы и рисунки.

Пример оформления формулы
Преимущества и недостатки программы
К основным преимуществам относят:
- создание любых расчетов с помощью шаблонов Эксель;
- быстрая работа с графиками и формулами;
- возможность редактировать данные;
- удобное форматирование, которое позволяет читать данные в книге;
- все функции хорошо работают на любых моделях iPhone;
- доступный анализ данных по диаграммам и графикам.
Несмотря на широкую функциональность, Excel имеет свои недостатки:
- трудности при обработке большого объема информации;
- чтобы пользоваться всеми функциями, необходимо предварительно изучить руководство, где расписаны все нюансы использования программы;
- в некоторых случаях можно пропустить ошибку в расчетах.
Эти минусы, в основном, касаются объемной работы, которая заключается в обработке большого количества информации.
Источник: http://mirinfo.ru/ios/programma-vord-dlya-ayfona.html
Использование оглавления в документах Pages
Используйте вид оглавления в своих документах. При преобразовании документа в формат PDF оглавление автоматически отобразится на панели навигации документа PDF. Данные оглавления отмечены как элементы «Оглавление» и обеспечивают дополнительные возможности для тех, кто использует технологии универсального доступа. А при экспорте в формат EPUB оглавление будет также автоматически включено для облегчения навигации.
Источник: http://support.apple.com/ru-ru/HT210563
4. MT
Зачем нужно ▶ переводить незнакомые слова
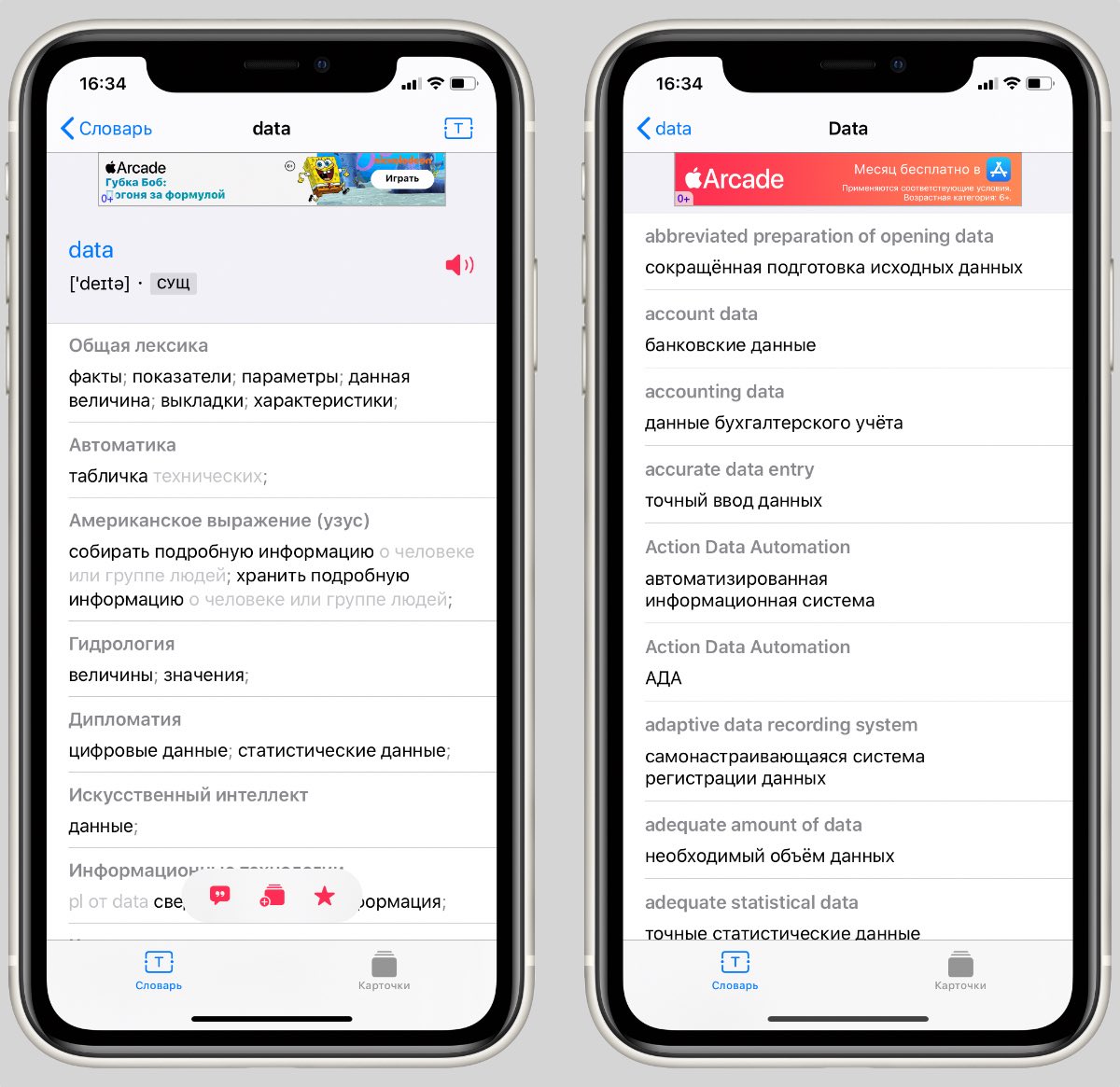
Разработчик: Peter Tretyakov
Категория: Образование
Каждый день я начинаю с чтения зарубежных сайтов. Как и у всех, бывают ситуации, когда встречается незнакомое слово, которое нужно правильно перевести. Особенно если это аббревиатуры, названия госучреждений или сленг.
В таких ситуациях выручает словарь Multitran. Это один из наиболее полных и самых популярных словарей в интернете.
Его наполняют профессиональные переводчики и обычные пользователи.
На iOS есть неофициальное приложение MT, которое использует базу Multitran. С его помощью можно правильно перевести слово или фразу, а также посмотреть в каких ситуациях они употребляются.
? Бесплатно скачать *229₽ за отключение рекламы
Источник: http://iphones.ru/iNotes/top-5-moih-nezamenimyh-prilozheniy-dlya-raboty-s-tekstom-na-iphone-07-29-2020
Microsoft Word, Excel и PowerPoint
Отвечая на вопрос, как на Айфоне создать текстовый документ, нельзя пройти и мимо стандартных офисных приложений Microsoft. Word, Excel и PowerPoint стали бесплатными на iOS еще в 2014 году. Тогда же была добавлена поддержка Dropbox, благодаря которой файлы стало легко переносить между устройствами.
Чтобы создавать и редактировать документы в Word, Excel и PowerPoint, необходимо авторизоваться с помощью учетной записи Microsoft. Если же вы хотите получить доступ ко всем возможностям Office, то придется приобрести подписку на Office 365.
Вам также может быть интересно
Источник: http://profiapple.ru/iphone/instrukcii/knigi-i-prilozheniya/redaktory-dlya-tekstovyx-dokumentov.html
Дополнительные рекомендации
При создании документов с возможностью универсального доступа вам могут пригодиться дополнительные рекомендации.
- Пользователи, страдающие отдельными формами дальтонизма, могут не увидеть разницы между двумя идентичными символами разного цвета. Например, вместо маркировки удаленного или добавленного текста цветом (красным и зеленым) используйте зачеркнутый текст.
- Средства чтения с экрана распознают большую часть текста в документах, но они не настолько эффективны, если текст вставлен в изображение. Если в документе необходимо использовать изображение с текстом, лучше вставить этот текст в текстовое поле, а не в изображение.
Дата публикации: 25 января 2021 г.
Источник: http://support.apple.com/ru-ru/HT210563
Илья Сидоров
@ilyasidorov
Редактор новостей. Люблю велосипеды, кроссовки и нетфликс.
Источник: http://iphones.ru/iNotes/top-5-moih-nezamenimyh-prilozheniy-dlya-raboty-s-tekstom-na-iphone-07-29-2020
Какие приложения поставить в первую очередь
Стандартных программ, которые установлены на Айфоне по умолчанию, не достаточно для повседневного использования гаджета. А в пучине множества приложений из AppStore можно легко запутаться. Поэтому предлагаем ознакомиться со списком самых полезных программ на iOS:
Yahoo Погода (самый красивый и точный виджет).
2ГИС (удобные оффлайн-карты со встроенным справочником).
iBooks (книжная библиотека).
Prism (сервис обработки фото).
Vellum Wallpapers (огромное количество обоев для рабочего стола).
Конечно же, в современном мире нельзя обойти стороной социальные сети. Но здесь все зависит от личных предпочтений пользователя. Практически все соцсети представлены в магазине AppStore, так что найти Instagram или VK не составит труда.
Источник: http://clike.ru/kak-sozdat-dokument-na-ajfone




