Возможно, вы ранее использовали iPhone, но позже решили приобрести устройство с Android. В таком случае, вас, скорее всего, интересует, как скопировать данные со старого смартфона на новый.
Перенос контактов, календаря и фотографий с iPhone на Android с использованием Google Drive
Приложение Google Drive (Google Диск) доступно как для Apple, так и для Android и, помимо прочего, оно позволяет легко загрузить контакты, календарь и фотографии в облако Google, а затем загрузить их на другое устройство.
Сделать это можно, используя следующие простые шаги:
- Установите Google Диск из App Store на свой iPhone и выполните вход в учетную запись Google (Ту же, что будет использоваться на Android. Если вы еще не создавали эту учетную запись, создайте ее на вашем Android телефоне).
- В приложении Google Диск нажмите по кнопке меню, а затем — по значку с изображением шестеренки.

- В настройках выберите «Резервное копирование».
- Включите те элементы, которые вы хотите скопировать в Google (а затем и на Android телефон).

- Внизу нажмите «Начать резервное копирование».
По сути, на этом весь процесс переноса завершен: если на вашем Android устройстве зайти под той же учетной записью, в которую выполнялось резервное копирование, все данные автоматически будут синхронизированы и доступны к использованию. Если вы также хотите перенести и купленную музыку, об этом — в последнем разделе инструкции.
Источник: http://remontka.pro/switch-iphone-to-android/
Как перенести контакты с iPhone на Android

Первое, что нужно сделать при переходе с iPhone на Android, — это перенести контакты. Насколько прост этот процесс, во многом будет зависеть от ваших предыдущих практик синхронизации контактов. Вы синхронизируете свои контакты с учетной записью Google? Если это так, то получить контакты на новом Android-смартфоне очень просто! Все, что вам нужно сделать, это ввести данные своей учетной записи Google. Все сохраненные номера будут автоматически загружены.
Однако, если вы не синхронизируете контакты с Google, вам придется немного потрудиться. Самый простой способ — использовать iCloud для получения файла .vcf, а затем импортировать его на свой телефон Android (или в Google Контакты). Вот как это сделать:
Как скачать .vcf файл контактов
- На iPhone перейдите в приложение «Настройки», а затем в свой профиль.
- Коснитесь iCloud и включите Контакты. Вскоре ваши контакты будут загружены в облачные сервисы Apple.
- С помощью браузера перейдите на iCloud.com и войдите со своим Apple ID.
- Выберите Контакты, а затем щелкните значок шестеренки в нижнем левом углу.
- Щелкните Выбрать все.
- Снова нажмите шестеренку и выберите «Экспорт vCard». Когда файл .vcf загрузится, вы можете импортировать этот файл в свои контакты Google или прямо на свой телефон.
Как импортировать контакты в Google Контакты
- Перейдите на сайт contacts.google.com и нажмите «Импорт» , затем «Перейти к старым контактам» .
- Нажмите кнопку «Еще» и выберите «Импорт» .
- Выберите файл, и все готово.
Как импортировать контакты в телефон Android
- Перенесите файл .vcf в свой телефон любыми способами, например с помощью карты microSD или подключив телефон к компьютеру.
- Откройте приложение «Телефон» и нажмите кнопку меню.
- Найдите вариант для импорта/экспорта. Его местоположение будет зависеть от программного обеспечения вашего телефона.
- Выберите файл и ждите пока закончиться импорт.
Кроме того, вы можете переносить контакты с iPhone на Android с помощью Google Контакты. Люди могут подумать, что синхронизация с Google Контактами — это эксклюзивная функция Android. Это не так, но для этого нужно немного повозиться с настройками. Покажем, как это делается.
Как перенести контакты с iPhone на Android с помощью Google Контакты
- На iPhone откройте приложение «Настройки».
- Перейдите в Учетные записи и пароли.
- Нажмите «Добавить учетную запись«.
- Выберите Google и войдите в учетную запись Google, которую вы будете использовать со своим новым телефоном Android.
- Включите переключатель «Контакты» .
- Нажмите «Сохранить» .
- Теперь контакты будут автоматически синхронизироваться с вашего iPhone в облаке. Они также будут синхронизироваться с вашим устройством Android.
Полное руководство: как перенести контакты с iPhone на Android
Источник: http://xpcom.ru/kak-perenesti-dannye-s-ajfona-na-android.html
Ожидание кода
На экране «Перенос с Android» устройства iOS нажмите «Продолжить». Подождите, пока не появится 10- или 6-значный код. Если на устройстве Android отображается сообщение о плохом качестве подключения к Интернету, игнорируйте его.
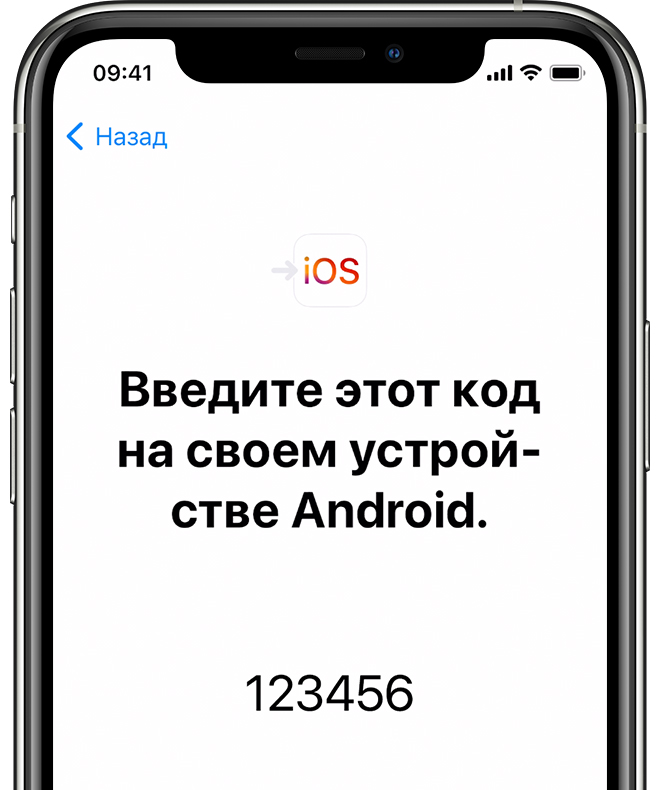
Источник: http://support.apple.com/ru-ru/HT201196
Использование Samsung Smart Switch для переноса данных с iPhone
На Android смартфонах Samsung Galaxy есть дополнительная возможность перенести данные с вашего старого телефона, в том числе и с iPhone, позволяющая получить доступ к куда большему количеству важных данных, в том числе и к таким, которые перенести другими способами бывает сложно (например, заметки iPhone).
Шаги при переносе (тестировалось на Samsung Galaxy Note 9, должно работать похожим образом на всех современных смартфонах от Samsung) будут следующими:
- Зайдите в Настройки — Облако и учетные записи.
- Откройте пункт Smart Switch.
- Выберите, как вы будете переносить данные — по Wi-Fi (из аккаунта iCloud, где должна находиться резервная копия iPhone, см. Как создать резервную копию iPhone) или по USB-кабелю напрямую с iPhone (в этом случае скорость будет выше, а также будет доступен перенос большего количества данных).

- Нажмите «Получить», а затем выберите «iPhone/iPad».

- При переносе из iCloud по Wi-Fi нужно будет ввести данные для входа в вашу учетную запись iCloud (а также, возможно, код, который отобразится на iPhone для двухфакторной аутентификации).

- При переносе данных по USB кабелю, подключите его, как будет показано на картинке: в моем случае на Note 9 подключался входящий в комплект переходник USB-C — USB, в него — кабель Lightning от iPhone. На самом iPhone после подключения потребуется подтвердить доверие устройству.

- Выберите, какие данные нужно загрузить с iPhone на Samsung Galaxy. В случае использования кабеля доступны: контакты, сообщения, календарь, заметки, закладки и настройки/письма E-mail, сохраненные будильники, параметры Wi-Fi, обои, музыка, фото, видео и другие документы. А также, если на Android уже был выполнен вход в учетную запись Google — приложения, которые доступны как для iPhone, так и для Android. Нажмите кнопку «Передать».

- Дождитесь завершения передачи данных с iPhone на Android телефон.
Как видите, при использовании данного метода вы можете очень быстро перенести почти любые ваши данные и файлы с iPhone на Android устройство.
Источник: http://remontka.pro/switch-iphone-to-android/
Как перенести фото с Айфона на Андроид
В качестве посредника переноса часто используются различные облачные хранилища, в том числе Яндекс Фото. Этот способ намного лучше, нежели переносить файлы такими методами, как:
- Перенос с помощью социальных сетей;
- При помощи компьютера.
Облачные сервисы облегчат жизнь любого пользователя, а также сохранять все его данные в надежном месте под защитой. Полный обзор на облачные хранилища можно посмотреть в этом видео
Для того, чтобы перенести фото-файлы с Айфона на Андроид, нужно:
- Открыть App Store и вбить в поисковую строку «Яндекс Фото». Этот сервис очень удобен тем, что не занимает много место на устройстве, а также имеет неограниченный доступ к памяти, то есть скачивание файлов может быть на неограниченное количество МБ;
- После скачивания на Айфон необходимо авторизоваться в Яндекс фото. Если у пользователя ранее был аккаунт, то вводится пароль и логин от него.Обратите внимание! Если программа предложит сделать резервное сохранение, то стоит согласиться.

- Как пройдет авторизация и пользователь зайдет в своей аккаунт, можно начать перекидывать фотографии. Как говорилось ранее, облачное хранилище от Яндекс не имеет ограничений, поэтому не стоит беспокоиться за то, что на диске не хватит места;



- Перекинув все необходимые файлы, можно скачать приложение на Андроид и также пройти авторизацию;
- После чего скачать нужные файлы из диска на Андроид.
Все! Все фотографии перенесены. Качество не изменилось и не просело, что говорит об удобстве метода.
Источник: http://tarifkin.ru/mobilnye-sovety/kak-perenesti-dannye-s-iphone-na-android
Currents
Google LLC
Уже скачали: 0 пользователей
Источник: http://4pda.ru/2014/12/19/192122/
Как перенести музыку с Айфона на Андроид

После перехода с iPhone на Андроид вы можете перенести музыку по старинке, вручную с телефона на телефон или телефон-компьютере-телефон. Тем не менее, проще просто загрузить свои треки в Google Play Музыка. Но, здесь обязательное условие — вся ваша музыкальная коллекция есть на компьютере.
Предположим, вы используете iTunes, понятно по-чему. Обязательно зайдите в iTunes и скачайте все треки купленные на iPhone на медиатеку iTunes.
После этого просто используйте Google Music Manager для загрузки всей музыки в Google Play Музыка. В последствии она будет синхронизирована с телефоном Андроид, но помните, что для воспроизведения будут использоваться интернет трафик. Лучше заранее скачивать песни, которые вы хотите слушать в офлайн режиме.
- Скачайте Google Music Manager на свой компьютер.
- Установите и запустите программу.
- Во время ее настройки появится опция «Загрузить музыку в Google Play«.
- Выберите iTunes и завершите настройку.
- Займитесь своими делами, пока программа переносит все песни в Google Play Музыка.
Еще способы переноса музыки смотрите на странице ? Как перенести музыку с iTunes на Android
Источник: http://xpcom.ru/kak-perenesti-dannye-s-ajfona-na-android.html
Синхронизация почты
Эта задача простая при условии, что вы используете не Gmail, а iCloud (или другой сервис). Для этого находим в магазине приложений любую утилиту с поддержкой iCloud. Пример: Mailbox, myMail
Источник: http://ru-android.com/how-to-transfer-data-from-iphone-to-android/
Дополнительная информация
Если на iPhone вы использовали подписку Apple Музыка, переносить её по кабелю или как-то ещё, возможно, не следует: Apple Music — единственное приложение от Apple, которое также доступно и для Android (можно скачать в Play Маркет), а ваша подписка в нем будет активна, как и доступ ко всем ранее приобретенным альбомам или композициям.
Также, если вы пользуетесь «универсальными» облачными хранилищами, доступными как для iPhone, так и для Android (OneDrive, DropBox, Яндекс Диск), то доступ к таким данным как фото, видео и некоторые другие с нового телефона не станет проблемой.
Источник: http://remontka.pro/switch-iphone-to-android/
Как перенести приложения с iPhone на Андроид

К сожалению, iOS и Андроид — это абсолютно разные экосистемы, и приложения для этих операционных систем тоже. Нельзя просто нажать пару кнопок и автоматически перенести приложения. Большинство популярных приложений для соцсетей, игр и т.д. есть на обоих системах. Но, все же прежде чем перейти на Андроид, убедитесь что важные приложения есть для этой системы. Это можно сделать, через поиск в Google Play.
Ознакомьтесь ? 15 самых лучших игр на Андроид!
Имейте в виду, что платные приложения, вам придется снова купить. Досадно? Ну, что сделаешь, остается надеятся, что у вас не много премиум-приложений.
Даже если будет одно или два приложения для iPhone, которых нет для Андроид, есть много отличных замен, которые вы можете найти в моем списке «Альтернативные приложения для Андроид из iOS».
Источник: http://xpcom.ru/kak-perenesti-dannye-s-ajfona-na-android.html
Синхронизация закладок
Синхронизировать закладки будем с браузера Safari при помощи iCloud. Переносить закладки будем на самые популярные браузеры для Android: Chrome и Firefox
Но перед началом, включаем синхронизацию браузера. Используем для этого не сайт, а официальный клиент для ПК iCloud for Windows.

В приложении нужно выбрать «Закладки», в опциях указать браузер, на который будет сделан перенос. Кликаем «Apply» и выбираем «Merge». Загружаем предложенное приложением — расширение. Благодаря ему ваши закладки из браузера Safari синхронизируются с браузером на ПК.
Если вы используете Chrome на своем Android смартфоне, просто войдите свою учетную запись (которая у вас привязана на ПК) Ваши закладки автоматически синхронизируются.
Если пользуетесь Firefox, делаем следующее:
Настраиваем синхронизацию.
- Входим в браузер на ПК и смартфон под одной учетной записью
- Вводим полученный код с мобильной версии браузера — на декстопную версию.
Если нет возможности установки iCloud for Windows, можно юзать iTunes (предварительно включаем синхронизацию закладок с iCloud в настройках телефона)
- Подключаем «Яблоко» по шнуру к компьютеру и запускаем сервис iTunes.
- Идем на страницу устройства
- Далее во вкладку «Сведения»
- Ищем пункт «Другое» и кликаем на «Синхронизировать закладки» (Выбираем из двух вариантов, один браузер)
- Жмем на «Применить»
- Ваши закладки были синхронизированы с выбранным браузером.
- Заходим в выбранный браузер на ПК и делаем экспорт закладок в HTML-файле.
- Теперь осталось импортировать закладки стандартными способами в декстопные версии браузера.
- Осуществляем вход на смартфоне в аккаунт браузера, привязанный к декстопной версии.
Источник: http://ru-android.com/how-to-transfer-data-from-iphone-to-android/
Артём Суровцев
@artyomsurovtsev
Люблю технологии и все, что с ними связано. Верю, что величайшие открытия человечества еще впереди!
Источник: http://iphones.ru/iNotes/kak-peredat-fayly-s-android-na-iphone-i-naoborot-04-19-2019




