Увеличенный масштаб экрана iPhone: причины и их устранение Привет. Сегодня мы рассмотрим редкую, но от этого не менее возможную проблему, связанную с
Причина увеличения экрана iPhone и огромных значков
Когда экран iPhone увеличен, это почти всегда результат того, что кто-то случайно включил функцию масштабирования iPhone. Это функция доступности, призванная помочь людям с проблемами зрения увеличить элементы на экране, чтобы они могли видеть их лучше. Когда он включен по ошибке для кого-то, у которого нет проблем с их зрением, это вызывает проблемы.
Источник: http://ru.go-travels.com/68729-iphone-icons-are-large-whats-wrong-2000098-6404979
Руководство пользователя iPhone
-
Добро пожаловать!
-
-
Поддерживаемые модели
-
iPhone 12 mini
-
iPhone 12
-
iPhone 12 Pro
-
iPhone 12 Pro Max
-
iPhone SE (2-го поколения)
-
iPhone 11
-
iPhone 11 Pro
-
iPhone 11 Pro Max
-
iPhone XR
-
iPhone XS
-
iPhone XS Max
-
iPhone X
-
iPhone 8
-
iPhone 8 Plus
-
iPhone 7
-
iPhone 7 Plus
-
iPhone 6s
-
iPhone 6s Plus
-
iPhone SE (1-го поколения)
-
-
Что нового в iOS 14
-
-
Включение и настройка iPhone
-
Настройка сотовой связи
-
Подключение к интернету
-
Параметры Apple ID и iCloud
-
Загрузка или добавление в закладки Руководства пользователя
-
-
-
Вывод из режима сна и разблокирование
-
-
Изучение основных жестов
-
Жесты на iPhone с Face ID
-
-
Настройка громкости
-
Изменение звуков и вибрации на iPhone
-
-
Поиск настроек
-
Регулировка яркости экрана и цветового баланса
-
Увеличение изображения на экране
-
Изменение имени iPhone
-
Установка даты и времени
-
Установка языка и региона
-
Создание учетных записей электронной почты, контактов и календаря
-
-
Доступ к функциям на экране блокировки
-
Открытие приложений
-
Как сделать снимок экрана или запись экрана
-
Изменение или блокировка ориентации экрана
-
Изменение обоев
-
Установка Live Photo в качестве обоев
-
Удобный доступ к объектам на экране
-
-
Упорядочивание приложений в папки
-
Перемещение приложений на экране «Домой»
-
Поиск приложений в библиотеке приложений
-
Переключение между открытыми приложениями
-
Многозадачность в режиме «Картинка в картинке»
-
Закрытие и открытие приложения
-
Удаление приложений
-
-
-
Ввод с помощью экранной клавиатуры
-
Диктовка
-
Выбор и редактирование текста
-
Использование предиктивного текста
-
Использование замены текста
-
Добавление или изменение клавиатур
-
-
Поиск на iPhone
-
Использование AirDrop для отправки объектов
-
-
Рисование в приложениях
-
Добавление текста, фигур и подписей
-
Увеличение масштаба и использование лупы в функции «Разметка»
-
-
Выполнение быстрых действий
-
Использование и настройка Пункта управления
-
-
Просмотр уведомлений и ответ на них
-
Изменение настроек уведомлений
-
Установка режима «Не беспокоить»
-
Включение функции «Не беспокоить водителя»
-
-
Добавление виджетов
-
Зарядка аккумулятора и проверка заряда
-
Значение значков статуса
-
Путешествия с iPhone
-
-
-
-
Загрузка приложений
-
Использование блиц-приложений
-
Подписка на Apple Arcade
-
Игры
-
Установка и управление шрифтами
-
Управление покупками, подписками, настройками и ограничениями
-
-
-
Поиск и покупка книг и аудиокниг
-
Чтение книг
-
Прослушивание аудиокниг
-
Настройка целей по чтению
-
Упорядочивание книг
-
Чтение PDF
-
-
Калькулятор
-
-
Создание и редактирование событий
-
Отправка и получение приглашений
-
Изменение способа отображения событий
-
Поиск событий
-
Настройка календаря
-
Отслеживание событий
-
Использование нескольких календарей
-
Общий доступ к календарям iCloud
-
-
-
-
Основные сведения об использовании камеры
-
Настройка съемки
-
Съемка Live Photo
-
Создание снимков в режиме серийной съемки
-
Съемка селфи
-
Съемка фото в режиме «Портрет»
-
Съемка фото в ночном режиме
-
Съемка фото в формате Apple ProRAW
-
-
Регулировка громкости звука затвора
-
Изменение настроек HDR для камеры
-
Съемка видео
-
Изменение настроек записи видео
-
Сохранение настроек камеры
-
Изменение расширенных настроек камеры
-
Просмотр, экспорт и печать фото
-
Сканирование QR-кодов
-
-
-
Просмотр времени в разных городах
-
Установка будильника
-
Использование таймера или секундомера
-
-
Компас
-
-
Добавление и использование контактной информации
-
Редактирование контактов
-
Добавление Вашей контактной информации
-
Использование других учетных записей контактов
-
Использование контактов из приложения «Телефон»
-
Скрытие повторяющихся контактов
-
-
-
Настройка FaceTime
-
Совершение и прием вызовов
-
Совершение группового вызова FaceTime
-
Съемка Live Photo
-
Использование других приложений во время вызова
-
Добавление эффектов камеры
-
Изменение настроек аудио и видео
-
Выход из беседы или переход в Сообщения
-
Блокирование нежелательных абонентов
-
-
-
Подключение внешних устройств или серверов
-
Просмотр файлов и папок
-
Распределение файлов и папок
-
Отправка файлов
-
Настройка iCloud Drive
-
Общий доступ к файлам и папкам в iCloud Drive
-
-
-
-
Отправка своей геопозиции
-
Добавление или удаление друга
-
Поиск друга
-
Получение уведомлений, когда друзья меняют свою геопозицию
-
Уведомление друга об изменении Вашей геопозиции
-
-
-
Добавление iPhone
-
Поиск устройства
-
Как отметить устройство как пропавшее
-
Стирание устройства
-
Удаление устройства
-
-
-
Добавление AirTag
-
Добавление вещи стороннего производителя
-
Поиск вещи
-
Пометка вещи как утерянной
-
Удаление вещи
-
Если Вы нашли неизвестную вещь
-
-
Настройка параметров карты
-
-
-
Сбор информации о здоровье и физической активности
-
Ведение профиля здоровья
-
Просмотр информации о здоровье и фитнесе
-
Отслеживание менструального цикла
-
Отслеживание уровня звукового воздействия в наушниках и в окружающей среде
-
-
Введение в расписания сна
-
Настройка первого расписания сна
-
Отключение будильников и удаление расписаний сна
-
Добавление или изменение расписаний сна
-
Использование iPhone из режима сна
-
Быстрое включение и отключение режима сна на iPhone
-
Изменение цели сна и других параметров сна
-
Просмотр истории сна
-
-
Обмен данными о состоянии здоровья и физической активности
-
Загрузка записей о состоянии здоровья
-
Создание и отправка Медкарты
-
Контроль здоровья с помощью функции «Контрольный список Здоровья»
-
Регистрация в качестве донора органов
-
Резервное копирование данных приложения «Здоровье»
-
-
-
Введение в приложение «Дом»
-
Настройка аксессуаров
-
Управление аксессуарами
-
Добавление других домов
-
Настройка HomePod
-
Настройка камер
-
Распознавание лиц
-
Настройка маршрутизатора
-
Создание и использование сценариев
-
Управление домом с помощью Siri
-
Удаленное управление аксессуарами в доме
-
Создание автоматизации
-
Предоставление контроля другим пользователям
-
-
-
Загрузка музыки, фильмов и телешоу
-
Рингтоны
-
Управление покупками и настройками
-
-
-
Составление электронных писем
-
Добавление вложений
-
Выбор получателя и отправка электронного письма
-
Просмотр электронного письма
-
Сохранение черновика электронного письма
-
Пометка флажком и фильтрация электронных писем
-
Упорядочивание электронных писем
-
Поиск электронного письма
-
Удаление и восстановление электронных писем
-
Работа с вложениями
-
Печать электронных писем
-
-
-
Просмотр карт
-
-
Поиск мест
-
Поиск достопримечательностей и услуг поблизости
-
Получение информации о местах
-
Присвоение отметок местам
-
Отправка мест
-
Сохранение избранных мест
-
Исследование новых мест с функцией «Путеводители»
-
Упорядочение мест в разделе «Мои путеводители»
-
Получение данных о пробках и погоде
-
Удаление Важных геопозиций
-
-
-
Просмотр улиц
-
Экскурсии в режиме Flyover в приложении «Карты»
-
-
-
Использование Siri, приложения «Карты» и виджетов для прокладки маршрутов
-
Выбор предпочитаемого вида передвижения
-
Прокладка маршрута
-
Сообщение о препятствиях на дороге
-
Поиск запаркованного автомобиля
-
Прокладка велосипедного маршрута
-
Поиск мест для остановки
-
Прокладка пешеходного маршрута
-
Прокладка маршрута на общественном транспорте
-
Обзор маршрута или указаний в виде списка
-
Изменение настроек звука для пошаговых инструкций
-
Выбор других вариантов маршрута
-
Маршрут между двумя пунктами безотносительно текущей геопозиции
-
Удаление недавно просмотренных маршрутов
-
Использование приложения «Карты» на компьютере Mac для прокладывания маршрута
-
-
Помощь в исправлении и улучшении Карт
-
Заказ поездок
-
-
-
Рулетка
-
Просмотр и сохранение измерений
-
Измерение роста человека
-
Измерение уровня
-
-
-
Настройка приложения «Сообщения»
-
Отправка и получение сообщений
-
Отправка сообщения группе или компании
-
Отправка фотографий, аудио- и видеозаписей
-
Анимация сообщений
-
Использование приложений для iMessage
-
Использование Memoji
-
Отправка эффекта Digital Touch
-
Отправка и получение денежных переводов с помощью Apple Pay (только в США)
-
Изменение настроек уведомлений
-
Блокировка и фильтрация сообщений, а также отправка жалоб на сообщения
-
Удаление сообщений
-
-
-
Доступ к музыке
-
Просмотр альбомов, плейлистов и другого контента
-
Воспроизведение музыки
-
Постановка музыки в очередь
-
Прослушивание радио в прямом эфире
-
-
Подписка на Apple Music
-
Воспроизведение музыки в формате без потерь Lossless
-
Воспроизведение музыки в формате Dolby Atmos
-
Поиск новой музыки
-
Добавление музыки и прослушивание в режиме офлайн
-
Персонализированные рекомендации
-
Прослушивание радио
-
Поиск музыки
-
Создание плейлистов
-
Что слушают Ваши друзья
-
Использование Siri для воспроизведения музыки
-
-
Изменение настроек воспроизведения музыки
-
-
-
Начало работы в приложении News
-
Просмотр виджета News
-
Просмотр новостных статей, отобранных для Вас
-
Чтение статей
-
Прослушивание Apple News Today
-
-
Подписка на Apple News+
-
Поиск и чтение статей и выпусков Apple News+
-
Загрузка выпусков Apple News+
-
Прослушивание аудиоверсий статей
-
-
Поиск новостных статей
-
Сохранение новостных статей для их чтения позже
-
Подписка на новостные каналы
-
-
-
Создание заметок
-
Рисунок или текст
-
Добавление вложений
-
Поиск и упорядочивание заметок
-
Обмен и совместная работа
-
Блокировка заметок
-
Изменение настроек
-
-
-
Вызов
-
Совершение экстренных вызовов
-
Ответ или отклонение входящего вызова
-
Во время разговора
-
Проверка голосовой почты
-
Выбор рингтонов и вибраций
-
Вызовы по Wi‑Fi
-
Настройка переадресации вызовов и ожидания вызовов
-
Блокировка нежелательных вызовов
-
-
-
Просмотр фотографий и видео
-
Удаление и скрытие фотографий и видео
-
Редактирование фотографий и видеозаписей
-
Редактирование фотографий Live Photo
-
Редактирование снимков, сделанных в режиме «Портрет»
-
Упорядочивание фотографий по альбомам
-
Поиск в приложении «Фото»
-
Отправка фото и видео
-
Просмотр воспоминаний
-
Поиск людей в приложении «Фото»
-
Просмотр фото по месту съемки
-
Использование Фото iCloud
-
Как открыть доступ к снимкам через Общие альбомы в iCloud
-
Использование Моего фотопотока
-
Импорт фотографий и видео
-
Печать фотографий
-
-
-
Поиск подкастов
-
Воспроизведение подкастов
-
Загрузка, сохранение и скрытие подкастов
-
Подписка на любимые подкасты
-
Изменение настроек загрузки
-
-
-
Добавление напоминаний
-
Упорядочивание списков
-
Настройка учетных записей
-
Обмен напоминаниями и назначение напоминаний
-
Печать напоминаний
-
-
-
Просмотр веб-страниц
-
Поиск веб-сайтов
-
Использование вкладок в Safari
-
Добавление веб-страниц в закладки
-
Сохранение страниц в список для чтения
-
Автозаполнение форм
-
Как скрыть рекламу и лишние элементы
-
Просмотр веб-страниц с частным доступом
-
-
Быстрые команды
-
Акции
-
Советы
-
Перевод
-
-
Настройка приложения Apple TV
-
Подписка на Apple TV+
-
Поиск телешоу, фильмов и других материалов
-
Просмотр телешоу и фильмов
-
-
-
Запись звука
-
Воспроизведение
-
Редактирование или удаление записи
-
Синхронизация голосовых записей
-
Группирование записей
-
Поиск или переименование записи
-
Отправка записи
-
Дублирование записи
-
-
-
Хранение карт в Wallet
-
Настройка Apple Pay
-
Бесконтактные платежи
-
Использование Apple Pay в приложениях, блиц-приложениях и Safari
-
Использование функции Apple Cash
-
Использование Apple Card
-
Управление картами и операциями
-
Оплата проезда
-
Использование ключей от автомобиля
-
Использование студенческих билетов
-
Добавление и использование других карт
-
Использование других карт
-
-
Погода
-
-
-
Спросите Siri
-
Узнайте, что Siri умеет делать
-
Внесение информации о пользователе в приложение Siri
-
Настройка Siri на объявление вызовов
-
Добавление быстрых команд Siri
-
О Предложениях Siri
-
Использование Siri в автомобиле
-
Изменение настроек Siri
-
-
-
Настройка Семейного доступа
-
Загрузка покупок членов семьи
-
Закрытие доступа к покупкам
-
Включение параметра «Запрос на покупку»
-
Настройка функции «Apple Cash для семьи»
-
Совместное использование Apple Card
-
Общий доступ к подпискам и хранилищу iCloud
-
Как открыть членам семьи общий доступ к фото, календарю и другому контенту
-
Поиск утерянного устройства члена семьи
-
Настройка функции «Экранное время» с помощью функции «Семейный доступ»
-
-
-
Просмотр отчета Экранного времени
-
Как настроить «Экранное время» для себя
-
Как настроить «Экранное время» для члена семьи
-
Просмотр отчета об использовании устройства
-
-
-
Кабель для зарядки
-
Адаптеры питания
-
Зарядные устройства MagSafe
-
Чехлы и футляры MagSafe
-
Беспроводные зарядные устройства стандарта Qi
-
-
Настройка AirPods
-
Зарядка наушников AirPods
-
Запуск и остановка воспроизведения аудио
-
Регулировка громкости на AirPods
-
Совершение и прием вызовов с помощью наушников AirPods
-
Переключение наушников AirPods между устройствами
-
Использование Siri с наушниками AirPods
-
Прослушивание сообщений и ответ на них
-
Как поделиться аудиопотоком с помощью наушников AirPods и Beats
-
Изменение режима управления шумом
-
Управление пространственным аудио
-
Перезагрузка наушников AirPods
-
Изменение имени и других параметров AirPods
-
Использование других наушников с поддержкой Bluetooth
-
Использование EarPods
-
Проверка уровня звука в наушниках
-
-
Apple Watch
-
-
Беспроводная потоковая передача фото и видео на Apple TV или смарт-телевизор
-
Подключение к дисплею с помощью кабеля
-
-
HomePod и другие беспроводные колонки
-
Внешние устройства хранения
-
Magic Keyboard
-
Принтеры
-
-
-
Раздача интернета
-
Вызовы на iPad, iPod touch или компьютере Mac
-
Переключение между iPhone и Mac во время работы
-
Передача скопированного, вырезанного и вставленного контента между iPhone и другими устройствами
-
Подключение iPhone к компьютеру с помощью кабеля
-
Синхронизация iPhone с компьютером
-
Перенос файлов между iPhone и компьютером
-
-
-
Общие сведения о CarPlay
-
Подключение к CarPlay
-
Использовать Siri
-
Использование встроенных элементов управления автомобиля
-
Просмотр пошаговых инструкций
-
Сообщение о препятствиях на дороге
-
Изменение режима карты
-
Звонки по телефону
-
Воспроизведение музыки
-
Просмотр календаря
-
Отправка и получение текстовых сообщений
-
Воспроизведение подкастов
-
Воспроизведение аудиокниг
-
Прослушивание статей
-
Управление аксессуарами в доме
-
Использование других приложений через CarPlay
-
Изменение порядка значков на главном экране CarPlay
-
Изменение настроек CarPlay
-
-
-
Начало работы с функциями универсального доступа
-
-
-
Включение функции VoiceOver и тренировка работы с ней
-
Изменение настроек VoiceOver
-
Изучение жестов VoiceOver
-
Работа с iPhone при помощи жестов VoiceOver
-
Управление VoiceOver с помощью ротора
-
Использование экранной клавиатуры
-
Пишите пальцами
-
Использование VoiceOver с внешней клавиатурой Apple
-
Использование дисплея Брайля
-
Набор шрифта Брайля на экране
-
Настройка жестов и сочетания клавиш
-
Использование VoiceOver с ассистивным указательным устройством
-
Использование VoiceOver в приложениях
-
-
Увеличение
-
Лупа
-
Обнаружение людей
-
Дисплей и размер текста
-
Движение
-
Устный контент
-
Аудиодескрипция
-
-
-
-
AssistiveTouch
-
Нажатие
-
-
Face ID и внимание
-
-
Настройка Виртуального контроллера
-
Использование Виртуального контроллера
-
-
Управление голосом
-
Боковая кнопка или кнопка «Домой»
-
Пульт Apple TV Remote
-
Управление указателем
-
Клавиатуры
-
AirPods Max и AirPods Pro
-
-
-
Слуховые устройства
-
Потоковая передача звука на слуховые устройства
-
Распознавание звуков
-
Телетайп и текстовая трансляция
-
Аудиовизуализация
-
Субтитры и скрытые субтитры
-
-
-
Гид-доступ
-
Siri
-
Команды для Универсального доступа
-
-
-
-
Использование встроенных средств защиты безопасности и конфиденциальности
-
-
Установка код‑пароля
-
Настройка Face ID
-
Настройка Touch ID
-
Управление доступом к информации на экране блокировки
-
-
-
Хранение Apple ID в безопасности
-
Вход с Apple
-
Автоматический ввод надежного пароля
-
Смена ненадежного пароля
-
Автозаполнение код-паролей из SMS-сообщения на iPhone
-
Безопасная отправка паролей через AirDrop
-
Доступ к паролям на всех Ваших устройствах
-
Двухфакторная аутентификация
-
-
-
Управление доступом к информации в приложениях
-
Контроль доступа к аппаратным функциям
-
Управление отслеживанием в приложениях на iPhone
-
Управление информацией о геопозиции
-
Использование частного сетевого адреса
-
Управление рекламой Apple
-
-
-
-
Перезагрузка iPhone
-
Принудительный перезапуск iPhone
-
Обновление iOS
-
Резервное копирование iPhone
-
Возврат к настройкам по умолчанию на iPhone
-
Восстановление всего контента из резервной копии
-
Восстановление купленных и удаленных объектов
-
Продажа или передача iPhone другому пользователю
-
Стереть iPhone
-
Установка и удаление профилей конфигурации
-
-
-
Важная информация по технике безопасности
-
Важная информация по эксплуатации
-
Просмотр информации об iPhone
-
Просмотр или изменение настроек сотовых данных
-
Дополнительная информация о программном обеспечении и обслуживании
-
Заявление о соответствии требованиям Федерального агентства по связи (FCC)
-
Заявление о соответствии требованиям Департамента инноваций, науки и экономического развития Канады (ISED)
-
Информация о сверхширокополосной связи
-
Информация о лазере класса 1
-
Apple и окружающая среда
-
Утилизация и вторичная переработка
-
-
Copyright
Во многих приложениях можно увеличивать и уменьшать масштаб отдельных объектов. Например, двойным касанием или разведением пальцев можно увеличить изображение в «Фото» или расширить столбцы веб-страницы в Safari. Вы также можете использовать функцию «Увеличение», которая увеличивает масштаб всего экрана любого используемого приложения. Вы можете изменить масштаб всего экрана (режим «Весь экран») или увеличить часть экрана в окне выбранного размера (режим «Увеличить окно»). Функцию «Увеличение» можно использовать вместе с функцией VoiceOver.
Источник: http://support.apple.com/ru-ru/guide/iphone/iph3e2e367e/ios
Как изменить масштаб экрана на айфоне?
Выполните следующие действия:
- Запустите приложение «Настройки».
- Нажмите «Общие».
- Нажмите «Специальные возможности» и найдите раздел «Вид».
- Нажмите «Масштабирование».
- Включите функцию масштабирования, передвинув ползунок вправо. Для отключения функции передвиньте ползунок влево. X Источник информации
Источник: http://spb-iphone-x.ru/kak-otklyuchit-uvelichenie-ekrana-ayfon/
Настройка увеличения
-
Откройте «Настройки»
 > «Универсальный доступ» > «Увеличение» и включите параметр «Увеличение».
> «Универсальный доступ» > «Увеличение» и включите параметр «Увеличение». -
Настройте один из указанных ниже параметров.
-
Следование за фокусом. Отслеживайте выбранные объекты, точки ввода текста и набора текста.
-
Смарт-набор. Переключайтесь в режим «Окно» при появлении клавиатуры.
-
Сочетания клавиш. Управляйте функцией «Увеличение» с помощью сочетаний клавиш, поддерживаемых внешней клавиатурой.
-
Контроллер увеличения. Включите контроллер, задайте действия контроллера и настройте цвет и прозрачность.
-
Область увеличения. Выберите «Весь экран» или «Окно».
-
Фильтр. Выберите параметр «Без фильтра», «Инвертировано», «Оттенки серого», «Оттенки сер. (инв.)» или «Слабый свет».
-
Предельный уровень увеличения. Перетяните бегунок, чтобы настроить уровень увеличения.
-
-
При использовании iPhone вместе с ассистивным указательным устройством можно изменить следующие настройки в разделе «Управление указателем».
-
Изменение масштаба. Выберите «Непрерывно», «По центру» или «По краям», чтобы задать, как изображение на экране будет следовать за указателем.
-
Настроить, используя Увеличение. Используя функцию «Увеличение», можно изменять масштаб указателем.
-
-
Чтобы добавить функцию «Увеличение» к командам универсального доступа, откройте «Настройки» > «Универсальный доступ» > «Быстрые команды» и коснитесь «Увеличение».
Источник: http://support.apple.com/ru-ru/guide/iphone/iph3e2e367e/ios
Как использовать и настраивать функцию увеличения на айфоне
После активации необходимо настроить функцию. Чтобы увеличить область просмотра дисплея, необходимо выполнить одно из следующих действий:
- Настроить процент изменения масштаба. Для этого необходимо коснуться экрана тремя пальцами и провести ими вверх или вниз. Также можно перетянуть бегунок.
- Прокрутить к другой части экрана. Это действие актуально для режима «Весь экран». Чтобы увеличить определенную область на смартфоне, нужно провести тремя пальцами по дисплею.
- Переместить линзы увеличения. Это действие актуально для режима «Окно». В данном случае необходимо потянуть метку, которая располагается в нижней части экрана.

Для использования и настраивания функции не потребуется сторонних приложений
Дополнительная информация! Функцию увеличения можно активировать с помощью клавиатуры Magic Keyboard. В таком случае изображение на дисплее следует за точкой вставки, которая остается в центре.
Источник: http://mirinfo.ru/ios/kak-ubrat-uvelichenie-ekrana-na-ayfone.html
Управление
Воспользоваться опцией снова: включить по такому же алгоритму, то есть, найти «Настройки», выбрать «Лупу». Дальше перетащить ползунок в другую сторону, в активное положение.
Управление опцией ведется с помощью переключателя. Трижды нажать клавишу «Домой», расположенную посередине. Ползунок передвигать вправо (увеличение размера изображения) или влево (уменьшение).
Источник: http://iphonemia.ru/other/kak-ubrat-lupu.html
Что делать если на экране компьютера все увеличилось?
Зажмите клавишу CTRL и нажмите + (плюс) для увеличения масштаба и — (минус) для уменьшения. Для того, что бы вернуть масштаб к первоначальному состоянию, нужно нажать CTRL+0. Как видите, все очень легко и просто — для изменения масштаба экрана вам понадобится всего лишь минута-две свободного времени.
Источник: http://spb-iphone-x.ru/kak-otklyuchit-uvelichenie-ekrana-ayfon/
Использование функции Увеличения
-
Дважды коснитесь экрана тремя пальцами или воспользуйтесь быстрой командой универсального доступа, чтобы включить функцию «Увеличение».
-
Чтобы увеличить область просмотра экрана, выполните одно из указанных ниже действий.
-
Настройка процента увеличения. Дважды коснитесь экрана тремя пальцами (не поднимайте пальцы после второго касания) и проведите пальцами по экрану вверх или вниз. Также можно трижды коснуться экрана тремя пальцами, а затем перетянуть бегунок «Степень увеличения».
-
Перемещение линзы увеличения. (Окно) Потяните метку в нижней части линзы увеличения.
-
Прокрутка к другой части экрана. (Весь экран) Проведите тремя пальцами по экрану.
-
-
Чтобы выбрать настройки в меню «Увеличение», трижды коснитесь экрана тремя пальцами и настройте любой из описанных ниже параметров.
-
Выбор режима. Выберите «Весь экран» или «Окно».
-
Изменение размера линзы. (Окно) Коснитесь «Изменить размер линзы» и перетяните любую из появившихся круглых меток.
-
Выбор фильтра. Выберите параметр «Инвертировано», «Оттенки серого», «Оттенки сер. (инв.)» или «Слабый свет».
-
Отображение контроллера. Отобразите на экране контроллер увеличения.
-
-
Чтобы использовать контроллер увеличения, выполните любое из описанных ниже действий.
-
Отображение меню «Увеличение». Коснитесь контроллера.
-
Увеличение и уменьшение масштаба. Дважды коснитесь контроллера.
-
Панорамирование. В режиме увеличения перетяните контроллер.
-
При управлении функцией «Увеличение» с помощью клавиатуры Magic Keyboard область, к которой применяется функция «Увеличение», перемещается вслед за точкой вставки, оставаясь по центру экрана. См. раздел Использование клавиатуры Magic Keyboard с iPhone.
Чтобы отключить функцию увеличения, дважды коснитесь экрана тремя пальцами или воспользуйтесь быстрой командой универсального доступа.
На iPhone, на котором для дисплея включен режим «Увеличенный», элементы управления укрупнены. Откройте «Настройки» > «Экран и яркость» > «Вид», затем включите функцию «Масштаб дисплея».
Источник: http://support.apple.com/ru-ru/guide/iphone/iph3e2e367e/ios
Как пользоваться лупой на айфоне
Лупа на айфоне – стандартная функция, позволяющая использовать камеру смартфона в качестве увеличительного стекла. Она появилась в устройствах Apple еще с выходом iOS 10. Для подключения функции необходимо пройти следующие этапы:
- Перейти в настройки.
- Найти раздел «Основные».
- Перейти в «Универсальный доступ».
- Нажать на иконку «Лупа», передвинув ползунок вправо.
Для быстрой активации смартфонов iPhone 8 и более ранних версий нужно трижды нажать на кнопку «Домой». Чтобы отключить лупу в айфоне, потребуется нажать на «Home» один раз.
Важно! На новых моделях Apple функция активируется путем нажатия боковой кнопки «Power». В данном случае лупу можно отключить, проведя пальцем вверх от нижней части дисплея.
Для удобства использования функции ей можно добавить быструю команду. Для этого необходимо:
- Зайти в настройки.
- Далее перейти в «Пункт управления».
- Выбрать графу «Настроить элемент управления».
- Нажать на зеленый значок «+», который располагается напротив функции «Лупа».
- Зайти в «Пункт управления».
- Нажать на нужный значок.
После активации автоматически включится основная камера смартфона. Для детального рассмотрения выбранного объекта потребуется отрегулировать уровень увеличения. Это можно сделать, потянув ползунок. Кроме того, «Лупа» позволяет сфокусировать камеру, управлять вспышкой и применять фильтры, которые ранее уже были установлены на устройстве.
Основные возможности «Лупы» работают следующим образом:
- Блокировка фокуса. Нажав на замочек, можно заблокировать автофокус. Это позволит увеличить любую область на экране без постоянной перефокусировки.
- Увеличение объектов. Первая и основная возможность – это обычное увеличение, которое позволит прочитать уж слишком мелкий шрифт.
- Заморозка картинки. Центральная кнопка предназначена вовсе не для съемки. Она позволяет зафиксировать изображение, после чего приближать или уменьшать его в этом режиме. Чтобы вернуться в обычный режим, необходимо нажать на эту же кнопку.
- Фонарик. Есть кнопка для активации вспышки, что позволит использовать функцию в темное время суток.
- Эффекты и настройки. Можно регулировать контрастность или яркость, например, баланс белого. В результате получаются качественные снимки с высоким разрешением и яркой картинкой.
Самый простой способ, как убрать лупу с экрана айфона:
- Перейти в настройки.
- Найти раздел «Основные».
- Выбрать «Универсальный доступ».
- Нажать на иконку «Лупа», передвинув ползунок влево.
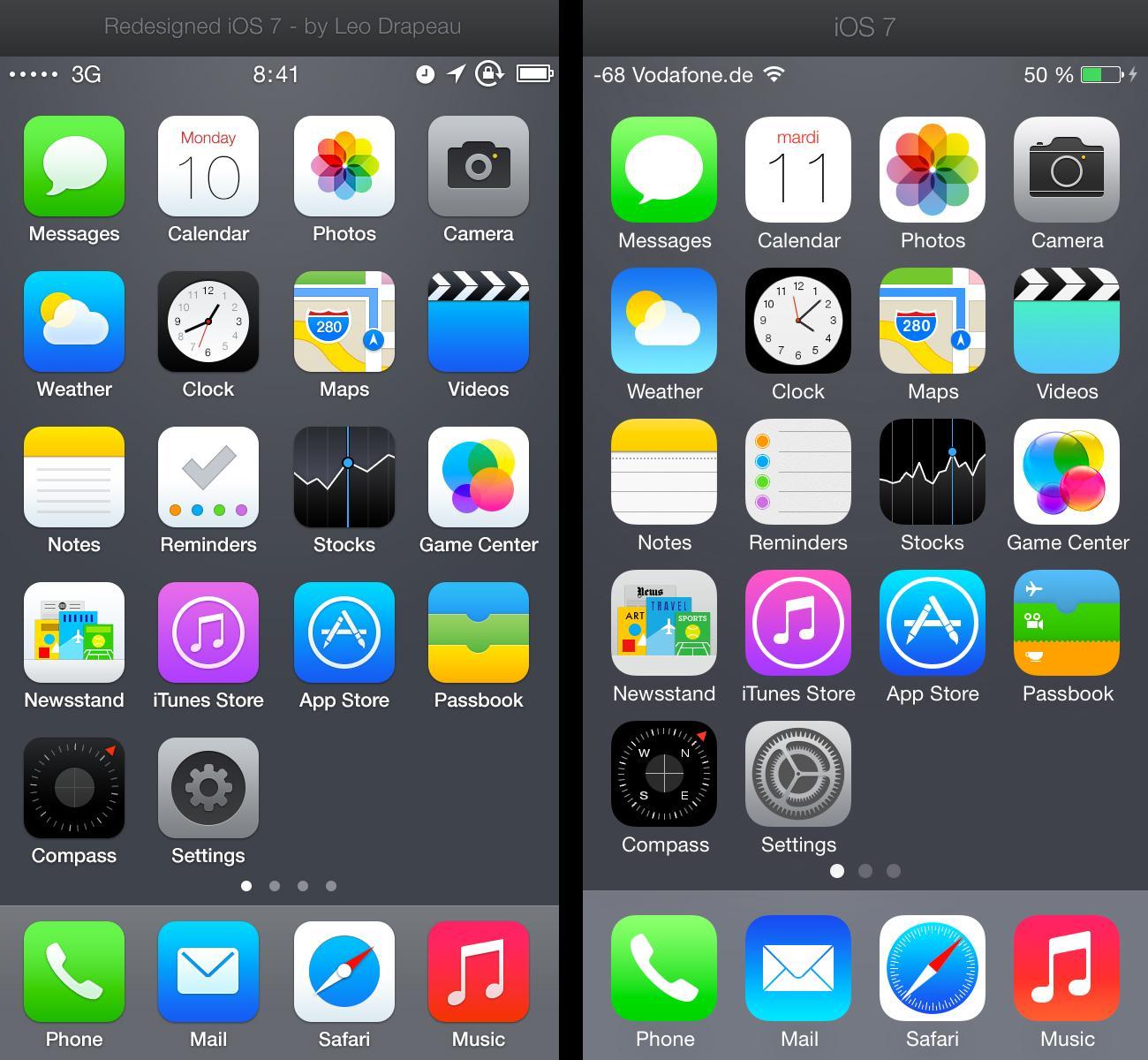
Самый простой способ, как убрать увеличение экрана на айфоне – воспользоваться кнопкой «Home»
Источник: http://mirinfo.ru/ios/kak-ubrat-uvelichenie-ekrana-na-ayfone.html
Какие устройства iOS подвержены влиянию экрана
Функция Zoom доступна на iPhone 3GS и новее, iPod touch третьего поколения и более новой, а также на всех моделях iPad.
Если у вас есть одно из этих устройств, и ваши значки большие, Zoom является наиболее вероятным виновником, поэтому сначала попробуйте эти шаги. Если они не будут работать, что-то странное происходит. Вы можете напрямую обратиться к Apple за помощью.
Источник: http://ru.go-travels.com/68729-iphone-icons-are-large-whats-wrong-2000098-6404979
Как пользоваться Widgetsmith
Процесс создания виджета невероятно прост. Вы просто выбираете размер виджета, который хотите создать, а затем нажимаете на виджет, чтобы настроить его.
Выберите размер и тип виджета
В каждом типе виджета есть множество различных вариантов отображения выбранного вами типа данных. От этого уже зависят дополнительные параметры настройки, включая стиль шрифта, оттенок и цвет фона. Результат может быть как красочным и эстетичным, так и информативным по вашему желанию.
Типов виджетов очень много, некоторые бесплатные, другие за деньги
Вот, например, как создать текстовый виджет Widgetsmith. Выбираете размер виджета и настраиваете его: выбираете Text (тип данных), а затем меняете цвет шрифта, фон, тип шрифта — в общем, настраиваете так, как надо.
Создание текстового виджета
Для того, чтобы сделать фото виджет в Widgetsmith, выберите тип «Photo», а затем загрузите свое изображение из библиотеки.
Выберите тип виджета Photo
Вот как будут выглядеть эти оба виджета на рабочем столе. Создать их можно сколько угодно, причем разных размеров. Единственный минус — под виджетом всегда будет название программы, с помощью которой он был создан.
Добавьте виджет на рабочий стол
А если еще добавить к виджетам Widgetsmith собственные иконки, можно вообще изменить рабочий стол на айфоне до неузнаваемости.
Источник: http://it-manuals.ru/obzory/kak-ubrat-uvelichenie-ekrana-na-ajfone.html




