Как исправить ошибку при запуске приложения 0xc0000142 во время запуска игры, программы или при входе в Windows 10, 8.1 или Windows 7.
Возникновение ошибки 0xc0000142
При запуске программ и приложений на основании файлов библиотек могут возникать различного рода ошибки, связанные непосредственно с самим приложением, которое невозможно запустить. Конкретика проблемы часто выявляющейся ошибки 0xc0000142 заключается в сбое, неисправности, повреждении или отсутствии системных файлов, отвечающих за запуск приложения или его работоспособность.
Источник: http://zen.yandex.ru/media/tehnichka/kak-ispravit-oshibku-0xc0000142-pri-zapuske-prilojeniia-5fe5d490dba1eb4af890f1c7
Причины ошибки 0xc0000142

Ошибка 0xc0000142
Ошибка 0xc0000142 может возникнуть по самым разным причинам.
- она может быть вызвана неисправностью или повреждением программы, которую вы пытаетесь использовать;
- многие люди сообщают об этой ошибке при попытке запустить «cmd.exe», который для наших компьютеров является программой эмулятора DOS;
- наиболее типичной причиной является повреждение файлов, которые требуются для различных приложений;
- к проблеме 0xc0000142 приводит ошибка загрузки DLL, означающей, что dll, который запускает дополнение является неподписанным или в цифровом виде уже не действует.

Повреждённый файл

Частые проблемы

Варианты решений проблем
Источник: http://pc-consultant.ru/rabota-na-komp-yutere/kak-ispravit-oshibku-0xc0000142-pri-zapuske-igry/
Что такое 0xc0000142?
Ошибка 0xc0000142 обычно возникает, когда пользователь пытается запустить устаревшую или поврежденную программу. В других случаях проблема может быть вызвана вирусным заражением, проблемными драйверами видеокарты, поврежденными системными файлами, несовместимостью с ОС или некорректной установкой обновления Windows.
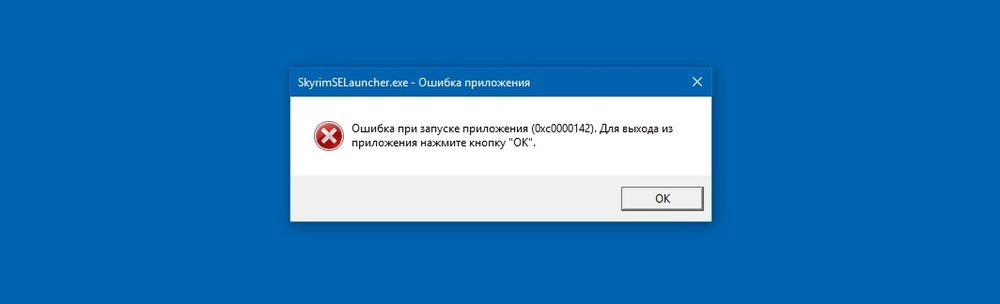
Данная ошибка может возникнуть в любой версии Windows, включая 10, 8 и 7.
Источник: http://sysadmin-note.ru/oshibka-0xc0000142/
Способы устранения ошибки 0xc0000142
Для начала программу или игру, с которой возникли проблемы, необходимо запустить в режиме совместимости с ОС:
- на иконке нажмите правую кнопку мыши и выберите «Свойства»;
- в открывшемся окошке переключите на вкладку «Совместимость»;
- далее нужно выбрать кнопку для запуска режима совместимости и выбрать другую версию операционной системы;
- внизу в окошке выберите галочкой пункт, чтобы запуск произошел от имени администратора;
- в завершении нажмите «ОК».
Некоторые игры и приложения могут запускаться с более ранних версий ОС.
Каждое приложение требует от системы определенных версий компонентов. Например, вы могли заметить, что в системных требованиях некоторых игр требуется компонент DirectX 10.0. Если при запуске вы видите ошибку 0xc0000142, это может означать, что у вас более низкая версия компонента, чем требует приложение. Перейдите на сайт разработчика программы и проверьте системные требования, затем проверьте версию DirectX на своем компьютере. Чтобы это сделать:
- откройте окно ввода, нажав WIN+R;
- введите в нем команду «dxdiag» и нажмите Enter;
- в появившемся окне, внизу, вы увидите версию вашего компонента DirectX.
Если на компьютере установлена версия ниже, чем требуется, вы можете обновить его самостоятельно. Для этого вам нужно перейти на официальный сайт Майкрософт и скачать последнюю версию. Когда установочный пакет загрузится, его нужно установить традиционным способом и перезагрузить компьютер.
Источник: http://itdesc.ru/windows-oshibka-0xc0000142/
Почему появляется ошибка при запуске приложения 0xc0000142
Список распространённых причин возникновения указанной ошибки я приведу ниже, а также сразу дам варианты решения данной проблемы. Но перед тем как изучать все возможные варианты, попробуйте просто перегрузить ваш компьютер, а также выключить его из розетки на пару минут (не забудьте корректно выключить компьютер), а потом включить обратно (как ни странно, были случаи, что это помогало).
Источник: http://droidov.com/oshibka-pri-zapuske-prilozheniya-0xc0000142-kak-ispravit
Способ 2: Удаление подозрительных программ
Иногда на компьютер пользователя попадают неизвестные программы, которые он сам не устанавливал. Они могут провоцировать появление различных проблем, в том числе и той, о которой идет речь в данной статье. Рекомендуется вручную проверить список такого софта и по необходимости удалить подозрительные компоненты.
- Откройте «Пуск» и перейдите в «Параметры».

Там выберите категорию «Приложения».

Ознакомьтесь со списком программ и удалите те, в которых не нуждаетесь или чье присутствие вызывает у вас подозрения.

Существуют дополнительные варианты удаления софта в Windows 10, в том числе и того, который не деинсталлируется стандартными средствами. Детальные руководства по этим темам ищите в статьях по ссылкам ниже.
Подробнее:
Удаление игр на компьютере с Windows 10
Методы удаления удаленных программ в Windows 10
Отметим, что после удаления странных программ, если они все-таки были обнаружены, рекомендуется просканировать систему на наличие вирусов, чтобы исключить заражение различного рода угрозами. Разобраться в этом поможет отдельный материал от другого нашего автора далее.
Подробнее: Борьба с компьютерными вирусами
Источник: http://lumpics.ru/error-0xc00000142-when-starting-the-app-in-windows-10/
Несовместимость программного обеспечения
Ошибка 0xc0000142 при запуске игры или программы также часто возникает из-за недостаточной совместимости с Windows 10. Такое поведение наиболее характерно для старых приложений. В этом случае следует попробовать запустить программное обеспечение в режиме совместимости.
Откройте свойства исполняемого файла программы или игры, переключитесь на вкладку «Совместимость», установите в соответствующем чекбоксе галочку и выберите в выпадающем списке более раннюю версию операционной системы.

Если проблема была вызвана несовместимостью, этот нехитрый трюк позволит исправить ошибку 0xc0000142 при запуске приложения в Windows 10.
Источник: http://viarum.ru/oshibka-0xc0000142/
Причины ошибки 0xc0000142
Если при запуске приложения появилось сообщение «Ошибка при запуске приложения (0xc0000142). Для выхода из приложения нажмите кнопку “ОК”», это свидетельствует о сбое или существующих неполадках программного обеспечения или недостатках и отсутствии системных файлов. Чтобы понять, в чем могут быть причины, нужно разобраться в специфичности их происхождения. Этими причинами могут выступать:
- системный сбой в процессе установки приложения,
- проблема совместимости с операционной системой,
- отсутствие важных обновлений,
- отсутствие важных компонентов и платформ для реализации решения задач,
- наличие вредоносного программного обеспечения,
- конфликт с антивирусным программным обеспечением,
- устаревшие или некорректно установленные драйвера видеокарты,
- повреждения жесткого диска.
Источник: http://zen.yandex.ru/media/tehnichka/kak-ispravit-oshibku-0xc0000142-pri-zapuske-prilojeniia-5fe5d490dba1eb4af890f1c7
Причина 2. Запуск игры под учётной записью с минимальными правами
Недостаток прав используемой учётной записи может также вызывать ошибку при запуске приложения 0xc0000142.
Решение: Запускайте программу с административными правами (кликните правой клавишей мыши на иконку программы, а в появившемся меню выберите «Запуск от имени администратора»).
Источник: http://droidov.com/oshibka-pri-zapuske-prilozheniya-0xc0000142-kak-ispravit
Продвинутый способ (для опытных пользователей)
Если предыдущие способы не помогли или вы хотите выяснить первопричину возникновения ошибки, можно просканировать неработающее приложение на предмет использования им DLL, с отображением полных путей к библиотекам и отображением их разрядности x32 или x64 для выявления не совместимости. Будем использовать программу Dependency Walker, которая как раз всё это и умеет делать.
Ссылки для скачивания (в зависимости от разрядности Вашей ОС):
Скачать Dependency Walker для x32
Скачать Dependency Walker для x64
Открываем не работающую программу в Dependency Walker и анализируем все используемые ею DLL. Каждый случай индивидуален и здесь придется поработать, поанализировать самостоятельно.
Источник: http://allerrorcodes.ru/oshibka-pri-zapuske-prilozheniya-0xc0000142/
Причина 3. Неверное значение в системном реестре
Различные программы могут некорректно изменить значение ключа реестра.
Решение: нажмите комбинацию клавиш Win+R, в появившемся меню наберите regedit и нажмите ОК.
- Пройдите по этой ветке: HKEY_LOCAL_MACHINESOFTWAREMicrosoftWindows NT CurrentVersion Windows LoadAppInit_DLLs.
- Измените значение атрибута «LoadAppInit_DLL» (дважды кликнув на него) с 1 на 0.
- Подтвердите сделанные изменения, выйдите с реестра и перезагрузите компьютер.
Наглядно можно посмотреть на этом видео:
Источник: http://droidov.com/oshibka-pri-zapuske-prilozheniya-0xc0000142-kak-ispravit
Способы решения устранения ошибки 0xc0000142
В процессе инсталляции приложения могут возникать непредвиденные проблемы различного характера, которыми могут выступать как принудительное завершение установки с сопровождением разных ошибок, так и банальное выключение компьютера.
Переустановка приложения
Первоначальным действием для убедительности и проверки устранения ошибки будет выступать переустановка приложения. Прежде чем снова устанавливать приложение, его необходимо удалить. Для этого на панели задач нажимаем правой кнопкой мыши по значку «Пуск» и выбираем раздел «Приложение и возможности».
Контекстный Пуск
Откроется раздел, содержащий список установленных программ и приложений.
Приложения и возможности
Посредством поиска, или просто пролистывая страницу вниз, находим нужное приложение, выбираем его и последовательно дважды нажимаем «Удалить».
Удалим первую «Готику»
Запустится деинсталлятор приложения, после которого будет произведено удаление. После этого рекомендуется перезагрузить компьютер и выполнить повторную установку приложения.
Решение проблемы совместимости с операционной системой
В случае если после повторной установки проблема не была устранена, приложение необходимо проверить на права доступа и на запуск в режиме совместимости с другой операционной системой.
Для проверки приложения на действующие права доступа, его необходимо запустить от имени администратора. Сделать это можно, кликнув правой кнопкой мыши по ярлыку, и выбрав соответствующее меню «Запуск от имени администратора».
От имени администратора
После запуска подтверждаем разрешение приложению внесения изменений кнопкой «Да».
Если в ходе запуска изменений в плане ошибки не произошло, проверяем приложение на запуск в режиме совместимости с другой операционной системой. Для этого также кликаем по ярлыку правой кнопкой мыши и переходим в меню «Свойства».
Выбираем Свойства
В свойствах переходим на вкладку «Совместимость» и в разделе «Режим совместимости» ставим галочку «Запустить программу в режиме совместимости с:».
Из выпадающего списка выбираем подходящую по рекомендациям операционную систему, начиная с Windows 7, применяем изменения и нажимаем «ОК».
Запустим режим совместимости
Если не получилось запустить приложение в режиме совместимости с выбранной операционной системой, возвращаемся в свойства и пробуем произвести запуск с другой.
Проверка наличия установленных обновлений
Следующим этапом для возможного устранения ошибки будет служить проверка обновлений и их установка при необходимости. Этот момент является значительным, так как отсутствие важных обновлений может отрицательно сказываться на общей стабильности системы.
Для проверки наличия обновлений открываем поиск на панели задач и переходим в «Параметры Центра обновления Windows».
Параметры Центра обновлений
Откроется окно центра обновления Windows, где будет указана информация о положении установленных обновлений и времени последней проверки. Для проверки наличия обновлений нажимаем на соответствующую кнопку.
Запустим проверку
При наличии обновлений операционная система автоматически скачает и установит их.
Установка и обновление .Net Framework и DirectX
Одной из причин образующейся ошибки 0xc0000142 является отсутствие важных компонентов и платформ, которые воздействуют на запуск и систематическую работоспособность приложений. Не углубляясь в особенности, программная платформа .Net Framework и набор компонентов DirectX предназначены для корректной работы приложения на основе набора библиотек и правил для взаимодействия с аппаратным программным обеспечением.
По умолчанию при автоматической установке обновлений, операционная система устанавливает актуальную версию .Net Framework, однако для надежности и убедительности этот момент необходимо проверить.
Для установки последней версии .Net Framework переходим на официальный сайт Microsoft https://www.microsoft.com/ru-RU/download/details.aspx?id=55167 и скачиваем автономный установщик.
Скачиваем с официального сайта Microsoft
После скачивания открываем установочный файл. Произойдет извлечение файлов дистрибутива, после чего появится соответствующее уведомление о необходимой установке или уже установленной последней версии.
Значит, нам это не надо
В нашем случае последняя версия .Net Framework уже установлена.
Для установки последней версии DirectX переходим на официальный сайт Microsoft https://www.microsoft.com/ru-ru/download/confirmation.aspx?id=35 и скачиваем установочный файл.
Запускаем установку DirectX и принимаем условия соглашения и нажимаем «Далее»
Соглашаемся (не читая)
Убираем галочку с установки панели Bing, нажимаем «Далее» и ожидаем инициализацию и установку компонентов.
Снимаем галочку
По истечении инициализации произойдет либо обновление и установка компонентов DirectX, либо мы получим уведомление о том, что более новая или эквивалентная версия DirectX уже установлена.
Ура!
В нашем случае последняя версия DirectX уже установлена.
Анализ и проверка системы на наличие вирусов
Помимо существующих решений имеется основательная потребность в анализе и сканировании системы на выявление вирусов и вредоносного программного обеспечения, так как они могут заражать и удалять системные файлы, отвечающие за запуск приложений.
В зависимости от установленного антивируса выполняем проверку системы на наличие угроз. В том случае если стороннего антивирусного программного обеспечения не имеется, анализировать систему можно с помощью встроенного защитника Windows.
Для запуска проверки запускаем центр безопасности защитника Windows с помощью области уведомлений.
Переходим в раздел «Защита от вирусов и угроз».
Нам нужна защита от вирусов
Нажимаем «Выполнить проверку сейчас» или «Быстрая проверка»
Запускаем проверку
По окончании процесса проверки защитник Windows представит отчет о выполненном сканировании системы.
Помимо встроенного защитника Windows рекомендуется проанализировать систему на наличие угроз с помощью дополнительных защитных средств. Одна из эффективно сканирующих и лечащих утилит — Dr. Web CureIt. Утилиту можно скачать с официального сайта: https://free.drweb.ru/download+cureit+free/
Качаем только с официального сайта
После скачивания и запуска откроется окно Dr. Web CureIt с информацией лицензии и обновления. Перед сканированием системы ставим галочку на согласии принятия участия в программе по улучшению качества программного обеспечения и нажимаем «Продолжить».
Да
В окне проверки нажимаем на «Выбрать объекты для проверки».
Нам нужна полная проверка
В окне «Выборочная проверка» для полного анализа рекомендуется выбирать все объекты проверки. После выбора нажимаем «Запустить проверку».
Выбираем все и запускаем
По окончании процесса сканирования отобразится отчет об обнаруженных угрозах.
Ну и славно
Существует вероятность, что между установленным приложением и антивирусным программным обеспечением может произойти конфликт. Антивирус ввиду подозрений может удалить или поместить в карантин системные файлы, отвечающие за запуск и работоспособность приложения. Для убедительности в сохранности системных файлов стоит попробовать отключить антивирус на время установки и запуска приложения.
Переустановка драйверов видеокарты
Еще одной из причин рассматриваемой ошибки являются устаревшие или некорректно установленные драйвера видеокарты. Для понимания установленного устройства и дальнейшего обновления драйверов, нажимаем правой кнопкой мыши на значок «Пуск» и переходим в диспетчер устройств.
Выбираем диспетчер устройств
В диспетчере устройств открываем вкладку «Видеоадаптеры» и определяем установленную видеокарту. При переустановке драйвера устройство необходимо удалить вместе с имеющимися драйверами.
Наши видеоустройства
Автоматический метод обновления драйверов является несущественным и с высокой вероятностью не даст ожидаемого результата. По этой причине переходим на официальный сайт производителя видеокарты https://www.amd.com/ru и нажимаем на раздел «Драйверы и поддержка».
Сайт AMD
Пролистываем страницу вниз до поиска устройств и в таблицах по типу ищем наше устройство. Нажимаем «Отправить»
Выбираем драйвер
В появившемся окне разворачиваем раздел с типом операционной системы и скачиваем пакет программного обеспечения для нашей видеокарты.
Подбираем нужную версию
райвера для видеокарт Nvidia находятся на официальном сайте Nvidia: https://www.nvidia.com/Download/index.aspx?Lang=ru
Проверка системных файлов
Завершающим этапом в попытке устранения ошибки будет проверка системных файлов посредством утилиты операционной системы. Данная утилита проанализирует системные файлы и в случае повреждения произведет их восстановление.
Для запуска утилиты запускаем командую строку от имени администратора путем поиска на панели задач.
Что бы мы без нее делали?
Для запуска утилиты вводим текстовую команду sfc /scannow и нажимаем Enter.
Запускаем сканер
По завершении сканирования системных файлов будет представлен отчет о проделанных действиях.
Отчет
Если после всех проделанных действий ошибка не исчезла, можно попробовать отменить последние изменения в системе путем восстановления компьютера к предыдущему состоянию. Крайний случай для возможного исправления ошибки – переустановка операционной системы.
Автор материала: Павел Саенко
Подписывайтесь на наш канал и ставьте лайки! А еще можете посетить наш официальный сайт.
Источник: http://zen.yandex.ru/media/tehnichka/kak-ispravit-oshibku-0xc0000142-pri-zapuske-prilojeniia-5fe5d490dba1eb4af890f1c7
Причина 6. Не установлены необходимые системные обновления
Часто ошибка при запуске приложения 0xc0000142 может возникать в случае отсутствия необходимых обновлений для версий ОС Windows 8/8.1 или других.
Решение: Скачайте и установите все обновления очереди центра обновлений.
Источник: http://droidov.com/oshibka-pri-zapuske-prilozheniya-0xc0000142-kak-ispravit
Способ 6: Проверка целостности системных файлов
Этот вариант не очень часто оказывается эффективным, поскольку сама ситуация с повреждением системных файлов встречается редко. Прибегать к использованию этого варианта следует только если описанные выше решения не принесли результата. Возможно, понадобится задействовать сразу две системные утилиты по очереди, о чем в развернутом виде рассказано далее.
Подробнее: Использование и восстановление проверки целостности системных файлов в Windows 10

Стоит уточнить, что некоторые приложения, полученные из сторонних источников, работают с ошибками по причине внутренних сбоев. Их стоит попытаться переустановить или скачать другую сборку, например, уже с официального сайта. Тогда проблема должна быть решена.
 Мы рады, что смогли помочь Вам в решении проблемы.
Мы рады, что смогли помочь Вам в решении проблемы.  Опишите, что у вас не получилось.
Опишите, что у вас не получилось.
Наши специалисты постараются ответить максимально быстро.
Помогла ли вам эта статья?
ДА НЕТ
Источник: http://lumpics.ru/error-0xc00000142-when-starting-the-app-in-windows-10/
Причина 8. Сбои с временными файлами
Решение: Удалите все временные файлы с директории С:WindowsTemp.
Источник: http://droidov.com/oshibka-pri-zapuske-prilozheniya-0xc0000142-kak-ispravit
Причина 9. Проблемы с драйверами к графическим картам
Иногда ошибка при открытии программы 0xc0000142 может происходить по причине повреждений драйверов к графическим картам (особенно это касается семейства карт Nvidia) или их моральном устаревании.
Решение: Скачайте и обновите драйвера к вашей графической карте Nvidia или Radeon.
Источник: http://droidov.com/oshibka-pri-zapuske-prilozheniya-0xc0000142-kak-ispravit
Причина 11. Повреждены системные файлы
Вследствие неправильно проведённой перезагрузки системы, её внезапного выключения и прочих подобных причин системные файлы могут быть повреждены.
Решение: Попробуйте вернуться к более ранней точке восстановления системы, когда ошибка при запуске программы 0xc0000142 не наблюдалась.
Источник: http://droidov.com/oshibka-pri-zapuske-prilozheniya-0xc0000142-kak-ispravit
Причина 12. Аппаратные проблемы
Недостаток оперативной памяти, её аппаратная неисправность, неправильная настройка БИОСа, повреждение кластеров жёсткого диска и неверное напряжение от блока питания могут вызывать возникновение ошибки 0xc0000142.
Решение: Установите дополнительную планку памяти, проверьте работоспособность памяти с помощью специальных тест программ (напр., Memtest). Проверьте кластера своего винчестера с помощью системных средств сканирования жёсткого диска (кликните правой клавишей мыши на диск, затем выберите Свойства – Сервис — Выполнить проверку). Проверьте выходящее напряжение вашего БП тестером или обратитесь за этим к компетентному специалисту.
Источник: http://droidov.com/oshibka-pri-zapuske-prilozheniya-0xc0000142-kak-ispravit




