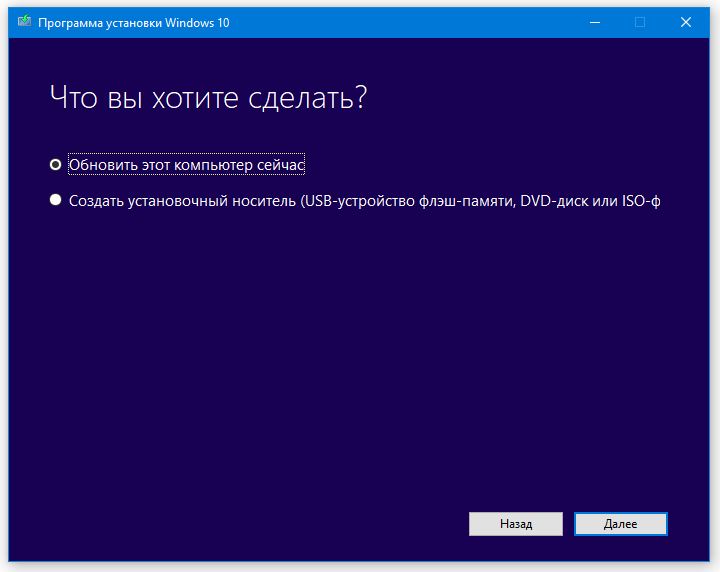Как правильно переустановить Windows 10 на системы Виндовс (7,8,10): подробная инструкция со скриншотами ждет тебя на нашем сайте.
Создание загрузочной флешки для чистой установки Windows 10
Теперь перейдём к записи файлов Windows 10 на флешку. Для этого нам понадобится собственно сам USB накопитель объёмом не менее 4Гб. Вставляем его в компьютер, а сами отправляемся на официальный сайт Microsoft за утилитой для создания установочного носителя «десятки». На указанной по ссылке странице выбираем синюю кнопку «Скачать средство сейчас», а затем запускаем загруженный файл MediaCretionTool.
Одно время при запуске утилиты MediaCreationTool наблюдалась ошибка 80072f76 0x20017. Она была связана с «косяками» исключительно на стороне Microsoft и возникала повсеместно по всему миру аж с сентября по декабрь 2017 года. На данный момент проблема решена, но в таких случаях для скачивания образа Windows 10 с официального сайта можно использовать «костыль». Скачать десятку можно напрямую, заменив в браузере агент пользователя на Apple Safari. Там всё просто: нажимаем F12 в браузере Edge — далее переходим во вкладку «Эмуляция» — меняем строку агента пользователя на «Apple Safari (iPad)» — скачиваем нужные образы с официального сайта Micosoft (более подробно описано тут на английском). Если же доступа к браузеру Edge у вас нет по причине остутствия Windows 10 где-либо и вы решитесь довериться мне (кстати, совершенно напрасно — ибо доверять нельзя никому в интернете), то вот тут у меня есть ссылки на ISO файлы в облачном хранилище Mega с самыми последними на декабрь 2017 года версиями Windows 10: 32 бит и 64 бит. Скажу сразу, скачивание оттуда, вероятнее всего, будет медленным. Быстрее воспользоваться способом с официальным сайтом и сменой агента в браузере. После скачивания ISO образа с Windows 10 любым из описанных способов нужно создать загрузочную флешку из данного установочного образа. Это можно сделать при помощи утилиты Rufus.
После этого может пройти какое-то время и запустится «Программа установки Windows 10». Вначале она выполнит подготовку, а затем предложит принять условия лицензии. На следующем этапе пользователю задаётся вопрос о том, что он хочет сделать. Нам нужно «Создать установочный носитель». Далее выбираем язык, архитектуру (32 или 64 бит) и выпуск. Если переустановка Windows планируется на этом же компьютере, то наиболее оптимальный вариант программой уже выбран (галочка на пункте «Использовать рекомендуемые параметры для этого компьютера»). Затем выбираем носитель — USB. Ну и на следующем шаге нужно указать, какую именно флешку мы будем использовать для записи. Обратите внимание, что вся информация на ней будет удалена!

После этого начинается загрузка Windows 10. В зависимости от скорости интернет соединения этот этап может оказаться самым продолжительным — во время него с серверов «Майкрософт» скачивается установочный образ операционной системы весом около 3 ГБ. Потом загрузка некоторое время проверяется и начинается создание носителя Windows 10. По его окончании программа сообщает нам, что USB-устройства флеш-памяти готово, а затем, удалив ненужные более данные, закрывается.

Утилита MediaCreationTool лишь запускается, но не устанавливается на компьютер, поэтому после её использования нет необходимости её удалять.
Источник: http://wi10.ru/reinstall
Подготовительный этап
Бывают случаи, когда система была установлена некорректно – во время установки что-то пошло не так, и ОС не обновилась, а осталась прежней. В этом случае можно отложить обновление и продолжить пользоваться старой версией или попробовать заново установить «десятку».

- Для начала нужно найти флешки, которые будут использованы для загрузки необходимых материалов.
- Первую, на которую будет перенесена программа, требуется очистить: она должна быть чистая, вторая может содержать какие-либо файлы – фотографии, музыку, видео, документы.

Объем первого накопителя составляет не менее 8GB – именно столько весит новая Windows. Однако, чтобы избежать проблем, желательно взять флешку объемом 16 GB. Ее памяти точно хватит на файлы, которые нужны.
Источник: http://it-tehnik.ru/windows10/ustanovka/kak-pravilno.html
Что нужно для переустановки Windows 10
C выходом «десятки» для переустановки Windows 10, в общем то практически ничего, кроме подключения к интернету не нужно. Если раньше надо было искать установочные файлы Windows, определять код активации системы, готовить загрузочную флешку или диск, то сейчас нам нужно только подключение к интернет.
Это не означает, что нельзя установить Windows 10 с флешки или DVD диска, эти способы по прежнему работают. Здесь мы рассмотрим самый простой способ для начинающих пользователей, вариант установки Windows 10.
Источник: http://mysitem.ru/installation-of-windows-10/352-reinstall-windows-10.html
Подготовка
Что войдет в этот этап сильно зависит от того, почему вы решились на подобный шаг. Если у вас «умерла» операционная система из-за ваших неловких движений или вирусов, то без специальных инструментов будет проблематично сохранить данные с жесткого диска. Если же система работает, но медленно или неверная версия (Single Language и т.д.), то вам нужно:
- Сохранить все необходимые файлы на внешний носитель или в облако;
- Создать загрузочную флешку с образом ОС;
Последний этап нужен в качестве страховки, так как физическое наличие подобного носителя необязательно, если ПК работает, есть вариант восстановления.
Источник: http://win10m.ru/kak-pereustanovit-windows-10.html
Как переустановить Windows 10 на Windows 10
Если система грузится, то можно попробовать ее просто восстановить. Чем хороша 10-ка – в ней предусмотрен откат до заводских настроек, как на телефоне. И если она загружается, то можно этим воспользоваться.
- В меню Пуск зайдите в параметры и выберите «Обновление и безопасность»

- Заходим в «Восстановление»

- Предложен выбор:
- Сбросить настройки к исходным – 1 пункт
- Воспользоваться предыдущей сборкой от разработчика – 2 пункт
- Загрузиться с установочной флешки или диска – 3 пункт (переустановить)
- Выберем первый пункт. Нажимаем – появляется окно с выбором.

- Переустановить ОС нет необходимости, а требуется восстановление и имеются данные, которые хочется сохранить – жмите первое. Во втором случае появится запрос на форматирование или полную очистку. Начинаете жизнь компьютера с нуля – выбирайте полную очистку и терпеливо ждите – это надолго.
- В конечном итоге вы увидите последнее подтверждение. Нажимайте «Сброс» не дрогнувшей рукой.

- Система заживет своей жизнью с несколькими перезапусками.
Итак, переустановка виндовс 10 на виндовс 10 будет успешно завершена.
Источник: http://windows10x.ru/pereustanovka-os/
Требования к переустановке Windows 10
Наверняка вы хотите установить систему на ноутбук/ПК без ОС или перейти с Windows 7/8.1. Какова бы ни была причина, нужно соблюдать требования к Windows 10. Убедитесь, что система соответствует минимальным стандартам.

Система на ноутбуке должна соответствовать минимальным стандартам Windows 10
В противном случае, переустановка не сработает:
- процессор 0 ГГц или более быстрый;
- 1 ГБ ОЗУ для 32-битных систем и 2 ГБ ОЗУ для 64-битных;
- минимум 16 ГБ свободного места на жестком диске;
- широкополосный или беспроводной Интернет (рекомендуется 3 Мбит/с);
- видеокарта с поддержкой DirectX 9 и выше;
- учетная запись Microsoft.
Источник: http://pc-consultant.ru/operatsionny-e-sistemy/kak-pereustanovit-vindovs-10-na-noutbuke/
Второй этап — загрузка компьютера с диска Windows 10
Предыдущий этап завершен: диск создан. А теперь с этого диска необходимо загрузить компьютер. Чтобы это сделать, во-первых, нужно войти в BIOS, а, во-вторых, включить загрузку.
Войти в программу легко, после выполнения следующих нехитрых действий:
- Перезагрузить компьютер
- Дождаться начала загрузки
- Нажать кнопку входа
Сложностей данная процедура не вызовет, тем более что на экране обычно высвечивается поле с подсказкой.

Зайдя в настройки загруженной программы, перейдите в раздел BOOT (в переводе это слово обозначает «Загрузка»).

В поле, которое Вы увидите после нажатия этой кнопки, необходимо выбрать подраздел с названием, как на представленном ниже фото:

После его выбора появится список из трех или более пунктов, напротив которых разъяснено, какое устройство будет загружаться на каждом конкретном этапе.
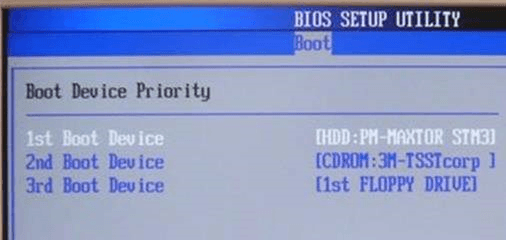
Так как сейчас мы занимаемся загрузкой с диска, необходимо выбрать первый пункт, который на приведенной выше картинке выделен белым цветом. А затем изменить его значение на CDROM.

Итак, дело подходит к завершению. Окончательно завершаем смену значения сохранением настроек. А уж потом можно и вообще выйти из программы. Выполняется это обыкновенно с помощью клавиши F10.
Остается самая малость: вставить диск заново и перезагрузить компьютер. При включенной в программе загрузке с диска на экране высветится поле с надписью «Press any key to boot from CD or DVD».
И вот остается последний штрих: нажать на любую клавишу и ждать появления установщика, с помощью которого можно перейти к третьему этапу и начать непосредственно процесс обновления Windows 10.
Источник: http://ustanovkaos.ru/sborka/kak-pereustanovit-windows-10.html
Запуск компьютера с установочной флешки Windows 10
Чтобы самостоятельно установить Windows 10 заново, нужно запустить на компьютере инсталлятор ОС. Для этого требуется в специальном меню выбрать диск, с которого устройство загрузится. Для удобства рекомендуется использовать отдельный компонент утилиты ввода и вывода (BIOS) под названием Boot Menu. Вызвать экран определения приоритетного диска можно клавишей F11, F12, F8 или Esc, которую нужно нажимать во время запуска компьютера.
После входа в меню загрузки потребуется, используя стрелки на клавиатуре, выделить название установочного накопителя. Для запуска инсталлятора необходимо нажать Enter.

Источник: http://naladkaos.ru/windows-10/kak-pereustanovit.html
Переустановка Windows 10 с сохранением лицензии
Чтобы переустановить Windows 10 и сохранить лицензию, нужно пройти на определенную страницу Microsoft: https://www.microsoft.com/ru-ru/software-download/windows10, здесь мы и загрузим программу, которая нам поможет переустановить Windows 10.
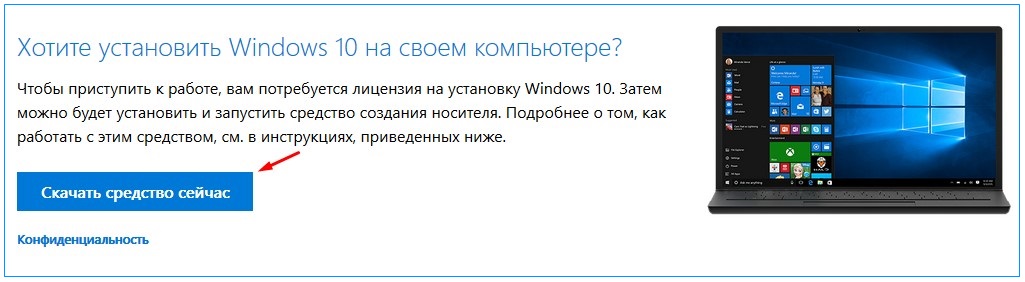
Мы не рассматриваем здесь какое-либо пиратское программное обеспечение, и не будем касаться активации виндовс с помощью различных активаторов. Предполагается, что вы являетесь легальным пользователем Windows 10. Это означает, что вы приобрели Windows в магазине или на официальном сайте, либо купили ноутбук или компьютер в магазине с предустановленной системой, либо обновили легальную Windows 7.
Во всех этих случаях ваша Windows 10 имеет ключ продукта, то есть лицензию. По скольку мы делаем переустановку Windows 10 с вспомогательной программой, то и лицензия сохранится и вводить ключ не надо. Windows автоматически будет активирован.
С помощью этой программы мы можем, как обновить Windows 10, так и создать установочный носитель для другого компьютера. Как я и обещал, мы здесь не будем искать сложных путей, поэтому выбираем «Обновить этот компьютер сейчас». Как только мы нажмем кнопку «Далее» начнется процесс загрузки файлов через интернет. Объем этих фалов более 4 Гб. и скорость загрузки будет зависеть от вашей скорости подключения к интернету.
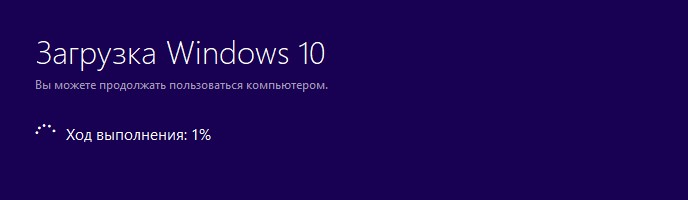
После загрузки, программа проверит файлы, и автоматически создаст носитель для установки. Речь не идет о флешке или установочном диске, программа для себя создаст на жестком диске некоторую область, в последствии которой будет использоваться для установки Windows 10.
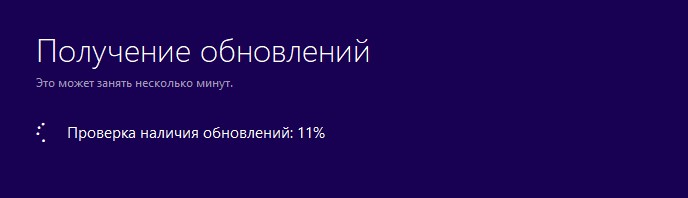
Источник: http://mysitem.ru/installation-of-windows-10/352-reinstall-windows-10.html
Варианты переустановки Windows 10
Итак, подготовительный этап пройден, теперь можно переходить непосредственно к установке Windows 10. Выбор способа установки зависит от нескольких факторов: в рабочем или нерабочем состоянии находится ваша текущая система, а также хотите ли вы сохранить действующую лицензию и находящиеся на диске файлы. Рассмотрим возможные варианты.
Переустановка Windows 10 с «рабочего стола»
Это наиболее простой способ переустановки системы, при котором можно начать установку сразу после загрузки ОС, прямо с рабочего стола. Для этого понадобится вставить загрузочный USB-носитель и дождаться его автозапуска, а затем выполнить пошаговую установку «чистой» версии Windows 10.
- После выбора языка и раскладки клавиатуры устанавливаемой ОС нажмите на кнопку «Установить».
 Используя загрузочный носитель, вы также можете восстановить имеющуюся систему Windows
Используя загрузочный носитель, вы также можете восстановить имеющуюся систему Windows - Далее вам предложат активировать устанавливаемую версию Windows и принять лицензионное соглашение Microsoft.
 Если у вас нет ключа активации, то можно пропустить этот шаг и активировать Windows позже, в течение 30 дней после установки
Если у вас нет ключа активации, то можно пропустить этот шаг и активировать Windows позже, в течение 30 дней после установки - Затем установщик предложит выбрать способ установки системы. Есть два варианта:
- обновление (используется, если нужно сохранить пользовательские файлы на жёстком диске);
- выборочная (установка системы с «нуля», то есть с полным форматированием жёсткого диска и удалением всех файлов).
 Вы можете получить дополнительную информацию по способам установки, нажав на ссылку «Помощь в принятии решения»
Вы можете получить дополнительную информацию по способам установки, нажав на ссылку «Помощь в принятии решения»
- После выбора способа установки инсталлятор попросит указать место, куда будет установлена ОС.
 Раздел «Диск, зарезервированный системой» создаётся автоматически и необходим для создания резервных копий установочных файлов Windows
Раздел «Диск, зарезервированный системой» создаётся автоматически и необходим для создания резервных копий установочных файлов Windows - После нажатия кнопки «Далее» начнётся многоступенчатый процесс установки Windows 10.
 Процесс установки обновлений может быть запущен только при подключённом соединении с интернетом
Процесс установки обновлений может быть запущен только при подключённом соединении с интернетом - По окончании установки пользователь увидит стандартный набор настроек системы (учётная запись, параметры запуска и т. д.), которые при желании можно изменить.
 Для оптимальной работы установленной системы достаточно использовать стандартные параметры
Для оптимальной работы установленной системы достаточно использовать стандартные параметры - После завершения процедуры настройки установленная система Windows готова к использованию.
 Если во время установки Windows не было выполнено автоматическое обновление компонентов системы, в том числе драйверов, то при первой загрузке все стандартные компоненты (звук, сеть и т.д.) будут помечены на панели задач значком «крестик»
Если во время установки Windows не было выполнено автоматическое обновление компонентов системы, в том числе драйверов, то при первой загрузке все стандартные компоненты (звук, сеть и т.д.) будут помечены на панели задач значком «крестик»
Автор данной статьи, основываясь на личном опыте, хочет предупредить о том, что при выборе типа установки «Обновление» установщик сохранит не только файлы и параметры, но и папку со старой версией Windows, которая будет «лежать мёртвым грузом» на жёстком диске, занимая внушительное место. Поэтому, если вы хотите сохранить данные, но при этом провести полную замену системы, то лучше сделать копию всех нужных файлов на запасной носитель (как было описано в «подготовительном этапе»). Кроме того, можно воспользоваться альтернативным вариантом установки Windows, проведя не инсталляцию, а восстановление системы. Этот способ сохранит все настройки и файлы, но «откатит» ОС до первоначального состояния, удалив при этом все сторонние приложения.
Чтобы выполнить восстановление системы, необходимо:
- Открыть «Панель управления» Windows и выбрать раздел «Восстановление».
 Окно настроек «Восстановление» можно также открыть, воспользовавшись поисковой строкой Windows
Окно настроек «Восстановление» можно также открыть, воспользовавшись поисковой строкой Windows - В открывшемся окне щёлкнуть по кнопке «Начать» в параметре «Вернуть компьютер в исходное состояние».
 Если ранее у вас была установлена предыдущая версия Windows, то в процессе восстановления можно вернуться на неё
Если ранее у вас была установлена предыдущая версия Windows, то в процессе восстановления можно вернуться на неё - Далее система предложит на выбор два варианта запуска восстановления. Нужно выбрать «Сохранить мои файлы».
 При выборе «Удалить всё» вы проведёте полный откат системы с удалением не только приложений, но и всех данных
При выборе «Удалить всё» вы проведёте полный откат системы с удалением не только приложений, но и всех данных - После окончания процесса восстановления последует автоматическая перезагрузка ПК.
Видео: как вернуть ПК в исходное состояние с помощью функции «Восстановление»
Переустановка Windows 10 через настройки BIOS
Может случиться так, что ваша система перестала загружаться и переустановить её с «рабочего стола» не получается. В этом случае установка системы возможна только через настройки BIOS (набор встроенных микропрограмм в любом ПК). Такую установку можно условно разделить на два этапа: подключение загрузочного носителя через BIOS и сам процесс установки ОС. Чтобы подключить загрузочный носитель, необходимо:
- Вставить загрузочный USB-носитель в USB-разъём. После запуска ПК нажать соответствующую клавишу для входа в настройки BIOS (обычно информация о том, какую клавишу нужно нажать для перехода в настройки BIOS, отображается в нижней части экрана).
 Клавиша вызова настроек BIOS зависит от модели материнской платы ПК
Клавиша вызова настроек BIOS зависит от модели материнской платы ПК - В появившемся окне настроек BIOS выбрать категорию Boot.
 Навигация по меню настроек BIOS осуществляется при помощи клавиш — «стрелок»
Навигация по меню настроек BIOS осуществляется при помощи клавиш — «стрелок» - В меню жёстких дисков (Hard Disk Drives) выбрать строку 1st Drive, нажать Enter и в появившемся контекстном меню выбрать устройство USB. Затем нажать клавишу F10 для сохранения настроек и перезагрузки ПК.
 Если загрузочным устройством является не USB-накопитель, а CD или DVD-диск, то выставлять на первый план нужно соответствующий дисковод
Если загрузочным устройством является не USB-накопитель, а CD или DVD-диск, то выставлять на первый план нужно соответствующий дисковод - Во время загрузки компьютера появится сообщение типа: Press any key to boot from USB. Нажмите клавишу Enter.
- Начнётся стандартный процесс установки Windows.
 Процесс установки WIndows через настройки BIOS ничем не отличается от установки системы с рабочего стола
Процесс установки WIndows через настройки BIOS ничем не отличается от установки системы с рабочего стола
Если после установки Windows при загрузке системы вновь будет появляться надпись Press any key to boot from USB, то необходимо вновь зайти в настройки BIOS и выставить в разделе Boot/1st Device жёсткий диск с установленной системой.
В последнее время автору данной статьи не раз приходилось слышать жалобы о том, что некоторые пользователи не могут зайти в настройки BIOS: необходимая клавиша не отображается на стартовом экране запуска ПК. Всё дело в том, что в новейших моделях материнских плат всё чаще стали применяться собственные настройки запуска BIOS. Поэтому, чтобы без помех открыть аппаратные настройки ПК, необходимо знать модель материнской платы.
Таблица: список горячих клавиш запуска настроек BIOS для разных моделей материнских плат
Видео: как установить Windows 10 с помощью внешнего загрузочного устройства
Как сохранить лицензию активации после переустановки Windows 10
Корпорация Microsoft в новейшей версии своей ОС позаботилась о том, чтобы после переустановки системы лицензия активировалась автоматически. Для этого пользователю нужно связать лицензию своей системы с учётной записью Microsoft. Чтобы сделать это, выполните следующие шаги:
- Откройте меню «Пуск» и щёлкните по вкладке «Параметры».
 Открыть настройки «Параметры» можно также нажатием горячих клавиш WIN+I
Открыть настройки «Параметры» можно также нажатием горячих клавиш WIN+I - Перейдя в раздел «Обновление и безопасность», выберите настройку «Активация». Затем щёлкните по строке «Добавить учётную запись».
 Нажав ссылку «Подробнее», можно получить справку Microsoft по вопросу активации Windows
Нажав ссылку «Подробнее», можно получить справку Microsoft по вопросу активации Windows - Заполнив форму регистрации пользователя и активировав учётную запись через почту, вы привяжете лицензию Windows к созданной записи Microsoft.
 После нажатия кнопки «Далее» вам на электронную почту придёт письмо с уведомлением об активации аккаунта Microsoft
После нажатия кнопки «Далее» вам на электронную почту придёт письмо с уведомлением об активации аккаунта Microsoft - После переустановки Windows 10 войдите в учётную запись Microsoft, и активация вашей ОС произойдёт автоматически (об этом также будет написано в настройках параметра «Активация»).
 После создания учётной записи Microsoft и входа в неё в поле активации ОС появится запись о том, что Windows активирована
После создания учётной записи Microsoft и входа в неё в поле активации ОС появится запись о том, что Windows активирована
Переустановка Windows обычно планируется заранее, но иногда к ней приводит и неожиданное стечение обстоятельств. В любом случае перед тем, как начинать к переустановку, к ней следует тщательно подготовиться. Подключите загрузочный носитель и резервное оборудование для копирования и сохранения пользовательских данных с системного диска. Даже если переустановка Windows вызвана критическим сбоем, из-за чего компьютер перестаёт загружаться, из этой ситуации можно выйти, используя аппаратные настройки BIOS.
- Автор: Леонид Левин
- Распечатать
(14 голосов, среднее: 4 из 5)
Источник: http://winda10.com/ustanovka-i-aktivatsiya-sistemy/kak-pereustanovit-windows-10.html
4 После переустановки Windows 10 не запускается компьютер, что делать?
Вы все сделали по инструкции, но система отказывается запускаться? Без паники.
Если Вы видите синий экран с надписями, ознакомитесь с нашей статьей «Что Делать Если Появляется Синий Экран Смерти (BSOD)?»
- В 90% случаев проблема оказывается в конфликте драйвера видеоадаптера: попробуйте загрузиться в безопасном режиме и удалить драйвер (для загрузки безопасного режима придется варварски выключить компьютер кнопкой).
- Еще проверьте, не подключен ли компьютер к 2 мониторам одновременно? Если да, то уберите 2-ой, а 1-ый отключите от дискретной видеокарты и переподключите к встроенной.
90% вероятности, что после выполнения первого или второго пункта все заработает.
Как видите, переустановить Windows 10 оказалось не так уж и сложно
Вот и все шаги, которые предстоят вам при переустановке Windows 10 с флешки. Ничего сложного в них нет: глаза боятся, а руки делают!
Расскажите нам в комментариях, все ли у вас получилось с первого раза? Было ли что-нибудь непонятно? А может, у вас возникли ли какие-то «подводные камни», не описанные здесь? Постараемся учесть все ваши вопросы и дополнить статью.
Источник: http://laptop-info.ru/usb-pereustanovka-windows-10/
Минимальный набор программ для работы
Основными программами, необходимыми для переустановки, являются следующие:
- Microsoft Windows Installation Media Creation Tool.
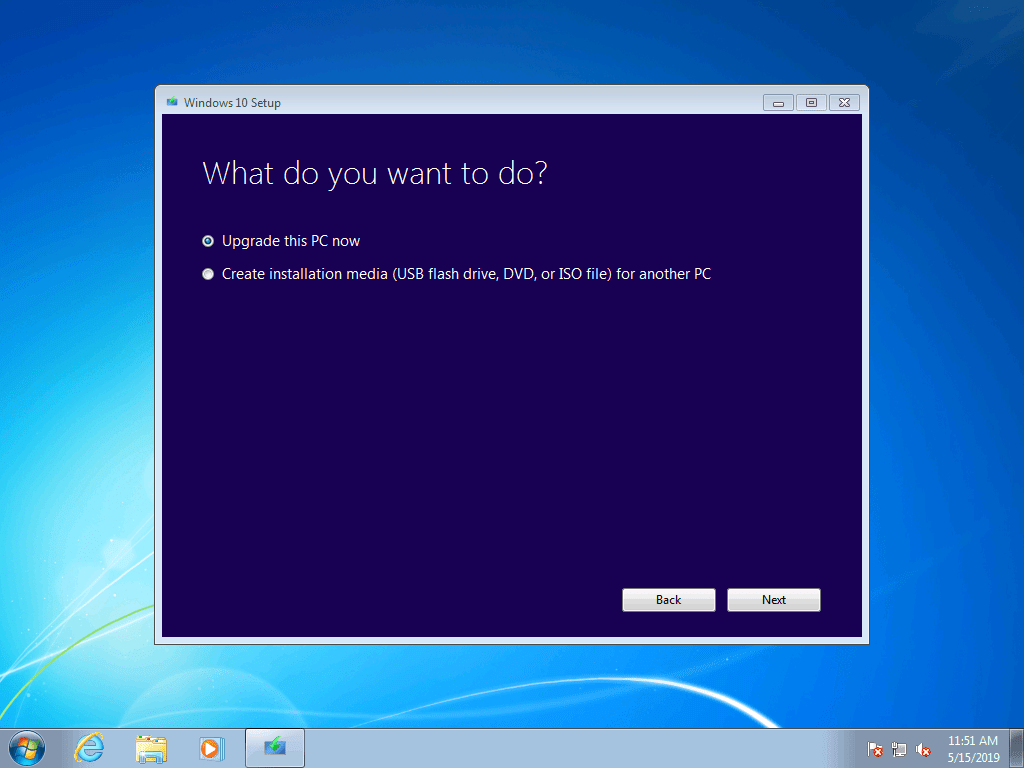
- Ассистент обновлений.

Первая создает загрузочный файл, используемый для запуска системы с нуля, вторая помогает найти нужное обновление и установить его, если ОС устройства представляет собой устаревшую версию Windows. И первая, и вторая программы являются универсальными и понятными на интуитивном уровне. Работа сопровождается подсказками на экране, следуя которым легко переустановить систему.
Источник: http://it-tehnik.ru/windows10/ustanovka/kak-pravilno.html