«Панель инструментов» — определение словаре, примеры, включение и отключение.
Как вернуть панель инструментов
В большинстве программ Microsoft Windows панели инструментов можно настроить (показать или скрыть), нажав на меню «Вид» в верхней части окна, затем выбрать «Панели инструментов». В приложениях, которые не имеют кнопки «Вид» эти установки можно поискать в меню: «Свойства», «Настройки», «Параметры» или «Окна».
Источник: http://linchakin.com/словарь/п/панель-инструментов/
Создаем Панель инструментов в Windows 7
Всего существует два метода добавления основных значков в область быстрого запуска. Каждый способ будет максимально подходящим для разных пользователей, поэтому давайте рассмотрим каждый из них, а вы уже выберите оптимальный.
Способ 1: Добавление через Панель задач
Вам доступен ручной выбор отображаемых элементов Панели инструментов в указанной области путем добавления ее через Панель задач (полоска, на которой и расположен «Пуск»). Производится эта процедура буквально в несколько кликов:
- Щелкните ПКМ на свободном месте области задач и снимите галочку возле пункта «Закрепить панель задач».

Выполните повторный клик и наведите курсор на пункт «Панели».

Выберите необходимую строку и нажмите по ней ЛКМ, чтобы активировать отображение.

Теперь на Панели задач отображаются все указанные элементы.

Дважды щелкните ЛКМ, например, на кнопке «Рабочий стол», чтобы развернуть все элементы и сразу запустить нужное меню.

Что касается удаления случайно созданного объекта, осуществляется оно так:
- Кликните ПКМ на необходимом элементе и выберите пункт «Закрыть панель инструментов».

Ознакомьтесь с подтверждением и нажмите на «ОК».

Теперь вы знаете, как с помощью настроек области задач работать с элементами быстрого запуска. Однако такой способ вынуждает повторять каждое действие, если требуется добавить более одной панели. Активировать все их одновременно можно другим методом.
Способ 2: Добавление через «Панель управления»
Мы уже уточнили выше, что этот вариант позволит справиться с поставленной задачей немного быстрее. Пользователю только нужно произвести такие шаги:
- Откройте меню «Пуск» и перейдите в «Панель управления».

Среди всех значков отыщите «Панель задач и меню «Пуск»».

Переместитесь во вкладку «Панели инструментов».

Поставьте галочки возле необходимых пунктов, а затем щелкните на «Применить».

Теперь на Панели задач отобразятся все выбранные объекты.

Источник: http://lumpics.ru/where-is-the-toolbar-in-windows-7/
где находится панель задач (панель инструментов) — Windows 10
панель задач это (в основном отображается внизу экрана — в зависимости от настроек может быть сверху, справа и лева)
левая часть — там где расположен значок меню Пуск:

и правая… располагается инструментарий технических данных о системе; дата и время, регулировка громкости, параметры подключения е сети и многое иное. Иконки легко можно скрывать, либо добавлять.

Главные настройки (или основные) панели задач можно открыть так:
…наведём курсор на пустое место панельки (как показано по фигурной стрелкой ниже) тюкаем правой кнопкой мыши; выбираем «Параметры панели задач».
обратите внимание: контекстное меню имеет достаточно большой спектр настроек, опций. К примеру (как показано выше), запросто можно открыть «Диспетчер задач»…показать/скрыть Рабочий стол… расположение окон… и многое другое… подробнее рассмотрим по тексту ниже…
Я не стал давать полное окно опций — наверняка оно будет по мере развития, обновлений Виндовс изменяться, так что это окошко подстроек имейте в виду… изучите сами.

…итак, после того как кликнем «Параметры панели задач» — откроется окошко опций (настроек), в котором мы сможем выполнить некоторые настройки отображения, функционала панели инструментов.
Кстати сказать, как и говорилось выше, в «Параметрах…» можно настроить место отображения панели: низ, верх, слева, справа…

изучите все возможные опции параметров. Если вдруг что-то станет неясно, опишите проблему в комментариях… есть же комментарии…
вернуться к оглавлению ↑
Источник: http://complitra.ru/windows-instrumenty/
См. также
- Меню «Вставка»
- Меню «Правка»
- Панели инструментов
Поддержка и обратная связь
Есть вопросы или отзывы, касающиеся Office VBA или этой статьи? Руководство по другим способам получения поддержки и отправки отзывов см. в статье Поддержка Office VBA и обратная связь.
Источник: http://docs.microsoft.com/ru-ru/office/vba/language/reference/user-interface-help/standard-toolbar
Работа с Панелью инструментов в Windows 7

«Панелью инструментов» называют элементы, располагающиеся на панели быстрого запуска в операционной системе Windows. Используется такая функция для мгновенного перехода к необходимому приложению. По умолчанию она отсутствует, поэтому создать и настроить ее нужно самостоятельно. Далее мы бы хотели детально обсудить осуществление этой процедуры на компьютерах под управлением Виндовс 7.
Источник: http://a174.ru/panel-instrumentov-v-os-windows-predstavlyaet-soboy/
3. Виртуальная клавиатура на панели задач
Виртуальная клавиатура может потребоваться не только владельцам устройств с сенсорными экранами. Многие любят, например, проводить веб-сёрфинг, лежа с ноутбуком на животе или развалившись в удобном кресле перед монитором ПК. И наверняка такие пользователи замечали, как неохота выдвигать клавиатуру или напрягать шею, чтобы ввести каких-то пару букв в поисковик. Не стоит нарушать гармонию – пользователи Windows 8/8.1 могут вынести на панель задач кнопку вызова виртуальной клавиатуры. Для этого достаточно в свойствах панели задач перейти на вкладку «Панели инструментов», выставить галочку возле опции «Сенсорная клавиатура» и применить изменения.
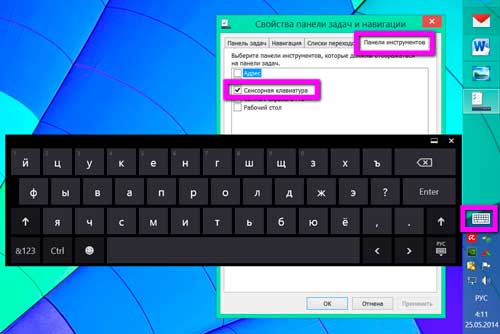
Если описанная выше идея понравилась пользователям Windows Vista и 7, те могут закрепить на панели задач ярлык запуска штатного системного приложения – «Экранная клавиатура».
Источник: http://spravkapc.ru/windows/5-sposobov-nastrojki-paneli-zadach-windows.html
Различные примеры панелей инструментов
- Панель закладок – показывает часто посещаемые или избранные закладки.
- Строка меню (меню Файл, menu bar) – строка в верхней части окна, дающая доступ ко всему меню программы.
- Панель навигации (navigation bar) – обеспечивает доступ ко всем функциями навигации в браузере.
- Прогресс бар – индикатор показывающий степень выполнения операции.
- Скролл, прокрутка (Scrollbar) – строка в нижней или боковой части окна позволяющая прокручивать страницу.
- Строка состояния (status bar) – строка в нижней части окна показывающая статус.
См. также: Окно, панель задач, панель управления.
Понравилось? Поделись с друзьями!
Источник: http://linchakin.com/словарь/п/панель-инструментов/
Ссылки
- Руководство по панелям команд — MSDN
- Toolbars — OS X Human Interface Guidelines
 Эта страница в последний раз была отредактирована 2 апреля 2016 в 20:38.
Эта страница в последний раз была отредактирована 2 апреля 2016 в 20:38. Как только страница обновилась в Википедии она обновляется в Вики 2.
Обычно почти сразу, изредка в течении часа.
Источник: http://wiki2.org/ru/Панель_инструментов
Другие настройки
Контекстное меню, вызываемое правым щелчком по пустому месту на панельке Windows, открывает большие возможности кастомизации. Здесь спрятана разнообразная настройка. Кликнув по пункту “Свойства”, например, можно вызывать такое окно:

Как видите, тут можно настроить автоматическое скрытие, расположение (стандартно снизу) и прочие параметры. Можно установить группировку или, наоборот, отключить ее для кнопок открытых окон. Обратите внимание на пункт “Область уведомлений”. На представленном скриншоте под выпадающим меню не видна кнопка “Настроить…”, но она там есть. Нажав на нее, вы откроете такое окно:

Установив галку в нижней строке, вы тем самым включите отображение всех значков в области уведомлений Windows и вам не придется кликать на стрелку каждый раз, чтобы вызвать, скажем, окно антивируса. Можно убрать ненужные значки и уведомления. Для большинства игроков важно знать, какие технологии используются в игорных заведениях. Казино Пин Ап – это платформа, которая обладает сертификатом и лицензией Curacao Interactive N.V. стандартного образца, являясь полностью законным заведением. Также стоит отметить, что оно зарегистрировано на Нидерландских Антильских островах, что гарантирует соблюдение всех правовых норм и правил, связанных с работой игорных заведений. Основным преимуществом является то, что Casino Pin Up гарантирует полную ответственность со своей стороны и безопасность для тех, кто участвует в любых розыгрышах
На этом настройка может быть завершена. Цвета и прозрачность всегда можно настроить в персонализации. Просто найдите необходимый пункт в Панели управления и перейдите в нужный раздел (подчеркнут красным):


Успехов!
Источник: http://windowsprofi.ru/win8/nastrojka-paneli-zadach-windows-8.html
А если нажать правой кнопкой…
Меню, которое появляется после нажатия правой кнопкой мыши на какой-либо элемент, называется «контекстное меню».
Запомните, нам еще пригодится не раз.
Так вот, если вы откроете контекстное меню любой кнопки программы на панели задач, то можете увидеть много полезных пунктов.
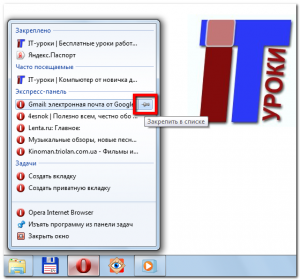
Контекстное меню кнопки на панели задач
Для разных программ это меню отличается, но есть похожие списки: «Часто используемые/посещаемые», «Последние документы», «Закрепленные».
Источник: http://ewaline.su/ios/rabota-s-panelyu-instrumentov-v-windows-7.html
настройка даты и времени на Панели задач
Наводим курсор на информационную панель времени и даты, в контекстном меню выбираем «Настройка даты и времени»…

Откроется окно настроек даты и времени.

Посредством панельки настроек даты и времени возможно более тонко (по личным требованиям) отстроить параметры вывода на экран (в данном случае на панель задач) информера времени и даты.
Подробные настройки «времени» в этой статье…
вернуться к оглавлению ↑
Источник: http://complitra.ru/windows-instrumenty/
Горячие клавиши
Посредством таких клавиш тоже легко отыскать и настроить панель управления Windows. Это происходит очень просто. Пользователю нужно:
- Разместить ярлык панели на рабочем столе, руководствуясь инструкцией, описанной выше.
- Кликнуть по нему правой клавишей мыши, включить «Свойства». Появится строка «Быстрый вызов».
- В эту строку ввести английскую букву (какая это будет буква, пользователь определяет сам).
- Согласиться с изменениями, нажав «OK».
Создание горячей клавиши завершено. Чтобы её активировать, нужно вместе нажать кнопки «Ctrl», «Alt» и выбранную букву.
Источник: http://a174.ru/panel-instrumentov-v-os-windows-predstavlyaet-soboy/
как изменить ширину панели задач
Если навести курсор на панель задач и притопить правую кнопку мышки — в контекстном меню снять галочку с «Закрепить панель задач», то в этом случае возможно изменить размер (высоту) панели инструментов.

А это видеоинструкция, в которой научимся сбрасывать поиск, который расположен на панели задач — Windows 10…
Если что-то не ясно и остались вопросы, делитесь ими в комментариях…
Самое время рассказать о статье в соцсетях, буду признателен… complitra.ru !
Источник: http://complitra.ru/windows-instrumenty/




