Узнайте, как увеличить фпс в играх. Подробная информация и инструкции с действиями в картинках, для всех пользователей ПК. Фото + видео.
Зачем оптимизируют игры?
Создатели игр делают свои творения на топовом оборудовании, которое недоступно большинству пользователей. И задача разработчиков — сделать так, чтобы их детище запустилось и было играбельно на большинстве геймерских девайсов.
А для того, чтобы получить безумно красивое изображение и высокий FPS, игре требуется очень мощное железо, часто превосходящее даже то, что есть в наличии у игроделов. Не говоря уже об обычных пользователях.

Чтобы вы лучше понимали, приведем немного цифр. Производительность встроенного видеочипа в Sony Playstation 4 (базовая версия) — 1,84 Тфлопс. Одна из самых популярных, но уже относительно устаревших видеокарт Nvidia GeForce GTX 1060, выдает около 4 Тфлопс. При этом ее ресурса уже не хватает на самые требовательные ПК-игры в высоком разрешении.
Так как же разработчики умудряются выпускать шедевры вроде God of War или Last of Us 2 на устаревшей «начинке» PS4? Да так, что подобные тайтлы не только не режут глаза, но и заставляют восхищаться такими пейзажами, каких не увидишь в реальной жизни?

У них есть свои профессиональные секреты и хитрости, о которых сейчас и пойдет речь.
Источник: http://club.dns-shop.ru/blog/t-64-videoigryi/37130-kak-rabotaet-optimizatsiya-igr/
Что такое фпс в играх?
Аббревиатура расшифровывается как «число кадров в секунду» и обозначает, сколько кадров видеокарта способна отображать каждую секунду и/или сколько кадров спасобен отображать ваш монитор. Первое зависит от вычислительной мощности видеокарты, а второе полностью зависит от частоты обновления монитора.
В любой игре FPS определяет, аналогичную ситуацию. Чем выше FPS, тем более гладкой и отзывчивой будет игра. Напротив, низкий ФПС создаст впечатление, будто игра поддергивается, фризит, тормозит и сделает ее более сложной и менее приятной для игры. Если вы новичок в играх, будь то настольный компьютер, консоль или и то и другое, вы обязательно услышите или увидите аббревиатуру «FPS», используемую в игровых и аппаратных дискуссиях.
Рейтинги ФПС округляются до следующего:
- 30 — самая распространенная частота кадров, наблюдаемая в большинстве консольных игр и на некоторых недорогих ПК. Это также рассматривается как минимальный уровень для того, чтобы игра не лагала и была играбельной, хотя большинство людей не замечают никакого поддергивания, пока ФПС не упадет до или ниже 20.
- 60 — часто считается идеальной частотой кадров, 60 FPS достижимо только на консолях в некоторых хорошо оптимизированных играх, в то время как приличный игровой ПК сможет получить 60 кадров в большинстве игр, хотя игры AAA могут требовать определенной степени настроек. Это также максимальная частота кадров, отображаемая на обычных мониторах и телевизорах.
- 120 — достижимо только на высококлассных игровых ПК, которые подключены к мониторам с частотой обновления 144 Гц, 120 ФПС заметно плавнее, чем 60 FPS. Из-за высоких требований к оборудованию и неизбежно высоких цен он остается популярным только среди энтузиастов-геймеров.
- 240 — пиковая частота кадров, которую можете получить сегодня, 240 FPS отображается только на мониторах с частотой обновления 240 Гц, так же как 120 ФПС видна только на 144 Гц мониторах. Разница между 120 FPS и 240 практически не различима. Это в сочетании с еще более высокой стоимостью оборудования делает очевидным, почему 240 кадров предназначены только для небольшого числа игровых энтузиастов.
Физически невозможно поддерживать полностью стабильную частоту кадров и что она будет колебаться независимо от того, насколько мощна система, на которой вы играете, или насколько хорошо оптимизирована игра. Кроме того, чем выше фпс, тем менее заметны будут эти колебания.  Среднее и высокое обновление экрана
Среднее и высокое обновление экрана
Почему важен высокий фпс?
Особенно в шутерах. Но он может быть больше или меньше, чем вы ожидаете. Некоторые пользователи могут вообще не получить никаких улучшений.
Представьте, что вы смотрите что-то, работающее на скорости 1 ФПС. Это означает, что вы будете видеть только одно изображение каждую секунду, что будет больше похоже на слайд-шоу, чем на видео. Не только высокая частота кадров влияет на плавность изображения, но и визуальный потенциал, в первую очередь анимация. При условии, что игра имеет естественную анимацию, она будет отображаться плавно с высоким FPS. На устаревших играх с более грубой анимацией, картинка может отображаться с рывками.
Как помогает высокий FPS?
Увидев больше кадров на экране, вы сможете быстрее реагировать на любые происходящие изменения. Более отзывчивая игровая среда позволяет лучше наблюдать и анализировать ее в реальном времени.
В некоторых случаях если у вас онлайн-игра начала дергаться, и персонаж просто застревает позади экрана, то проблема может быть аппаратная. Заключается неисправность в роутере или в вашем провайдере интернета.
Чем FPS выше, тем лучше?
Большинство единодушно согласится, что чем выше, тем лучше. Но правда в том, что иногда более низкий FPS лучше в некоторых случаях.
Зачем нужен высокий фпс?
- Гладкость — если компьютер пытается поддерживать постоянную частоту кадров и, таким образом имеет частые падения FPS, было бы более приятно ограничить его на уровне 30. Так получаете более плавное изображение.
- Погружение. Большинство фильмов снимаются с частотой 24 кадра в секунду, поэтому 30 кадров в секунду могут придать игре более кинематографический характер. В некоторых старых играх или в тех, которые не используют технологию захвата движения, анимация может показаться слишком неуклюжей на высоких частотах.
Источник: http://fps-up.ru/game-fps/kak-povysit-fps-v-igrah-nastrojka-chastoty-kadrov
Восстановление системы
В вашем ПК существует функция установления неких точек для восстановления компьютера. Если она вам не нужна, то для увеличения быстродействия можно отключить эту функцию.
Источник: http://game-tips.ru/pc/kak-povyisit-proizvoditelnost-v-igrah-sovetyi-dlya-slabyih-pk/
Как увеличить фпс
Итак, перейдем к главному вопросу – как же все-таки повысить FPS в видеоиграх. Сделать это можно разными способами, и не все они одинаково полезны. Далее мы расскажем о них, начиная с самых эффективных и заканчивая незначительными.
Источник: http://cubiq.ru/kak-povysit-fps-v-igrah/
Обновления Системы
Автоматические обновления можно отключить – это поможет ПК работать слегка быстрее. Когда отключите, не забудьте иногда посматривать в центр обновлений, чтобы проверять патчи.
Источник: http://game-tips.ru/pc/kak-povyisit-proizvoditelnost-v-igrah-sovetyi-dlya-slabyih-pk/
Программы для повышения фпс
Такой способ выжмет из видеокарты последнее. Более быстрая и плавная графика, как правило более желательна, чем последние графические трюки. Особенно если играете в многопользовательские онлайн-игры. Лучший FPS — 60 кадров в секунду, максимальная частота обновления большинства экранов ноутбуков и мониторов. Запасайтесь терпенинем для выполнения всех пунктов оптимизации.
Инструкция подходит для повышения частоты кадров слабого компьютера и ноутбуков, с установленной операционной системой Windows XP, Windows 7 — 8.1 или Windows 10
Твики для настройки графики
 Нужно зайти в настройки игры и выставить на минимум графику
Нужно зайти в настройки игры и выставить на минимум графику
Графическая настройка на более низкое качество даст прирост и увеличит FPS в игре. Некоторые оптимизации важнее других. Уменьшение правильных настроек возовет стабильные 60 фпс без последующего уменьшения качества графики.
Скорее всего, начнете со спецэффектов — динамических теней, отражений, качества воды, размытости движения и цветения. Дополнительные экзотические эффекты, такие как Nvidia PhysX и AMD TressFX, должны быть полностью отключены. Также посмотрите на уменьшение расстояния и плотности объекта, подберите настройки, которые представляют особое значение в играх открытого мира, таких как Grand Theft Auto V и Skyrim.
Возможен разрыв экрана когда вывод кадров видеокарты не синхронизирован с частотой обновления монитора. Когда это произойдет, просто включите V-sync либо на панели управления видеокарты, либо в меню настроек игры.
Самый быстрый способ увидеть прогрессивное увеличение ФПС без каких-либо вложений средств — просто запустить игру с более низким разрешением. Если монитор имеет разрешение 1920 x 1080, можно сбросить его до 1,680 x 1050 или 1,366 x 768, чтобы увидеть некоторое повышение в ФПС. Это сделает графику менее приятной, и многие геймеры предпочитают вернуть собственное разрешение, чтобы уменьшить необходимость сглаживания.
Многие компьютерные игры, не имеют дополнительных визуальных возможностей, особенно если они были перенесены с игровых консолей. Можно попробовать вручную настроить 3D-настройки в Windows с помощью софта от поставщика видеокарты. Существуют также бесплатные программы, такие как Nvidia GeForce Experience и Razer Cortex. Которые предлагают предварительно улучшенные настройки для оптимизации под FPS в популярных игр.
Установленные внутриигровые моды, особенно если они несут графические улучшения, также могут быть причиной низкого фпс.
Увеличение фпс закрытием фоновых приложений
 Закрытие фоновых приложений через параметры вашей Windows
Закрытие фоновых приложений через параметры вашей Windows
Если возможно, всегда закрывайте фоновые приложения операционной системы перед началом игры. Это освободит процессорные циклы памяти компьютера, и сможете полностью наслаждаться ускоренным и плавным игровым процессом. Фоновый режим подразумевает часто работу программ, даже без видимого окна на рабочем столе. Что добавляет нагрузку на систему в целом. Программы с большим объемом памяти, такие как iTunes, Google Chrome и Microsoft Office, запускают «вспомогательное» приложение, которое удерживает программу даже после закрытия окна. Проверьте свои уведомления или диспетчер задач, чтобы найти лишний софт и закрыть его. Безобидные программы, которые поставляется с мышью или клавиатурой, могут замедлить работу вашей системы.
На некоторое увеличение фпс в играх, влияют многие программы Windows добавляющие функцию автозапуска при их установке и могут постоянно работать в фоновом режиме. Для Windows 7 и более ранних версий одновременно нажмите кнопку Windows и «R», затем введите «msconfig» и «enter», чтобы открыть окно конфигурации. Перейдите на вкладку «Автозагрузка», затем отключите все, что вам не нужно, и перезагрузитесь. В Windows 8 и более поздних версиях это еще проще: просто нажмите Ctrl + Shift + Esc, чтобы открыть диспетчер задач и щелкнуть вкладку «Запуск». Если не знаете, что такое элемент в списке, выполните поиск в Интернете. Вероятно что кто-то уже задал этот вопрос.
Влияет ли обновление драйверов на фпс?
 Большое влияние на фпс оказывают необновленные драйвера
Большое влияние на фпс оказывают необновленные драйвера
Компания Nvidia как AMD стараются регулярно обновлять драйвера для своих видеокарт. Последние драйверы поднимают производительность, особенно для новых игр. Найдите последнюю версию. Убедитесь, соответствуют ли драйвера вашей ОС, а также конкретной модели графической карты. Если модель карты которая неизвестна, оба производителя предлагают инструмент автоматического обнаружения, чтобы получить нужный пакет.
Свежие дарайвера всегда можно найти и скачать с официального сайта производителя вашей видеокарты.
Если используете ноутбук с интегрированной графикой Intel, вы вероятно не увидите обновленных драйверов. Стоит проверять официальный сайт, чтобы узнать, есть ли что-то новое.
Иногда производители видеокарт ошибаются в усовершенствованнии новых драйверах, которые негативно скажутся на фпс игр. Если внезапно увидите уменьшение частоты кадров или ошибки в текстурах, попробуйте полностью удалить графический драйвер, загрузив более старую версию и используя ее вместо этого. Обе компании Nvidia и AMD предлагают архивные версии своих пакетов драйверов.
Источник: http://fps-up.ru/game-fps/kak-povysit-fps-v-igrah-nastrojka-chastoty-kadrov
Энергопотребление
В разделе «Электропитание» панели управления включаем «Высокая производительность». Это позволит поставлять вашему железу получать максимальные ресурсы для быстродействия.
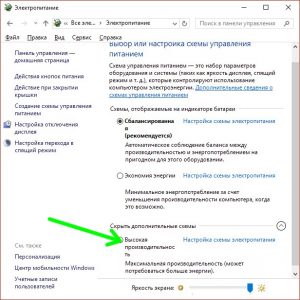
Источник: http://game-tips.ru/pc/kak-povyisit-proizvoditelnost-v-igrah-sovetyi-dlya-slabyih-pk/
Корзина
Убираем объем корзины до минимального. Для этого открываем ее свойства и находим необходимую опцию.
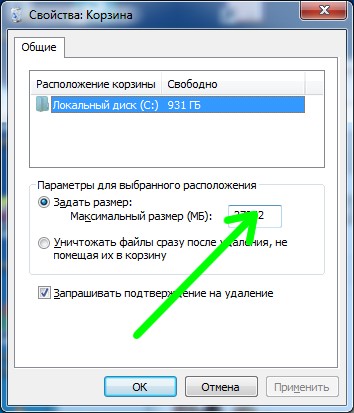
Источник: http://wd-x.ru/povyshaem-proizvoditelnost-kompyutera-dlya-igr/
Настройка ОС
Увеличить кадровую частоту также можно за счёт настроек Windows, направленных на максимальную производительность. Первое, что следует сделать – это отключить некоторые службы, снижающие производительность. Весьма удобно будет использовать для этого специальную утилиту «Starter», которая предназначена как раз для этой цели. Итак, для отключения служб проделайте следующие шаги:
- Скачайте программу. Чтобы сделать это, перейдите по ссылке http://www.softportal.com/get-1777-starter.html и выберите «С сайта разработчика».
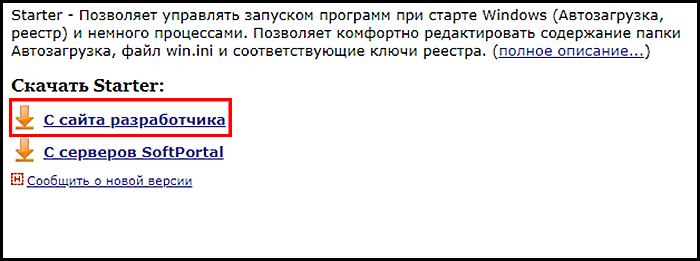
Скачайте программу с сайта разработчика
- Откройте архив и запустите файл «Starter.exe».
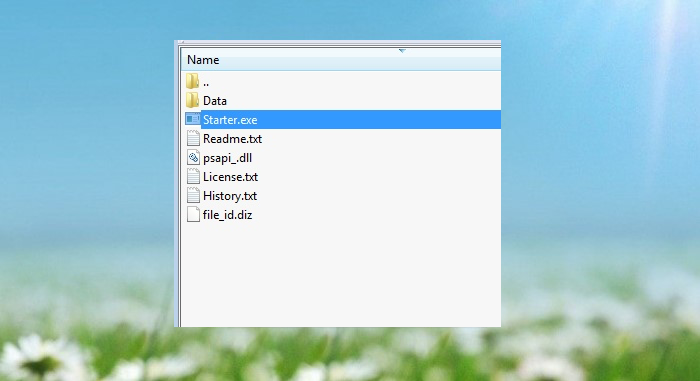
Запускаем файл «Starter.exe»
- Перейдите во вкладку «Службы» и отключите те службы, список которых приведён на скриншоте ниже.
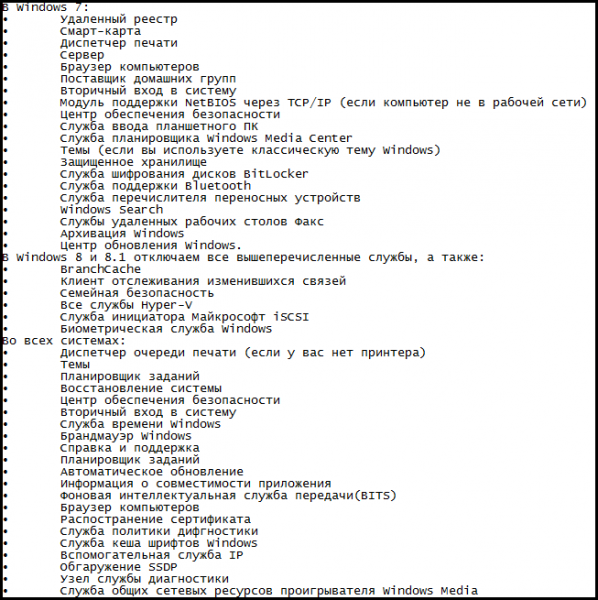
Во вкладке «Службы» отключаем службы, нажав на кнопку «Остановить»
Чтобы отключить определённую службу, выделите её щелчком мыши и нажмите на кнопку «Остановить».
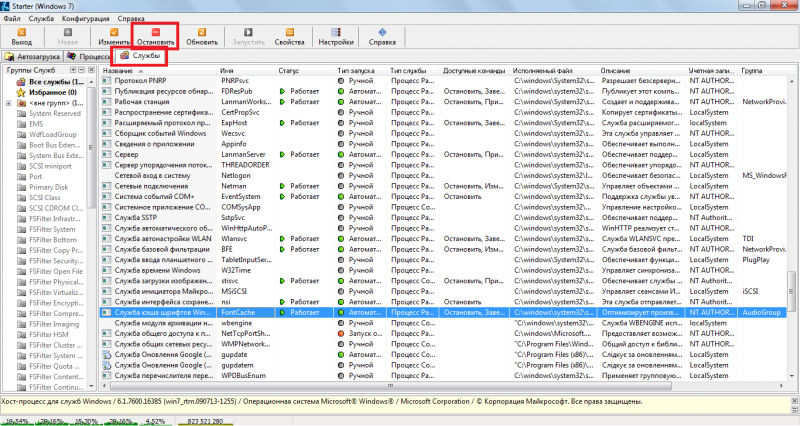
Отключаем службу, нажав на кнопку «Остановить»
Второй шаг – это оптимизация графических компонентов Windows. Более подробная инструкция приведена ниже:
- Выделите правым кликом мыши ярлык «Компьютер» и выберите пункт «Свойства».
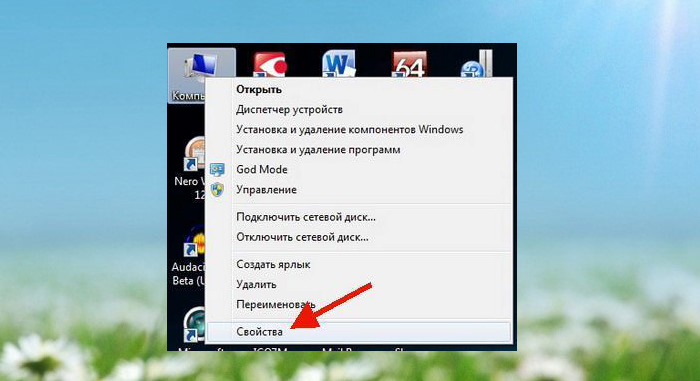
На ярлыке «Компьютер» и выбираем пункт «Свойства»
- Теперь вам нужно выбрать меню «Дополнительные параметры системы».
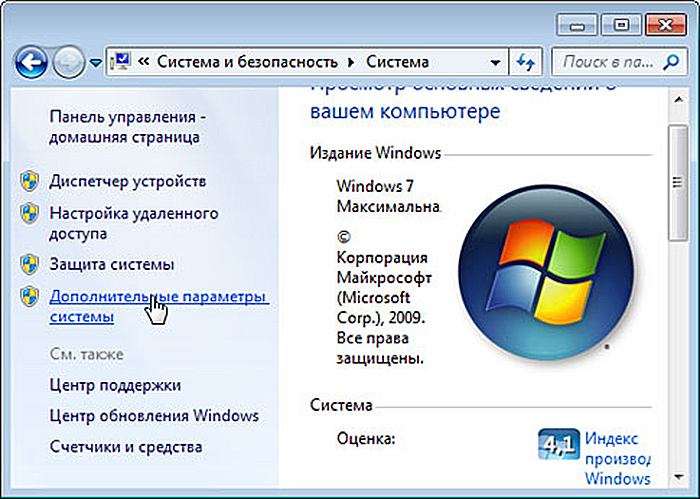
Выбираем меню «Дополнительные параметры системы»
- Откройте вкладку «Дополнительно» и выберите меню «Параметры», расположенное в блоке «Быстродействие».
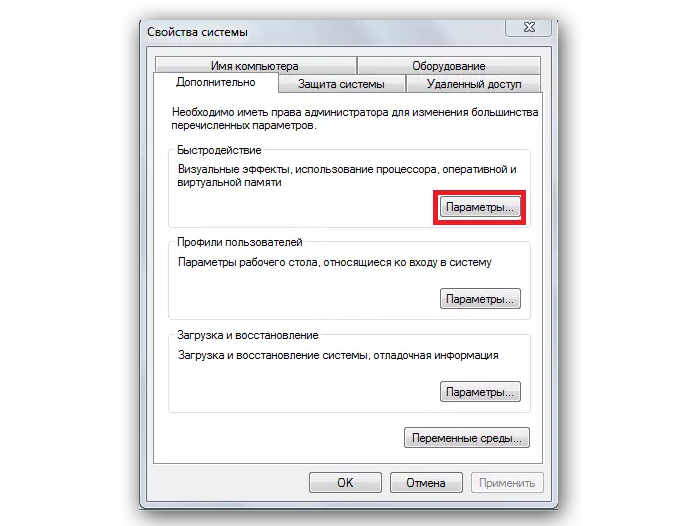
Во вкладке «Дополнительно» выбираем «Параметры»
- Зайдите во вкладку «Визуальные эффекты» и активируйте режим наилучшего быстродействия, после чего нажмите «Ок» и перезагрузите ваш ПК.
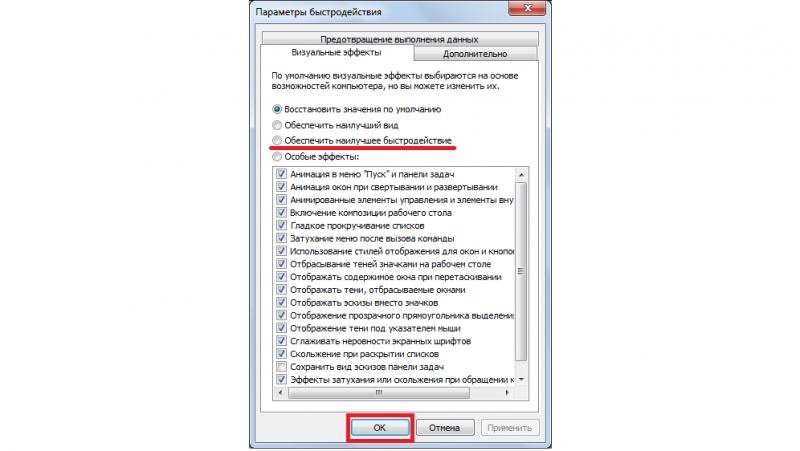
Активируем режим наилучшего быстродействия и нажимаем «Ок»
На заметку! Режим максимального быстродействия отключает все визуальные эффекты интерфейса. В вышеупомянутом меню вы можете самостоятельно выбрать, какие эффекты включить, а какие выключить.
Источник: http://spravkapc.ru/dlya-nachinayushhih-polzovatelej/kak-yvelichit-fps-v-igrah-2.html
Мониторинг Windows и жесткого диска наналичие вирусов
Большое количество вредоносного ПО способнозамедлять работу ПК и пагубно влиять на производительность. Для решения даннойпроблемы используются многочисленные системы антивирусов, среди которых можновыделить парочку особо качественных и проверенных: Kaspersky Virus Removal Tool и Dr.Web Curelt.
Указанные выше антивирусы не требуютобязательной установки на компьютер, а проводят проверку в режиме онлайн.Просто зайдите на официальный сайт распространителя антивирусного ПО изапустите проверку, после чего проследите, не нашлось ли на вашем компьютеребольшое количество зараженных файлов.
Источник: http://coremission.net/games-review/kak-povysit-fps/
Настройка графики новой видеокарты
Повышение ФПС — требует вложений
Самый простой способ поднять производительность видеокарты — заменить старую. (Это верно для настольных ПК, конечно — даже на ноутбуках с дискретными видеокартами, карты обычно припаиваются к материнской плате и не могут быть удалены никак.) Хорошей новостью считается то, что в эти дни есть невероятный ассортимент видеокарт как с базовой конфигурацией, так и уже с ускоренным чипом. Также возможно провести «boost»(читайте:Как разогнать видеокарту?) самому. Boost видеокарты дает хороший прирост фпс во всех играх. Даже самые недорогие видеокарты, такие как Nvidia GTX 750 Ti или AMD Radeon R7 260X, стоит порядка 150 долларов США. Могут достигать 60 FPS в большинстве современных игр с разрешением 1080p с некоторыми из настроек, упомянутых ранее. Подробнее: Nvidia Geforce или AMD Radeon?.
Видеокарта для игр — это дорого?
Если уже выбрали более дорогую графическую карту, следующее продвижение ФПС, состоит в подборе процессора и оперативной памяти. (Процессоры для ноутбуков не могут быть заменены, но в большинстве из них один слот для DIMM для оперативной памяти). Более быстрый процессор увеличит частоту кадров, но не настолько, как улучшенная видеокарта. Больше ОЗУ позволит компьютеру управлять операционной системой и приложениями эффективней.
Более усовершенствованные программы доступны для улучшения графики и производительности. Это видеокарты, с конфигурациями Nvidia SLI или Crossfire, или разработки систем охлаждения (Подробнее:Какое охлаждение лучше водяное или воздушное?) процессора и графического процессора для разгона. Но это слишком много. Предыдущие параметры должны обеспечить более чем достаточное поднятие скорости в играх на слабом компьютере. Вы получаете увеличение в 60 ФПС, если играете с качеством 1080p.
Cделали все правильно? Тогда ускоренная графика и повышенный прирост фпс (fps), не заставит себя долго ждать, как на предустановленных играх, так и браузерных.
Источник: http://fps-up.ru/game-fps/kak-povysit-fps-v-igrah-nastrojka-chastoty-kadrov
4. Обслуживание и чистка ПК
Пыль, накопившаяся внутри системного блока стационарного ПК или корпуса ноутбука, может повлиять на его производительность. Правда, чтобы это произошло, нужно совсем уж безответственно относиться к обслуживанию компьютера – например, не менять термопасту годами и не обращать внимания на температурный режим.

Поэтому необходимо, профилактики ради, хотя бы раз в полгода проводить чистку ПК от пыли и, при необходимости, менять термопасту как минимум на ЦП, а также, если это необходимо, установить более мощное охлаждение в корпус и на процессор. Программы для мониторинга вроде MSI Afterburner помогут вам отслеживать температуры комплектующих и своевременно увидеть, когда они начнут приближаться к нежелательным значениям (зависит от конкретного «железа», но стоит начинать беспокоиться при температурах выше 80°С).
Источник: http://cubiq.ru/kak-povysit-fps-v-igrah/
Меняем настройки в играх
Не только настройки видеокарты влияют на повышения ФПС. Также его высокого уровня можно достигнуть благодаря изменению настроек самой игры. Чтобы разобраться более подробно, рассмотрим изменение настроек игры на примере «World of Tanks”. Общие настройки графики выглядят так:
Во вкладке «Расширения” вы найдете основные настройки, которые вам будут нужны для повышения ФПС.
Основное значение на увеличение FPS будет иметь расширение экрана и сглаживание. Если железо вашего компьютера не отличается особой мощностью, тогда рекомендую поставить минимальное разрешение, при котором изображение в играх не будет искажено. Также в расширенных настройках советую вам полностью убрать тени. Как ни странно, но они потребляют достаточно много памяти видеокарты. Если вы перетянете бегунок «Качество текстур” на минимальное значение, то во время игры вы будете наблюдать «мыльные модельки”. Именно поэтому я вам советую пожертвовать «количеством растительности” и «качеством эффектов”.
Запомните, что основные виновники низкого ФПС, это тени, эффекты, количество деталей и качество водных преград. Если вы поставите эти параметры на минимум, вы сделаете одолжение своей видеокарте и здорово разгрузите ее. Но, есть и печальные последствия — вас будет ожидать мрачная серая картинка.
Источник: http://spec-komp.com/news/kak_povysit_fps_v_igrakh/2018-06-15-1151
Отключение UAC
Выключите уведомления в утилите контроля. Это, правда, понизит безопасность, но повысит быстродействие.
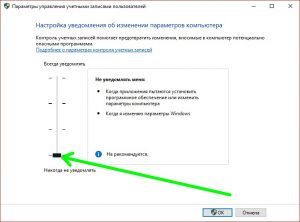
Источник: http://game-tips.ru/pc/kak-povyisit-proizvoditelnost-v-igrah-sovetyi-dlya-slabyih-pk/
Дефрагментация жёсткого диска
Если провести дефрагментацию диска, это способно увеличить FPS в играх, да и в целом повысить производительность компьютера за счёт экономии дискового пространства. Чтобы дефрагментировать системный диск, делайте всё так, как описано в инструкции ниже:
- Откройте ярлык «Компьютер», который расположен на рабочем столе. Это также может быть «Мой компьютер» или «Этот компьютер» – всё зависит от версии операционной системы.
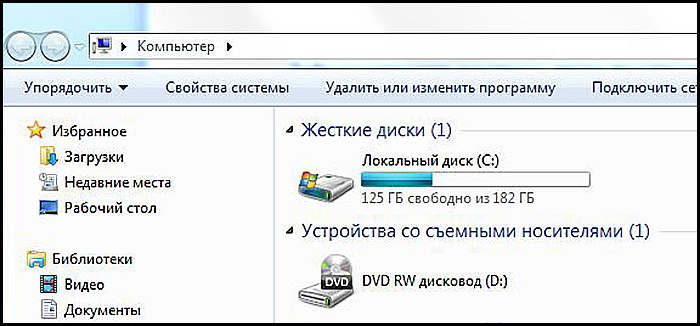
Открываем ярлык «Компьютер»
- Выберите правым щелчком мыши диск C: и кликните на «Свойства».
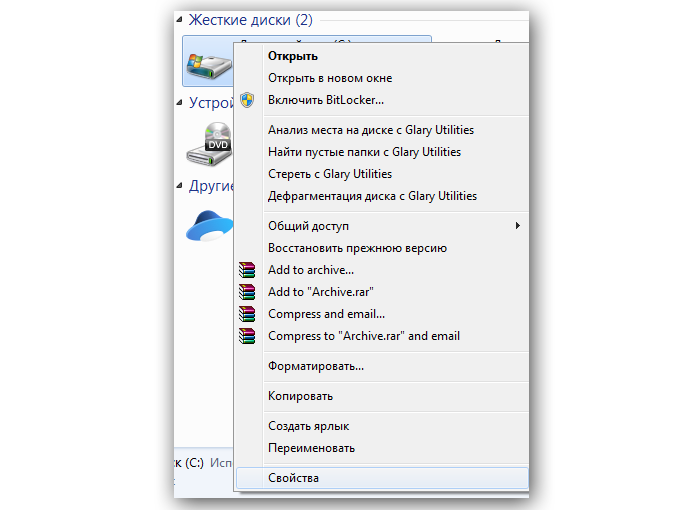
Выбираем диск C и кликаем на «Свойства»
- Перейдите во вкладку «Сервис» и откройте меню «Выполнить дефрагментацию…».
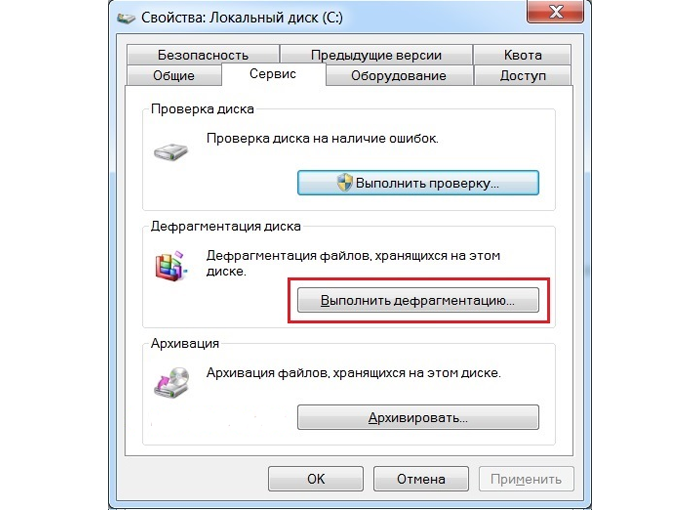
Переходим во вкладку «Сервис» и открываем меню «Выполнить дефрагментацию…»
- Если вы увидите окно-предупреждение, которое уведомит вас о том, что дефрагментация запланирована другой программой, просто нажмите на «Удалить параметры».

Нажимаем на «Удалить параметры»
- Перед самим процессом следует провести анализ диска, который даст вам понять, нуждается ли он в дефрагментации. Для этого выберите диск и нажмите на кнопку «Анализировать диск».
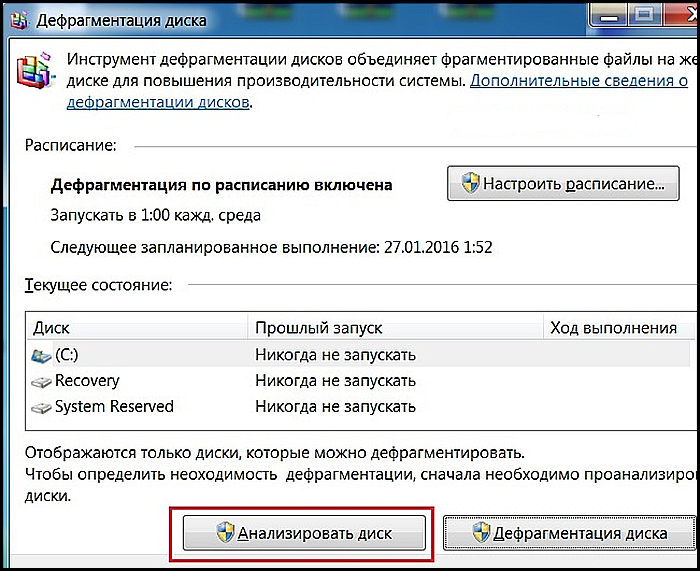
Нажимаем на кнопку «Анализировать диск»
- Дождитесь окончания анализа. Длительность сего процесса зависит от того, насколько сильно засорен ваш системный диск.
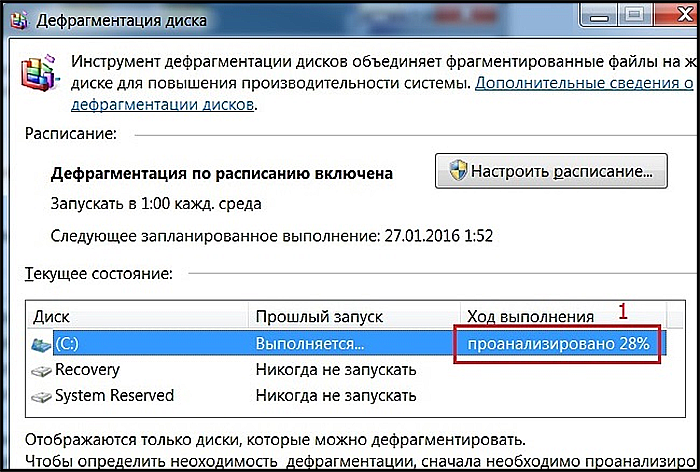
Ждём окончания анализа
- Анализ покажет, насколько фрагментирован ваш диск. В данном примере он фрагментирован на 6%. Это вполне хороший показатель (чем меньше, тем лучше), но для наглядности мы продемонстрируем вам процесс дефрагментации. Нажмите на «Дефрагментация диска».
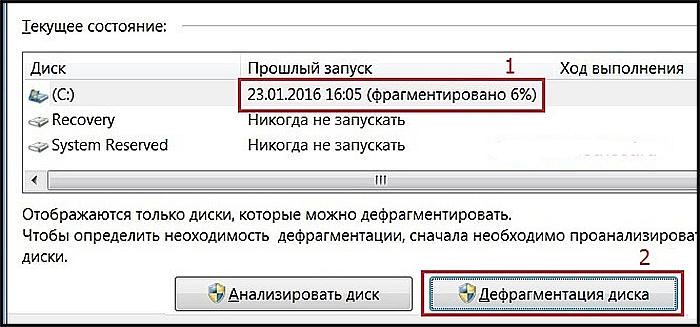
Нажимаем на «Дефрагментация диска»
- Дождитесь окончания дефрагментации.
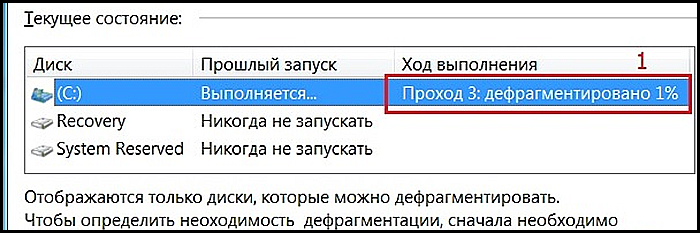
Ждём окончания дефрагментации
- После того, как диск будет успешно дефрагментирован, его показатель будет составлять 0%. Теперь вы можете закрыть окно, ибо дело сделано.
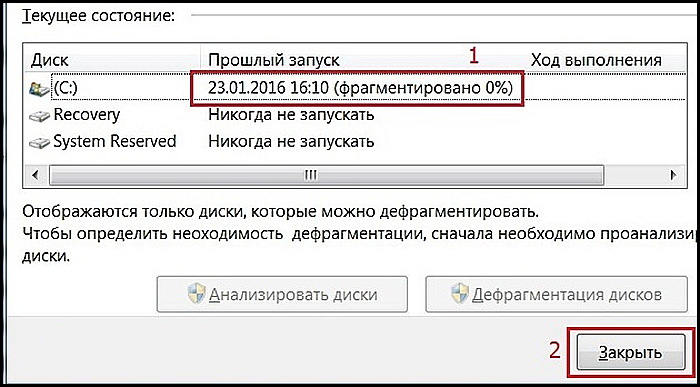
Нажимаем «Закрыть» окно
Источник: http://spravkapc.ru/dlya-nachinayushhih-polzovatelej/kak-yvelichit-fps-v-igrah-2.html
5. Обновление и настройка драйверов
Производители видеокарт периодически выпускают свежие версии драйверов – обычно это приурочено к выходу новой ААА-игры или крупному обновлению программного обеспечения. Пренебрегать установкой апдейтов не стоит: они оптимизируют производительность игр, что позволяет выиграть пару-тройку лишних ФПС как в новинках, так и в более ранних проектах.

Что касается настройки драйверов, с ее помощью также можно незначительно повысить частоту кадров в играх. Это можно сделать в Панели управления Nvidia (для видеокарт Nvidia) и AMD Catalyst Control Center (для видеокарт AMD). Здесь можно задать пользовательские настройки с упором на производительность, в результате чего приложение будет вносить соответствующие коррективы в параметры игр. Впрочем, гораздо больше гибкости в этом плане вы получите, если самостоятельно займетесь настройками графики (см. пункт 2).

Источник: http://cubiq.ru/kak-povysit-fps-v-igrah/
Оптимизация ассетов
Любой ассет в игре можно оптимизировать: снизить его разрешение, уменьшить количество полигонов. При этом он по-прежнему будет хорошо выглядеть, но станет потреблять меньше вычислительных ресурсов.

Игровой ассет или игровой ресурс — цифровой объект, преимущественно состоящий из однотипных данных, неделимая сущность, которая представляет часть игрового контента и обладает некими свойствами. Понятие «игрового ассета» используется при разработке компьютерных игр по отношению к тем элементам контента, которые обрабатываются ресурсной системой как неделимые (атомарные, элементарные) сущности.
А еще можно часть объектов, на которые игроки чаще обращают внимание, сделать высокодетализированными (например, лицо персонажа), а на второстепенные детали — траву, камни, одежду героя тратить как можно меньше ресурсов. Так поступили, например, создатели Fallout 4.

Источник: http://club.dns-shop.ru/blog/t-64-videoigryi/37130-kak-rabotaet-optimizatsiya-igr/
6. Использование «Игрового режима» Windows 10, программ и твиков для ускорения игр
С обновлением Creators Update в Windows 10 появился «Игровой режим», который оптимизирует ПК, когда на нем запущена игра. По задумке, он должен отдавать приоритет ресурсов компьютера процессу игры и более грамотно распределять ресурсы по фоновым процессам. Однако на практике оказалось, что пользы от «Игрового режима» немного: в редких случаях пользователям удается получить прибавку в 1-2 FPS, что остается на уровне статистической погрешности.
Некоторые геймеры, в поисках способов повысить частоту кадров в играх на ПК, скачивают программы и твики для чистки и ускорения системы. Ну, всякие Game Turbo Booster, Game Accelerator и прочие приложения с громкими названиями. Пользы от них мало, зато вреда может быть много, начиная от встроенной рекламы и заканчивая шпионскими программами и кейлоггерами. Поэтому мы рекомендуем не полагаться на подобный софт и не засорять систему сомнительными программами.
Что касается других вариантов повышения ФПС, вроде очистки и дефрагментации диска, сканирования системы на вирусы – эти процедуры, несомненно, стоит периодически проводить, но к производительности ПК в играх они слабо относятся. Так что, применимо к теме нашей статьи, не стоит рассматривать их всерьез.
Источник: http://cubiq.ru/kak-povysit-fps-v-igrah/
Программы-бустеры
Ощутимо увеличить производительность в играх помогут ускорители, пожалуй, лучшая такая программа – Razor Cortex. В ней имеется возможность автоматически выставить самые оптимальные настройки для игр на вашем компьютере.
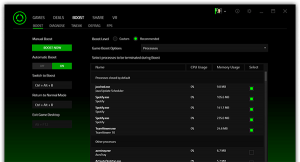
Источник: http://game-tips.ru/pc/kak-povyisit-proizvoditelnost-v-igrah-sovetyi-dlya-slabyih-pk/
Совет №7. Гигиена прежде всего

«Железу» сильно вредит пыль. Из-за того, что устройство забивается, температура растет… А производительность падает.
Стационарный компьютер вы можете почистить механически: отключаете от сети, снимаете крышку и выдуваете пыль, избегая прямого контакта с микросхемами. Из ноутбука можно просто «выдуть» пыль, но для более детальной чистки его придется отдавать специалистам (рекомендуем делать это хотя бы 2 раза в год).
Чтобы устройство не так сильно грелось, его можно либо ставить на специальную подставку (ноутбук), либо обдувать вентилятором, сняв крышку системного блока.
Оба способа снижают температуру в среднем на 7–10 градусов по Цельсию и могут помочь в увеличении ФПС.
Источник: http://blog.comfy.ua/kak-uvelichit-fps-fps-v-igrakh-esli-u-tebya-slabyjj-pk_a0-283/
Оптимизация кода
Это относится уже к самой что ни на есть «внутренней кухне» игры. Например, FPS повышает использование всех ядер процессора при сложных внутриигровых вычислениях. Или оптимизация кода игры, когда выгоднее использовать константу (какое-то постоянное значение, часто используемое в игре), чем заставлять процессор рассчитывать эту величину каждый раз заново. Это справедливо и для графики: разумнее применять некий часто используемый спрайт, сохранив его в файл, чем каждый раз отрисовывать его с помощью кода.
Источник: http://club.dns-shop.ru/blog/t-64-videoigryi/37130-kak-rabotaet-optimizatsiya-igr/




