Беспроводная сеть есть уже практически в каждой пятой квартире. Люди c легкостью пользуются прелестями беспроводных коммуникаций на своих ноутбуках, но при возникновении даже простейших проблем — сразу впадают в ступор и не знают что с этим делать, так как для многих — это темный лес к сожалению. Я постараюсь помочь, и расскажу более-менее простым языком как […]
Включение Wi-Fi аппаратно
Потребность в интернете существует постоянно, поэтому, как подключить ноутбук к вайфаю, вопрос актуальный. Изначально, следует попробовать установить соединение аппаратно. Самый простой и распространенный вариант, это использовать кнопки активации Wi-Fi на ноутбуке. Если такой способ не работает, то может случиться так, что слетел драйвер модуля. Рассмотрим возможные варианты.
Источник: http://blog.comfy.ua/kak-vklyuchit-wi-fi-na-noutbuke_a0-22/
Диагностика
Для быстрого устранения проблемы просто найдите в правом нижнем углу ваше подключение по сети. И не важно какая у вас операционная система: Windows 7, 8, 10 или XP. Найдите значок волны и правой кнопкой нажмите по ней. После этого выберите диагностику.

Операционная система Windows сама должна найти проблему и программно решить её. После этого вы должны увидеть фразу, что адаптер был отключен, и операционная система вновь его активировала.

Но иногда можно наблюдать вот такое сообщение: «Беспроводная связь отключена – Не исправлено (С красным крестиком)». Но пугаться не стоит, просто система сама не смогла включить передатчик на ноуте, и мы сделаем это вручную.
Источник: http://wifigid.ru/nastrojka-wi-fi-na-pk-i-noutbuke/kak-vklyuchit-besprovodnuyu-set-na-noutbuke
С помощью кнопок
На 50% ноутбуках можно найти отдельную кнопку или переключатель, который включает и выключает вай-фай сеть. Для начала я бы посмотрел на дополнительные кнопки рядом с основной клавиатурой. Вам нужно найти кнопку на которой будет изображена антенна или компьютер с отходящими от них волнами.

Если такой кнопки нет, то можно поискать её сбоку ноутбука. Иногда компании, выпускающие ноутбуки, ставят кнопки включения там. Но как я и писал ранее, не на всех ноутбуках есть такая кнопочка. Но включить можно другим способом, для этого надо найти подобный значок на основной клавиатуре в ряду F клавиш.

Для активации надо нажать одновременно на вспомогательную клавишу «Fn» и эту клавишу. На моём ноутбуке это сочетание «Fn+F2», но иногда используют клавиши F3, F5, F9, F12.
| Ноутбук | Fn+ |
|---|---|
| Samsung | F9 или F12 |
| Asus | F2 |
| Lenovo | F5 |
| Acer | F3 |
| MSI | F10 |
| HP | F12 |
Если по нажатию ничего не произошло, то это значит, что у вас на машине не установлены драйвера, которые отвечают за эти кнопки, поэтому включать будем по-другому.
Источник: http://wifigid.ru/nastrojka-wi-fi-na-pk-i-noutbuke/kak-vklyuchit-besprovodnuyu-set-na-noutbuke
Включение через центр управления
- Нажмите одновременно клавиши Win (Может иметь вид окошка) и R. Как это делать вы уже знаете.

- После этого вы увидите вот такое окошко. Надо в поле ввести команду ncpa.cpl и нажать ниже на кнопку«ОК».

- Найдите беспроводное соединение со значком лесенки, нажмите по нему правой кнопкой и выберите «Включить».
Источник: http://wifigid.ru/nastrojka-wi-fi-na-pk-i-noutbuke/kak-vklyuchit-besprovodnuyu-set-na-noutbuke
Windows 8 и 10
Если у вас восьмёрка или десятка, то возможно у вас включен режим «В самолете». Тогда вы никак не сможете включить Wi-Fi, пока он работает.

- Надо зайти во «Все параметры».

- Далее войти в раздел со значком планетки.

- Нажмите на самолётик и отключите режим. Также вы можете передвинуть нижние бегунки в режим «Вкл». Тогда, даже если у вас будет включен режим «В самолете», беспроводная сеть и Bluetooth не будут отключаться.
Источник: http://wifigid.ru/nastrojka-wi-fi-na-pk-i-noutbuke/kak-vklyuchit-besprovodnuyu-set-na-noutbuke
Проверить драйвер
- Жмём Win+R.

- Прописываем команду devmgmt.msc

- Перейдите в раздел «Сетевые устройства». Теперь внимательно посмотрите – есть ли значок со стрелочкой вниз? Если он есть, то нажмите по нему правой кнопкой и далее выберите «Задействовать».
Источник: http://wifigid.ru/nastrojka-wi-fi-na-pk-i-noutbuke/kak-vklyuchit-besprovodnuyu-set-na-noutbuke
Проверка функции WLAN
Сразу скажу, что данная функция автоматически управляет всеми сетевыми устройствами, и она по идее должна быть включена. Но иногда при установке некоторых программ или при вреде от вирусов настройка может слетать.
- Win+R

- services.msc

- Список будет размещать данные в алфавитном порядке. Так что просто листайте в самый низ до раздела «Служба автонастройки WLAN». После этого выбираем свойства этого раздела.

- В строке «Тип запуска:» ставим автоматический запуск. Потом жмём «Применить» и «ОК».
Источник: http://wifigid.ru/nastrojka-wi-fi-na-pk-i-noutbuke/kak-vklyuchit-besprovodnuyu-set-na-noutbuke
Что делать, если подключиться не получается
Бывает так, что без видимой причины соединение к сети не происходит. Как подключить вай-фай на ноутбуке в такой ситуации?
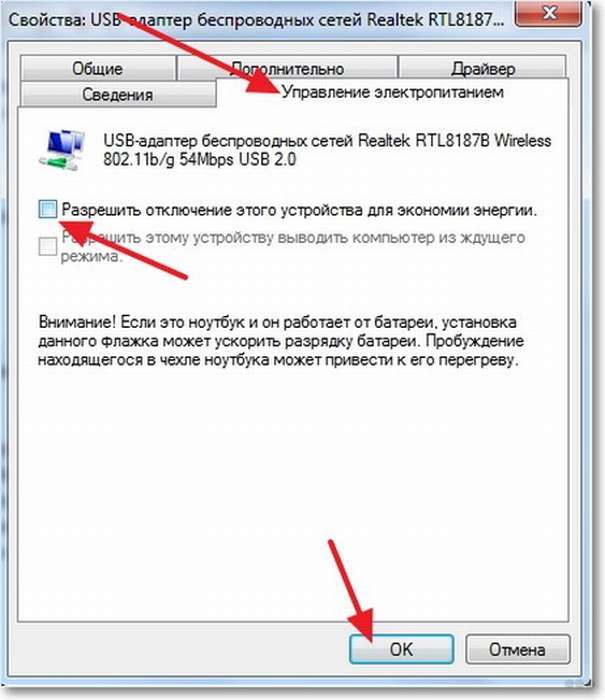
Проблемы с подключением
Причина может быть в сбое настроек беспроводного маршрутизатора. Тогда ноутбук вообще не видит Интернет-соединение. Исправить ситуацию можно проделав определенные шаги, а именно:
- Перезагрузить операционную систему ноутбука и роутер.
- Войти в меню «Настройки».
- Нажать на пункт «Сети».
- Открыть строку «Wi-Fi».
Если появился запрос пароля, значит появилась возможность подключения к сети.
Нередко устройству требуется настройка канала связи. Корректировка настроек маршрутизатора поможет ноутбуку найти точку доступа.
При появлении окошка с текстом «Сохранено, защита WPA-WPA2», нужно:
- Открыть вкладку «Подключение»;
- Нажать на кнопку «Изменить»;
- Ввести пароль.
Если проблема в настройках маршрутизатора, то следует:
- Основательно изучить прилагаемую к ноуту инструкцию. Особое внимание нужно уделить типу шифрования и режиму сети.
- Ввести адрес 192.168.1.1 в адресную строку и войти в «Настройки» маршрутизатора. Система потребует логин и пароль. Их требуется ввести.
- На открывшимся сайте войти в панель управления роутером. Там его можно настроить. Следует четко следовать инструкции. Начать можно со стандартного режима. Когда роутер будет настроен, то результат нужно сохранить и комп перезагрузить.
Точка доступа Wi-Fi – это беспроводная возможность пользоваться сетью интернет. Если подключение с использованием кабеля обеспечивает только одно устройство, то в радиусе действия роутера могут быть подключены несколько устройств параллельно.
Вопрос, как подключить ноутбук и другие гаджеты к вай-фай, решается просто. Для этого достаточно приобрести роутер и подключить его к используемому сотовому оператору (Ростелеком, МТС, Дом.ru и т. д.). Роутер может раздавать Wi-Fi в диапазоне 2.4 ГГц и выше. Хорошая скорость обмена данными позволит каждому аппарату работать в оптимальном режиме.
Источник: http://mirinfo.ru/wi-fi/kak-vklyuchit-na-noutbuke.html
Включение Wi-Fi через обработчик команд «cmd»
Шаг 1. Для запуска обработчика команд через «Пуск» воспользуйтесь диалоговым боксом «Найти программы и файлы». В качестве параметра поиска задайте ключевое слово «cmd» и запустите обработчик от имени администратора.

Запускаем обработчик от имени администратора
Шаг 2. Для просмотра сведений об интерфейсах подключений используйте команду «netsh interface show interface».

Используем команду «netsh interface show interface»
Важно! Обратите внимание на параметры, указанные в таблице «Состояние адм.» сообщает о том, включена нужная Вам сетевая карта или нет. Состояние «Запрещен» говорит о неактивности.
Шаг 3. Для активации модуля беспроводной сети введите команду «netsh interface set interface name=”wlan” admin=ENABLED», где name – имя Вашей сетевой карты из таблицы описанной выше, и запустите выполнение команды.
На заметку! Старайтесь давать сетевым модулям имена на английском языке, и при этом односоставные. В случае многосоставных имен используйте вместо пробелов между словами символ «_» – иначе интерпретатор команд может не распознать нужный модуль, или же команда просто не будет выполнена.

Вводим команду «netsh interface set interface name=”wlan” admin=ENABLED»
Шаг 4. По окончании процесса активации проверьте состояние, вызвав сведения об интерфейсах еще раз.

Проверяем состояние еще раз
Узнайте как включить вай фай на ноутбуке Lenovo в статье — «Как на ноутбуке Леново включить вай фай».
Видео — Нет кнопки Wi-Fi и не удается найти беспроводные устройства
Источник: http://pc-consultant.ru/wi-fi/kak-vklyuchit-vaj-faj-na-noute/
Настраиваем Вай фай на windows 7
Давайте разбираться с вопросом, как можно настроить wifi на windows 7. Первое, что нужно сделать, это проверить в настройках «Управление электропитанием» не стоит ли там галочка в строке «Разрешить отключение этого устройства для экономии энергии». Если стоит, то необходимо её убрать.
Заходим в «Пуск», «Сеть и Интернет», «Центр управления…». Жмем на строку «Изменения параметров адаптера», выбираем действующий беспроводной сетевой модуль. Кликаем на нём правой клавишей мышки и выбираем «Свойства».

Появится окошко, где нужно войти в строку «IP версии 4 (TCP/IPv4)». Дальше ставим точки в строках, где написано «Получить айпи адрес автоматически», а также «Получить адрес ДНС сервера автоматически». Иногда провайдер может выдавать статический айпи адрес, тогда вам придется его ввести в настройки сетевого модуля.

Вот и все, как настроить wifi на ноутбуке OC windows 7 вы узнали. Даже после очередной переустановки windows 7, сложностей с настройкой Wi-Fi у вас не должно возникнуть.
Источник: http://wysedevice.ru/cifrovaya/kak-nastroit-vaj-faj-na-noutbuke.html
Лучшие ноутбуки 2019 года
Ноутбук Apple MacBook Air 13 with Retina display Late 2018 на Яндекс Маркете
Ноутбук Xiaomi Mi Notebook Air 13.3″ 2018 на Яндекс Маркете
Ноутбук Lenovo ThinkPad Edge E480 на Яндекс Маркете
Ноутбук Acer SWIFT 3 (SF314-54G) на Яндекс Маркете
Ноутбук Acer ASPIRE 7 (A717-71G) на Яндекс Маркете
Источник: http://tehnika.expert/cifrovaya/noutbuk/vklyuchaem-i-nastraivaem-wi-fi.html
Установка драйверов
На вашем месте я бы переустановил драйвера для вашего Wi-Fi адаптера. Их стоит скачивать с официального сайта компании вашего ноутбука.
- Для этого подключите по проводу ноутбук к вашему роутеру в любой свободный LAN порт. Или можете найти, где ещё можно воспользоваться интернетом.

- После этого открываем любой поисковик и вводим название компании. У меня ноутбук фирмы Acer, поэтому я ввожу именно его.

- Далее надо найти раздел поддержки или с драйверами.

- Выбираем свой продукт. Выбираем версию операционной системы и после этого скачиваем драйвера на ваш беспроводной адаптер.
Если вы не нашли на сайте нужных дров или просто запутались, то можно скачать целый пак с сайта – https://drp.su/ru/foradmin. Нужно скачивать «DriverPack Offline Network». После установки драйвера не забудьте перезагрузить аппарат.

Источник: http://wifigid.ru/nastrojka-wi-fi-na-pk-i-noutbuke/kak-vklyuchit-besprovodnuyu-set-na-noutbuke
Что делать на компьютере?
К сожалению, но производители обычных стационарных персональных компьютеров не устанавливают встроенный модуль беспроводной сети. Но его можно купить отдельно. Выглядит он как обычная флэшка. Иногда в неё также устанавливают антенну для улучшения связи. Стоят такие внешние модули от 800 до 1800 рублей в любом компьютерном магазине. Драйвера быстро устанавливаются в автономном режиме при первом подключении к интернету.

Источник: http://wifigid.ru/nastrojka-wi-fi-na-pk-i-noutbuke/kak-vklyuchit-besprovodnuyu-set-na-noutbuke




