Рассмотрим инструкцию по созданию загрузочных USB-носителей с помощью Ventoy в операционных системах Windows и GNU/Linux
Почему не удаётся подключить виртуальный оптический диск в VirtualBox
Как известно, «VirtualBox» от «Oracle» является программным продуктом для осуществления виртуализации операционных систем. Он позволяет создать на вашем ПК виртуальную машину, установить виртуальную операционную систему и удобно переключаться между действующей и виртуальной ОС. Последняя может понадобиться главным образом для тестинга различных программных инструментов, которые нельзя выполнить на основной операционной системе.
Создав такую виртуальную машину, вам может понадобиться подключить к ней диск с дополнениями — VirtualBox Guest Additions. Последний существенно расширяет возможности гостевой операционной системы по взаимодействию с хост-системой и системой виртуализации. При попытке подключения диска вы можете получить ошибку «Не удалось подключить виртуальный оптический диск» и предложение принудительно подключить такой диск. При нажатии на «Желаю» каких-либо изменений не происходит.
Причины дисфункции можно свести к следующему:
- В виртуальном приводе уже установлен какой-то образ;
- Ваша версия VB устарела;
- Вы работаете на системе Mac OS X и установили «Ubuntu» как гостевую операционную систему;
- Вы пробует добавить guest additions, которые не соответствуют установленной на ПК версии VirtualBox (не идут в комплекте с программой);
Давайте разберёмся, как исправить ошибку подключения виртуального оптического диска в вашем VirtualBox.
Читайте также: как обновить Налогоплательщик ЮЛ до актуальной версии.
Источник: http://sdelaicomp.ru/programmy/ne-udalos-podklyuchit-virtualnyj-opticheskij-disk-virtualbox.html
OSFMount — инструмент для монтирования виртуальных образов в виде USB
Это небольшое ПО для монтирования виртуальных образов в виде usb-носителей или флоппи диска. Программа абсолютна бесплатна и крайне проста в управлении.
Единственный недостаток — она на английском. К тому же, для ее работы требуется сам образ флешки или флоппи диска.
Для начала скачиваете программу с оф.сайта (x86 или x64) и образ флоппи диска с нашего файлового архива отсюда. Далее в первую очередь устанавливаете программу (с этим никаких сложностей не возникнет :)).
После запуска, традиционно увидите интерфейс программы (кликабельно):
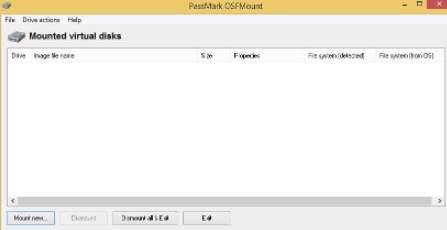
Для того, чтобы примонтировать ваш носитель в OSFMount, нажмите на кнопку «Mount new«. Для того, чтобы размонтировать носитель, выберите его из списка и нажмите на кнопку «Dismount«, либо нажмите на кнопку «Dismount all«, чтобы размонтировать все носители.
Когда вы нажимаете на кнопку «Mount new«, появляются опции монтирования.
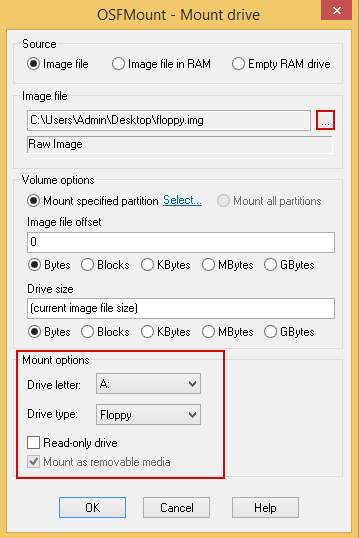
Здесь нас интересуют следующие опции:
- Source, — источник образа. Источником может быть файл образа (Image file), файл образа, загруженный в оперативную память (Image file in RAM, не наш случай) или же пустой диск из оперативки (Empty RAM drive, также не наш случай, подробнее о дисках из оперативки было в этой статье). Здесь указываем на наш файлик;
- Volume options, — Здесь собраны различные настройки, которые нужны для опций Image file in RAM или Empty RAM drive. Мы же оставляем их по умолчанию;
- Mount options, — здесь собраны настройки монтирования, которые нам и нужны:
- Drive letter, — задать букву диска, которую будет использовать наш образ. Для флопиков рекомендуется использовать буквы A или B, остальные система воспринимает как флешки или HDD.
- Drive type, — тип образа. Можно выбрать следующие типы:
- Auto, — программа сама попробует определить тип образа;
- Floppy, — образ является флоппи диском;
- HDD, — образ является USB носителем (флешкой или внешим жестким диском);
- CD/DVD, — образ является CD/DVD носителем (как ISO образ).
- Read-only drive, — если отметить эту галочку, то на этот диск нельзя будет ничего записать;
- Mount as removable media, — стоит отметить, если вы хотите, чтобы ОС воспринимала ее как флешку.
После этого жмете на «ОК» и всё.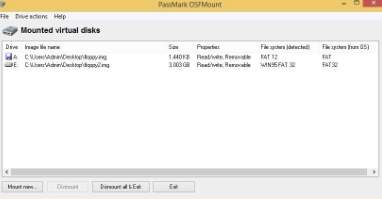
В целом, теперь можно работать с образом также, как если бы у вас была вставлена флешка или другой носитель.
к содержанию ↑
Источник: http://sonikelf.ru/kak-ispolzovat-fleshku-ne-imeya-fleshki-osfmount/
Создаем виртуальную флешку в компьютере

Иногда возникает ситуация, когда нужна флешка, а ее нет под рукой. Например, для работы некоторых бухгалтерских и отчетных программ требуется наличие внешнего накопителя. В такой ситуации можно создать виртуальный накопитель информации.
Источник: http://a174.ru/sozdanie-virtualnoy-fleshki-na-windows-10/
Загрузочная флешка
Установка Windows с флешки
Для установки Windows-систем из образа нужно использовать
скрипт
, который создаст образ ОС, адаптированный для установки с флешки. По ссылке имеется сам скрипт и инструкция по его использованию.
В итоге получаем несколько образов интересующих нас Windows, которые будут запускаться с флешки.
Обратите внимание, что я использую сборку Windows 8 Smokie, которая имеет немного другую структуру, поэтому я просто распаковал образ в корень флешки и запускаю установку с помощью «chainloader /bootmgr». Если же используется образ MSDN, то для простоты лучше использовать скрипт.
Убунтоподобные системы
Здесь все предельно просто. Просто вытягиваем из образа файлы initrd.lz и vmlinuz (из образа с x64 системой это делаем отдельно) и кидаем их в папку /Boot/Linux/Distro/x86 и x64. По .lst файлу, расположенному ниже, можно понять, что и куда копировать.
Live
Просто скачиваем последнии версии SliTaz и Slax, а затем раскладываем их согласно структуре меню. Slax необходимо распаковать в корень флешки (/slax), SliTaz просто образом, не забываем сделать дефрагментацию, с PloPLinux тоже самое, что и со SliTaz.
Acronis Suite
Можно использовать обычные ISO-образы Acronis, а можно скачать такую вещь, как Acronis BootDVD Grub4Dos Edition и скопировать файлы согласно структуре LST.
ERD
Скачиваем ERD Commander одним ISO-образом, дефрагментируем его и запускам из menu.lst.
title ERD Commander >>find —set-root /Boot/ERD/MSDaRT.isomap /Boot/ERD/MSDaRT.iso (0xFF)map —hookroot (0xFF)chainloader (0xFF)
Kaspersky Rescue Disk
Распаковываем в корень флешки, вместо XXXX пишем UUID флешки.
title Kaspersky Rescue Disk 10uuid () > nulset UUID=XXXXecho %UUID%kernel /rescue/boot/rescue root=live:UUID=%UUID% rootfstype=auto vga=791 init=/init kav_lang=en udev liveimg splash quiet doscsi nomodesetinitrd /rescue/boot/rescue.igz

Victoria HDD
Запускается из образа ISO.
title Victoria HDD find —set-root /Boot/Other/vcr35r.iso map /Boot/Other/vcr35r.iso (0xff) || map —mem /Boot/Other/vcr35r.iso (0xff) map —hookchainloader (0xff)
HDD Regenerator
Иногда бывает полезен. Запуск из образа ISO.
UPD. Программа
может повредить
, использовать на свой страх и риск.
title HDD Regeneratorfind —set-root /Boot/Other/hddreg2011.isomap /Boot/Other/hddreg2011.iso (0xff) || map —mem /Boot/Other/hddreg2011.iso (0xff)map —hookchainloader (0xff)
MHDD, PC Check, Active Boot Disk Suite
Запускаются из ISO-образа, как выше.
SystemRescueCD
Скачиваем последнюю версию и распаковываем в корень флешки. Запускаем.
title SystemRescueCDkernel /sysrcd/rescue32 scandelay=1 setkmap=us subdir=/sysrcd dostartxinitrd /sysrcd/initram.igz
Другие мелкие программы
Остальная мелочь запускается либо с образа дискеты или ISO.
title Active Password Changermap /Boot/Other/active.ima (fd0)map —hookchainloader (fd0)+1rootnoverify (fd0)map —floppies=1title MemTestfind —set-root /Boot/Other/mt420.isomap /Boot/Other/mt420.iso (0xff) || map —mem /Boot/Other/mt420.iso (0xff)map —hookchainloader (0xff)title Windows Password Changermap /Boot/Other/ntpw.iso (hd32)map —hookroot (hd32)chainloader (hd32)
Hiren’s Boot USB
С сайта HBCD скачиваем образ и распаковываем в корень (/HBCD).
Итог
В итоге мы имеем ассорти из самых нужных программ, которые помогут восстановить компьютер.
Архив со структурой папок
Файл menu.lst, которые стоит замещать в корне флешки.
Источник: http://habr.com/ru/post/240443/
Обменивайтесь файлами между
Lite и мобильными устройствами
внутри локальной Wi-Fi сети
Пересылка файлов еще никогда не была такой простой. Просто выбирайте файл и «бросайте» его в любое другое устройство в локальной сети. Безопасно. Молниеносно. Без затрат мобильного трафика. И совершенно БЕСПЛАТНО!
Источник: http://daemon-tools.cc/rus/products/dtLite
Подключение USB-периферии
Помимо подключения USB-устройств информации, виртуальные машины VMware позволяют управлять подключением прочих USB-устройств, периферийных устройств. Их отображение по умолчанию отключено. Включается в упомянутых выше настройках USB-контроллера машины путём выставления активной галочки «Показать все USB-устройства ввода».

И тогда и на панели состояния внизу окна машины, и в меню увидим все периферийные USB-устройства – клавиатуры, мыши, колонки, геймпады и т.п. Увидим и, соответственно, сможем их подключать/отключать опцией «Connect (Disconnect from Host)».

Источник: http://prooneplus.ru/other/kak-sozdat-virtualnuu-flesku-na-komputere
Как узнать пойдет ли игра
Эти опубликованные требования очень часто не отображают реального положения вещей, так как могут быть очень завышенными. В таком случае для игры понадобится компьютер, который может оказаться существенно слабее чем минимальные системные требования. В целом, требования к ПК отражают уровень качества игры — её графику и оптимизацию. Тем не менее, наиболее вероятный способ проверки пойдёт ли игра на моём компьютере — поиск по игровым форумам сообщений от пользователей с компьютерами похожей конфигурации.
Если Ваш компьютер не соответствует самым передовым технологиям и Вы обновляли его очень давно, то глупо рассчитывать, что современная игра пойдёт с высокими настройками графики и будет шустро «бегать». Тем не менее, игры, в своём большинстве, запустятся, пусть Вы и не сможете ощутить всех прелестей продвинутых графических эффектов. Ведь многим нравится игровой процесс, а не графика.
Источник: http://prooneplus.ru/other/kak-sozdat-virtualnuu-flesku-na-komputere
Выберите свою лицензию для DAEMON Tools Lite
Коммерческая лицензия
- Для бизнеса и разработчиков
- + Lifetime-обновления!
- Полноценная техническая поддержка
от $16,99
Персональная лицензия
- Lifetime-обновления для 3 ПК
- Без сторонних предложений
- Поддержка 24/7
от $5,99
Бесплатная лицензия
- Базовые функции для эмуляции
- С предложениями от партнеров
- И ограниченной поддержкой
«Все включено»
- Все PRO-функции за полцены
- Lifetime-обновления для 3 ПК
- Без рекламы + поддержка 24/7
от $30,00
Источник: http://daemon-tools.cc/rus/products/dtLite
Установка
1. Открываем смонтированный диск с дополнениями и запускаем файл VBoxWindowsAdditions. Здесь также возможны варианты: можно запустить универсальный установщик, либо выбрать версию, учитывая разрядность гостевой операционной системы.

2. В открывшемся окне установщика нажимаем «Далее».

3. Выбираем место для установки. В данном случае ничего не меняем.

4. Здесь видим пустой чекбокс рядом с «Direct 3D Support». Данный драйвер можно установить только в безопасном режиме, поэтому галку не ставим и нажимаем «Install».

5. В процессе установки несколько раз появится окно с предложением подтвердить установку драйверов. Везде соглашаемся.

6. По завершению установки VirtualBox предложит перезагрузить машину. Это необходимо сделать.

На этом процесс установки VirtualBox Guest Additions завершен. Теперь можно менять разрешение экрана, создавать общие папки и выходить в интернет с виртуальной машины.
 Мы рады, что смогли помочь Вам в решении проблемы.
Мы рады, что смогли помочь Вам в решении проблемы.  Опишите, что у вас не получилось.
Опишите, что у вас не получилось.
Наши специалисты постараются ответить максимально быстро.
Помогла ли вам эта статья?
ДА НЕТ
Источник: http://lumpics.ru/installing-virtualbox-guest-additions/
+3 миллиона пользователей ежемесячно. 15 лет на рынке. 365 дней в году на разработку и поддержку
Last week we asked you to share your favorite disk image tools, then we rounded up the five most popular responses for a vote. Now we’re back to highlight your favorite. DAEMON Tools led the pack by a comfortable margin with 40% of the vote.
DAEMON Tools Lite is a software solution that will impress you, especially thanks to its advanced features that can deal with virtually all image formats on the market. Reliable application that creates virtual drives on your computer, providing you with the possiblity to emulate CDs and DVDs for instant access.
If you spend a lot of time swapping and hence waiting on CDs or DVDs to mount, Daemon Tools Lite is worth its weight in gold. Even if you don’t, it’s a program you should download to keep in your bag of tricks—you’ll find a use for it eventually.
The advantage is that you can burn the images you’re using with DAEMON Tools Lite right away or just test an image before burning it to see if it was created correctly. DAEMON Tools Lite works with most image formats.
Pros
— Small and highly stable program.
— Low resource requirements.
— Simple and functional interface…
DAEMON Tools Lite manages to be more comprehensive and feature-rich than many of its competitors. And that’s quite remarkable, especially considering that DAEMON Tools Lite is free while many of its competitors are not.
Daemon Tools Lite is one of the best software for emulating and organizing your disc images. The software is very easy to use and fulfills all your disc related requirements. The virtual drives support is amazing.
If you are looking for the best software to work with ISO, MDX, MDS, and MDX files? Well, you have come to the right place. DAEMON Tools Lite is an easy and ready to use downloadable software compatible with Windows. It is well known reputable software that gives you the power of having a DVD-ROM emulator right into the comfort of your own home.
Источник: http://daemon-tools.cc/rus/products/dtLite
Удаление границ в «Ворд 2007,2010»: через вкладку «Главная»
В этих версиях, как и в Microsoft Word 2003, есть более простой способ. Он сводится к следующему алгоритму:

Для того чтобы убрать внешнюю рамку вокруг картинок, графиков или схем SmartArt, нужно:
- Нажать на объект.
- Перейти в последнюю вкладку под названием «Формат».
- В блоке «Стили фигур» кликнуть по надписи «Контур фигуры».
- В раскрывшемся списке нажать «Нет контура».
Примечание: по умолчанию у вставляемых изображений и схем внешняя рамка отсутствует.
Кроме использования вкладки «Формат», убрать границы у подобных объектов можно и по-другому. После выделения содержимого рамки нужно:
На этом описание способа того, как убрать рамки в «Ворде» 2010 или 2007, завершено.
Источник: http://prooneplus.ru/other/kak-sozdat-virtualnuu-flesku-na-komputere
Если у вас Mac ОС X и вы поставили Ubuntu
Если вы используете Мак ОС Х, и вы установили Ubuntu как гостевую операционную систему, вам нет необходимости монтировать виртуальный диск «guest addition» и выполнять инсталляцию с него.
Вместо этого откройте терминал и наберите там следующее:
Это позволит установить guest addition и более-менее равноценно его установки с помощью ISO.
Источник: http://sdelaicomp.ru/programmy/ne-udalos-podklyuchit-virtualnyj-opticheskij-disk-virtualbox.html
Обрамление страницы
Разберемся, как вставить базовую рамку в Ворде. Нам потребуется инструмент «Границы страниц», в зависимости от версии программы он располагается во вкладке:
- 2016: «Конструктор»;
- 2013: «Дизайн»;
- 2010 и в Ворде 2007: «Разметка страницы»;
- чтобы создать рамку в Ворде 2003, выберите одноименный пункт в меню «Формат».
В окошке настройте рамочку – тип границ, формат линий, их цвет и ширина, для узорных обрамлений – рисунок. В разделе «Образец» выставьте места границ.

Применить созданный рисунок можно ко всему документы – в этом случае одинаковые рамки автоматически появятся на всех листах. Или к отдельным разделам, для чего надо предварительно расставить символы разрыва разделов в нужных местах.
Источник: http://prooneplus.ru/other/kak-sozdat-virtualnuu-flesku-na-komputere
Используйте специальный набор команд
Также может помочь следующий набор команд, предложенный одним из зарубежных пользователей (можно задействовать в качестве ориентира):
Источник: http://sdelaicomp.ru/programmy/ne-udalos-podklyuchit-virtualnyj-opticheskij-disk-virtualbox.html
Программатор USBtiny
Для микроконтроллеров AVR существует множество различных программаторов. USBtiny здесь упоминается, в частности, потому, что содержит программную реализацию USB, аналогичную V-USB. Схема этого программатора проста: версия 2 содержит две микросхемы, а первая версия — лишь одну (собственно чип ATtiny2313). Благодаря подробному описанию на сайте и простым комплектующим устройство легко сделать даже начинающему. USBtiny совместим с популярной программой avrdude, используемой для программирования микроконтроллеров AVR.

Единственная проблема заключается в заливке прошивки в чип программатора — для этого нужен… программатор. Если есть компьютер с LPT-портом, то можно сделать один из вариантов FBPRG ака «пять проводков», который железно
Источник: http://prooneplus.ru/other/kak-sozdat-virtualnuu-flesku-na-komputere
Предисловие
Если в машине стоит обычная магнитола, не завязанная на управление какими-то функциями машины, проще всего просто купить новую магнитолу. Брендовую магнитолу с USB входом можно купить в пределах сотни евро. Еще какую-то сумму придется потратить, чтобы она понимала управление с руля.
Можно поколхозить и приделать AUX (аудио) вход, но все равно будет нужен источник звука, да и про управление с руля придется позабыть.
Варианты с FM трансмиттерами я давно отбросил — пробовал пару разных трансмиттеров, качество звука было не очень.
Есть еще один путь, подключить к магнитоле на вход CD чейнджера апаптер, который позволит слушать музыку с флешек, управляя адаптером штатными средствами магнитолы, в том числе с руля. Можно найти подобные адаптеры от разных производителей с разными параметрами и отличающиеся качеством, надежностью, удобством или ценой.
Самый известный адаптер — Yatour. Самый крутой, пожалуй, американский Grom Audio, играющий, в том числе, FLAC. Ну и до кучи еще несколько устройств — Audiolink, Xcarlink, DMC, Dension.
В первую очередь, стал смотреть на yatour. На ali cтоит от 50$. Но отзывы в интернете энтузиазм немного пригасили. На адаптере линейный выход с фиксированным уровнем, поэтому на многих магнитолах уровень громкости заметно ниже, чем с магнитолы. Иногда нестабильная работа, зависания, критичность к наличию посторонних файлов на флешке. Количество поддерживаемых каталогов — сколько дисков поддерживает магнитола, в моем случае, это 6.
Официального сайта у yatour нет, сайты Ятура в интернете — это сайты продавцов. И информацию приходится собирать по крупицам в разных местах, в основном отписываются те, кто его себе ставил, но их опыт не всегда подойдет для вашей магнитолы.
Но мне повезло, наткнулся на белорусского продавца yatour Сергея aka SSD, который ответил на все мои вопросы, включая особенности работы с моей магнитолой.
В целом — работает, но могут быть проблемы с громкостью и нестабильной работой. От Сергея впервые услышал и о Grom Audio и о Триоме, которую он тоже продает.
Grom Audio на андроиде, поддерживает FLAC, но нет модели для моего автомобиля.
А вот Триома Флиппер 2 заинтересовал. В первую очередь возможностью регулировки уровня выхода (громкости). Кроме того, у него гораздо более удобная организация папок и их может быть гораздо больше. И он гораздо менее глючный.
По позаимствовал хорошую таблицу сравнения Yator и Trioma Уточнение по Ятурам:
Уточнение по Ятурам:
1. Посторонние файлы не мешают проигрыванию. Как минимум, на некоторых прошивках.
Итак, я свой выбор сделал. Триома!!!
При покупке подобного адаптера надо обязательно выбирать модель под свой автомобиль. Точнее, под автомагнитолу своего автомобиля. У разных магнитол могут быть разные разъемы под чейнджер, не совместимые между собой.
Источник: http://prooneplus.ru/other/kak-sozdat-virtualnuu-flesku-na-komputere




