Чтобы удалить обновления Windows 10, которые скачались и установились, потребуется воспользоваться специальными средствами операционной системы или программным обеспечением от сторонних разработчиков. Выполнить очистку кэша можно вручную или через специальную предустановленную утилиту.
Особенности хранения файлов обновлений в Windows 10
Чтобы вы понимали что это за файлы мы в двух словах опишем вам процесс обновления. Сначала специальная служба, отвечающая за проверку наличия обновления отправляет запрос на сервер. Если они имеются, то происходит загрузка этих файлов на ваш компьютер. Причем не куда – то, а именно на диск C.
После их загрузки будет осуществлена их установка. Обычно она происходит во время выключения компьютера.
После того, как обновления установлены, windows по какой – то причине не удаляет скачанные файлы с исходниками обновлений и они съедают все больше места на диске C. Вот их то мы и будем удалять.
Источник: http://helpadmins.ru/udalenie-faylov-obnovleniy-v-windows-10/
Всем привет!
Многие из нас уже вовсю используют Windows 10, но не все знают, что при обновлении, старые версии системы сохраняются на компьютере и «съедают» не хило место на диске. А как иногда бывает важен лишний гигабайт свободного места. Особенно на ноутбуке. Если вы не планируете возвращаться к предыдущей версии, то нужно просто их удалить.
Так давайте покажу как это сделать.
Шаг 1.
Открываем параметры любым способом. О способах можно прочитать вот этой моей статье «Способы открытия параметра Windows 10.».
Шаг 2.
Открываем раздел «система».
Шаг 3.
Далее «память».
Шаг 4.
Справа находим «временные файлы». Кликаем по ней.
Шаг 5.
В чек-боксе напротив «предыдущие установки Windows » ставим галочку.
Шаг 6.
И наконец нажимаем на кнопку «удалить файлы».
Источник: http://zen.yandex.ru/media/id/5b1fc5149d5cb384c02c5671/kak-udalit-starye-obnovleniia-i-osvobodit-mesto-na-diske-v-windows-10-5fedf22bf906b168728ab013
Видео как удалить старые обновления Windows 10?
Вывод: не нужно особо думать, как убрать прежние обновления, как видно из статьи и видео, это довольно легко. Есть и другие методы, для правильного удаления обновлений. Но, они уже устаревшие, поэтому я решил их не включать в статью. Успехов!
С уважением, Андрей Зимин 01.11.2020
Понравилась статья? Поделитесь с друзьями!

Комментировать
1 348 просмотров
похожие записи из этого раздела
Источник: http://info-kibersant.ru/kak-udalit-starye-obnovleniya-windows-10.html
Удаление обновлений через «Центр обновлений windows».
Чтобы удалить обновления windows 10, посредством стандартных возможностей используя функционал из коробки «Центр обновлений windows», надо выполнить следующую последовательность действий:
- «Пуск» — «Панель управления».
- В появившемся окне нажать раздел «Система и безопасность».
- Попав в «Центр обновлений Windows», войти в «журнал обновлений».

4. Находим кнопку удаления обновлений, и в выданном системой списке подбираем ненужные KB-обновления и убираем.
Источник: http://obnovitsa.ru/kak-udalit-posliednieie-obnovlieniie-windows-10/
Информация об апдейтах Виндовс
Update (обновление) – основная составляющая операционной системы. Каждый год Windows 10 получает по 2 крупных обновления, которые являются основными, и могут быть удалены только с помощью отката до предыдущей сборки Windows 10.
Остальные (текущие) апдейты могут приходить хоть 2 раза в неделю. Все зависит от «необходимости» их выпуска. Накопительные апдейты можно поделить на:
- Некритичные – дополнительные, улучшающие, дополняющие или вносящие правки в ОС.
- Критичные – апдейты безопасности (по англ. Security) и служебного стека без пометки «Security».
Некритичные стираются из диска Windows 10 без проблем, а с критичными нужно будет немного повозиться.
Источник: http://pclegko.ru/windows-7-8-10/kak-udalit-obnovlenija-windows-10.html
Как удалить папку с обновлениями Windows 10
Волшебная папка имеет имя WinSxS, именно в неё загружаются все обновления. После долгого срока службы операционной системы эта директория всё больше обрастает данными, которые не спешат удаляться. Недаром искушённые люди говорят: Windows занимает ровно столько места, сколько ей предоставят.
Не стоит обольщаться, считая, что проблему можно решить одним нажатием на клавишу Delete. Простое, грубое удаление папки с обновлениями в любой версии Windows может привести к ухудшению работы ОС, замедлению, зависанию, отказу от других обновлений и прочим «радостям». Данную директорию следует зачищать инструментами операционной системы. Эта безопасная операция освободит максимальный объём памяти.
Есть несколько способов для оптимизации папки с обновлениями:
- утилитой «Очистка диска»;
- при помощи командной строки.
Рассмотрим по порядку оба способа.
- Вызываем необходимую утилиту при помощи команды cleanmgr в терминале командной строки или же в поиске Windows, рядом с кнопкой «Пуск».

Команда cleanmgr запускает утилиту «Очистка диска»
- В открывшемся окне просматриваем, какие элементы можно удалить, не повлияв на работу системы. Важно заметить, что если программа очистки диска не предлагает удалить обновления Windows, значит, все файлы в папке WinSxS необходимы для корректной работы ОС и их удаление в данный момент недопустимо.

После сбора всех данных утилита предложит вам варианты очистки диска
- Нажимаем OK, дожидаемся окончания процедуры очистки, после чего перезагружаем компьютер.
Второй способ ещё быстрее, однако он не чистит весь системный или другой диск и занимается исключительно обновлениями ОС.
- Открываем командную строку (см. выше).
- В терминале вводим команду Dism.exe /Online /Cleanup-Image /StartComponentCleanup и подтверждаем оптимизацию клавишей Enter.

При помощи команды Dism.exe /Online /Cleanup-Image /StartComponentCleanup чистим папку с обновлениями
-
После того как команда закончит свою работу, желательно перезагрузить компьютер.
Источник: http://pcpro100.info/kak-udalit-obnovleniya-windows-10/
Чего делать не стоит?
Конечно, к любой безвозвратной чистке данных, к удалению обновлений нужно подходить с умом. Мы советуем не трогать те файлы, что связаны с “Защитником Windows”, здесь опрометчивые действия могут стоить вам безопасности системы. Также убедитесь в том, что система не использует интересующее вас обновление. В случае деинсталляции таких данных, они просто будут загружены снова, а вы ничего не выиграете. Кроме того, простое удаление файлов может привести к сбоям в работе или полному краху системы. Чтобы этого не произошло, используйте один из описанных ниже способов.
Источник: http://tehmo.com/kak-udalit-staryie-obnovleniya-windows-10-6405p.html
Как отменить обновление Windows 10
К сожалению или к счастью, отменить обновления ОС Windows 10 не так просто. В простых настройках вы не найдёте пункта об отказе от получения новых апгрейдов. Подобная функция не включается в «Десятку», потому что разработчики обещают пожизненную поддержку этой системы, а значит, гарантируют её стабильность. Однако угрозы, новые вирусы и тому подобные «неожиданности» появляются ежедневно — соответственно, ваша ОС должна обновляться параллельно с ними. Потому не рекомендуется отключать обновление системы, хотя это и возможно сделать обходным путём.
- Щёлкаем правой кнопкой мыши по иконке «Этот компьютер» на рабочем столе и выбираем пункт «Управление».

Через контекстное меню значка «Этот компьютер» переходим в «Управление»
- Выбираем вкладку «Службы и приложения». В ней входим в «Службы».

Открываем «Службы» компьютера через вкладку «Службы и приложения»
- Пролистываем список до требуемой службы «Центр обновления Windows» и запускаем её двойным щелчком мыши.

Открываем свойства «Центра обновления Windows» двойным щелчком мыши
- В открывшемся окошке меняем фильтр в графе «Тип запуска» на «Отключена», подтверждаем изменения кнопкой OK и перезагружаем компьютер.

Меняем «Тип запуска» службы на «Отключена», сохраняем изменения и перезагружаем компьютер
Видео: как отменить обновление Windows 10
Источник: http://pcpro100.info/kak-udalit-obnovleniya-windows-10/
Как удалить?
Многие пытаются отыскать эти файлы вручную где – то в системных папках. Но к счастью Microsoft предусмотрела специальный инструмент по освобождению места на диске C. В нем присутствует опция безопасного удаления файлов обновлений Windows. Им то мы и воспользуемся.
Для этого откройте область уведомлений через значок в правом нижнем углу экрана и в открывшемся меню нажмите “Все параметры”.

Вход в настройки windows 10
Далее выбираете “Система” и в меню слева “Память устройства”.

Заходим в настройки системы
Теперь справа нажимаем на “Освободить место сейчас”.

Настройки системы – > освобождение места
Запустится сканирование занятого пространства на предмет наличия файлов, которые можно удалить без риска. По итогу будет отображено примерно вот такое окно:

Окно с доступными для безопасного удаления файлами
Здесь галочками отметьте нужные пункты и нажмите кнопку “Удалить файлы”.
Запустится процесс очистки. Он может занять некоторое время так как в этот момент начнется удаление и сжатие старых файлов обновлений Windows. По окончании процесса возможно будет предложено перезагрузить компьютер.
Лучший способ отблагодарить автора статьи- сделать репост к себе на страничку
Источник: http://helpadmins.ru/udalenie-faylov-obnovleniy-v-windows-10/
Как убрать значок обновлений
У пользователей Windows 7, 8, 8.1 рано или поздно на панели уведомлений появится значок, который скажет, что система может обновиться до Windows 10. На самом деле это значит что обновление рано или поздно произойдёт чуть ли не насильственно, вопреки воле юзера. Если вы не хотите чтобы это произошло, необходимо просто удалить одно обновление.
- Заходим в список установленных обновлений «Панели управления», как показано выше.
- В таблице находим апдейт с номером KB3035583 и удаляем его.
 Находим обновление KB3035583 и удаляем его
Находим обновление KB3035583 и удаляем его - Для верности необходимо также удалить:
- Windows 7 — KB2952664, KB3021917;
- Windows 8 — KB2976978.
- Перезагружаем компьютер.
Источник: http://winda10.com/obnovlenie/kak-udalit-obnovleniya-windows-10.html
Очищение от предыдущей сборки
Windows.old – это не что иное, как сборка прошлой ОС. Эта сборка весит около 5-10 ГБ, поэтому рекомендуется удалить папку.
Перед удалением убедитесь, что все личные файлы были правильно скопированы из старой ОС в новую. При необходимости можно скопировать их вручную, перейдя в каталог Windows.old. После удаления восстановить эти файлы будет невозможно.
Чтобы удалить старую сборку:
- Кликните по диску, где размещена папка Windows.old, и нажмите «Очистка диска».
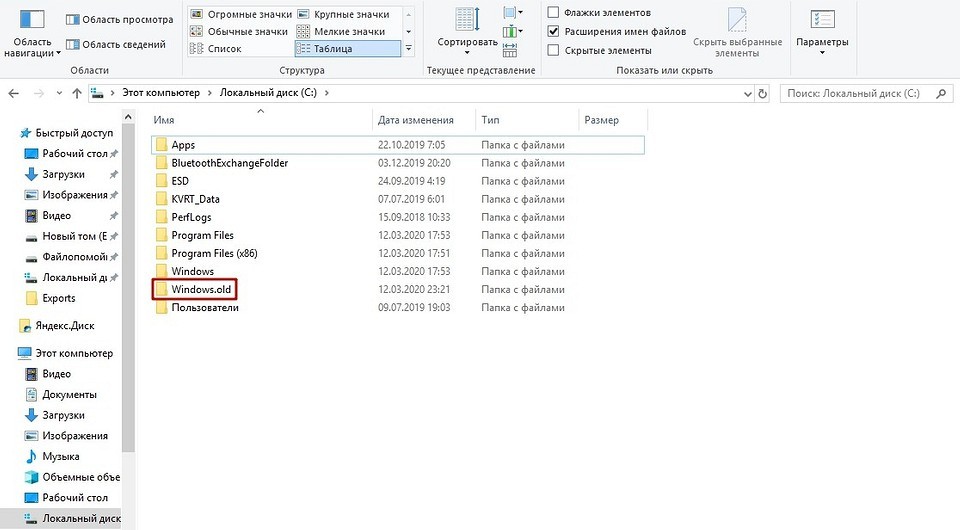
- После недолгого ожидания будут показаны файлы, которые могут быть удалены. Однако вас интересует функция «Очистить системные файлы».
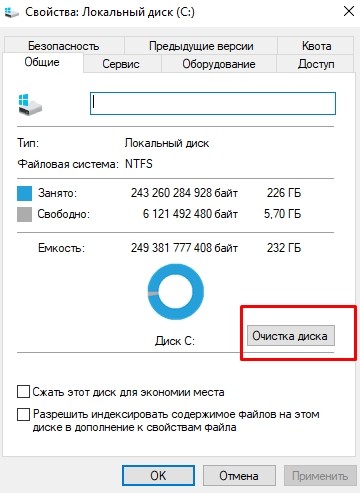
- В списке отметьте «Предыдущие версии Windows» и нажмите «OK».

После этого папка будет удалена. Данное действие поможет сэкономить почти 8 ГБ места.
Источник: http://it-tehnik.ru/windows10/obnovlenie/kak-udalit.html
Запрет на установку отдельных обновлений
Корпорацией Microsoft предусмотрен специальных механизм для отмены установки определённых обновлений. Эта возможность особо не тиражируется, для того чтобы пользователи устанавливали абсолютно все предполагаемые обновления.
- Скачиваем утилиту с официального сайта. Другие источники использовать не рекомендуется, во избежание внедрения вредоносного кода.
- Запускаем скачанный файл. Нажимаем кнопку Hide updates.
 Нажимаем кнопку Hide updates
Нажимаем кнопку Hide updates - Ставим галочки напротив пунктов обновлений, которые мы не хотим получать. И нажимаем кнопку «Далее». Ожидаем пока утилита применит изменения, после чего рекомендуется перезагрузить компьютер.
 Ставим галочки напротив обновлений, которые не надо устанавливать и нажимаем «Далее»
Ставим галочки напротив обновлений, которые не надо устанавливать и нажимаем «Далее»
Источник: http://winda10.com/obnovlenie/kak-udalit-obnovleniya-windows-10.html
Программы для удаления обновлений Windows 10
Windows Update MiniTool — бесплатная и простая в управлении программа, которая поможет вам настроить среду обновлений в Windows 10 по своему вкусу.

Windows Update MiniTool — программа для работы с обновлениями Windows
Эта утилита ищет актуальные обновления, может удалять старые, переустанавливать апгрейды и многое другое. Также этот программный продукт позволяет отказаться от обновлений.
Revo Uninstaller — мощная программа-аналог службы Windows «Установки и удаления программ».

Revo Uninstaller — программа для работы с обновлениями ПО и ОС
Это функциональный менеджер приложений, который позволяет отслеживать, как и когда обновилась операционная система или же любое отдельно взятое приложение. Среди плюсов — возможность удалять обновления и приложения списком, а не по одному, что значительно сокращает время очистки вашего девайса. В минусы можно записать сложный интерфейс и общий список для программ и обновлений, который в службе Windows разделен.
Источник: http://pcpro100.info/kak-udalit-obnovleniya-windows-10/
Способ 3: Очистка системного диска
Этот метод мы рекомендуем особенно в том случае, если вы не уверены, что собираетесь удалить и не хотите навредить системе своими действиями. Переходим по пути Панель управления — Система и безопасность — Администрирование — Освобождение места на диске. После выбора диска (нас интересует C:, если что) обращаем внимание на строку “Очистка обновлений Windows”. Отмечаем ее галочкой и жмем OK. Система сама выберет, в каких файлах не нуждается и удалит их наиболее безопасным способом.
Можно добраться до этого пункта и другим путем: переходим в Проводник, кликаем правой кнопкой мыши по ярлыку диска C:, выбираем Свойства и Очистка Диска. Далее видим все то же окошко.


Источник: http://tehmo.com/kak-udalit-staryie-obnovleniya-windows-10-6405p.html
Command Line Interface

[Посещений: 13 041, из них сегодня: 1]
Источник: http://hww.ru/wp/2017/01/udalenie-nenuzhnyx-fajlov-obnovlenij-dlya-ochistki-windows/




