Что то мы о сборках давно беседы не вели ===========Программа для интеграции обновлений в образ системы,раздача поддерживается и обновляется автором
Скрипт
@echo offTitle Convenience Rollup — most important updates after SP1set _arch=x64set _file=install.wimset _img=Onlineset _mnt=mountset _lev=2:pre_menuclsdism /Get-WimInfo /LogLevel:%_lev% /WimFile:%_file%echo ——————————————————————————-if %ERRORLEVEL% NEQ 0 if %ERRORLEVEL% EQU 2 (goto :bit) else (pause & exit)set /p _ind=Input index or press [Enter] for quit: || exitif %_ind% EQU 0 goto :bitif %_ind% GTR 0 if %_ind% LEQ 24 goto :ind_menugoto :pre_menu:ind_menuclsdism /Get-WimInfo /LogLevel:%_lev% /WimFile:%_file% /Index:%_ind%echo ——————————————————————————-if %ERRORLEVEL% NEQ 0 pause & goto :pre_menuchoice /c abcdefghijklmnopqrstuvwxyz /n /m «Mount selected image? [m] «if %ERRORLEVEL% EQU 13 goto :mountgoto :pre_menu:bitif %_img%==Online (if «%PROCESSOR_ARCHITECTURE%» == «x86» if not defined PROCESSOR_ARCHITEW6432 set _arch=x86)^else (dism /Get-WimInfo /LogLevel:%_lev% /WimFile:%_file% /Index:%_ind% /English | find «Architecture : x86» > nul && set _arch=x86)goto :add:addclsecho Getting packages list. Please wait…dism /%_img% /Get-Packages /LogLevel:%_lev% /English > %TEMP%packages.txtecho ——————————————————————————-if not %_img%==Online (echo Add: Servicing stack update KB3020369call :exist .%_arch%Windows6.1-KB3020369-%_arch%.cab ||^dism /%_img% /Add-Package /LogLevel:%_lev% /PackagePath:.%_arch%Windows6.1-KB3020369-%_arch%.cab /NoRestartecho ——————————————————————————-) else (echo Add: Servicing stack update KB3177467call :exist .%_arch%Windows6.1-KB3177467-%_arch%.cab ||^dism /%_img% /Add-Package /LogLevel:%_lev% /PackagePath:.%_arch%Windows6.1-KB3177467-%_arch%.cab /NoRestartecho ——————————————————————————-)echo Add: Convenience rollup update KB3125574call :exist .%_arch%Windows6.1-KB3125574-v4-%_arch%.cab ||^dism /%_img% /Add-Package /LogLevel:%_lev% /PackagePath:.%_arch%Windows6.1-KB3125574-v4-%_arch%.cab /NoRestartecho ——————————————————————————-del %TEMP%packages.txtif not exist %_file% exitpausegoto :unmount:existdism /%_img% /Get-PackageInfo /LogLevel:%_lev% /PackagePath:%1 /English | find «Package Identity» | findstr /g:/ %TEMP%packages.txt > nulexit /b:mountclsmd %_mnt%dism /Mount-Wim /LogLevel:%_lev% /WimFile:%_file% /Index:%_ind% /MountDir:%_mnt%if %ERRORLEVEL% NEQ 0 rd %_mnt% & pause & exitset _img=Image:%_mnt%goto :bit:unmountclsif not %_img%==Online (dism /Unmount-Wim /LogLevel:%_lev% /MountDir:%_mnt% /Commitrd %_mnt%)set _arch=x64set _img=Onlinegoto :pre_menu
Источник: http://habr.com/ru/post/343132/
Что понадобится для интеграции драйверов и обновлений в образ Windows 10
- Распакованный образ Windows 10. Его можно скачать с официального сайта Microsoft и распаковать в любую папку с помощью какого-нибудь архиватора, например, бесплатного 7-Zip.
- Папка с необходимыми драйверами для вашего устройства. Можете просто сохранить все драйвера Windows.
- MSU-файл обновления Windows 10, который можно скачать из каталога обновлений Microsoft.
- Устройство на Windows 7 (и старше) с несколькими гигабайтами свободного пространства на системном диске и достаточно мощным процессором. Проводить операции, описанные ниже, на планшете с процессором Intel Atom и 16 ГБ встроенной памяти не стоит.
- Бесплатная программа NTLite.
Описанный в статье способ работает также для Windows 7 и Windows 8.1, но вам придётся получать их образы, обновления и драйвера другими методами.
Источник: http://wp-seven.ru/instruktsii/tips/windows-10-tips/kak-integrirovat-drajvera-i-obnovleniya-v-obraz-windows-10.html
Интеграция обновлений в дистрибутив Windows
Если Вам надоело при каждой установке Windows часами устанавливать обновления операционной системы, то можно их интегрировать в дистрибутив.
В этой статье я расскажу, как интегрировать обновления в дистрибутив Windows.
Вам понадобится средство Windows AIK или Windows ADK.
Я буду рассказывать на примере Windows ADK. Для Windows AIK будут другие пути к исполняемым файлам, но их названия такие же. Поэтому Вы сможете самостоятельно их найти, например воспользовавшись поиском.
Скопируем все файлы дистрибутива WIndows в папку компьютера. У меня она называется PRO.
Также у нас должна быть создана папка, в которую мы будем монтировать образ Windows install.wim. Я ее назвал IMG.
В папке Updates у меня собраны все обновления Windows в формате *.msu и *.cab. Их нетрудно найти на просторах интернета или самостоятельно скачать с сайта Microsoft по адресу https://support.microsoft.com/kb/xxxxxxx, где XXXXXX – номер обновления.
Запускаем “Среда средств развертывания и работы с образами” из меню Пуск – Все программы – Windows Kits – Windows ADK.
Вызываем DISM с параметром /Get-WimInfo, который показывает информацию о install.wim:
Сведения об образе : D:Prosourcesinstall.wim
Индекс: 1
Имя : Windows 7 PROFESSIONAL
Описание : Windows 7 PROFESSIONAL
Размер (байт): 18 473 214 093Операция успешно завершена.
Нам здесь важно найти индекс. В моем случае это 1.
Монтируем образ с индексом 1 в папку IMG:
Для интеграции обновлений в дистрибутив запускаем команду:
Версия образа: 6.1.7601.18489
Обрабатывается 1 из 5 – Добавление пакета D:UpdatesWindows6.1-KB2603229-x64.msu
[==========================100.0%==========================]Обрабатывается 2 из 5 – Добавление пакета D:UpdatesWindows6.1-KB3013531-v2-x64.msu
[==========================100.0%==========================]Обрабатывается 3 из 5 – Добавление пакета D:UpdatesWindows6.1-KB3020370-x64.msu
[==========================100.0%==========================]Обрабатывается 4 из 5 – Добавление пакета D:UpdatesWindows6.1-KB3048761-x64.msu
[==========================100.0%==========================]Обрабатывается 5 из 5 – Добавление пакета D:UpdatesWindows6.1-KB971033-x64.MSU
[==========================100.0%==========================]Операция успешно завершена.Теперь можно размонтировать образ из папки обратно в wim-файл, сохранив изменения:
В папке, в которую в начале мы копировали все файлы дистрибутива WIndows (у меня она называется PRO), находится дистрибутив с интегрированными обновлениями.
Его можно скопировать на загрузочную флешку и устанавливать с нее ОС.
Как подготовить загрузочную флешку, я рассказывал ранее.
Как интегрировать в дистрибутив драйверы устройств читайте здесь.
Источник
Источник: http://a174.ru/integratsiya-obnovleniy-v-distributiv-windows-10-dism/
Как установить CAB файл в Windows с помощью командной строки
В кавычках, вместо “Путь к CAB файлу“, укажите текущее расположение целевого файла в проводнике Windows, например:”C:UsersalpinefileDesktopwindows10.0-kb4020102-x64_5ee8874a880b6976a1fdc935e969047822e1e5c6.cab”.
- Перезагрузите компьютер.
Источник: http://alpinefile.ru/install-cab-file-windows.html
Файлы и папки
Файлы пакетов обновлений здесь не прилагаю, так как указанные в скрипте взяты для образца. По месту нахождения скрипта должны быть созданы папки x64 и x86 в которые нужно разместить нужные пакеты обновлений. Сам файл скрипта можно сохранить в кодировке ANSI если не использовать кириллицу для вывода информационных сообщений. А если хочется видеть русский текст, то нужно cmd-файл сохранить в кодировке OEM 866.
Источник: http://habr.com/ru/post/343132/
Установка CAB обновлений в Windows 10
Например, непосредственно обновление можно установить буквально одной командной. Откройте командную строку от имени администратора Windows 10. И выполните простую команду: DISM.exe /Online /Add-Package /PackagePath: C:WirelessAdapter.cab.

Или в оболочке Windows PowerShell: Add-WindowsPackage -Online -PackagePath «C:WirelessAdapter.cab«. После успешной установки будет предложено перезапустить компьютер. Для этого достаточно будет подтвердить действие вводом Y и нажать Enter.
В принципе ещё можно воспользоваться утилитой CAB Update Installer. Запускаете её с правами администратора и указываете расположение файла. Выбрав тип установки DISM или PKGMGR, нажимайте Install Update. Поддерживается интеграция в контекстное меню CAB-файлов.

Источник: http://windd.ru/kak-ustanovit-cab-fajl-v-windows-10/
Использование
Как уже отмечалось, скрипт может установить обновления или интегрировать их. Если в папке запуска отсутствует файл образа —
install.wim
, то скрипт выполняет установку обновлений в полностью автоматическом режиме. Если в папке запуска присутствует файл образа —
install.wim
, то скрипт выполняет считывание из него информацию об имеющихся «индексах» и предлагает ввести номер. После этого отображается расширенная информация о выбранном «индексе» выдаётся запрос на монтирование. Нажатие любой клавиши приводит к возврату, а нажатие клавиши [m] запускает следующую цепочку действий: монтирование образа, интеграция обновлений, размонтирование образа, возврат в меню выбора «индеска». После чего можно выбрать другой «индекс» для интеграции обновлений. Выбор «индекса» под номером 0 запускает установку обновлений на «живую» ОС.
Источник: http://habr.com/ru/post/343132/
Добавить CAB в контекстное меню для установки
Воспользуемся редактором реестра. Нажмите Win + R и введите regedit, чтобы открыть редактор реестра. В реестре перейдите по следующему пути:
Если у вас нет папки runas, то нажмите правой кнопкой мыши на папке Shell и “Создать” > “Раздел“. Назовите новую папку runas.
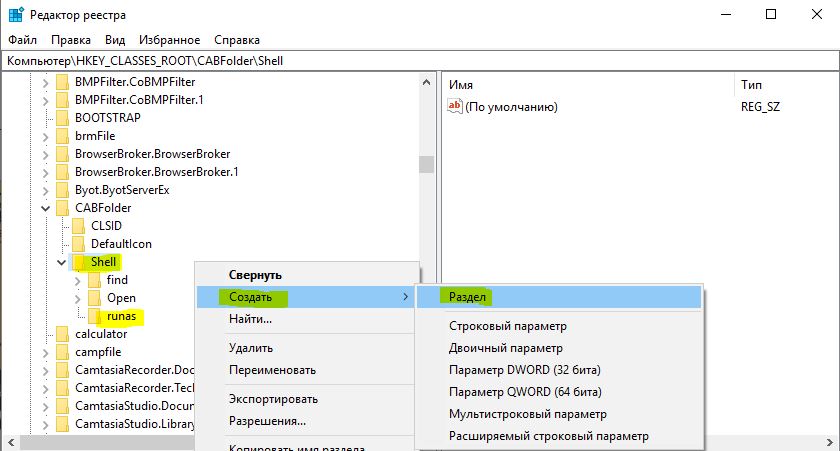
Далее выделите слева папку runas и с правой стороны нажмите два раза по значению (По умолчанию). Присвойте ему значение Установка CAB.
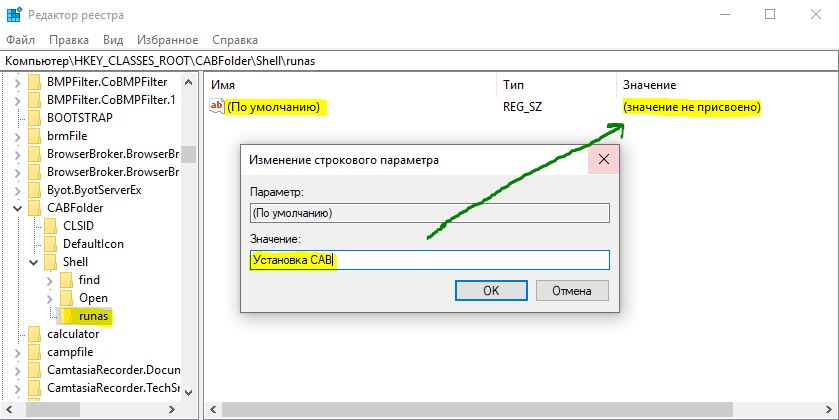
Теперь справа нажмите на пустом поле правой кнопкой мыши и “Создать” > “Строковый параметр” с именем HasLUAShield. Значение должно быть пустым.
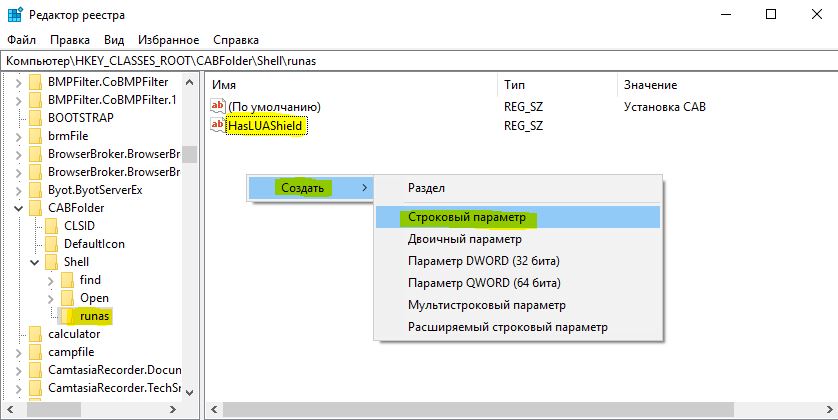
Нажмите правой кнопкой мыши слева на раздел runas “Создать” > “Раздел” и назовите подраздел command.
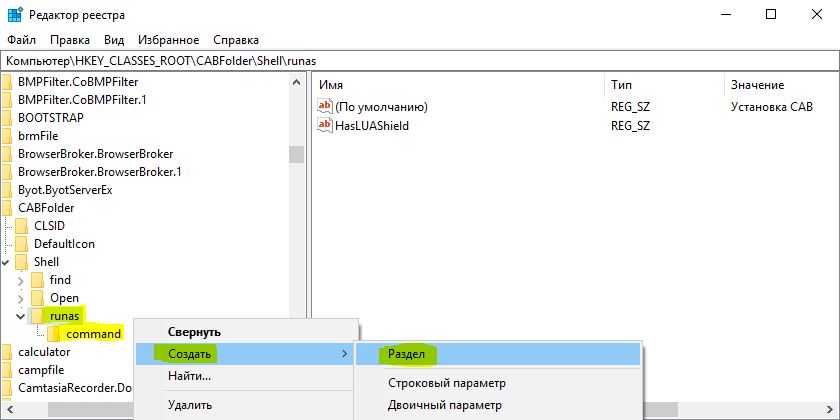
Выделяем слева подраздел command и с правой стороны нажимаем два раза по значению (По умолчанию) и задаем значение:
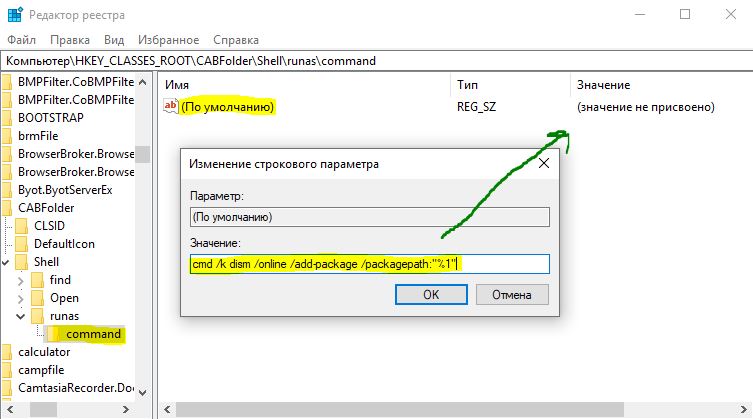
Перезагрузите компьютер, чтобы изменения вступили в силу. Теперь вы можете легко устанавливать файлы cab просто щелкнув по нему правой кнопкой мыши, и выбрав в контекстном меню Установка CAB.
Источник

Источник: http://nipalki.ru/ustanovka-obnovleniy-cab-windows-10-vruchnuyu/
Интеграция обновлений в установочный образ Windows 10
В этой инструкции мы покажем, как интегрировать новые пакеты обновлений системы в установочный офлайн образ Windows 10 / Windows 8.1 с помощью встроенных средств системы. Аналогичным образом вы можете добавить последние обновления безопасности в дистрибутив Windows Server 2012 R2 / 2016.
В этом примере мы покажем процесс добавления последних кумулятивных обновлений безопасности (от декабря 2018 года) в установочный образ Windows 10 1803. Итак, нам понадобятся:
- Установочный образ Windows 10 в ISO формате или его WIM файл;
- Обновления в формате .msu, которые нужно скачать с сервера обновлений Microsoft (как вручную скачать msu файлы обновлений).
На вашем компьютере создайте следующую структуру каталогов:
- C:updatesmnt – папка, в которую нужно смонтировать файл install.wim с установочным образом Windows;
- C:updatesmsu – каталог, в который нужно поместить обновления для вашей версии Windows в формате MSU (в этом примере мы скачали 2 обновления безопасности для Windows 10 1803, вышедших в декабря 2018 в рамках Patch Tuesday — KB4471331 и KB4471324) ;

- C:updatesWin10Image — в этот каталог нужно скопировать файл install.wim из вашего установочного образа Windows 10. В этом примере мы смонтировали и распаковали в него содержимое iso образа оригинального дистрибутива Windows10x64-1803.iso. Однако это может быть и wim файл из виртуальной машины, ее шаблона, образа WDS или образа, хранящегося в другой системе автоматического развертывания ОС (например, SCCM) и т.д.
Смонтируйте файл c установочным образом Windows 10 (install.wim) в каталог C:updatesmnt , выполнив в командной строке с правами администратора команду:
dism /mount-wim /wimfile:C:updatesWin10Imageinstall.wim /index:1 /mountdir:C:updatesmnt
DISM /Get-WimInfo /WimFile:C:updatesWin10install.wim

В нашем примере образ содержит только одну редакцию ОС — версию Windows 10 Pro с индексом 1, поэтому в команде мы указываем install.wim /index:1.
Теперь вы можете запустить процесс интеграции в образ Windows подходящих MSU обновлений, расположенных в указанном каталоге.
dism /image:C:updatesmnt /add-package /packagepath:C:updatesmsu
Если система обнаружит неподходящее обновление (не соответствует версия ОС, разрядность или если обновление уже установлено), оно будет пропущено, а в лог C:WindowsLogsDISMdism.log будет записана соответствующая информация.

Чтобы уменьшить размер образа за счет удаления файлов неиспользуемых обновлений (см. статью об очистке папки WinSxS), выполните команду:
dism /image:C:updatesmnt /Cleanup-Image /StartComponentCleanup /ResetBase /ScratchDir:C:Temp
Если в вашем распоряжении уже имеется компьютер с аналогичной версией Windows 10, на котором уже установлены последние обновления безопасности, вы можете получить все необходимые файлы обновления непосредственно с него. В этом случае вам не нужно вручную выбирать и скачивать MSU файлы обновлений из каталога обновлений Microsoft в Интернете. Дело в том, что Windows сохраняет все cab файлы обновлений, полученные с серверов Windows Update или сервера WSUS в каталог C:WindowsSoftwareDistributionDownload.

Смонтируйте установочный Wim образ Windows, который вы хотите обновить:
dism /mount-wim /wimfile:C:updatesWin10install.wim /index:1 /mountdir:C:updatesmnt
С помощью следующей команды вы запустите интеграцию в образ install.wim файлов обновлений, которые уже скачаны и установлены на другом компьютере, через локальную сеть:
Start /w for /R \Win10x64PatchedC$WindowsSoftwareDistributionDownload %f in (*.cab) do dism /image:C:updatesmnt /add-package /packagepath:”%f”
В этом примере Win10x64Patched – имя компьютера, на котором уже установлены нужные обновления (версия и разрядность ОС должны совпадать). Естественно, что данный компьютер был доступен по сети, а ваша учетная запись должна обладать на нем правами администратора. В результате запуска команды, откроется новое окно, в котором можно наблюдать за процессом установки обновлений в офлайн образ Windows. DISM попробует добавить в ваш WIM образ Windows каждый найденный CAB файл на удаленном компьютере.
И последний шаг – нужно сохранить изменения и отключить смонтированный образ.
dism /unmount-wim /mountdir:C:updatesmnt /commit
dism /Cleanup-Wim

Осталось скопировать полученный образ в install.wim в исходный каталог/виртуальную машину или пересобрать установочный iso образ, например, с помощью oscdimg), UltraISO или Dism++.
Если размер полученного install.wim файла более 4 Гб при установке образа Windows UEFI системе вы можете столкнуться с ошибкой «Windows cannot open the required file D:sourcesinstall.wim. Error code: 0x8007000D». В этом случае нужно разделить исходный install.wim на более маленькие файлы командой
dism /split-Image /imagefile:C:UpdateWin10Imageinstall.wim /swmfile:C:UpdateWin10Imageinstall.swm /filesize:4096
После этого оригинальный install.wim можно удалить.
Теперь вы можете использовать ваш дистрибутив с интегрированными последними обновлениями безопасности для установки на компьютеры в вашей сети. Регулярно интегрируя последние обновления безопасности в ваш образ Windows, разворачиваемый на новых компьютерах, вы повышаете уровень защищенности своей инфраструктуры от последних уязвимостей и снижаете риски заражения новых компьютеров до того момента, когда они начнут обновляться со WSUS.
Источник
Источник: http://a174.ru/integratsiya-obnovleniy-v-distributiv-windows-10-dism/
Лучшие новости IT технологий, проверенные факты, электроника, программная и аппаратная часть.
Новые статьи блога, rss лента:
-
Источник: http://helpsetup.ru/windows/ustanovshhik_obnovlenij_dlja_fajlov_s_rasshireniem_cab_v_windows.html
Совместимость
Работа данного скрипта тестировалась на ОС Windows 7 со встроенной утилитой
dism.exe
версии 6.1.7600.16385. В версиях ОС Windows 8, 8.1, 10 утилита
dism.exe
системы
DISM
имеет более высокую версию. Думаю, обратная совместимость сохранена, и скрипт будет также работоспособен. К тому же появится возможность работать с
esd
-файлами.
Источник: http://habr.com/ru/post/343132/





