Аппаратное ускорение способствует повышению быстродействия той или иной компьютерной программы и операционной системе Windows 10. Основывается на
Как отключить аппаратное ускорение в Windows 10
Редактор реестра
Обычные способы по отключению и включению аппаратного ускорения были удалены с операционной системы Windows 10. Возможность отключить аппаратное ускорение штатными средствами осталась только с использованием редактора реестра. Перед самостоятельным внесением изменений в реестр рекомендуем создать резервную копию реестра Windows 10. А также смотрите альтернативные способы открытия редактора реестра в Windows 10.
- Открываем редактор реестра выполнив команду regedit в окне Win+R.
- Переходим в следующее расположение реестра HKEY_CURRENT_USERSoftwareMicrosoftAvalon.Graphics.
- Дальше создаем параметр DWORD (32 бита) с названием DisableHWAcceleration, значение которого устанавливаем 1.

Для возврата всех значений по умолчанию просто удаляем созданный параметр. А также можно изменить значение параметра на 0, что также приведёт к включению аппаратного ускорения в системе. При необходимости всегда можно восстановить предыдущую версию реестра используя ранее созданную копию.
DirectX Control Panel Windows 10
Программа DirectX Control Panel ранее доступная в операционной системе Windows, которую можно было найти после установки DirectX в стандартной панели управления, сейчас доступна только после установки комплекта DirectX SDK. Сам комплект предназначен для разработчиков различного программного обеспечения. Скачать DirectX SDK можно с официального сайта корпорации Microsoft.
- После установки запускаем программу DirectX Control Panel подходящую по разрядности системы.
- В открывшемся окне переходим в закладку DirectDraw и снимаем отметку с пункта Use Hardware Acceleration.

Источник: http://windd.ru/kak-otklyuchit-apparatnoe-uskorenie-v-windows-10/
Что такое аппаратное ускорение в Windows 10, как включить и отключить
Аппаратное ускорение видеографики и звука в Windows 10 значительно повышает производительность работы компьютера при работе с мультимедийными приложениями и пользовательскими играми. Это происходит из-за того, что непосредственная обработка команд, используемых в медиафункциях, передаётся непосредственно на адаптеры видеографики и звука. Центральный процессор при этом освобождается от лишней работы, что существенно ускоряет параллельные процессы. В связи с этим многих пользователей возникают вопросы, как включить аппаратное ускорение. В то же время может существовать некорректная работа графики и звука при включённом аппаратном ускорении. Это требует его отключения.
Некорректная работа приложений может произойти при установке неподходящего драйвера видеокарты. Может происходить торможение в процессе игры, изображение на мониторе будет двигаться рывками. Это происходит если приложение не может получить доступ к аппаратному ускорению DirectX. В этом случае необходимо найти и установить драйвер, наиболее подходящий для адаптера.
В Windos 10 аппаратное ускорение включено по умолчанию. В этом легко убедиться, открыв вкладку «Панель управления» — «Экран» —- «Дополнительные параметры экрана» —-«Свойства графического адаптера». В свойствах вкладка «Диагностика», предназначенная для включения аппаратного ускорения отсутствует. Рассмотрим как выключить и включить аппаратное ускорение в Windows 10.
Источник: http://dadaviz.ru/kak-otklyuchit-apparatnoe-uskorenie-v-windows-10/
Аппаратное ускорение Windows 10
Как и в большинстве программного обеспечения (операционные системы, программы), в Windows 10 присутствует возможность применения аппаратного обеспечения компьютера. Оно есть как в самой ОС, так и в отдельных её частях, к примеру в браузерах или некоторых программах.
Как работает аппаратное ускорение
Аппаратное ускорение осуществляется за счёт использования более лучших алгоритмов вычисления. В программном аспекте же используется большее количество способов вычисления, что может негативно сказываться на производительности.
Источник: http://microsoftclub.ru/windows10/kak-otklyuchit-apparatnoe-uskorenie-v-windows-10/
Включите или выключите аппаратное ускоренное планирование GPU в настройках
Чтобы включить аппаратное ускоренное планирование GPU в Windows 10, выполните следующие действия:
- Откройте меню «Пуск» и нажмите на значок «Параметры».
- В меню «Параметры» нажмите «Система» и откройте вкладку «Дисплей».

- В разделе «Несколько дисплеев» выберите «Настройки графики».

- Включите или выключите опцию «Аппаратное ускорение планирование GPU».

- Перезагрузите систему.
Источник: http://msreview.net/windows-10/2946-kak-vkljuchit-apparatnoe-uskorenie-planirovanija-gpu-v-windows-10.html
Способы отключения аппаратного ускорения в Windows 10

Аппаратное ускорение – очень полезная функция. Она позволяет перераспределить нагрузку между центральным процессором, графическим адаптером и звуковой картой компьютера. Но иногда возникают ситуации, когда по тем или иным причинам требуется отключить ее работу. Именно о том, как это можно сделать в операционной системе Windows 10, вы и узнаете из данной статьи.
Источник: http://shtat-media.ru/vindovs-10/kak-otkljuchit-apparatnoe-uskorenie-v-windows-10.html
Причины ошибок, связанных с аппаратным ускорением
Чаще всего пользователи задаются вопросом, как включить аппаратное ускорение видеоадаптера, получив ошибки при запуске игр или графических приложений. И причина появления подобных ошибок кроется вовсе не в выключенной функции ускорения, как таковой. Источником проблем могут быть:
- Устаревшие (неправильно установленные ) драйвера видеокарты;
- Некорректная установка пакета DirectX;
- Отсутствие необходимых обновлений операционной системы Windows 7/10.
Пройдемся по всем пунктам.
Источник: http://viarum.ru/kak-vklyuchit-apparatnoe-uskorenie/
Виртуальная память для ускорения компьютера
Когда системе не хватает оперативной памяти, она задействует специальную область на диске, которую занимает виртуальная память в Windows 10. Чтобы узнать объём выделенной памяти, нажмите клавиши Win+X и нажмите на пункт “Система”, в открывшемся окне, в левой колонке выберите пункт “Дополнительные параметры системы”. Во вкладке “Дополнительно” откройте параметры быстродействия.
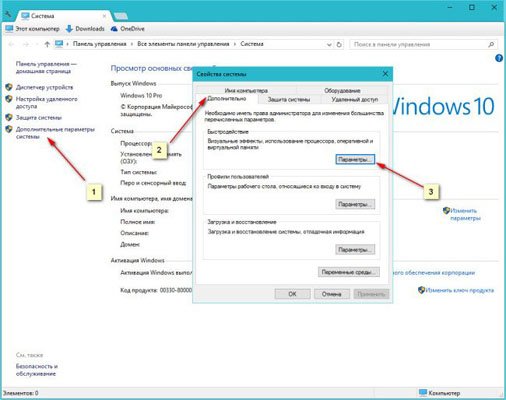
Ускорение компьютера бесплатно может обеспечить виртуальная память Windows, точнее увеличение памяти. Во вкладке “Дополнительно” нажмите на кнопку “Изменить”, чтобы настроить виртуальную память и проверьте, какой размер памяти предлагается системой и какой на самом деле установлен.
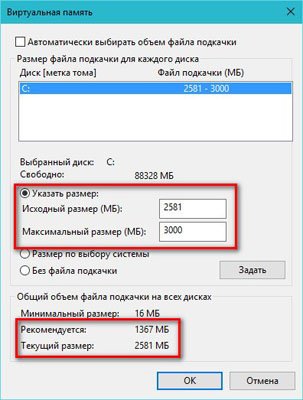
Если объём вашего жесткого диска позволяет, можете указать также.
Источник: http://delpc.ru/apparatnoe-uskorenie-pk-na-windows-10/
Как отключить аппаратное ускорение в браузере
Отключение аппаратного ускорения в браузере может повысить качество работы в Интернете. Зачастую отключение помогает избавиться от черного экрана в браузере при воспроизведении потокового видео.
Как отключить аппаратное ускорение в Яндекс Браузере
- Нажимаем на кнопку Настройки Яндекс.Браузера и в открывшемся меню выбираем пункт Настройки.
- В разделе Настройки нажимаем Показать дополнительные настройки и в разделе Система снимите отметку с пункта Использовать аппаратное ускорение, если возможно.
- После чего нажмите кнопку Перезапустить или самостоятельно закройте и откройте браузер.

Как отключить аппаратное ускорение в Опере
- Нажимаем кнопку Меню и выбираем пункт Настройки или же просто воспользуемся комбинацией клавиш Alt+P.
- Дальше в самом низу открываем список Дополнительно и в разделе Система ползунок пункта Использовать аппаратное ускорение, если доступно перетягиваем в значение Выключено.
- Последним шагом необходимо нажать кнопку Перезапустить возле ползунка, чтобы изменения вступили в силу.

Как отключить аппаратное ускорение в Google Chrome
- Нажимаем кнопку Настройка и управление Google Chrome и выбираем пункт Настройки.
- Дальше в самом низу страницы открываем Дополнительные настройки и изменяем значение пункта Использовать аппаратное ускорение (при наличии) на Отключено.
- Выполняем перезапуск браузера самостоятельно или выбрав появившуюся кнопку Перезапустить.

Заключение
Аппаратное ускорение в операционной системе Windows 10 может как положительно, так и отрицательно влиять на производительность системы в целом. С недавних пор производительность в браузере снизилась в множество раз, постоянно наблюдались зависания браузера, как при попытке включить видео, так и при простом просматривании сайтов. Действительно было не понятно, почему постоянно появлялся черный экран в браузере, но как не странно отключение аппаратного ускорения полностью исправило ситуацию.





(
2
оценок, среднее:
5,00
из 5)
Источник: http://windd.ru/kak-otklyuchit-apparatnoe-uskorenie-v-windows-10/




