iCloud для Windows служит для хранения и передачи файлов и данных хранящихся на Apple устройствах. Устнаовка и настройка iCloud для Windows проста.
3 способа перенести перенести заметки с iPhone на компьютер
- Способ 1: Как синхронизировать заметки между iPhone и компьютером с помощью iCloud
- Способ 2: Как синхронизировать заметки с айфона на компьютер через Gmail
- Способ 3: Перенести заметки с iPhone на компьютер через iCareFone
Способ 1: Как синхронизировать заметки между iPhone и компьютером с помощью iCloud
В заметках мы часто пишем много дельных и ценных пометок, какие-то мысли в течение дня и т.д. Чтобы не переписывать вручную свои записи на компьютер, можно просто синхронизировать заметки между iPhone и компьютером через iCloud.
1. Откройте на вашем iPhone приложение Настройки – iCloud (на iOS 11 Настройки – Учетные записи и пароли – iCloud). Поставьте ползунок напротив пункта Заметки в активное состояние.
2. Теперь откройте на вашем компьютере сайт iCloud.com. Введите Apple ID и пароль, пройдите авторизацию.
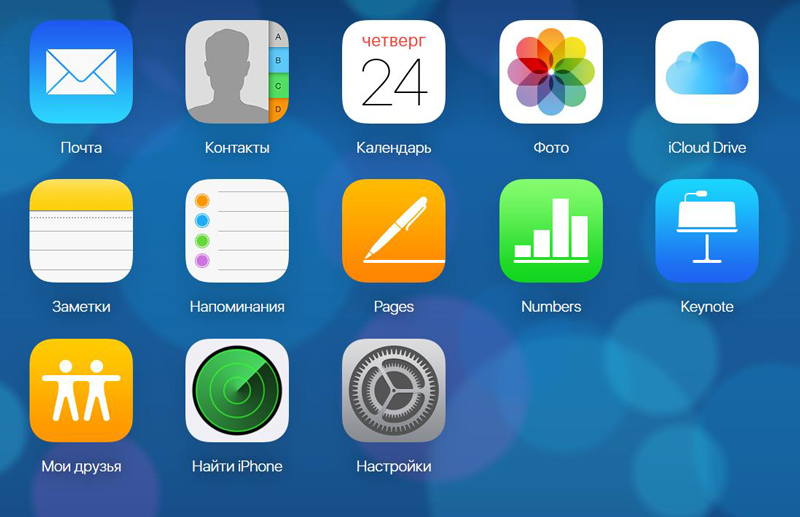
3.Далее заходим в Заметки. Вы увидите все заметки, сохраненные в вашем телефоне в папке iCloud. Вы можете легко просматривать, изменять, добавлять новые записи прямо на компьютере. Все изменения будут автоматически применены на iPhone.
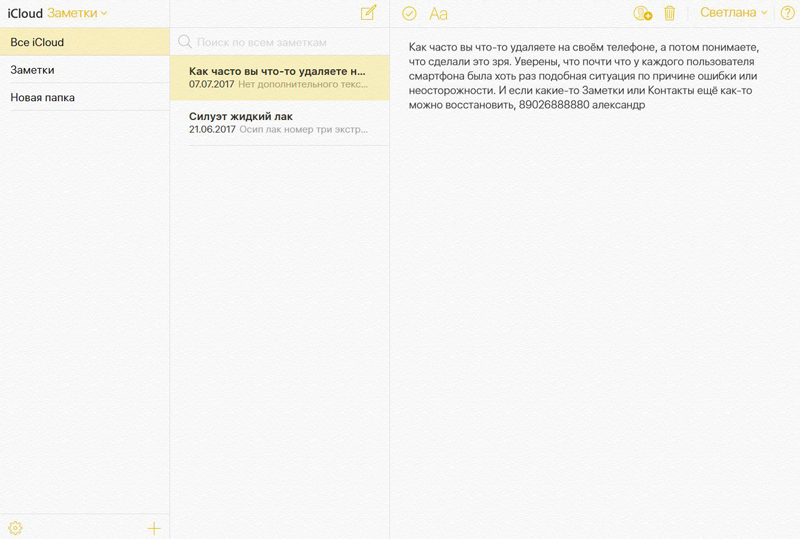
Способ 2: Как синхронизировать заметки с айфона на компьютер через Gmail
Кроме iCloud можно использовать любое облачное хранилище для синхронизации заметок. Например, также просто перенести заметки с iPhone на компьютер через Gmail.
1. Откройте на iPhone приложение Настройки – Учетные записи и пароли. Выберите Gmail.
2. Также активируйте переключатель напротив пункта заметки, чтобы запустить синхронизацию.
3. После этого с вашего компьютера вы можете зайти в свой аккаунт Gmail и в разделе заметок найти свои записи, сделанные на iPhone.
Способ 3: Как перенести заметки с iPhone на компьютер с помощью Tenorshare iCareFone
Самым простым инструментом является программа Tenorshare iCareFone. Посмотрите, как это работает.
1. Скачайте с официального сайта Tenorshare iCareFone. Установите ее на свой компьютер и запустите.
2. Далее подключите ваш iPhone или iPad к компьютеру с помощью USB кабеля. Программа должна автоматически распознать ваше устройство и вывести детальную информацию о нем в главном окне.

3. Выберите пункт «Бэкап и Восстановление». Затем в открывшемся окне выберите раздело Заметки и нажмите кнопку «Резервное копирование».

4. Время резервного копирования зависит от размера данных вашего устройства, а также от скорости вашего сетевого подключения.

Чтобы синхронизировать заметки между iPhone/iPad и компьютером, выделите нужные галочкой, затем нажмите кнопку «Эспорт на компьютер». Вам будет предложено выбрать формат, в котором вы желаете сохранить заметки с iPhone/iPad на компьютер и указать директорию. После этого нажмите «Ок» — ваши заметки теперь сохранены на компьютере.
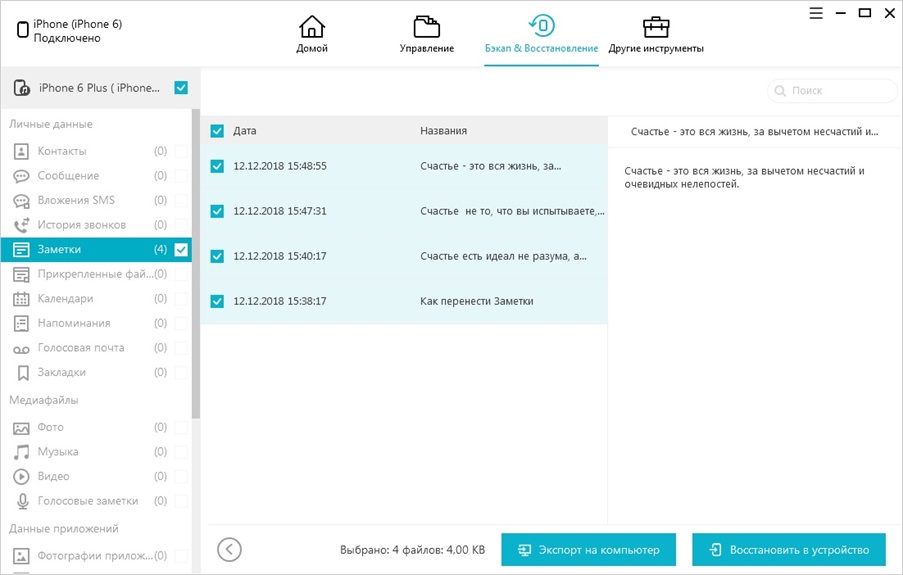
5. С помощью кнопки «Восстановить в устройство» можно наоборот выбрать файлы заметок на компьютере и перенести их на iPhone/iPad. Также вы можете использовать кнопку «Добавить», чтобы создать заметку прямо в программе Tenorshare iCareFone –автоматически она появится на вашем мобильном устройстве.
Как видите, в процессе синхронизации заметок с iPhone на компьютер нет ничего сложного – вам потребуется сделать всего несколько кликов и пару минут вашего времени.
Программа Tenorshare iCareFone представлена в двух версиях – бесплатной и платной. Скачать ее можно только на платформе Windows. Утилита отлично справляется с обязанностями файлового менеджера, вы можете легко управлять, синхронизировать и переносить между iPhone и компьютером музыку, фото, видео, контакты, заметки, электронные книги и другие файлы. Также Tenorshare iCareFone позволяет быстро делать резервное копирование всех данных и восстановление устройства из файла бэкапа, очистку и ускорение работы девайса, блокировать рекламу и исправлять некоторые ошибки в iOS-системе.
Источник: http://tenorshare.ru/iphone-data-transfer/kak-sinhronizirovat-zametki-s-iphone-na-kompyuter.html
Подготовка
Убедитесь, что вы настроили iCloud на своем iPhone, iPad, iPod touch или компьютере Mac и выполнили вход с использованием своего идентификатора Apple ID. Затем выполните следующие действия, чтобы загрузить и установить приложение «iCloud для Windows».
Хотите получить доступ к новейшим функциям iCloud? См. рекомендуемые системные требования. Для работы iCloud требуется подключение к Интернету. Наличие доступа к iCloud и набор функций зависят от региона. Если используется управляемая учетная запись Apple ID, «iCloud для Windows» не будет поддерживаться.
Источник: http://support.apple.com/ru-ru/HT201391
Обзор Apple Notes
Apple Notes — приложение для создания заметок на iPhone, iPod, Mac и в веб-версии. Для начала работы на Windows, необходимо войти в систему с помощью Apple ID. Синхронизация записей происходит только с iCloud в автоматическом режиме. Весь функционал доступен бесплатно, реклама и встроенные покупки отсутствуют.
Программа подходит для всех, кто желает планировать свои дела и иметь возможность сохранять важную информацию. Также подойдет и для личной организации, ведь можно составлять списки покупок и записывать рецепты. Студенты смогут структурировать поток информации, записывать лекции, расписание, а бизнесмены — составлять списки дел, планировать встречи, эффективно распределять свое рабочее время.
Приложение позволяет записывать идеи, мысли и любую другую важную информацию. “Заметки” есть на каждом устройстве от Apple в качестве предустановленных программ. Поддерживаются папки первого уровня, которые позволяют разделить все записи по тематическим группам. Предусмотрено стандартное форматирование текста: различные стили, создание списков, вставка графиков. Отдельную заметку можно защитить паролем или отправить ее кому-то. Встроенных напоминаний нет, но с помощью кнопки “Поделиться” можно перенаправить ее в приложение “Напоминания”. Чтобы иметь возможность пользоваться всеми доступными функциями, необходимо следить, чтобы на гаджетах iOS была обновлена до последней версии.
Ключевые особенности
- Бесплатный сервис
- Автоматическая синхронизация с iCloud
- Наличие папок первого уровня
- Защита заметки паролем
Источник: http://coba.tools/apple-notes
Передаем заметки через AirDrop
Такой вариант позволяет передавать данные только при версии Айфона с IOS 7.0. Для этого запускается Wi-Fi или Bluetooth. Далее:
- Зайти в приложение «Заметки», выбрать файлы для отправления.
- После нажатия кнопки «Поделиться» указать AirDrop.
- По завершении подключения выбрать устройство, на которое нужно скинуть данные.



Принимающий телефон тоже должен быть с подключенным приложением AirDrop. Для этого использовать «Центр управления», где зафиксирован значок утилиты.
Источник: http://hd01.ru/info/kak-perenesti-zametki-s-iphone-na-kompjuter/
Роман Юрьев
@bigbeastus
Дотошный блогер, гаджетоман, лысый и бородатый фитнес-методист. Увлекаюсь технологиями, спортом и диетологией.
Источник: http://iphones.ru/iNotes/166742
Загрузка фотографий и предоставление общего доступа к ним
При включении приложения «Фото» приложение «iCloud для Windows» создает в проводнике папку с именем «Фото iCloud». Приложение «Фото iCloud» отправляет новые фотографии и видео, добавляемые в папку «Фото iCloud» на компьютере с Windows, чтобы их можно было просматривать в приложении «Фото» на устройствах iPhone, iPad, iPod touch и компьютере Mac, а также на сайте iCloud.com. Новые снятые вами фотографии и видео автоматически загружаются из папки «Фото iCloud».

Делитесь фотографиями
Вы можете предоставлять общий доступ к своим фотографиям. В разделе «Общие альбомы» можно просматривать, отправлять и комментировать фотографии и видео, доступ к которым вы предоставляете другим пользователям. В последней версии «iCloud для Windows» можно закреплять фотографии, сохраняя их непосредственно на своем устройстве. При откреплении фотографии отправляются в iCloud.
Узнайте, как настроить и использовать функцию «Фото iCloud».

Источник: http://support.apple.com/ru-ru/HT201391
Установка и настройка iCloud
- Если ваш компьютер использует операционную систему Windows, то в первую очередь нужно загрузить и установить iCloud;
- Затем вам необходимо войти в учетную запись с помощью вашего уникального идентификатора Apple ID, а также пароля;
- Теперь, когда он включен, теперь вы можете выбрать службы, которые хотите использовать, например: диск, фото, почта, избранное и т.д;
- Изначально iCloud предоставляет 5 GB бесплатного свободного места, но можно увеличить его, выбрав удобный тариф.
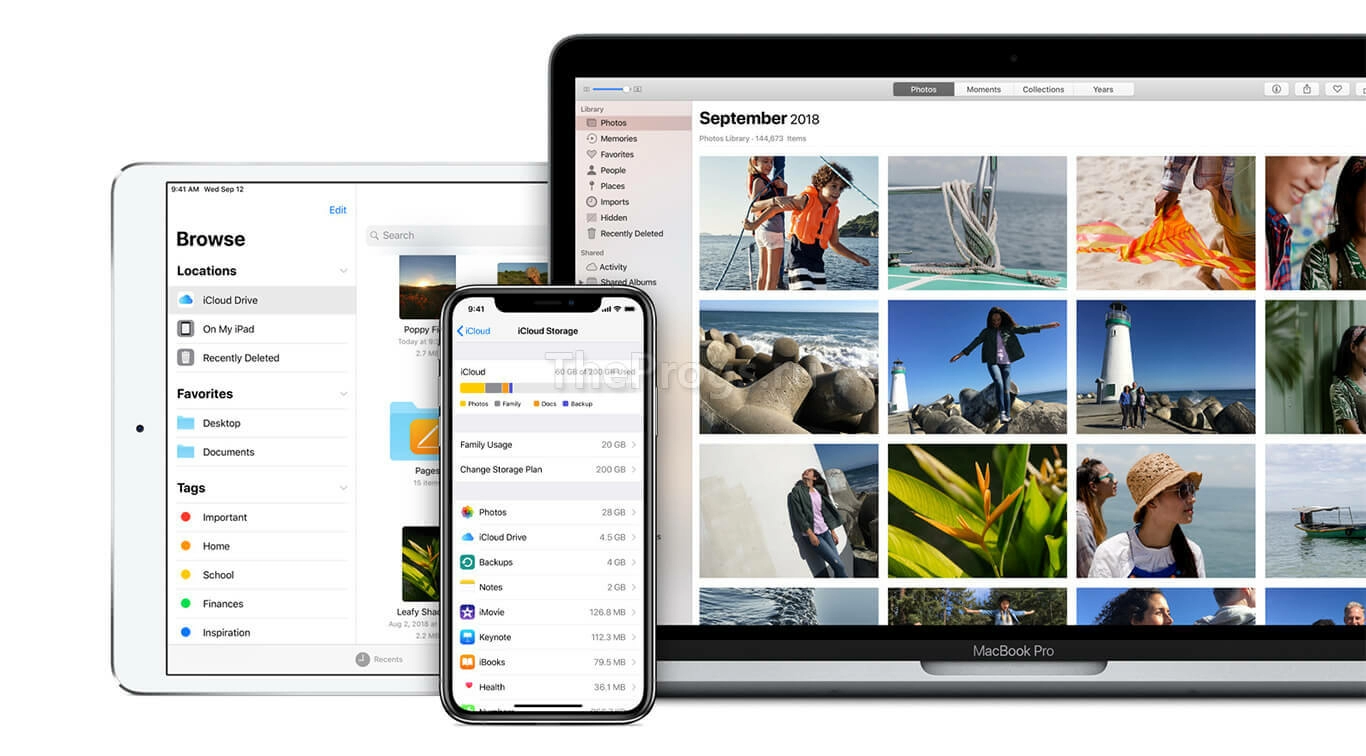 iCloud на компьютере, планшете и телефоне»
iCloud на компьютере, планшете и телефоне»
Источник: http://theprogs.ru/icloud-dlya-windows/
Просматривайте файлы и папки с помощью iCloud Drive
При включении службы iCloud Drive приложение «iCloud для Windows» создает в проводнике папку с соответствующим именем. В ней вы найдете все документы, сохраненные в iCloud. Файлы, созданные на компьютере с Windows и сохраненные в папке iCloud Drive, также отображаются на других ваших устройствах.
Если вы хотите работать с файлами с друзьями или коллегами, то можете предоставить общий доступ к отдельным файлам или создать общую папку, чтобы поделиться набором файлов. Вы также можете закрепить файлы и папки, чтобы использовать их оффлайн, и просматривать состояние загрузки файлов и общего доступа к ним. Приложение «iCloud для Windows» версии 12 позволяет искать и восстанавливать файлы, удаленные из iCloud Drive за последние 30 дней, в разделе «Недавно удаленные» в iOS, iPadOS или iCloud.com, в Корзине macOS, а также в Корзине Windows. После использования команды «Удалить» или «Удалить все» в разделе «Недавно удаленные» либо очистки Корзины macOS восстановить файлы невозможно. Если не удается найти файлы для восстановления, можно восстановить файлы, которые были удалены в течение последних 30 дней, на веб-сайте iCloud.com.

Кроме того, доступ к файлам и папкам iCloud Drive можно получить на сайте iCloud.com.
Если при попытке переместить файл из «iCloud для Windows» отображается ошибка, может потребоваться загрузить файл на ПК с Windows. После загрузки файла попробуйте переместить его снова.

Источник: http://support.apple.com/ru-ru/HT201391
Обновление за июль 2021 года:
Теперь мы рекомендуем использовать этот инструмент для вашей ошибки. Кроме того, этот инструмент исправляет распространенные компьютерные ошибки, защищает вас от потери файлов, вредоносных программ, сбоев оборудования и оптимизирует ваш компьютер для максимальной производительности. Вы можете быстро исправить проблемы с вашим ПК и предотвратить появление других программ с этим программным обеспечением:
- Шаг 1: Скачать PC Repair & Optimizer Tool (Windows 10, 8, 7, XP, Vista — Microsoft Gold Certified).
- Шаг 2: Нажмите «Начать сканирование”, Чтобы найти проблемы реестра Windows, которые могут вызывать проблемы с ПК.
- Шаг 3: Нажмите «Починить все», Чтобы исправить все проблемы.

- Посетите iCloud.com на своем компьютере.
- Введите свой Apple ID и войдите в iCloud.
- Нажмите «Заметки» для просмотра и управления заметками iCloud.
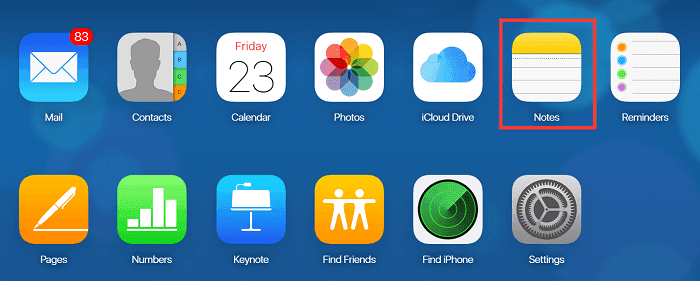
Источник: http://windowsbulletin.com/ru/Как-использовать-заметки-ICloud-на-Windows-10/
Синхронизация сохраненных паролей на различных устройствах
Если для идентификатора Apple ID используется двухфакторная аутентификация и устройство работает под управлением iOS 14 или более поздней версии, вы можете сохранять важные веб-пароли и синхронизировать их в Safari на iPhone, iPad или iPod touch, а также в браузере Chrome на компьютере с Windows.
- Включите функцию «Пароли» на панели настроек приложения «iCloud для Windows».
- Загрузите расширение iCloud Passwords в интернет-магазине Chrome.
После установки просто щелкните в Chrome значок расширения iCloud Passwords при посещении веб-сайта, учетные данные для которого были сохранены.

Источник: http://support.apple.com/ru-ru/HT201391
Дополнительная информация
Информация о продуктах, произведенных не компанией Apple, или о независимых веб-сайтах, неподконтрольных и не тестируемых компанией Apple, не носит рекомендательного характера и не рекламируются компанией. Компания Apple не несет никакой ответственности за выбор, функциональность и использование веб-сайтов или продукции сторонних производителей. Компания Apple также не несет ответственности за точность или достоверность данных, размещенных на веб-сайтах сторонних производителей. Помните, что использование любых сведений или продуктов, размещенных в Интернете, сопровождается риском. За дополнительной информацией обращайтесь к поставщику. Другие названия компаний или продуктов могут быть товарными знаками соответствующих владельцев.
Функция «Заметки» на iPhone – классическая и незаменимая опция, позволяющая записывать важную информацию. С помощью этого приложения можно также выполнять и множество других задач, а самое главное – красиво их оформлять.
«Заметки» встроены в каждый Айфон изначально, и при переходе на новое устройство не обязательно искать приложение в App Store. Другое дело – сохраненные записи на старом смартфоне не перенеслись на новый гаджет. Если вам необходимо перенести заметки с одного айфона на другой, рекомендуем воспользоваться одним из методов, которые описаны ниже.
Источник: http://hd01.ru/info/kak-perenesti-zametki-s-iphone-na-kompjuter/
Требования к системе
| ОС | Windows 10 версии 18362.145 или более поздней, Windows 10 версии 18362.145 или более поздней, Xbox One |
|---|---|
| Архитектура | x86 |
| ОС | Windows 10 версии 18362.145 или более поздней, Windows 10 версии 18362.145 или более поздней, Xbox One |
|---|---|
| Архитектура | x86 |
Источник: http://microsoft.com/ru-ru/p/icloud/9pktq5699m62




