Читайте в статье об использовании встроенных инструментов системы Windows и сторонних программ для голосового управление компьютером. Вы найдете подробную пошаговую инструкции подключения и использования данных программ с фото к каждому шагу + видео.
Сortana – что это за сервис
Впервые Сortana появилась в 2014-ом году, еще во времена Windows 8.1. Тогда этот сервис был настолько сырой, что практически не получил признания. Лавры славы Сortana получила лишь на Windows 10. Это универсальный головой помощник, который выполняет задания пользователя. Эти задания выдаются голосовыми командами. Соответственно, чтобы у вас на компьютере работала Сortana, как минимум, вам нужен микрофон либо встроенный, либо внешний. Проблем не будет, если вы пользуетесь Windows 10 на планшете или на ноутбуке, там микрофоны, как правило встроенные. Для обычного компьютера, вероятней всего, придется докупить внешний микрофон.

Источник: http://programmok.net/poleznye-sovety/957-kak-rabotat-s-sortana-na-windows-10.html
Скачать Яндекс Алиса бесплатно
- Windows
- Android
- iOS
Скачать Яндекс Алиса для Windows 7,10
от 05.02.2019
С Яндекс Алиса также скачивают:
Лучший отечественный браузер
Мощный бесплатный антивирус
Современный быстрый браузер
Многофункциональный торрент-клиент
Мощный медиапроигрыватель с открытым кодом
Навороченый российский аудиоплеер
Скачать другие программы для компьютера
Отзывы
-
Всегда восхищалась Siri – ее точности в ответах и непревзойденному сарказму. Кажется, программистам из Яндекс удалось переплюнуть купертиновцев – их детище Алиса тоже обладает уникальным характером и при этом не так привередлива к грамотности русской речи.

Морис
Блогер
-
После скачивания Алиса мне стало намного проще искать информацию в Интернет – теперь не нужно набирать поисковый запрос с клавиатуры, достаточно произнести нужную фразу.

Сергей
Менеджер
-
Использую помощник для того, чтобы быстро найти неизвестный мне адрес – при построении маршрута программа «подтягивает» данные из Яндекс.Карт.

Герман
Студент
-
Меня поражает разнообразие ответов и многофункциональность помощника! Бот Алиса для меня интереснее некоторых реальных собеседников.

Асхан
Менеджер
Задать вопрос о Яндекс Алиса
Источник: http://yandex-alisa.softok.info/
Голосовые функции
Майкрософт предоставляет как функцию распознавания речи на устройстве, так и облачные (в сети) технологии распознавания речи.
Включение параметра распознавания речи через Интернет позволяет использовать облачные службы распознавания речи Майкрософт в Кортане, на Портале смешанной реальности, в службе диктовки Windows на программной клавиатуре, в поддерживаемых приложениях из Microsoft Store и со временем в других компонентах Windows.
При включении голосовых функций во время настройки устройства HoloLens или установки Windows Mixed Reality вы сможете использовать голос для подачи команд, диктовки и взаимодействия с приложениями. Будут включены оба параметра распознавания речи — на устройстве и в сети. Если оба эти параметра и гарнитура будут включены, устройство будет непрерывно слушать ваш голос и отправлять ваши голосовые данные в облачные технологии распознавания речи Майкрософт. Вы можете отключить эти параметры в любое время: перейдите в меню Пуск > Параметры > Конфиденциальность > Голосовые функциина устройстве HoloLens или Пуск > Параметры > Смешанная реальность > Звук и речь, если вы используете смешанную реальность на устройстве с Windows 10. Подробнее о голосовых функциях в Windows Mixed Reality
При использовании облачных технологий распознавания речи через Интернет корпорация Майкрософт собирает и использует ваши голосовые записи для создания транскрипции слов произнесенного текста, хранящегося в голосовых данных.
Функцию распознавания речи на устройстве можно использовать без отправки голосовых данных в корпорацию Майкрософт. Однако облачные технологии распознавания речи Майкрософт более точно распознают речь, чем функция распознавания речи на устройстве. Когда параметр распознавания речи через Интернет выключен, голосовые службы, не использующие облако и работающие только на вашем устройстве, такие как экранный диктор и распознавание речи Windows, по-прежнему будут работать, но Майкрософт не будет собирать никакие голосовые данные.
Если вы дали разрешение Кортане, Майкрософт также собирает информацию о календаре и контактах, чтобы персонализировать ваше голосовое взаимодействие и помочь Windows и Кортане в распознавании людей, событий, мест и музыки, когда вы диктуете документы или сообщения. Сведения, собираемые Кортаной, помогут персонализировать ваше голосовое взаимодействие на всех ваших устройствах с Windows и во всех приложениях с поддержкой Кортаны при входе в систему под той же учетной записью Майкрософт.
Когда мы собираем данные, даже если они используются для улучшения работы устройства, мы стремимся проинформировать вас об этом, чтобы вы могли принять правильное решение о том, когда и как эти данные используются. Именно поэтому мы предоставляем информацию и элементы управления, описанные на этой странице.
Источник: http://support.microsoft.com/ru-ru/windows/голосовые-функции-голосовая-активация-рукописный-ввод-ввод-с-клавиатуры-и-конфиденциальность-149e0e60-7c93-dedd-a0d8-5731b71a4fef
Как поменять переключение языка в Windows 10
До появления Windows 10 эта процедура была куда более простой, так как система настраивалась из одного понятного раздела – Панели управления. В Windows 10 Панель управления начала потихоньку переезжать в Параметры, а поэтому поиск нужных настроек существенно усложнился. Более того, сценарий варьируется зависимо от версии самой Windows 10. Много пользователей знают принцип смены клавиш, отвечающих за переключение языка, но не все знают, где эту панель надо искать и куда Microsoft ее зарыла на последнем обновлении Windows 10.
Для справки: даже после смены кнопок изменения языка в Windows 10 комбинация Win + Space продолжает работать. Ее попросту нельзя отключить. Кроме того, панель с доступными языками (как на миниатюре статьи) появляется на экране при переключении языка ввода только при использовании сочетания Win + Space.
- Нажмите Win + I и перейдите в раздел Устройства – Ввод. Опуститесь ниже и нажмите на ссылку Дополнительные параметры клавиатуры. Если вы еще не обновились на Windows 10 October 2018 Update (версия 1809), откройте Параметры – Время и язык – Регион и язык, а затем нажмите Дополнительные параметры клавиатуры.
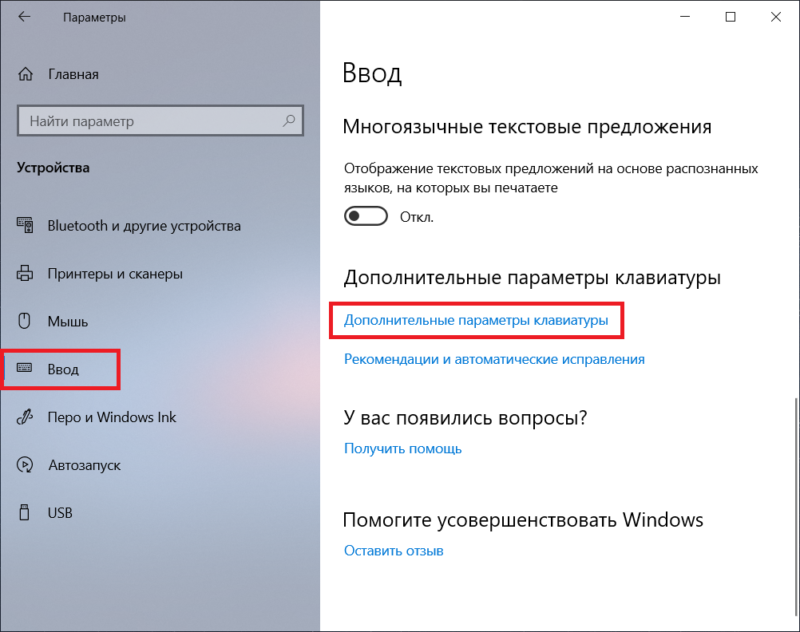
- На следующем экране щелкните кнопку Параметры языковой панели.
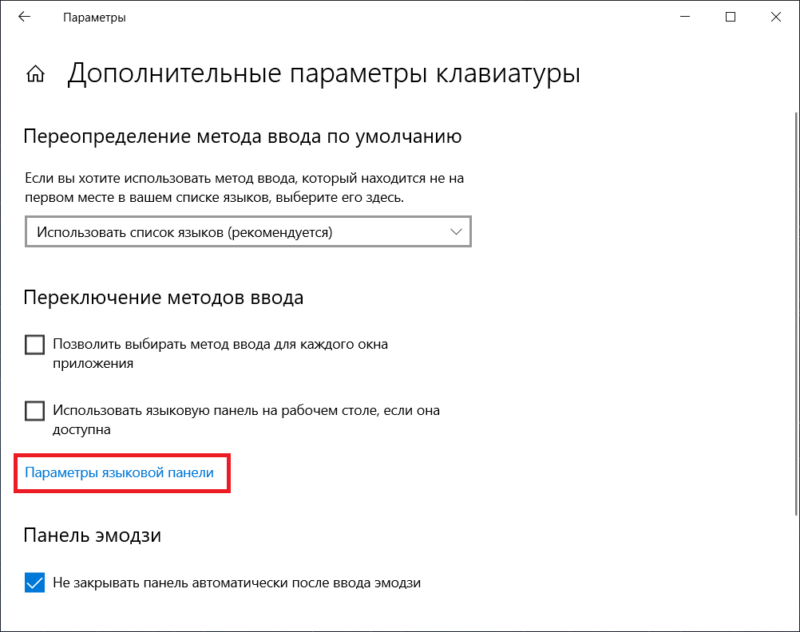
- Появится новое окно настроек языков и службы текстового ввода. Щелкните по вкладке Переключение клавиатуры, а затем выделите Переключить язык ввода и нажмите на кнопку Сменить сочетание клавиш.
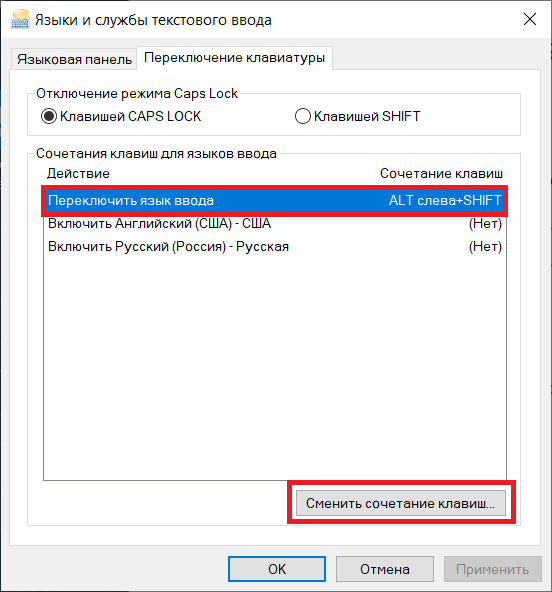
- Появится новое небольшое окошко, на котором вы сможете задать нужную вам клавишу или сочетание для смены языка. Доступны комбинации Ctrl + Shift / Alt + Shift или клавиша Ё. К сожалению, другие комбинации задать нельзя. По крайней мере встроенными в Windows 10 способами. После установки нужной комбинации смены языка ввода или раскладки клавиатуры щелкните Ок. Выбранные изменения сразу же вступят в силу.
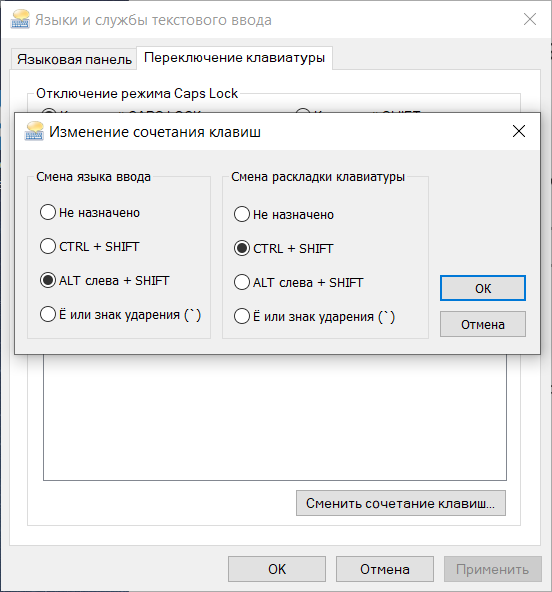
Как создать комбинацию клавиш для включения языка ввода в Windows 10
Хотя вы не можете создать какую-нибудь Ctrl + Insert для смены языка, можно создать кастомную комбинацию включения отдельных языков сочетанием клавиш Ctrl + #, Ctrl + Shift + # или Alt + Shift + #, где # — это цифра от 1 до 9, включая 0, а также тильду или Ё,
- Откройте окно Языки и службы текстового ввода точно так же, как и в инструкции выше. В окне найдите сегмент Сочетание клавиш для языков ввода и нажмите на язык, для включения которого вы хотите создать отдельную комбинацию. Нажмите Сменить сочетание клавиш.
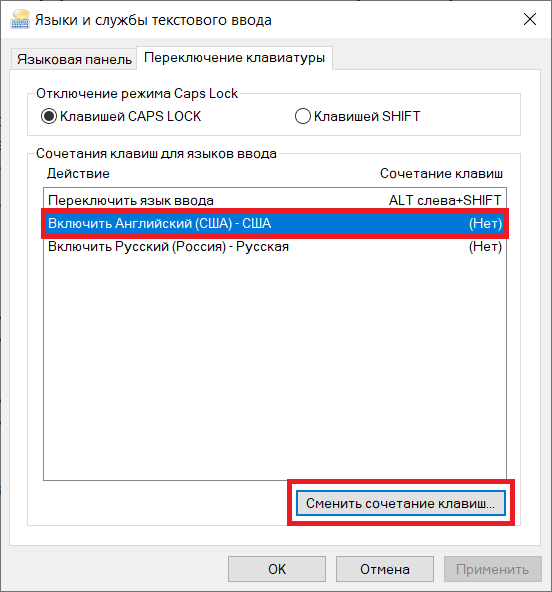
- Установите флажок возле Использовать сочетание клавиш, а затем укажите нужные клавиши и нажмите Ок.
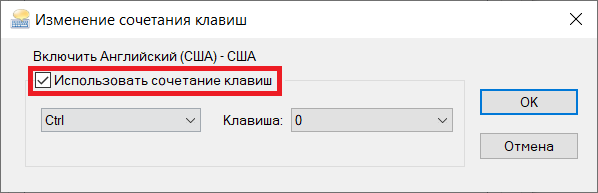
Для справки: использование сочетаний Ctrl + # для включения отдельных языков приводит к вылетам в Office 365. Приложения намертво зависают и работать с ними не представляется возможным. Это баг, который Microsoft не может (или, скорее всего, не хочет) вылечить уже не первый год. Sad, but true.
Изменение клавиш переключения языка на экране блокировки Windows 10
Смена комбинации клавиш изменения языка применяется таким образом только для работы внутри системы и только для текущего пользователя. Сменить комбинацию клавиш для экрана блокировки и остальных пользователей можно следующим образом:
- Нажмите Win + R и введите команду control. Это самый быстрый и самый простой способ открыть Панель управления из любого уголка системы. К сожалению, для применения изменений языковой панели к экрану блокировки и другим пользователям надо углубляться в дебри Панели управления.
- Перейдите в раздел Часы и Регион – Региональные стандарты.
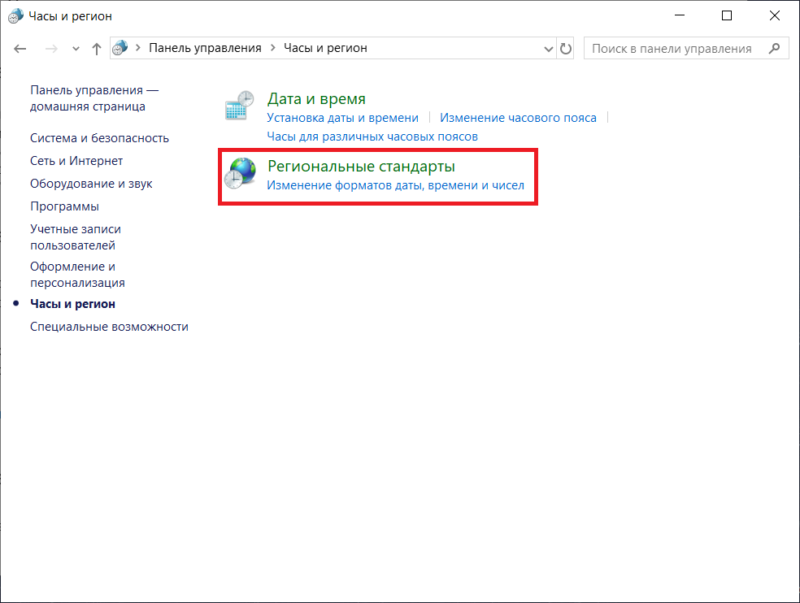
- Откроется новое окно, на котором вам надо нажать на вкладку Дополнительно. Затем нажмите на кнопку Копировать параметры из раздела Экран приветствия и учетные записи новых пользователей.
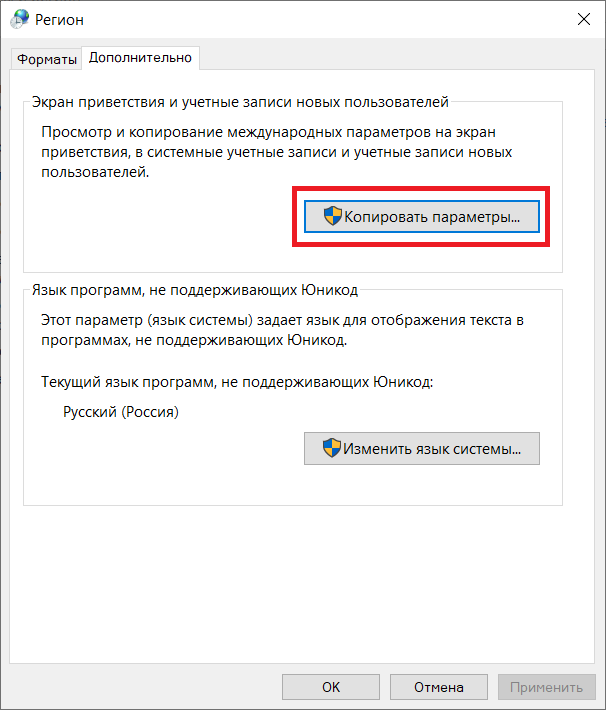
- Установите флажок возле пункта Экран приветствия и системные учетные записи. Если вы установите флажок возле Новые учетные записи пользователей, Windows скопирует заданные вами параметры для новых пользователей, которые в будущем появятся на вашем компьютере.
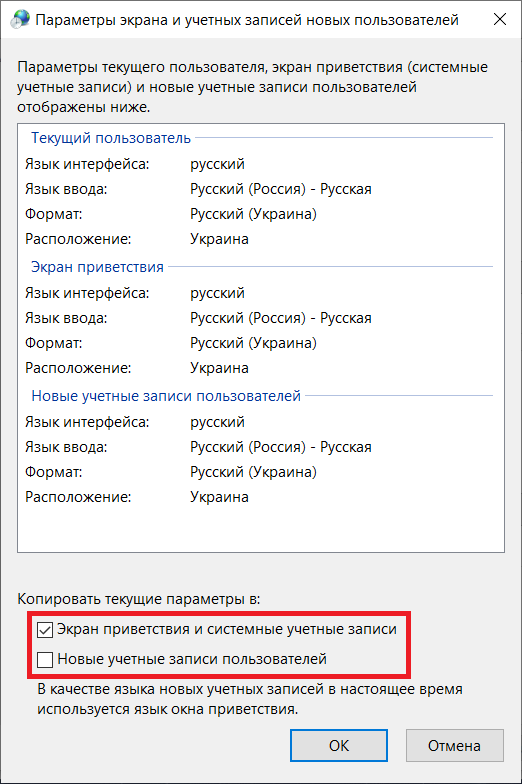
- Нажмите Ок и закройте все окна.Внесенные вами изменения применятся автоматически и без необходимости перезагружать компьютер.
Наверняка существуют какие-то твики или приложения для установки кастомных сочетаний смены языка, но мы затрагивать их в этой статье не будем.
Источник: http://wp-seven.ru/instruktsii/tips/windows-10-tips/kak-izmenit-klavishi-pereklyucheniya-yazyka-v-windows-10.html
Настройка переключения раскладки в Windows 10

«Десятка», будучи последней версией Windows, обновляется довольно активно, и у этого есть как достоинства, так и недостатки. Говоря о последних, нельзя не отметить тот факт, что в попытке привести операционную систему к единому стилю, разработчики из Microsoft часто меняют не только внешний вид некоторых ее компонентов и элементов управления, но и просто перемещают их в другое место (например, из «Панели управления» в «Параметры»). Подобные изменения, причем уже в третий раз менее чем за год, затронули и средство переключения раскладки, отыскать которое сейчас не так-то просто. Мы же расскажем не только о том, где его найти, но и как настроить под свои нужды.
Источник: http://siniy-ekran.ru/poleznoe/nastrojka-klavish-dlja-smeny-jazyka-v-windows-10/
Возможности Кортаны на Windows 10
Представьте себе настоящую помощницу, к которой вы можете обратиться с некоторыми поручениями. Вот Сortana и есть та самая помощница, просто виртуальная. Вы можете проучить Кортане некоторые действия, и высокоинтеллектуальная система выполнит ваши указания. Компания Microsoft создала не просто систему, которая понимает вашу речь, но систему, которая действительно понимает, что требуется пользователю. Вы можете поручить Кортане одну из следующих задач:
- Открыть или закрыть конкретную программу на вашем компьютере;
- Сделать запись или заметку, сделать примечание в календаре;
- Предоставить вам справочную информацию;
- Произвести настройки системы или отдельной программы;
- Найти файл или программу на вашем компьютере;
Компания Microsoft совместила функции поисковика и функции голосового помощника. Сortana может работать как без Интернета, так и при подключении к сети Интернет. Вы можете найти конкретный файл на вашем компьютере или какую-то информацию в сети Интернет. Кортана связана и с браузером, она может предоставить вам справочную информацию не только в своем интерфейсе, но и в окне браузера. Например, она может открыть энциклопедию. Также в удобном формате предоставляется информация о погоде или курсе валют.
Источник: http://programmok.net/poleznye-sovety/957-kak-rabotat-s-sortana-na-windows-10.html
Программа Laitis
Программа Laitis позволяет гибко настроить действия в проводнике Windows, браузерах, выбрать управление на различных сайтах соцсетей и других программах. Также вы можете с помощью макросов настроить управление элементами умного дома. Чтобы установить приложение выполните следующие действия:
- Перейдите на официальный сайт Laitis, найти его можно выполнив поисковый запрос в окне браузера.

- На сайте проекта согласитесь с лицензионным соглашением и загрузите бесплатную демоверсию.

- Запустите скачанный файл.
- Нажмите подтверждение, следуйте всем инструкциям установщика.
- Откройте программу, перейдите в меню «Команды». Вы увидите полный список команд для голосового управления. В Меню «Настройки» можно добавить программу в автозагрузку системы и выбрать подходящие настройки.

Приложение Laitis удовлетворит требования любого пользователя, желающего использовать голосовые команды для управления своим компьютером. Программа предлагает гибкую настройку индивидуально под требования каждого пользователя. Если вы не хотите долго настраивать и вникать в настройки приложения, то предлагаем перейти к простому варианту.
Источник: http://dontfear.ru/kak-upravlyat-kompyuterom-golosom/
Голосовая активация
Windows предоставляет поддерживаемые приложения, которые могут отвечать и выполнять действия на основе голосовых ключевых слов, настроенных для этого приложения. Например, Кортана может слушать речь и отвечать на фразу «Кортана!».
Если вы предоставите приложению разрешение прослушивать голосовые ключевые слова, Windows 10 будет активно прослушивать микрофон на предмет произнесения этих ключевых слов. При распознавании ключевого слова приложение получит доступ к вашим голосовым записям, сможет обрабатывать эти записи, совершать действия и отвечать (например, используя устные ответы). Приложение сможет отправлять голосовые записи в свои собственные службы, находящиеся в облаке, для обработки команд. Каждое приложение должно запрашивать у вас разрешение на доступ к микрофону. Приложение-помощник может отправлять голосовые записи в свои службы и собирать записи для других целей, например для улучшения служб. Дополнительные сведения см. в заявлении о конфиденциальности для приложения-помощника. Майкрософт не собирает голосовые записи в интересах любых приложений сторонних производителей, для которых вы разрешили голосовую активацию.
Когда голосовой помощник приложения будет готов к активации с помощью произнесенного ключевого слова, значок микрофона появится на панели задач и будет выглядеть следующим образом:

После того, как голосовой помощник приложения будет активирован и будет прослушивать ответ, значок микрофона на панели задач изменится и будет выглядеть следующим образом:

Голосовую активацию также можно включить, когда устройство заблокировано и экран выключен. После того как приложение будет активировано с помощью произнесенного ключевого слова, оно сможет продолжать слушать микрофон. Даже когда устройство заблокировано и экран выключен, приложение может активироваться для всех, кто говорит рядом с устройством и имеет доступ к тому же набору возможностей и информации, что и при разблокировке устройства.
Голосовые программы будут работать по-разному в зависимости от параметров спящего режима, которые вы выбрали для устройства, или типа устройства, которое вы используете.
Если вы используете ноутбук или планшет
|
Параметры спящего режима |
Доступность голосовой активации |
Поведение голосового помощника |
|
Переход в спящий режим по истечении определенного периода времени |
Когда экран включен (по умолчанию) |
Голосовой помощник не отвечает после перехода устройства в спящий режим |
|
Никогда не переходить в спящий режим |
Когда устройство подключено к сети |
Голосовая связь будет отвечать только всегда, когда устройство подключено к сети |
Если у вас есть моноблок
|
Параметры спящего режима |
Доступность голосовой активации |
Поведение голосового помощника |
|
Переход в спящий режим по истечении определенного периода времени |
Когда экран включен |
Голосовой помощник не сможет ответить после перехода устройства в спящий режим |
|
Никогда не переходить в спящий режим |
Когда устройство подключено к сети (по умолчанию) |
Голосовая связь будет отвечать только всегда, когда устройство подключено к сети |
Из описанного выше поведения есть несколько исключений:
-
Если вы используете ноутбук или планшет, и устройство находится в режиме экономии заряда, голосовой помощник не сможет ответить.
-
Если вы используете ноутбук или планшет с встроенным виртуальным помощником, который поддерживает аппаратное обнаружение ключевых слов, например Алексу или Кортану, голосовой помощник всегда будет отвечать и даже выводить устройство из спящего режима, когда оно работает от батареи.
Примечания:
-
Чтобы просмотреть и изменить параметры спящего режима, перейдите на Пуск > Параметры > Система > Выключение и спящий режим.
-
Чтобы просмотреть и изменить параметры голосовой активации, перейдите на Пуск > Параметры > Конфиденциальность > Голосовая активация.
-
Чтобы узнать, какие разрешения были предоставлены приложению, которое будет доступно, когда устройство заблокировано, перейдите в меню Пуск > Параметры > Конфиденциальность и просмотрите различные параметрах на страницах Разрешения приложения.
Источник: http://support.microsoft.com/ru-ru/windows/голосовые-функции-голосовая-активация-рукописный-ввод-ввод-с-клавиатуры-и-конфиденциальность-149e0e60-7c93-dedd-a0d8-5731b71a4fef
Основные настройки Яндекс Алисы
Прежде, чем использоваться программное обеспечение, перейдите в настройки. Здесь вы сможете изменить некоторые параметры.
- Передвиньте ползунок, чтобы софт запускался автоматически, после того, как вы произнесёте фразу «Слушай, Алиса».
- В разделе «Микрофон» выберите устройство, которое будет использовано для распознавания речи.
- Пункт «Внешний вид» помогает настроить режим отображения утилиты на панели задач.
- «Открывать в браузере». Здесь выберите web-обозреватель, в котором приложение будет показывать результаты поиска.
- В этом же разделе вы можно отключить ассистента, после чего он уже не будет запускаться при включении компьютера.

Теперь давайте рассмотрим другие элементы меню. Вкладка, на которой изображены четыре квадрата показывает историю запросов в обозревателе, а также группу закладок, сделанных вами. На следующей вкладке нарисованы 4 горизонтальные линии – здесь расположены программы, установленные в системе. Иконка с папкой – быстрый доступ к файлам.
Источник: http://windows10progs.ru/golosovoy-pomoschnik-yandeks-alisa/
Возможности
«Алиса» имеет огромные возможности и широкий функционал. Она выполняет усредненные и усложненные действия.
Перечень:
отвечает на вопросы;
находит информацию в базе данных интернета;
управляет приложениями;
рассказывает о погоде, курсе валют, дорожных ситуациях;
вызывает такси и номера из телефонной книжки;
шлет голосовые поздравления друзьям через систему API;
включает музыку.
«Алиса» экономит время юзера, избавляет от лишних действий. Потенциал помощницы безграничен.
Источник: http://future2day.ru/golosovye-pomoschniki/
Открытие сайтов
Чтобы перейти на компьютере к определенному веб-ресурсу без участия клавиатуры, достаточно сказать «Слушай, Алиса», а затем попросить перейти на нужный сайт, например, ВКонтакте. В следующее мгновение на компьютере будет запущен браузер, установленный по умолчанию, который будет открывать запрошенный ресурс.

Источник: http://yandexalica.ru/alice-dlja-windows-10
Поиск и открытие разделов на компьютере
Предположим, на компьютере требуется внести некоторые корректировки в параметрах. В этом случае потребуется запустить окно «Панель управления». Сделать это крайне просто с помощью голосового ассистента — для этого следует произнести голосовую команду следующего вида: «Запусти Панель управления».

Источник: http://yandexalica.ru/alice-dlja-windows-10
Обновление Windows 10 застряло на экране Выберите раскладку клавиатуры
Некоторые пользователи недавно сообщали об этой периодически возникающей проблеме, когда процесс Windows 10 Upgrade застревает на экране Выберите раскладку клавиатуры . Этот экран появляется во время процесса обновления, когда вам нужно выбрать раскладку клавиатуры для вашего компьютера среди различных доступных опций. Однако пользователи сообщают, что они не могут управлять даже мышью или клавиатурой на этом экране и, следовательно, они не могут ничего выбирать на этом экране и застряли в процессе. Этот пост предлагает несколько советов по устранению неполадок, чтобы избавиться от этой проблемы.
Обновление Windows 10 застряло на экране Выберите раскладку клавиатуры
Ситуация может показаться необъяснимой, когда все ваши мышь, клавиатура и другие устройства ввода работали некоторое время назад, а затем внезапно перестали отвечать. Тем не менее, нетрудно догадаться, что это может быть потенциальной проблемой для водителя.
При обновлении до Windows 10 с использованием обновления на месте все может пойти на юг, и ваш компьютер в конечном итоге будет страдать от дисфункции драйвера.

Более подробно об этой проблеме было обнаружено, что проблема касается драйверов для USB-портов , где все они перестают работать на этом этапе. Обновление на месте может потребовать значительных затрат, поскольку ваш компьютер должен функционировать как обычно, даже после обновления. Тем не менее, проблема может быть легко решена с помощью следующих шагов:
1. Вам понадобится другой компьютер для создания загрузочного USB-накопителя в Windows 10. Если у вас уже есть ISO-файлы, вы можете использовать Rufus для создания загрузочного USB-накопителя, в противном случае вы можете использовать Windows 10 Media Creation Tool для загрузки USB-накопителя с последней версией Windows.
2. Когда ваш загрузочный USB-накопитель будет готов, подключите его к устройству, которое сталкивается с проблемой, и перезагрузите устройство.
3. Во время перезагрузки войдите в меню восстановления (экран Выберите вариант ) и выберите Устранение неполадок> Командная строка (в меню Дополнительные параметры ).

Это должно запустить приглашение CMD, где вы можете ввести следующие команды одну за другой, чтобы восстановить MBR и нажать Enter:
chkdsk c:/f bootrec/fixmbr bootrec/fixboot bootrec/rebuildbcd bcdboot c: windows/s c:
4. После выполнения вышеуказанных команд перезагрузите компьютер и посмотрите, устранена ли проблема.
Однако, если проблема все еще не устранена, это напрямую связано с несовместимыми драйверами, установленными для предыдущей версии Windows до установки Windows 10. В этом случае лучшим вариантом будет установить новую версию Windows 10 на свой компьютер и установить правильные и совместимые драйверы устройств.
( 1 оценка, среднее 5 из 5 )
Источник: http://routerbit.ru/prilozheniya/windows-10-pereklyuchenie-yazyka.html




