В статье приводится инструкция по настройке Mozilla Thunderbird.
Настроить по протоколу IMAP
- Откройте программу Mozilla Thunderbird.
- На главном экране в разделе «Учётные записи» нажмите «Электронная почта».
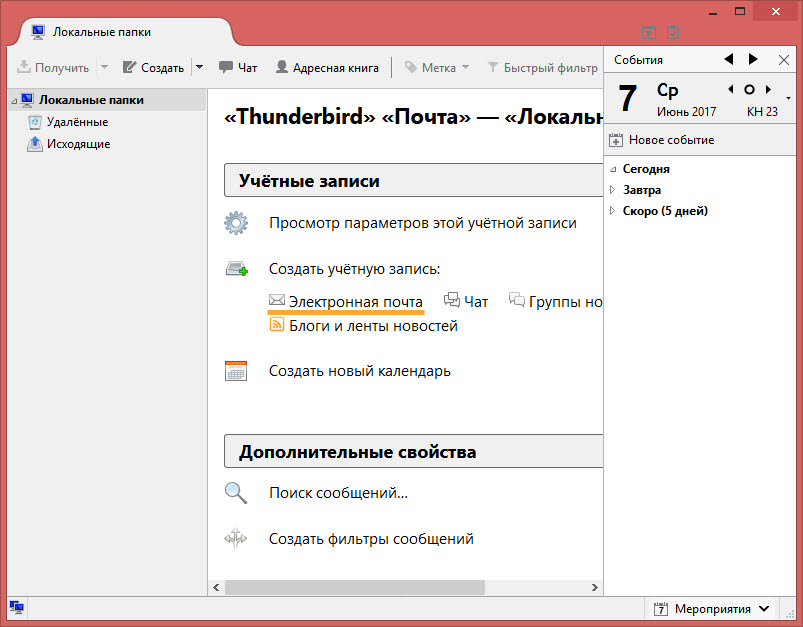
- В открывшемся окне нажмите «Пропустить это и использовать существующую почту».
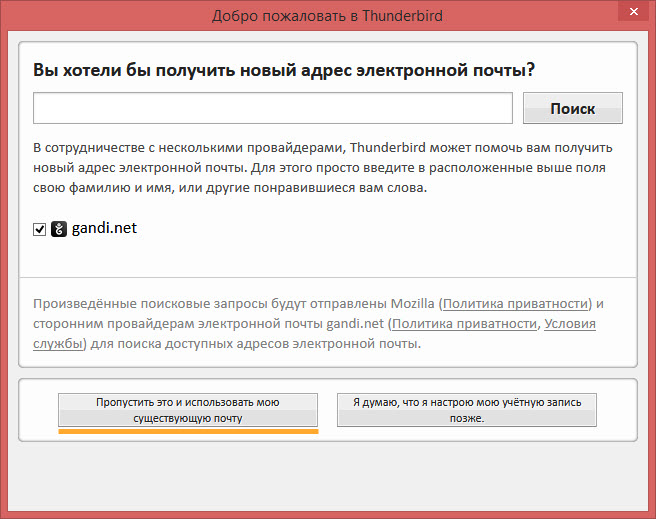
- Укажите следующие данные:
Ваше имя имя, которое будет отображаться в поле «От:» для всех отправляемых сообщений Адрес электронной почты полное имя вашего почтового ящика Пароль оставьте поле пустым 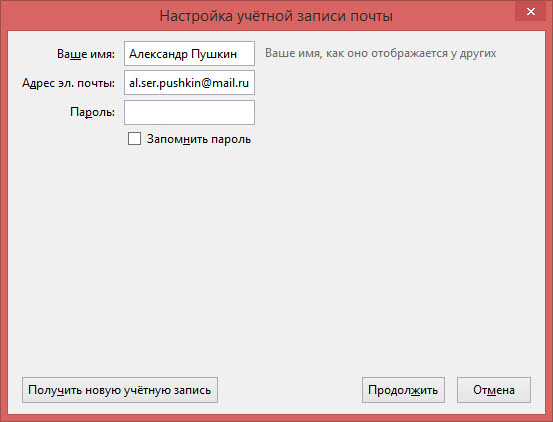
- Убедитесь, что переключатель установлен в положение «IMAP (удалённый доступ к папкам)». Нажмите «Готово».
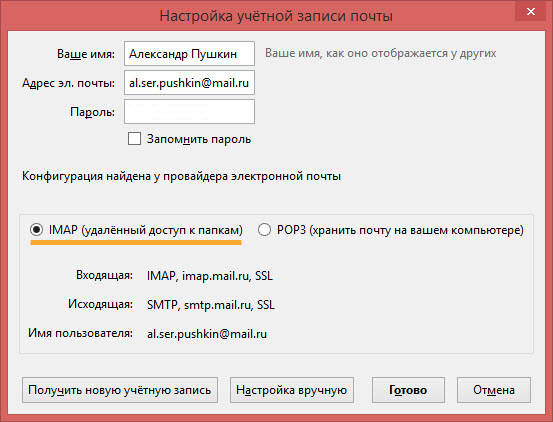
- В появившемся окне введите имя аккаунта и пароль для внешнего приложения. Что это?
- В следующем окне нажмите «Разрешить».
- Кликните правой кнопкой мыши на имени вашей почты и нажмите «Получить сообщения», чтобы синхронизировать почту с клиентом.
-
Теперь необходимо указать папки, куда будут сохраняться все отправленные из почтовой программы письма, а также письма из других системных папок почтовой программы. Для этого кликните правой кнопкой мыши на имя созданной учетной записи и выберите «Параметры».
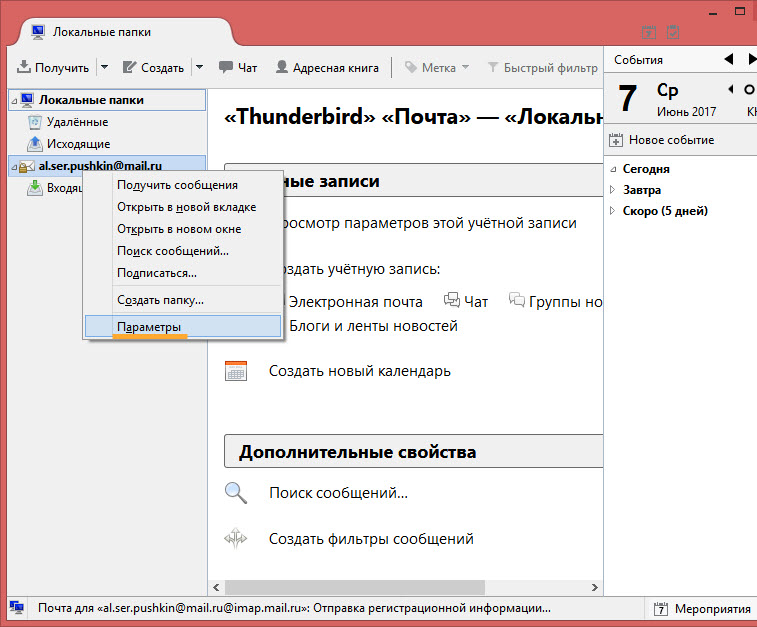
-
В появившемся окне перейдите в раздел «Параметры сервера» и в подразделе «При удалении сообщения:» выберите «Корзина» напротив «Переместить его в папку:».
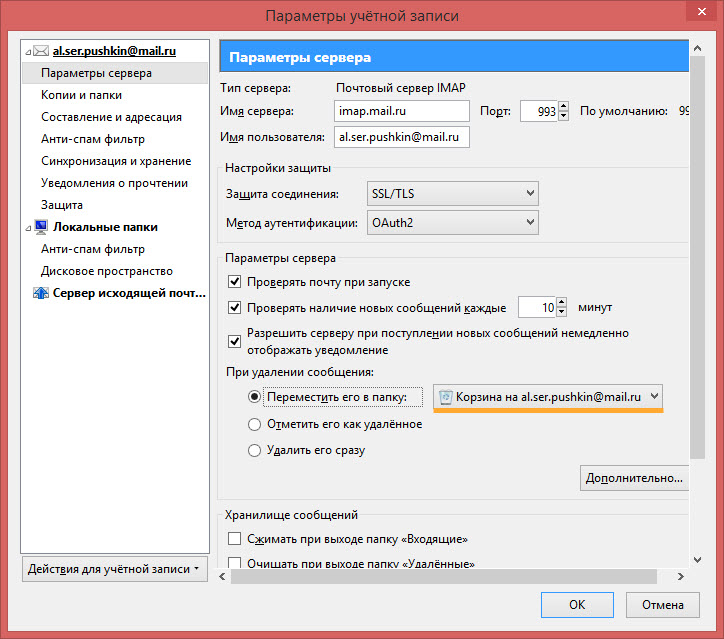
- Перейдите в раздел «Копии и папки». Убедитесь, что в подразделе «При отправлении сообщений автоматически:» установлена галочка «Помещать копию сообщения в:» и переключатель «папку «Отправленные» на:», а в выпадающем списке выбрана ваша почта. Также убедитесь, что подразделе «Черновики и шаблоны» установлена галочка «Хранить черновики сообщений в:» и переключатель «папке «Черновики» на:», а в выпадающем списке выбрана ваша почта.
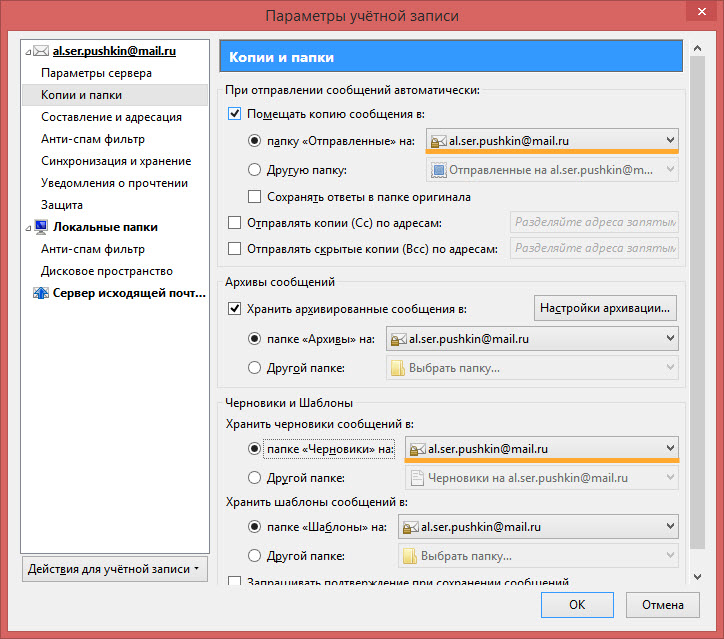
- Нажмите ОК.
Источник: http://help.mail.ru/mail/mailer/desktop/mt
Что такое профиль Mozilla Thunderbird
Профиль – информация, которая генерируется в процессе работы почтового клиента, но не относится к исполняемым файлам программы:
- локальная почта и копии сообщений Email (зависит от настроек);
- пользовательские настройки (темы оформления, панели инструментов и т.д).
По умолчанию Mozilla Thunderbird сразу же после установки создает профиль с именем default. Он же будет использоваться программой в дальнейшем, если специально не создать новый с помощью Менеджера профилей.
Где он хранится
При создании профилю присваивается имя вида ххх.ууу, где ххх – 8 случайно сгенерированных программой цифр, а ууу – его отображаемое название. В различных версиях ОС местоположение файлов профиля отличается. Чтобы быстро найти профиль,
Следует кликнуть по кнопке главного меню программы и перейти по пути «Справка» — «Информация для решения проблем». Напротив пункта «Папка профиля» есть кнопка «Открыть папку» Нажав на нее, вы попадете в целевой каталог, где увидите требуемые файлы.



Резервное копирование и восстановление профиля
Чтобы создать бэкап файлов профиля Mozilla Thunderbird, следует выполнять простой алгоритм:
- закрыть программу;
- открыть каталог с файлами профиля способом, указанным выше;
- перейти на уровень выше и скопировать папку профиля с названием ххх.ууу;
- сохранить каталог в целевом месте на диске.
Хранить резервную копию можно как на жестком диске компьютера, так и внешних носителях – оптических дисках, флешках, файлообменниках и облачных серверах.
Для восстановления профиля Mozilla Thunderbird достаточно просто скопировать с заменой файлов папку в целевой каталог. Если же процедура проводится после переустановки ОС и профилю по умолчанию после повторной установки программы присвоено другое имя, следует копировать не папку, а только содержащиеся в ней файлы.
Источник: http://m-thunderbird.ru/nastrojka-mozilla-thunderbird
Что случилось с меню Файл, Правка, и Вид?
Пункты меню Файл, Правка, Вид, и.т.д. располагаются на панели меню. Эта статья поможет вам восстановить пропавшую панель меню.
Источник: http://support.mozilla.org/ru/products/thunderbird/customize-controls-options-and-add-ons/thunderbird-options-preferences-and-settings
Учетная запись Mozilla Thunderbird
В процессе настройки Mozilla Thunderbird большинство параметров устанавливается в автоматическом режиме. Ручные настройки требуются лишь в случаях, если провайдер Email отсутствует в базах автоматических конфигураций программы или используются нестандартные параметры аккаунта электронной почты.
Автоматические настройки
Все, что потребуется от пользователя в этом случае – адрес почты, пароль от аккаунта и имя пользователя. Все остальные параметры – протоколы безопасности, доменные имена и используемые порты, Mozilla Thunderbird загрузит с сервера из базы конфигураций.
Предложение о настройке выдается программой во время первого запуска после ее установки. Если пользователь по какой-либо причине пропустил этот этап, настройка почты Mozilla Thunderbird вызывается в любой момент через главное меню («Создать» — «Получить новую запись почты»).

В появившемся диалоговом окне Mozilla Thunderbird предложит создать новый почтовый ящик. От этого можно отказаться, нажав соответствующую кнопку.

В следующем окне необходимо заполнить предложенные поля и нажать кнопку «Продолжить».

Все, что остается сделать – выбрать подходящий протокол (IMAP или POP3) и нажать кнопку «Готово».

Программа перенаправит запрос на почтовый сервер (в этом конкретном случае показано как настроить Mozilla Thunderbird для Gmail), где следует авторизоваться и открыть ей доступ к вашему аккаунту.



Если введены корректные данные и все сделано правильно, почтовый клиент подключится к вашей учетной записи и загрузит всю корреспонденцию.
Обратите внимание! В случае с Gmail письма и уведомления не отсортированы по категориям (Соцсети и Промоакции), как при входе в почтовый ящик через браузер. В Mozilla Thunderbird они представлены в виде списка, что не всегда удобно для использования.

Изменение протокола учетной записи
Еще один аспект, который следует знать о том, как настроить почту Mozilla Thunderbird, касается перехода ауккаунта с POP3 на IMAP. POP3, как более устаревший протокол, больше почти нигде не используется, а все крупные провайдеры электронной почты давно перевели сервера на IMAP.
Если ваш провайдер не поддерживает IMAP, но вы хотите воспользоваться всеми преимуществами этого протокола, рекомендуется поменять поставщика услуг, настроив переадресацию корреспонденции со старого ящика на новый.
Достаточно создать новую учетку IMAP, переместив со старой всю необходимую корреспонденцию:
- Отключить аккаунт POP3. Кликнуть правой кнопкой мыши по названию учетки в правой части окна и выбрать пункты «Параметры» — «Параметры сервера». Здесь необходимо убрать галочки с пунктов «Проверять новые сообщения каждые ХХ минут» и «Проверять почту при запуске».
- Создать новую учетку методом, описанным выше;
- Перетащить необходимые письма из учетки POP3 в IMAP для их загрузки на сервер;
- Удалить старую запись – кликнуть по кнопке «Действия» в окне параметров и выбрать соответствующий пункт.

Источник: http://m-thunderbird.ru/nastrojka-mozilla-thunderbird
Инсталляция на компьютер почтового клиента Thunderbird
Чтобы впоследствии не мучиться с удалением множества дополнительных рекламных сайтов и вирусных приложений, пользователю необходимо предварительно скачать пакет-установщик программы с официального сайта разработчика. Прежде чем начнётся загрузка инсталлятора, юзеру нужно выбрать именно ту версию программы, которая будет для него оптимальной. Дело в том, что на сайте расположено несколько сборок, созданных непосредственно под определённую ОС и язык. Пользователю можно указать в предпочтениях, например, русский язык и ОС Windows, после чего сайт автоматически предложит наиболее подходящий пакет для загрузки.
Следует учесть, что тем, кто ранее пользовался приложением Thunderbird, перед установкой новой программы желательно удалить с ПК старую версию.
После запуска скачанного файла с расширением *.exe следует из предложенного списка выбрать установку стандартного пакета (галочка располагается около пункта «Обычная») или выборочного. Изменить путь к папке следует в том случае, если предлагаемый приложением способ каким-то образом не устраивает потенциального пользователя. При обычной инсталляции программа будет располагаться по адресу «c:program filesmozilla thunderbird».
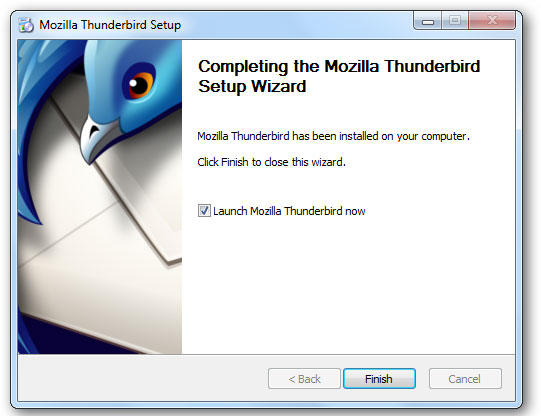
После секундного ожидания программа установится, а после её запуска можно действовать дальше.
Источник: http://nastroyvse.ru/programs/review/nastrojka-mozilla-thunderbird.html
Сортировка писем
В Mozilla Thunderbird можно установить один или несколько фильтров для автоматизации действий с полученной или отправленной корреспонденцией. Работают фильтры в том порядке, в котором они расположены в списке пользователя. Чтобы создать новый фильтр, следует зайти в главное меню программы и выбрать пункт «Фильтры сообщений». В открывшемся окне нужно выбрать учетную запись, к которой будет применен фильтр, и нажать кнопку «Создать».

Откроется меню настроек фильтра. Все ключевые параметры фильтрации задаются выбором подходящего варианта из выпадающего списка.

С помощью этого инструмента, например, можно отсеять спам по определенному слову в теле письма или настроить сохранение корреспонденции от конкретного контрагента в отдельную папку.
Источник: http://m-thunderbird.ru/nastrojka-mozilla-thunderbird
Настройка стартовой страницы
Измените стартовую страницу Thunderbird на любую веб-страницу или установите её на пустую страницу.
Источник: http://support.mozilla.org/ru/products/thunderbird/customize-controls-options-and-add-ons/thunderbird-options-preferences-and-settings
Как настроить звук Новой почты
Узнайте , как настроить звуковой сигнал-уведомление, звучащее при получении нового сообщения.
Источник: http://support.mozilla.org/ru/products/thunderbird/customize-controls-options-and-add-ons/thunderbird-options-preferences-and-settings
Смена пароля
Чтобы изменить пароль в Mozilla Thunderbird, нужно в главном меню приложения перейти в категорию «Инструменты», среди прочих команд выбрать пункт «Настройки». В появившемся на экране ПК диалоговом окне перейти в подкатегорию «Защита», из ниспадающего списка выбрать пункт «Пароли», чтобы просмотреть все хранящиеся в памяти устройства сохранённые значения.
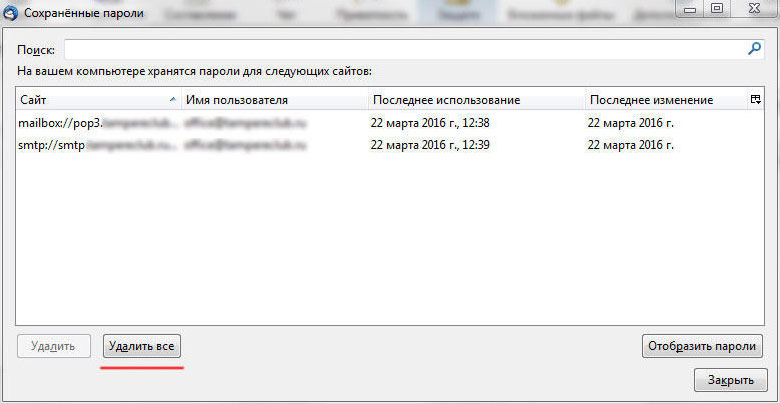
Пользователю, чтобы изменить пароль в Thunderbird, придётся предварительно удалить все ранее сохранённые. После закрытия и загрузки приложения в открывшемся диалоговом окне вводится новый пароль, который впоследствии будет сохранён в общем хранилище всех паролей.
После того как будет создано первое письмо, юзеру придётся ещё раз ввести этот же пароль, благодаря чему будет осуществлён вход в SMTP-сервер. Кстати, не следует забывать о том, что напротив команды «Сохранить пароль» нужно поставить галочку.

Источник: http://nastroyvse.ru/programs/review/nastrojka-mozilla-thunderbird.html
Как создать и использовать в Thunderbird списки рассылок
Список рассылки используется для отправки одного электронного письма группе контактов. Эта статья объясняет, как создать и использовать списки рассылок в Thunderbird.
Источник: http://support.mozilla.org/ru/products/thunderbird/customize-controls-options-and-add-ons/thunderbird-options-preferences-and-settings
Отображаются имена, а не адреса электронной почты
Я могу видеть только имя отправителя сообщения, а не адрес!
Источник: http://support.mozilla.org/ru/products/thunderbird/customize-controls-options-and-add-ons/thunderbird-options-preferences-and-settings
Опасные каталоги
Некоторые системные папки не разрешены при настройке места хранения Thunderbird, так как они вызывают проблемы.
Источник: http://support.mozilla.org/ru/products/thunderbird/customize-controls-options-and-add-ons/thunderbird-options-preferences-and-settings
На английском
Certificates
Block a sender

Станьте волонтёром
Растите и делитесь опытом с другими. Отвечайте на вопросы и улучшайте нашу базу знаний.
Подробнее
Источник: http://support.mozilla.org/ru/products/thunderbird/customize-controls-options-and-add-ons/thunderbird-options-preferences-and-settings




