В статье описаны все способы установки драйвера для оборудования компьютера в операционной системе Windows. Установка драйвера видеокарты.
Определим список оборудования
Первое, что нужно сделать — понять, что за железо установлено в вашем компьютере. Для того, чтобы узнать это, можно воспользоваться программой для диагностики компьютера, например, AIDA64. Программа платная, но имеет месяц пробного режима, что желает ее пригодной для наших целей.
Примечание! Если на вашем компьютере после переустановки не работает интернет, то для скачивания программы, а в будущем и самих драйверов придется воспользоваться другим компьютером. Однако помните, что устанавливать ее нужно именно на ту машину, которую вы хотите настроить.
- Перейдите на официальный сайт программы и скачайте одну из версий.

Переходим на официальный сайт программы и скачиваем одну из версий
- Установите ее, следуя инструкциям Мастера установки.

Устанавливаем ее, следуя инструкциям Мастера установки
- Запустите программу с правами администратора. Это достаточно важно, потому что ей понадобится полный доступ к вашей системе.

Запускаем программу с правами администратора
- Начнем определение оборудования. Нам необходимо узнать модели материнской платы, видеокарты, сетевых карт и других карт расширения.
- Материнская плата. Ее модель можно узнать, выбрав пункт «Системная плата» и нажав на одноименный значок. После этого вы увидите ее модель, обычно это комбинация вида ASUS P4S800-MX SE. Запомните это значение.

Смотрим модель материнской платы
- Видеокарта. Этот пункт можно пропустить, если у вас есть лишь интегрированная в материнскую плату видеокарта. Но если вы не уверены, то узнать это можно в пункте «Отображение», выбрав подпункт «Видео Windows». Если в описании устройства значится что-то вроде nVidia GeForce GTX560 или AMD Radeon 7665, то запишите эти данные, а если вы увидите Intel HD 4000 или что-то подобное, видеокарта у вас встроенная и записывать не нужно.

Данные о видеокарте можно узнать в подпункте «Видео Windows»
- Устройства расширения. Здесь так же, как и с видеокартой — вполне возможно, что они встроены в материнскую плату, но если вы устанавливали стороннюю сетевую карту или ТВ-тюнер, то вам нужны драйвера и для них.

Запоминаем модель сетевой карты
Перейдите в пункт «Устройства» в раздел «Физические устройства». В списке справа отобразятся все установленные платы. Например, сейчас выделена модель сетевой карты — ее стоит записать.
- Если у вас уже есть модели материнской платы, видеокарты, сетевых карт и прочих USB-контроллеров, можно переходить к следующему пункту — скачиванию самих файлов программ.
Источник: http://pc-consultant.ru/rabota-na-komp-yutere/kakie-drajvera-nuzhno-ustanavlivat-posle-ustanovki-windows/
Установка драйверов
Важно!
Перед установкой драйверов рекомендуется включить восстановление системы и создать контрольную точку, чтобы в случае некорректной установки драйверов можно было исправить ошибки простым откатом.
Представим типичную ситуацию: операционная система на компьютере была переустановлена, а драйверов на неё под рукой нет. Доступ в интернет тоже отсутствует, потому как не работает сетевая карта. Что делать? Самый простой вариант — использовать оффлайн базу драйверов DriverPack Solution Full. Скачать её можно абсолютно бесплатно, только делайте это до переустановки Windows:
Перейти на официальный сайт и скачать DriverPack Solution
Образ весит больше 10 Гб, поэтому записать её на DVD-диск у вас не получится. Зато флешки на 16 Гб вполне хватит для хранения и переноса программного обеспечения для любого устройства, подключенного к компьютеру. Как вариант, можно сохранить базу драйверов на том разделе, который не будет форматироваться при установке Windows.
Итак, для установки или обновления драйверов следуйте простым шагам:
- Откройте образ (лучше всего смонтировать образ программами типа Daemon Tools или UltraISO).
- Запустите утилиту и дождитесь, пока она загрузится. Во время загрузки система будет проверена на наличие отсутствующих или устаревших драйверов.
- Нажмите «Обновить всё» или «Установить всё», чтобы добавить в систему драйверы, которых нет или которые требуется обновить.
- Дождитесь окончания процесса и перезагрузите компьютер.
Если программа зависла
Если во время работы программа зависла, перезагрузите компьютер и после включения заново запустите DriverPack. После успешной установки драйверов появится окошко с предложением перезапустить систему – нажмите «Ок». После перезагрузки компьютер будет готов к полноценной работе.
Источник: http://kak-pereustanovit-windows.ru/kak-ustanovit-drajvery-na-windows.html
Что такое драйвер?
Драйвер — специальная программа, содержащая в себе набор инструкций, которые использует ОС для взаимодействия с устройством ПК.
Источник: http://2hpc.ru/как-установить-драйвера-на-windows-10/
Зачем нужные драйверы и что это такое?
Установка драйверов HP – типичный запрос в поисковых системах. Как правило, такие вопросы поступают от пользователей, впервые увидевшие принтер или другое устройство HP в непосредственной близости от себя. Причем речь идет не о дорогущей технике, которые мало кто себе может купить, а о простых девайсах. Если вы приобрели HP и не знаете, как заставить работать эту адскую машину, то данная статья написана специально для вас.

Для начала необходимо выяснить – что из себя представляет программа-драйвер. Это особая программа, которая позволяет вашей операционке, а так же вам, работать с новым оборудованием. Говоря простым языком, драйвер – это своеобразный мостик, который связывает аппаратную составляющую или железо с программной частью. Управляя программой, вы можете управлять самим устройством. Все просто, как ни крути. Но есть одна загвоздка, без «Дров» аппаратура работать не будет. И это не исправит даже жертвоприношение, поэтому не надо обижать своих домашних животных!
Источник: http://inodroid.ru/os/ustanovit-drajvera-na-noutbuk-hp.html
Порядок установки драйверов на ноутбуке: использование диска с ПО
Разумеется, в случае официального приобретения компьютерной техники в магазине, вместе с ноутбуком в обязательном порядке поставляется специальный диск с драйверами.
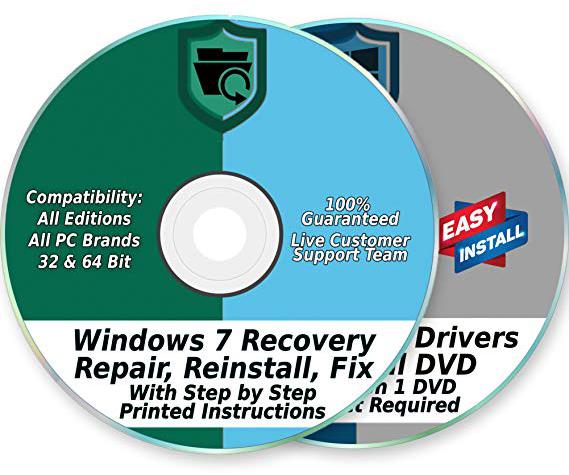
Как раз его и можно использовать в работающей системе даже после ее переустановки при условии, что в базе данных Microsoft нужного ПО не оказалось.
Обычно после автостарта установщика появляется специальное окно с выбором того или иного действия, и в большинстве случаев инсталляция драйверов происходит по заранее запрограммированному сценарию без участия пользователя. Но что делать, если ноутбук был куплен с рук, и такого диска в наличии нет?
Источник: http://fb.ru/article/428801/obschiy-poryadok-ustanovki-drayverov-na-noutbuke-i-rekomendatsii-po-installyatsii
Браузер
Браузер (от англ. «browser») — это программа, с помощью которой можно просматривать веб-страницы и использовать веб-сервисы. Другими словами — выходить в Интернет. Браузер является прослойкой между вами и Интернетом. Самые популярные браузеры:
Google Chrome
Яндекс.Браузер
Opera
Mozilla Firefox
Одного из них скачиваете через Internet Explorer (или Microsoft Edge в Windows 10) и устанавливаете браузером по умолчанию.

Источник: http://ravesli.com/chto-delat-posle-ustanovki-windows-ustanavlivaem-programmy/
Возможности программы
Солюшен работает на базе Windows и поддерживает все версии начиная с XP и заканчивая 10.
Основная функция драйверпак солюшен выполняется двумя путями:
- автоматическая установка. Солюшен сам проводит поиск и предлагает установить отсутствующие компоненты. Этот путь самый удобный для тех, кто не обладает обширными знаниями в области настройки работы компьютера;
- ручная установка. Для продвинутых пользователей. В таком режиме пользователь сам выбирает драйвер из списка, предложенного Солюшен.
Дополнительные функции:
- создание резервной копии;
- предложение установить дополнительный софт, утилиты и кодеки, которые улучшают работу ПК;
- контроль температуры процессора;
- проверка состояния компьютера и компонентов;
- диагностика актуальности антивируса.
Самым главным преимуществом Драйвер Пак Солюшен является полная автоматизация процесса. Таким образом установка компонентов становиться несложной задачей даже для новичков. Достаточно только согласиться на установку утилит предложенных программой.
В случае автозапуска с каждым включением ПК , будут автоматически определяться возможные обновления. Солюшен сам обращается к сайту производителя и предлагает вам сделать обновление какого-то устаревшего компонента.
Единственная проблема, которая может возникнуть — это неадекватная реакция антивируса на компоненты. В таком случае антивирус думает, что установлены вредоносные файлы и может «ругаться». Один из вариантов решения проблемы — установить другой антивирус, который будет «сотрудничать» с DriverPack Solution.
Второй вариант решения — отключать антивирус на время работы драйверпак солюшен. Практически в каждом антивирусе есть функция «кратковременное отключение защиты». У разных программ время отключения отличается, но в среднем около 10 минут. Этого времени будет достаточно Солюшен для поиска и установки обновлений. После этого антивирус включиться автоматически и даже не заметит что произошло.

Источник: http://iclubspb.ru/kak-ustanovit-drajvery/
Установка драйверов штатными средствами
Большинство из скачанных вами драйверов будут иметь собственные установщики, использование которых является оптимальным по уровню удобства и эффективности.
- Откройте папку или распакуйте архив с вашим драйвером.

Распаковываем архив с драйвером
- В большом списке файлов отыщите исполняемый файл с именем «Setup». Именно он и запускает наш установщик.

Запускаем файл с именем «Setup»
- Обязательно разрешите ему исполнение на компьютере.

Нажимаем на кнопку «Да»
- Запустится матер установки драйвера. На все его предложения соглашайтесь, приняв лицензионное соглашение.
- В конце установщик может попросить вас перезагрузить компьютер. Не поленитесь сделать это, даже если перезагружать придется несколько раз.
После перезагрузки ваше устройство будет установлено. Повторите операцию со всеми остальными скачанными драйверами.
Источник: http://pc-consultant.ru/rabota-na-komp-yutere/kakie-drajvera-nuzhno-ustanavlivat-posle-ustanovki-windows/
Установка драйверов устаревших устройств
Штатный установщик — дело удобное и хорошее, но некоторые драйверы поставляются без него, или вы владелец какого-нибудь устаревшего принтера, драйвера для которого есть только по Windows XP. В таком случае придется прибегать к хитрости, которая позволяет установить практически любой драйвер для любого устройства.
Примечание! Описанный ниже способ также подходит к любой версии Windows, начиная с Vista и заканчивая последней версией Windows 10. Различия некритичны и касаются лишь оформления.
- Нажмите «Win+R» и в открывшемся окне введите «devmgmt.msc». Нажмите Enter.

Нажимаем «Win+R» и в открывшемся окне вводим команду и нажимаем Enter
- Найдите ваше устройство и откройте его свойства двойным щелчком.

Открываем «Свойства» устройства
Примечание! Если вы не можете найти ваше устройство, воспользуйтесь кнопкой «Обновить конфигурацию». Система проверит компьютер на наличие неопределенных устройств, и оно появится в списке.
- Перейдите на вкладку «Драйвер» и щёлкаете кнопку «Обновить».

Переходим на вкладку «Драйвер» и щёлкаем кнопку «Обновить»
- Выберите второй пункт.

Выбираем «Выполнить поиск драйверов на этом компьютере»
- В следующем окне нажмите «Обзор» и найдите папку с тем самым .inf файлом драйвера на диске. Нажмите Далее.

Находим папку с драйвером на диске и жмём «Далее»
- Система найдет в папке драйвер и произведет его установку. Если обновление устройства прошло успешно, вы получите соответствующее сообщение.
Примечание! Стоит заметить, что способ этот работает примерно с 90% устаревших устройств. Если после нескольких попыток с разными версиями драйвера у вас не получилось установить драйвер, то, вероятно, устройство окончательно несовместимо с вашей операционной системой.
Источник: http://pc-consultant.ru/rabota-na-komp-yutere/kakie-drajvera-nuzhno-ustanavlivat-posle-ustanovki-windows/
Где скачать недостающие драйвера?
Драйвера всегда можно скачать с сайта разработчика устройства, при этом, нужно учитывать версию операционной системы и её разрядность.

Но, бывают такие моменты, когда драйвера отсутствуют на сайте разработчика в следствии того что версия устройства устарела либо речь идёт о операционных системах, которые более не поддерживаются. Не стоит отчаиваться! Драйвера можно найти и скачать из интернета.
Источник: http://2hpc.ru/как-установить-драйвера-на-windows-10/
Что там с дисками с драйверами?

Фирменные утилиты на дисках предлагают удобный и автоматический способ установки драйверов
Производители часто комплектуют свои устройства дисками с программным обеспечением. Зачастую фирменные утилиты на этих дисках предлагают удобный и автоматический способ установки драйверов, но есть несколько причин, по которым не рекомендуется использовать этот простой путь:
- на диске может оказаться устаревшая версия программного обеспечения. На своем сайте производительно постоянно обновляет ссылки, выкладывая новые улучшенные и исправленные версии, а на диске они остаются неизменными и старыми.Поэтому пользоваться диском можно, если только вашей плате не больше года, и то лучше потом обновить драйвера.
- производитель часто устанавливает на дисках всевозможные ненужный условно-бесплатный софт вроде антивируса Norton, который работает определенное время и просит деньги. Внимательно относитесь к галочкам, которые устанавливаете в окнах, и помните, что при ручной установке драйверов такой проблемы, как правило, нет.
Источник: http://pc-consultant.ru/rabota-na-komp-yutere/kakie-drajvera-nuzhno-ustanavlivat-posle-ustanovki-windows/
Драйверпаки и прочая автоматика.

Программа Driver Pack Solution
Та же самая история, что и с дисками. Существует огромное множество программ, которые автоматически опознают ваше «железо» и устанавливают для него все необходимое, черпая файлы из своих внутренних баз данных, ведь интернета на вашем компьютере без драйверов, вероятнее всего, не будет. Однако помните, что статичные и не обновляющиеся базы данных ждет та же участь, что и диски — драйвера в них устаревают, а еще эти утилиты грешат установкой так называемых «совместимых» драйверов — то есть программ для устройства, по описанию похожего на ваше, но фактически для него не предназначенных. С большой долей вероятности это может привести к потере производительности, а то и вовсе к ошибке системы. Поэтому потратьте свое время на установку актуальных драйверов и продолжайте проверять новые версии с периодичностью в пару месяцев. Тогда стабильность вашей новой системы всегда будет на высоте.
Видео — Установка всех драйверов на Windows 7/8/10 в один клик
Рекомендуем похожие статьи
Источник: http://pc-consultant.ru/rabota-na-komp-yutere/kakie-drajvera-nuzhno-ustanavlivat-posle-ustanovki-windows/
Мессенджер
Мессенджер — это программа для обмена сообщениями между пользователями. Самые популярные:
Telegram
Viber
Facebook Messenger
Данные мессенджеры также имеют мобильные приложения для Android и iOS, а также web-версии.

Источник: http://ravesli.com/chto-delat-posle-ustanovki-windows-ustanavlivaem-programmy/
Как ещё можно установить драйвер?
Если вы являетесь уверенным пользователем ПК и точно знаете какой драйвер нужно установить, то инсталляцию можно выполнить напрямую из папки. Для этого кликните по файлу правой кнопкой мыши и выберите «Установить».

Обычно установочный файл драйвера имеет расширение .inf и тип «Сведения для установки». Данный файл содержит служебную информацию, которая используется при установке драйвера.
Поделитесь статьей в соцсетях
Товар не найден!
Сбросьте фильтр или уточните запрос.
Источник: http://2hpc.ru/как-установить-драйвера-на-windows-10/




