Несколько способов удалить браузер Microsoft Edge на компьютере с Windows 10, отключение Microsoft Edge с помощью утилиты Powershell и путем удаления папки
Как убрать Edge при помощи стороннего ПО
Ни одним простым пользователям не нравится Microsoft Edge, он не приглянулся и программистам. Именно поэтому ими и было выпущено специальное ПО для блокировки браузера от Microsoft. Скачать программу можно немного ниже, давайте разберемся как с нею работать.
1. Скачайте программу и запустите ее, вы увидите две больших кнопки. Первая блокирует Edge, вторая, наоборот, разблокирует. Скопируйте ссылку ниже, вставьте в поисковик яндекс, и загрузка начнется:
https://os-helper.ru/wp-content/uploads/2017/05/EdgeBlock.zip
После нажатия по одной из клавиш обозреватель будет отключен. Перед тем как вы приступите, помните: Microsoft Edge является частью операционной системы, тесно связанной с другими компонентами, нарушая такую связь, вы нарушаете целостность и функциональность Windows 10.
Работать с программой нужно исключительно от имени администратора.!!!
Источник: http://zen.yandex.ru/media/id/5b09dd4bc71a92e0c09308b2/kak-otkliuchit-i-udalit-microsoft-edge-v-windows-10-5b4699fdebf84e00aa1fe680
Деинсталляция Microsoft Edge Chromium
Удаление актуального (версия 79 и выше) на момент создания этого материала варианта веб-браузера от Microsoft — Edge Chromium может быть произведено одним из двух методов. Действенность той или инструкции из предложенных далее зависит от того, каким образом данный софт был установлен в систему.
Способ 1: Средства Windows
Если вы устанавливали браузер Эдж на движке Хромиум самостоятельно, загрузив его с официального сайта Майкрософт, деинсталляция не вызовет никаких сложностей, и может быть произведена стандартными для большинства Windows-программ методами.
- После проведенной пользователем самостоятельно инсталляции Edge браузер появляется в перечне установленного ПО, который демонстрируется Windows 10 в «Параметрах» ОС. Таким образом, удалить обозреватель возможно, пройдя следующий путь:
- Откройте «Параметры» Виндовс, к примеру, путём клика по значку «Шестерёнка» слева в Главном меню ОС.

Читайте также: Что делать, если не открываются «Параметры» Windows 10
- В перечне разделов настроек в окне «Параметры» выберите «Приложения».

- Откройте «Параметры» Виндовс, к примеру, путём клика по значку «Шестерёнка» слева в Главном меню ОС.
- Пролистайте доступный в открывшемся окне список установленного на ПК программного обеспечения,

отыщите в нём пункт «Microsoft Edge».

Быстрее найти удаляемый веб-обозревать возможно,

введя запрос «Edge» в поле «Искать в этом списке».

Кликните по наименованию «Microsoft Edge», нажмите «Удалить» в отобразившейся области с данными программы.

Подтвердите свои намерения, щёлкнув «Удалить» в окошке-запросе системы.

Поставьте галочку «Также удалить данные браузера?» под ещё одним выдаваемым Виндовс запросом, кликните «Удалить».

Немного подождите завершения процедуры деинсталляции обозревателя от Майкрософт на движке Хромиум, в результате чего запуститься «классический» Эдж, который демонстрирует подтверждающую успех операции веб-страницу.

Те пользователи, которые предпочитают использовать для взаимодействия с системными функциями Виндовс 10, не «Параметры», а «Панель управления», могут не изменять своим привычкам и решить задачу деинсталляции рассматриваемого веб-обозревателя следующим образом:
- Откройте «Панель Управления» ОС. В Windows 10 проще всего это сделать путём ввода соответствующего запроса в поле поиска возле кнопки «Пуск» и перехода по предлагаемой системой ссылке.
Подробнее: Открытие «Панели управления» на компьютере с Windows 10

Из доступных в Панели разделов выберите «Программы и компоненты».

Прокрутите перечень инсталлированных на компьютере приложений, найдите «Microsoft Edge» и щёлкните по значку браузера.

Не забыв при необходимости установить галочку «Также удалить данные браузера?» в отобразившемся окошке-запросе, нажмите «Удалить» для подтверждения намерения деинсталлировать программу.

Подождите завершения процесса удаления, после чего сможете вернуться к использованию более раннего, нежели деинсталлированный, варианта браузера Майкрософт.

Отметим, что помимо использования предусмотренных в операционной системе инструментов с целью удаления самостоятельно установленного Майкрософт Эдж Хромиум, можно эффективно применить любой предназначенный для деинсталляции ПО в среде Windows софт от сторонних разработчиков.
Читайте также: Windows-софт для удаления программ
Способ 2: PowerShell
В случае когда Edge Chromium появился в системе после автоматической установки обновлений Windows 10, вышеописанные стандартные и предполагающие деинсталляцию программы приёмы окажутся нереализуемыми, так как браузер после «добровольно-принудительной» интеграции в ОС отображаться в «Параметрах» и «Панели управления» не будет. В такой ситуации избавиться от навязанного Microsoft обозревателя возможно, действуя следующим образом.
- Через Проводник Виндовс перейдите в содержащую файлы инсталлированного на ПК обозревателя папку. Она доступна по пути:
C:Program Files (x86)MicrosoftEdge

Откройте каталог «Application»,

перейдите в директорию, название которой состоит из цифр с точками и обозначает номер сборки инсталлированного в настоящий момент браузера.

Затем откройте папку «Installer».

Вызовите меню «Файл», переместите указатель мыши на пункт «Запустить Windows PowerShell», щёлкните по отобразившейся опции «Запустить Windows PowerShell от имени администратора».

В открывшемся окне современной версии консоли Виндовс введите команду cmd,

нажмите «Ввод» на клавиатуре.

Введите вручную или скопируйте и вставьте в консоль указанный далее текст команды, позволяющей решить рассматриваемую в этой статье задачу, а затем нажмите «Enter» на клавиатуре:
setup.exe —uninstall —system-level —verbose-logging —force-uninstall

Немного подождите завершения отработки команды системой и закройте окно PowerShell.

Эффектом от проведённых манипуляций будет исчезновение Edge Chromium из системы. Кроме того, вновь станет доступным для использования браузер Microsoft на движке HTML.Во избежание повторной установки обозревателя Эдж Хромиум в результате работы средства Windows Update в будущем, следует внести небольшие правки в системный реестр ОС:
- Откройте Редактор реестра. Для этого вы можете задействовать расположенное рядом с кнопкой вызова Главного меню Виндовс поле поиска, введя туда запрос regedit.
Подробнее: Запуск Редактора реестра в Windows 10

Воспользовавшись панелью слева окна редактора,

переместитесь в папку «Microsoft», которая расположена по пути HKEY_LOCAL_MACHINESOFTWAREPolicies

Кликните по наименованию каталога «Microsoft» правой кнопкой мыши. В открывшемся меню переместите курсор на пункт «Создать», выберите «Раздел».

Присвойте созданному подразделу

имя «EdgeUpdate».

Находясь в сгенерированной папке «EdgeUpdate», кликните правой кнопкой мыши по свободному месту в правой части окна редактора реестра. Переместите курсор на отобразившееся наименование опции «Создать», затем выберите «Параметр DWORD (32 бита)» в появившемся меню.

Присвойте созданному элементу имя «DoNotUpdateToEdgeWithChromium»,

затем дважды кликните по нему.

В открывшемся окошке изменения параметра введите 1 в поле «Значение», затем щёлкните «ОК».

Закройте Редактор реестра – на этом деактивация принудительной инсталляции браузера Edge Chromium в среде Windows 10 во время получения обновлений ОС считается завершённой.

Источник: http://lumpics.ru/how-uninstall-microsoft-edge-in-windows-10/
Как удалить браузер через панель управления?
Недостаточно просто удалить ярлык на рабочем столе виндовс, так как это всего лишь значок, которой ведет к основному файлу программы. Нам нужно стереть все её компоненты:
- В поисковой строке Windows вводим фразу “Панель управления” и открываем приложение, которое нам порекомендовала виндовс.
- В новом окне нажимаем на подраздел “Удаление программы”, которые находится ниже пункта “Программы и компоненты”.
- Теперь осталось найти сам браузер “Microsoft Edge” и дважды на него кликнуть.

После небольшой паузы на экране появится окно, в котором нужно поставить галочку напротив пункта “Также удалить данные браузера”. Жмём синюю кнопку “Удалить”!
Источник: http://fixbin.ru/kak-udalit-v-windows-10-microsoft-edge/
Важно: Дисклеймер!
Ни в коем случае не используйте для удаления Edge, сторонние программы-деинсталяторы, т.к это может привести к потоку системных ошибок и, как следствие, головной боли пользователя. Все, действия, которые вы осуществляете со своим компьютером, вы производите на свой страх и риск, редакция сайта не несет ответственности за ваши действия.
Официальная позиция компании Microsoft
Многие встроенные программы — в частности Edge, Camera, Alarms & Clock, Cortana, Contacts, Maps, Your Phone, Get Help и Photos — нельзя удалить из графического интерфейса, так как другие части операционной системы зависят от них. Включая, возможно, внешние программы, установленные Microsoft. Данное утверждение касается, в частности, браузера Edge. Это правда, что Windows 10 сегодня все еще использует механизм визуализации EdgeHTML — и это то, что предлагается внешним программам, — но в ближайшее время система должна перейти на основу Chromium.
Удаление браузера Edge может привести к тому, что некоторые интерфейсы и приложения Windows, которые зависят от веб-запросов, перестанут работать. Microsoft отмечает, что Windows включает простые в использовании механизмы для загрузки других браузеров и программ и установки их для использования по умолчанию. Так что вы можете постоянно использовать, например, Chrome или Firefox, как браузер по умолчанию. Значок Edge, если вас он раздражает, можно только скрыть, не удаляя соответствующую программу.
- Подробнее на странице официальной поддержки Microsoft
Обновление браузера Edge теперь происходит через Центр обновлений Windows. Чаще всего это обновление входит в состав ежемесячного кумулятивного обновления. Поэтому при установке патча могут возникнуть те или иные проблемы, вплоть до «синего экрана смерти». Это может повлиять на установку обновления или на целостность работы Windows 10.
Источник: http://root-nation.com/ru/soft-all/howto-ru/ru-udalit-edge-windows-10/
Отключение Microsoft Edge
Шаг 1. Дважды щелкнуть левым кликом мышки по иконке «Этот компьютер» на рабочем столе.

Дважды щелкаем левым кликом мышки по иконке «Этот компьютер» на рабочем столе
Шаг 2. Откроется список дисков ОС. Раскрыть диск C: двойным левым щелчком мыши, щелкая последовательно по папкам до папки системных приложений: «C:»-«Windows»-«SystemApps».

Раскрываем двойным левым щелчком мыши, щелкая последовательно по папкам «диск C»-«Windows»-«SystemApps»
Шаг 3. Найти папку «Microsoft.MicrosoftEdge_8wekyb3d8bbwe», принадлежащую браузеру Edge, и щелкнуть на ней правой кнопкой мыши, выбрав в меню «Rename» («Переименовать»). Изменить имя папки, добавив в ее окончание буквы old или присвоив ей любое другое имя.

Щелкаем по папке «Microsoft.MicrosoftEdge_8wekyb3d8bbwe» правой кнопкой мышки, затем левой кнопкой по пункту «Rename» («Переименовать»)
Справка! Номера и буквы в конце папки браузера Edge в SystemApps могут различаться в зависимости от версии Windows 10.
Для переименования папки может потребоваться предоставление разрешения от TrustedInstaller.

В некоторых случаях потребуется получение разрешения TrustedInstaller для изменения имени папки
Справка! TrustedInstaller – это системный пользователь Windows, имеющий более широкие права, чем пользователь «Администратор» и защищающий от изменений некоторые типы файлов пользователями ОС.
Шаг 4. Для предоставления доступа от TrustedInstaller щелкнуть правой кнопкой мыши на папке браузера Edge и выбрать левой кнопкой «Properies» («Свойства»).

Щелкаем правой кнопкой мыши на папке браузера Edge и выбираем левой кнопкой «Properies» («Свойства»)
Шаг 5. Открыть вкладку «Security» («Безопасность») и нажать кнопку «Advanced» («Дополнительно»).

Переходим во вкладку «Security» («Безопасность») и нажимаем кнопку «Advanced» («Дополнительно»)
Шаг 6. В следующем окне в строке «Owner» («Владелец») будет стоять значение TrustedInstaller. Нажать справа от него «Change» («Изменить»).

В строке «Owner» («Владелец»), нажимаем по ссылке «Change» («Изменить»)
Шаг 7. В следующем окне в поле «Enter the object …» («Введите имена объектов») ввести «Administrators» («Администраторы»), если используется аккаунт «Администратор», или имя своей учетной записи и нажать «Check Names» («Проверить имена»). Входные данные пользователя при этом должны измениться. Нажать «OK».

В поле «Введите имена объектов» вводим «Администраторы» или имя пользователя, жмем «Check Names» («Проверить имена»)

Жмем «ОК»
Шаг 8. Поставить галочку на «Replace owner…» («Заменить владельца…») и нажать «OK».

Ставим галочку на пункт «Replace owner…» («Заменить владельца…»), нажимаем «OK»
Шаг 9. Снова открыть вкладку «Security» и нажать «Edit» («Изменить»).

Открываем вкладку «Security», нажимаем «Edit» («Изменить»)
Шаг 10. Выбрать в «Group or users names» («Имена пользователей или групп»), щелкнув левой кнопкой мышки по группе «Administrators» («Администраторы»), и в разделе «Permission for administrators» («Разрешения для группы администраторы») поставить все галочки ниже пункта «Allow» («Разрешить»). Нажать «OK», сохранив изменения.

Щелкаем левой кнопкой мышки по группе «Administrators», ставим все галочки ниже пункта «Allow», жмем «ОК»
Шаг 11. После предоставления разрешения от TrustedInstaller изменить имя папки, как показано в Шаге 3.

Щелкаем по папке «Microsoft.MicrosoftEdge_8wekyb3d8bbwe» правой кнопкой мышки, затем левой кнопкой по пункту «Rename» («Переименовать»)
Когда имя папки «Microsoft.MicrosoftEdge_8wekyb3d8bbwe» будет изменено, программы и приложения не смогут ее найти, тем самым браузер будет полностью отключен.
Справка! Если в перспективе появится необходимость включить браузер, нужно будет выполнить перечисленные выше шаги, вернув первоначальное имя папки.
Источник: http://pc-consultant.ru/brauzery/kak-udalit-microsoft-edge-v-windows-10/
Что такое Майкрософт Эйдж
Microsoft Edge это новый браузер компании Microsoft, созданный с целью заменить устаревший Internet Explorer. Смена названия также имеет и рекламное значение — многие пользователи игнорировали выход новых версий Internet Explorer, имея неудачный опыт работы с этим браузером в прошлом. Таким образом, Microsoft Edge подаётся как абсолютно новое решение для работы в сети.
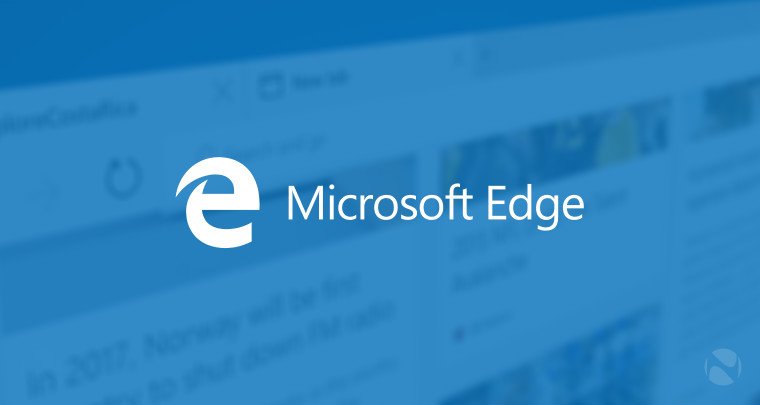 Наследник браузера Internet Explorer имеет ряд весомых преимуществ
Наследник браузера Internet Explorer имеет ряд весомых преимуществИсточник: http://dadaviz.ru/kak-udalit-microsoft-edge-v-windows-10/
Блокируем работу “Эдж”с помощью стороннего софта в Windows 10
Возможно, самый лёгкий из всех возможных способов. Так как программа от Майкрософт является, по сути, частью системы, то иногда удалить её не представляются возможным. Именно в этом случае мы можем полностью отключить Edge, использовав другое приложение, которое сделает его работу невозможной.
- Скачиваем утилиту для Windows 10 с представленного источника (официальный сайт), нажав на кнопку “Download” в конце страницы
- Программа будет представлена в виде ZIP-архива, который необходимо разархивировать в какую-нибудь папку.
- Открываем тот файл, имя которого совпадает с разрядностью вашей системы.
- Интерфейс программы — предельно прост. Нам нужно всего лишь нажать на “Block”, после чего ожидать, пока процесса блокировки прекратиться.

Закрываем программу и перезагружаем свой ПК. Все неработающие значки, которые остались на панели задач или на рабочем столе, можно удалить.
Внимание! Возможно, вы заметили кнопку “Unblock”, которая становится активной после отключения Edge. Если пользователь вдруг передумает и захочет вновь вернуть этот браузер, то ему нужно всего лишь нажать на эту кнопку.
Источник: http://fixbin.ru/kak-udalit-v-windows-10-microsoft-edge/
Видео о том, как удалить Edge в Windows 10
Подписывайся, здесь говорят о нужных вещах
Источник: http://zen.yandex.ru/media/id/5b09dd4bc71a92e0c09308b2/kak-otkliuchit-i-udalit-microsoft-edge-v-windows-10-5b4699fdebf84e00aa1fe680
КАК УДАЛИТЬ MICROSOFT EDGE ЧЕРЕЗ IOBIT UNINSTALLER
Недостатки: Нет
Для этого метода вам понадобится последняя версия IObit Uninstaller на вашем ПК. IObit Uninstaller — это мощный деинсталлятор, который очищает остатки удаленных программ и удаляет устаревшие плагины и программ, такие как Microsoft Edge.
Вы можете загрузить IObit Uninstaller, нажав кнопку ниже:
СКАЧАТЬ БЕСПЛАТНО >
Метод удаления Microsoft Edge меняется, если вы установили браузер вручную или если он был установлен на ваш компьютер через Центр обновления Windows.
ЕСЛИ ВЫ УСТАНОВИЛИ MICROSOFT EDGE ВРУЧНУЮ
Шаг 1. После установки программного обеспечения найдите Microsoft Edge среди программ, установленных через главное окно IObit Uninstaller.
Шаг 2: Выберите необходимое программное обеспечение и нажмите кнопку «Удалить» в правом верхнем углу главного IObit Uninstaller, затем следуйте инструкциям.
ЕСЛИ MICROSOFT EDGE БЫЛ АВТОМАТИЧЕСКИ УСТАНОВЛЕН НА ВАШ ПК
Шаг 1. После установки программного обеспечения откройте IObit Uninstaller и щелкните значок панели инструментов в правом верхнем углу деинсталлятора IObit, как показано на рисунке ниже.

Шаг 2: Теперь нажмите «Средство для удаления неудаляемых программ» в открывшемся окне «Инструменты».

Шаг 3: Теперь выберите Microsoft Edge из списка упрямых программ и нажмите зеленую кнопку «Удалить».

Готово. Microsoft Edge полностью удален с вашего компьютера, но вы можете переустановить его, если когда-нибудь захотите использовать его снова.
Чтобы удалить Microsoft Edge последним методом, вам нужно установить на компьютере IObit Uninstaller PRO. IObit Uninstaller PRO не только помогает удалять устаревшие приложения, такие как Microsoft Edge, но и защищать ваш компьютер от вредоносных плагинов и навязанного программного обеспечения.
Версия PRO также автоматически отслеживает процесс установки каждого программного обеспечения, которое вы устанавливаете, чтобы вернуть ваш компьютер в исходное состояние, если вы захотите удалить ненужное ПО.
Вы можете получить версию PRO со скидкой 90%, нажав кнопку ниже:
Получить PRO версию >
Источник: http://ru.iobit.com/knowledge-Ознакомьтесь-с-3-быстрыми-методами-полного-удаления-microsoft-edge-2020-в-windows-10-346.php
Видео

Теперь Вы знаете, как удалить Microsoft Edge в Windows 10. Новичкам я бы рекомендовал последний метод, самый простой и быстрый. Power_Shell по сути делает то же самое, только тратим чуть больше времени. Ну а первый вариант из статьи – работает только при самом удачном стечении обстоятельств, когда и права админа есть, и с TrustedInstaller конфликтов не возникает.
Источник: http://it-tehnik.ru/software/windows-10/del-edge.html
Как восстановить Edge после удаления
Восстановление браузера после удаления или вследствие ошибки диска проходит в оболочке PowerShell, как и единственный верный способ его удаления.
- Открываем терминал, как показано в примере выше.
- В строку запуска команды вставляем запрос Get-AppXPackage -AllUsers -Name Microsoft.MicrosoftEdge | Foreach {Add-AppxPackage -DisableDevelopmentMode -Register «$($_.InstallLocation)AppXManifest.xml» -Verbose} и нажимаем клавишу Enter.

Запускаем процесс восстановления браузера и ожидаем его завершения
Видео: как запустить установку браузера Edge
Удалить Microsoft Edge в Windows 10 очень просто. Это можно сделать несколькими основными способами. В то же время восстановить браузер также не представляется проблемным, в Windows.
- Автор: Алексей Герус
- Распечатать

(2 голоса, среднее: 3 из 5)
Источник: http://legkovmeste.ru/kompyuteryi-i-it/kak-udalit-microsoft-edge-v-windows-10.html




