Многие интересуются, как сделать внешний диск из жесткого диска. Это простой способ использовать старый жесткий диск в качестве USB-накопителя.
Подготовка к сборке внешнего HDD
Как правило, потребность в создании внешнего HDD возникает по следующим причинам:
- В наличии имеется жесткий диск, но отсутствует либо свободное место в системном блоке, либо техническая возможность его подключения;
- HDD планируется брать с собой в поездки/на работу или нет необходимости в постоянном подключении через материнскую плату;
- Накопитель необходимо подключить к ноутбуку или наоборот;
- Желание выбрать индивидуальный внешний вид (корпус).
Обычно к такому решению приходят пользователи, у которых уже есть обычный жесткий диск, например, из старого компьютера. Создание из него внешнего HDD позволяет сэкономить деньги на приобретении обычного USB-накопителя.
Итак, что потребуется для сборки диска:
- Жесткий диск;
- Бокс для жесткого диска (корпус, который подбирается, исходя из форм-фактора самого накопителя: 1,8”, 2,5”, 3,5”);
- Отвертка малого или среднего размера (в зависимости от бокса и винтов на жестком диске; может не потребоваться);
- Провод mini-USB, micro-USB либо стандартный соединительный USB.
Источник: http://lumpics.ru/convert-external-hdd-in-internal/
Превращение флешки в жёсткий диск: основные особенности
USB-накопитель как таковой практически полностью вытеснил компактные диски благодаря следующим причинам:
- Скорость установки ОС происходит гораздо быстрее, прежде всего, за счёт уменьшения размеров данных на так называемой флешке.
- Возможная скорость изменения уже записанных данных. Это особенно важно при работе с такими большими файлами, как ОС.
- Актуальность. Многие производители ноутбуков всё чаще выпускают линейки без DVD-привода. Соответственно, в этом случае становится возможной только установка с USB-накопителя.
- Большой размер памяти. В некоторых случаях это даже позволяет удержаться от архивирования требуемого файла. Этот же фактор влияет на скорость установки и записи Windows.
- Если вы делите флеш-накопитель на две половины, то на одной из них можно хранить операционную систему, а на другой – обычные файлы для распечатки, медиафайлы и так далее.

Особенности использования USB-накопителей вместо жестких дисков
В общем, разделение флешки на две части понадобится для многих целей. Конечный результат такой операции – это распознание flash-карты компьютером как одного из жёстких дисков. К счастью, для этого вам не потребуются специальные знания: достаточно просто узнать о следующих способах.
Источник: http://pc-consultant.ru/rabota-na-komp-yutere/kak-sdelat-fleshku-zhestkim-diskom/
Шаг 1
Вставьте SD-карту в слот устройства чтения SD-карт. Подключите USB-кабель устройства чтения карт SD к USB-порту на ПК.
Источник: http://ru.computersm.com/10-how-to-mount-an-sd-card-as-a-hard-drive-25577
Варианты жестких дисков
Кроме этого жесткий диск может быть создан даже из флешки. При этом он становится весьма компактным и удобным, хотя небольшого размера.

Существует множество программ позволяющих решить вопрос: как сделать флешку жестким диском.

Источник: http://mycomp.su/ustrojstva/kak-sdelat-iz-zhestkogo-diska-vneshnij-nakopitel.html
Шаг 2
Перейдите в «Пуск», «Мой компьютер», «Устройства». Щелкните правой кнопкой мыши значок SD-карты, который находится под вкладкой «Съемные устройства и хранилище» в середине окна, которое появилось на экране. Выберите «Свойства» во всплывающем меню. Нажмите на вкладку «Формат» в верхней части нового окна, которое появляется
Источник: http://ru.computersm.com/10-how-to-mount-an-sd-card-as-a-hard-drive-25577
RMB бит и USB носители
ОС семейства Windows распознают USB флешки как съемные/извлекаемые (removable) устройства из-за наличия на каждом устройстве специального битового дескриптора RMB (removable media bit). Если при опросе подключенного устройства через функцию StorageDeviceProperty, система определяет, что RMB=1, она делает вывод, что подключенное устройство является сменным накопителем. Таким образом, чтобы с точки зрения системы преобразовать USB-флеку в жесткий диск, достаточно модифицировать этот дескриптор. Это можно сделать напрямую (что довольно рискованно из-за отличий в аппаратных реализациях конкретных устройств, да и не всегда возможно), либо косвенно, подменив ответ USB устройства с помощью специального драйвера, позволяющего отфильтровать информацию в ответе устройства.
Совет. Некоторые производители выпускают специальные утилиты для перепрошивки контроллера своих флешек. В первую очередь попытайтесь на сайте производителя найти такую утилиту и /или прошивку. Это самый правильный путь. Если таковой утилиты не найдется, следуйте рекомендациями из этой статьи.
Подключим в любой свободный порт компьютера USB флешку, затем откроем диспетчер управления дисков (diskmgmt.msc) и удостоверимся, что ее тип определяется в системе как Removable (Съемное устройство).
Также тип устройства можно посмотреть на вкладке Volumes в свойствах диска (как мы видим и тут Type: Removable). 
Или с помощью команды diskpart:
list volume

В этой статье мы рассмотрим два способа смены RMB бита на USB флешке – с помощью использования фильтр-драйвера Hitachi (изменения вносятся только на уровне драйверв конкретного компьютера) и смена бита в прошивке контроллера с помощью утилиты BootIt от Lexar (более универсальный способ, но есть ряд ограничений и применим не ко всем моделям флешек и SD карт). Хотя оба этих способа довольно старые и изначально я тестировал их в Windows 7, они продолжают быть актуальными и одинаково хорошо работают и в современной Windows 10.
Источник: http://iclubspb.ru/kak-iz-vnutrennego-zhestkogo-diska-sdelat-vneshnij/
Собираем устройство
Итак, приступаем к сборке нашего девайс. Для этого аккуратно подготовьте рабочее место, уберите все посторонние вещи и положите перед собой все нужные для сборки детали. После этого внимательно следите за каждым шагом нашей инструкции и поступайте так же:
- Для того чтобы поставить диск в его коробку нужно изначально вывинтить 4 болтика, так как это показано на картинке ниже. Будьте осторожными, нежные печатные латы накопителя очень легко повредить, лучше вообще к ним не прикасаться.
Источник: http://mycomp.su/ustrojstva/kak-sdelat-iz-zhestkogo-diska-vneshnij-nakopitel.html
Флешка
Старые добрые флеш-накопители со времен своего появления ощутимо улучшились. Если ранее они использовались для быстрого переноса небольших файлов, то сейчас появилась возможность оперативно переносить большие объемы информации. Потому что в природе появились устройства, у которых на борту хоть целый терабайт свободной ёмкости. Правда, за эти же деньги можно будет купить более 14 классических винчестеров.
Также апгрейд получил и интерфейс подключения. Нет, старый добрый USB никуда не исчез. Такие флешки являются самыми распространенными на рынке. Речь идет конкретно о Type-C. Этот стандарт позволил улучшить пропускную способность, и теперь скорость записи данных доходит до 380 Мб/с. Также на рынке можно найти флешки, имеющие сразу оба коннектора для подключения. Это очень удобно, потому что можно быстро скидывать информацию со смартфона или на него.
Источник: http://ichip.ru/sovety/ekspluataciya/fleshka-ssd-karta-pamyati-v-chem-raznica-725452
Дополнительный жесткий диск данными
Очень часто пользователям компьютеров просто не хватает места для хранения собственной информации. И тогда решение проблемы: как сделать второй жесткий диск, становится единственным правильным решением.

Выше описывался способ создания внешнего диска. Точно также можно создать второй жесткий диск на компьютере с помощью встроенного в операционную систему дискового менеджера.

Источник: http://mycomp.su/ustrojstva/kak-sdelat-iz-zhestkogo-diska-vneshnij-nakopitel.html
Надежность и защищенность
За счет компактных размеров флешки сложнее повредить, однако в надежности хранения информации они уступают SSD-дискам. В контроллеры последних зашиваются мощные алгоритмы, обеспечивающие максимально высокую надежность хранения данных за счет применения контрольных сумм.
Если говорить о физической надежности корпуса устройства, его водонепроницаемости и других характеристиках, то здесь всё зависит от конкретной модели. К примеру, в каталоге магазина «Мемори 24» можно найти устройства в самых разных корпусах. Независимо от выбранной технологии, вы можете купить накопитель в прорезиненном корпусе с высоким уровнем защищенности от влаги, ударов и других внешних факторов.
Источник: http://php-ru.info/master/zhelezo/4239-chto-luchshe-usb-fleshka-ili-vneshniy-ssd-nakopitel.html
Третий этап
После того как пользователь смог обмануть компьютер, можно идентифицировать код устройства. Найти код можно во вкладке «Details», «Device Instance Path».
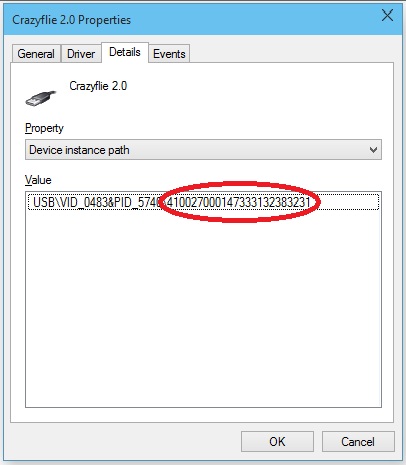
В результате необходимо копировать информацию, с ней дальше будут производить некоторые манипуляции в программе Hitachi Microdrive. При копировании необходимо убрать всю информацию после второго «».
На системе 64 бита
Теперь необходимо найти в папке Hitachi Microdrive файл cfadisk, где находим разделы cfadisk_device и cfadisk_device.NTamd64.
В разделы вместо информации после «» вставляем код нашего устройства.
На системе 32 бита
Процесс схожий, только в файле для 32-битной версии необходимо найти раздел «cfadisk_device».
Здесь необходимо заменить «DISK&VEN_&PROD_USB_DISK_2.0&REV_P» на код устройства.
Если же хочется задать собственное имя для устройства, то необходимо заменить «Microdrive_devdesc» на желаемое название, допустим «USB_hard».
Источник: http://nastroyvse.ru/devices/raznoe/kak-sdelat-fleshku-zhyostkim-diskom.html
Подключение внешнего жесткого диска
Если диск уже использовался, то он будет опознан системой и никаких действий предпринимать не нужно — можно сразу начинать работать с ним. А если накопитель новый, то может потребоваться проведение форматирования и назначение ему новой буквы.
- Зайдите в «Управление дисками» — нажмите клавиши Win+R и напишите diskmgmt.msc.

- Найдите подключенный внешний HDD, откройте контекстное меню правой кнопкой мыши и нажмите на «Создать новый том».

- Запустится «Мастер создания простого тома», перейдите к настройкам, нажав «Далее».

- Если вы не собираетесь делить диск на разделы, то менять настройки в этом окне не нужно. Перейдите к следующему окну, нажав «Далее».

- Выберите букву диска на свое усмотрение и нажмите «Далее».

- В следующем окне настройки должны быть такими:
- Файловая система: NTFS;
- Размер кластера: По умолчанию;
- Метка тома: имя диска, заданное пользователем;
- Быстрое форматирование.

- Проверьте, что выбрали все параметры правильно, и нажмите «Готово».

Теперь диск отобразится в проводнике Windows и им можно начинать пользоваться так же, как и другими USB-накопителями.
 Мы рады, что смогли помочь Вам в решении проблемы.
Мы рады, что смогли помочь Вам в решении проблемы.  Опишите, что у вас не получилось.
Опишите, что у вас не получилось.
Наши специалисты постараются ответить максимально быстро.
Помогла ли вам эта статья?
ДА НЕТ
Поделиться статьей в социальных сетях:
Еще статьи по данной теме:
Источник: http://lumpics.ru/convert-external-hdd-in-internal/
Часто задаваемые вопросы
Это сильно зависит от емкости вашего жесткого диска и производительности вашего компьютера. В основном, большинство операций восстановления жесткого диска можно выполнить примерно за 3-12 часов для жесткого диска объемом 1 ТБ в обычных условиях.
Если файл не открывается, это означает, что файл был поврежден или испорчен до восстановления.
Используйте функцию «Предварительного просмотра» для оценки качества восстанавливаемого файла.
Когда вы пытаетесь получить доступ к диску, то получаете сообщение диск «X: не доступен». или «Вам нужно отформатировать раздел на диске X:», структура каталога вашего диска может быть повреждена. В большинстве случаев данные, вероятно, все еще остаются доступными. Просто запустите программу для восстановления данных и отсканируйте нужный раздел, чтобы вернуть их.
Пожалуйста, используйте бесплатные версии программ, с которыми вы можете проанализировать носитель и просмотреть файлы, доступные для восстановления.
Сохранить их можно после регистрации программы – повторное сканирование для этого не потребуется.
Источник: http://recovery-software.ru/blog/ultrafast-usb-or-ssd.html
Как разобрать старый жесткий диск
Если мы будем использовать компоненты привода для проектов, сначала нам нужно разделить его.
Нам понадобится:
Отвертки, в зависимости от размера жесткого диска
Прямая отвертка
Плоскогубцы
Как только мы собрали необходимые инструменты, мы берем наш старый жесткий диск…
… и отвинтите внешние винты. Эти винты обычно представляют собой винты, то есть они выглядят как 6-лучевая звезда.
Нет, не такая звезда. Больше похоже на это.
В большинстве дисков по меньшей мере один винт скрыт под меткой метки.
Итак, как только мы убедимся, что мы отвинтили их все, мы открываем крышку. Вы должны знать, что с момента открытия крышки жесткий диск официально бесполезен. Нет возврата.
Внутри корпуса мы видим все компоненты жесткого диска.
Голова удерживается двумя магнитами, которые пригодится для наших DIY-проектов.
Первый магнит находится на вершине головы, поэтому нам нужно только тянуть его силой, чтобы отсоединить его. Если винт удерживает его, мы просто удалим его.
Поскольку два магнита будут привлекать друг друга, нам может понадобиться использовать отвертку с прямым плоским кончиком, чтобы вытолкнуть первый магнит.
Затем мы удаляем голову, и мы переходим к второму магниту. У нас был дополнительный винт.
Два металлических компонента, которые мы удалили, не состоят полностью из магнитов. Магниты – это центральные куски, которые выступают, поэтому нам нужно их отделить. Если, конечно, мы не хотим использовать их такими, какими они есть.
Чтобы отсоединить их, нам нужно использовать две пары плоскогубцев. Держа металл за края с плоскогубцами, мы сгибаем его с силой.
Во время наших испытаний у нас не было второй пары плоскогубцев, поэтому мы использовали одну пару плоскогубцев, отвертку и много терпения.
После многих попыток мы, наконец, смогли отделить магниты.
Мы продолжаем работу с вращающимся диском, который расположен в центре и напоминает небольшой компакт-диск.
Чтобы удалить его, нам нужно отвинтить винты, которые удерживают его на месте.
Затем мы подбираем его, и у нас есть очень гладкое и гладкое зеркало.
Если ваш жесткий диск имеет большую емкость, чем у нас, тогда у него будет более одного вращающегося диска.
Источник: http://iclubspb.ru/kak-iz-vnutrennego-zhestkogo-diska-sdelat-vneshnij/





