Почему не работает блютуз на ноутбуке: причины от простых до сложных. Как восстановить Bluetooth-подключение на Windows 7,8, 10.
Выяснение причины сбоев
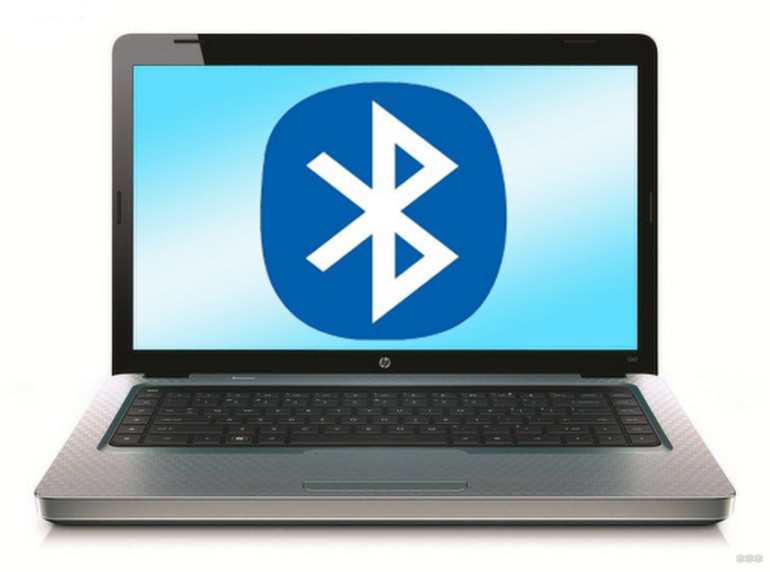
Перед тем, как начать налаживать работу программ и непосредственно приступить к исправлению ошибок, необходимо выяснить причины, почему не включается Bluetooth. Последовательность действий для проверки:
- Перейти в «Диспетчер устройств» на ноутбуке или ПК. Есть два способа это сделать:
- В окне поиска меню «Пуск» ввести название необходимого отдела, выбрать его в списке найденных и щёлкнуть левой кнопкой мыши;
- Зажать на клавиатуре две клавиши: «Windows» и «R». На первой клавише изображён флажок, разделённый на четыре части. Откроется окно для команд, где требуется ввести следующее: «devmgmt.msc», после чего выбрать кнопку «ОК».
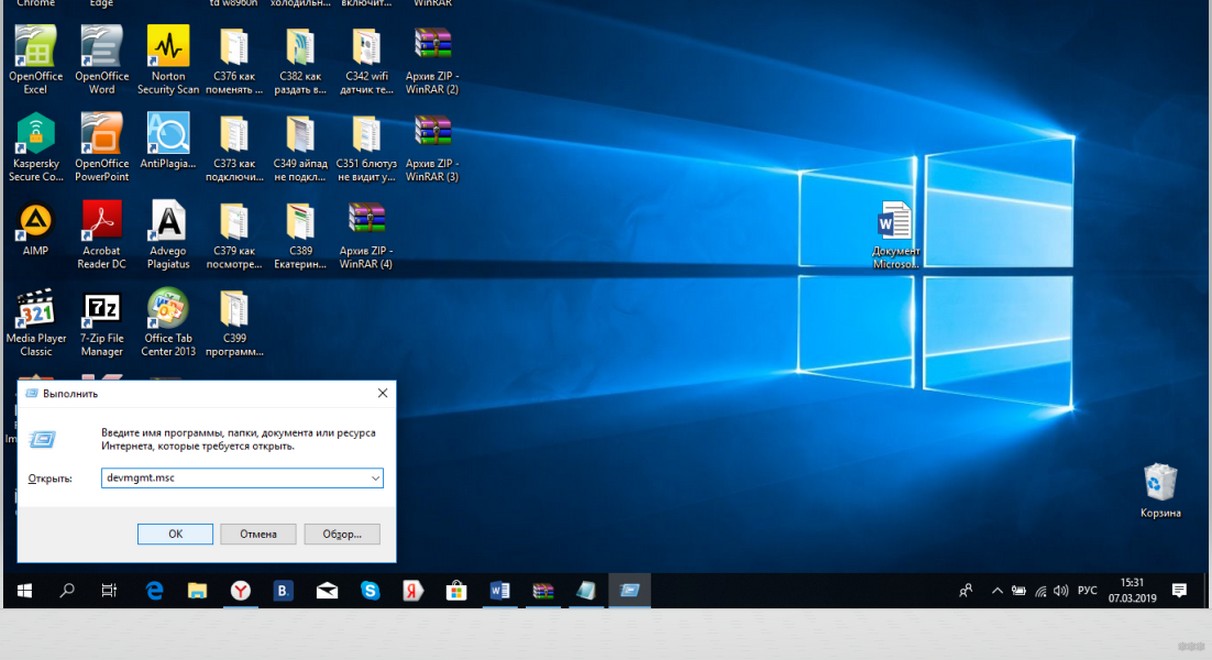
- Независимо от выбора действий, пользователь окажется в окне диспетчера. Здесь ему нужно проверить, имеется ли в списке доступных устройств модуль Bluetooth. Он не обязательно будет именоваться так. Это может быть эмулятор или адаптер, или вообще целая вкладка под названием «Беспроводные устройства». Целью поиска будет что угодно, носящее в названии слово «Bluetooth».
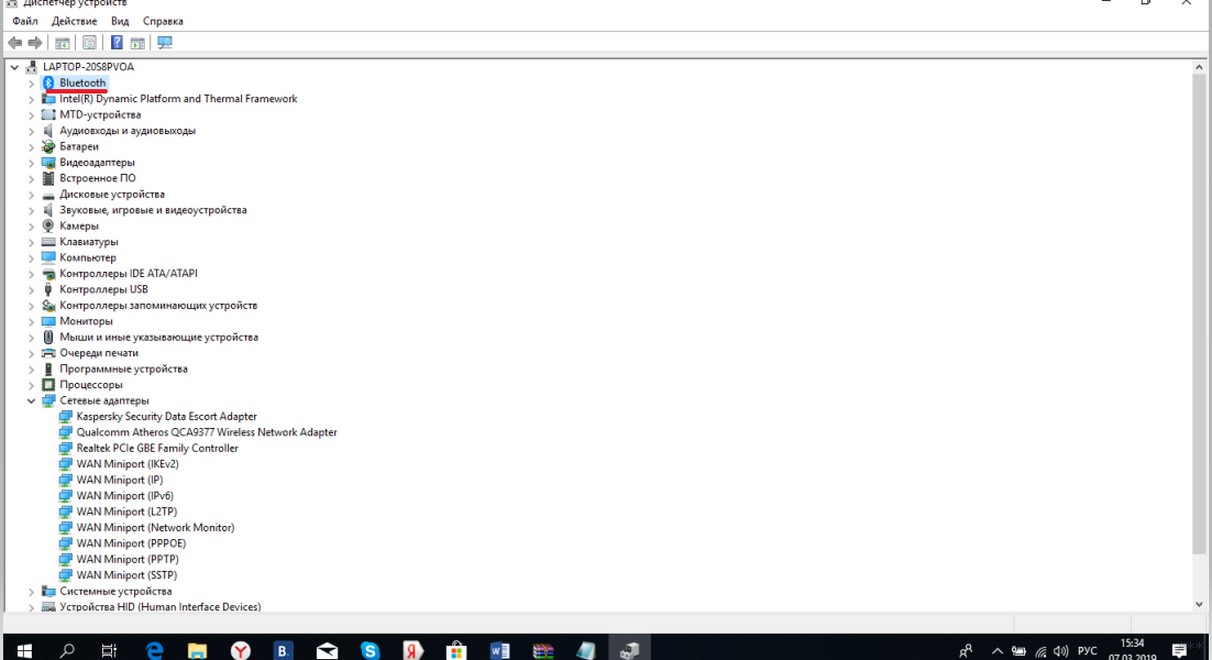
- Если таких устройств не обнаружено, это значит, что компьютер не может устанавливать беспроводную связь. Такие случаи происходят редко. Обычно модулем Bluetooth не оснащаются старые платы для персональных компьютеров, но такой вариант возможен.
- Исключение составляют те случаи, когда Bluetooth по некоторым причинам скрыт и не отображается в нормальном состоянии интерфейса. Чтобы показать все скрытые элементы, достаточно на верхней панели того же окна выбрать пункт «Вид», из которого выпадет список, где нужно отметить «Показать скрытые устройства». После этого нужно предпринять попытку ещё раз отыскать модуль беспроводной связи.
- После обнаружения необходимого пункта нужно открыть список и нажать правой кнопкой мыши по значку устройства. В выпадающем меню выбрать «Задействовать» или «Включить устройство».
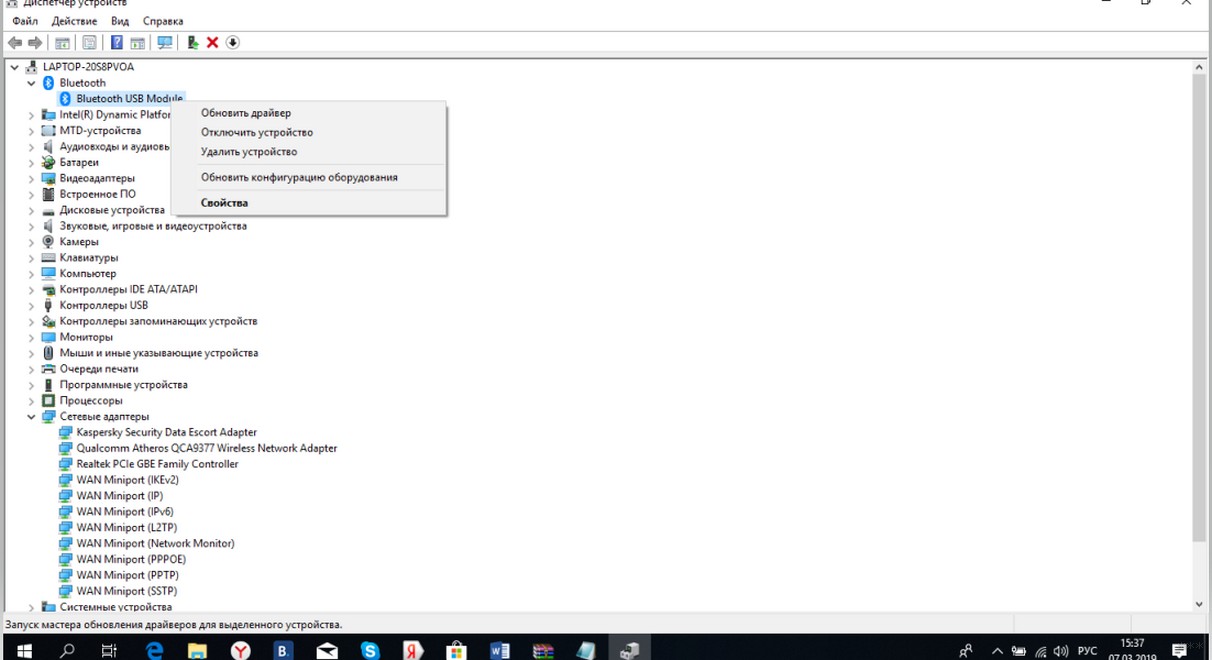
Многие значки оснащаются индексами с изображениями, которые, в свою очередь, обозначают состояние модуля на данный момент. Направление стрелочки вверх или вниз показывает, соответственно, включён Bluetooth или выключен. Треугольный знак с восклицанием указывает на сбой в работе.
Если после нажатия кнопки «Задействовать» работа Bluetooth пришла в норму, значит, он просто не был включён.
Если же рядом с иконкой было изображение восклицательного знака, или включить беспроводную связь не удалось, то неполадка может быть в драйверах устройства.
Основные причины проблемы описаны в следующем видео:
Источник: http://wifigid.ru/bluetooth/ne-rabotaet-bluetooth-na-noutbuke
Симптомы
Рассмотрим следующий сценарий:
-
У вас есть компьютер под управлением Windows 7.
-
Установите адаптер Bluetooth на компьютере.
Затем выполните следующие действия.
-
Нажмите кнопку Пуски выберите пункт устройства и принтеры.
-
Выберите Добавление устройства, а затем проверьте список устройств, которые отображаются в окне выбрать устройство для добавления к этому компьютеру .
В этом сценарии предполагается, что устройство Bluetooth отображается в списке. Тем не менее устройство Bluetooth никогда не отображаются в этом списке.
Кроме того возможно возникновение следующих проблем:
-
Служба поддержки Bluetooth
не удается запустить, после перезагрузки компьютера. Кроме того устройства Bluetooth не работают правильно. -
При поиске устройств Bluetooth на панели управления, операция поиска может не завершиться. Кроме того вы можете заметить, что индикатор хода выполнения, кажется, никогда не готово и остается указателя мыши в виде песочных часов.
Примечание. В Windows Server 2008 R2 также возникает проблема PnP.
Источник: http://support.microsoft.com/ru-ru/topic/устройства-bluetooth-не-работают-на-компьютере-под-управлением-windows-7-122baad1-4c98-7799-c28c-e703079d584c
В ноутбуке нет значка блютуз в трее – как вернуть
Если значок исчез, то чтобы его добавить сделаем следующее. Вначале открываем окно с центром управления сетями.
Затем кликнув слева на изменения параметров адаптера, нажимаем ПКМ на адаптер bluetooth, а затем выбираем свойства.

Теперь переходим на вкладку блютуз и нажимаем на его параметры.

Что мы видим. Видим мы в самом низу строку отображать значок …. . Ставим напротив нее птичку и нажимаем ОК.

Можете поставить и другие, это уже ваше дело. Мое дело было подсказать вам как вывести значок, с чем я надеюсь справился.
Кстати, если у вас плохо получается передача файлов стандартными средствам windows 7, windows 8 или windows 10, то можете для этой цели установить отличную программу, а скачать ее можно прямо здесь.
Тогда передача будет горазда эффективнее, быстрее, да и проще. Есть и другие приложения, но они ничем не лучше.
Еще один момент. Если выше написанное вашу проблему не решило, то рекомендую поискать решения.
Источник: http://sto-tolyatti.ru/drugoe/propal-znachok-blyutuz-windows-7.html
Проверка параметров БИОС
Проверять параметры БИОС стоит только в том случае, если ноутбук покупался с рук или очень долго находился в выключенном состоянии. Последовательность действий зависит от характеристик и параметров конкретного устройства. Некоторые производители, такие, как Леново, Сони, оснащают свои изделия отдельной аппаратной кнопкой для входа в БИОС. На других ноутбуках нужно нажать одну из функциональных кнопок или комбинацию клавиш клавиатуры. Как именно войти в БИОС, можно узнать из инструкции по эксплуатации устройства или почитать в интернете.
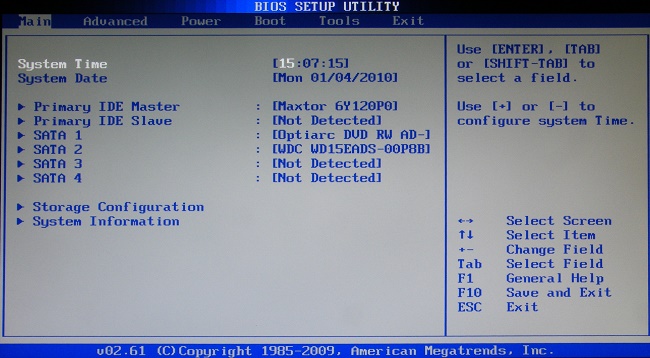
Возможность отключить блютуз адаптер есть только у новых моделей ноутбука с UEFI BIOS. У них во вкладке System Configuration перечислены все встроенные модули и есть возможность включить или выключить каждый из них. Нужная вкладка также может называться Advanced. Здесь в пунктах Wireless, Bluetooth device должны стоять галочки или параметр Enable.
Важно! Если же при входе в БИОС обнаруживается, что у ноутбука есть нужная вкладка, но в ней нет ни слова о блютус — значит, адаптер физически отсутствует на устройстве.
Источник: http://tehnika.expert/cifrovaya/noutbuk/pochemu-ne-rabotaet-bluetooth.html
Решение 2. Запустить средство устранения неполадок
Все версии Windows поставляются с набором инструментов для устранения неполадок, благодаря чему система сама диагностирует себя и исправляет найденные ошибки.
- Нажмите комбинацию Win + I, чтобы открыть Настройки Windows.
- Вбейте в поиск: Устранение неполадок с Bluetooth, и выберите соответствующую опцию.
- В появившемся всплывающем окне нажмите «Применить исправления автоматически», а затем кликните «Далее».
- Система попытается исправить проблему или предложит решение после запуска сканирования.
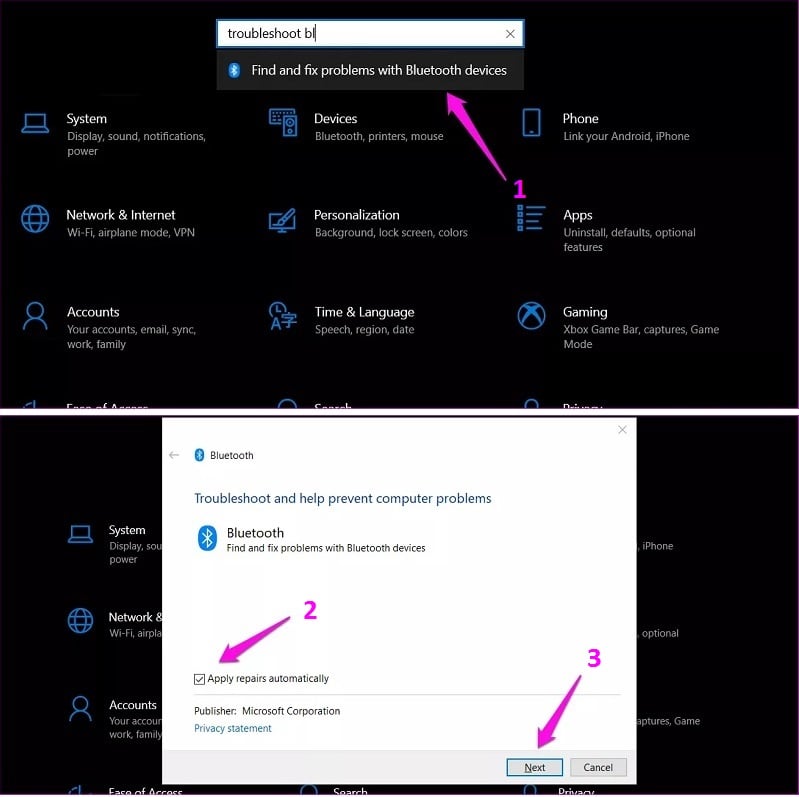
Источник: http://gamesqa.ru/kompyutery/ne-rabotaet-bluetooth-na-noutbuke-25245/
Windows 7

В последнее время у пользователей возникает все больше вопросов по поводу настройки Windows 7. Здесь постараемся раскрыть основные важные аспекты.
Подробнее
Источник: http://setupcomp.ru/Bluetooth_Wi-Fi.html
Как установить?
Для установки Bluetooth нужен специальный адаптер, который вставляется в любое USB гнездо компьютера. Это как флешка, только меньше. Приобрести такой адаптер можно практически в любом магазине техники за 3$-6$. Дословное название «Bluetooth-адаптер».

Перед покупкой обязательно нужно обратить внимание на версию. Покупать версии 2.0, 3.0 и ниже не стоит, это устаревшие варианты. Лучше поискать что-то на версии 4.1, 4.2 или даже 5.0.
После покупки адаптера и его установки в разъем, на ПК появится Bluetooth.

Теперь эту штуку нельзя вынимать из компьютера, она должна там быть всегда для корректной работы технологии. Поэтому лучше установить её в заднюю часть корпуса, где USB разъемов больше. Но перед использованием нужно ещё установить драйвера.
Источник: http://a-apple.ru/wifi/poleznoe/kak-ustanovit-i-nastroit-bluetooth-na-kompyutere-s-windows-7
Обновление драйверов
Операция потребует нескольких минут свободного времени и работающее Интернет-соединение. Хотя и при его отсутствии есть возможность скачать драйверы на другом устройстве и в виде файлов переместить их во внутреннюю память ноутбука.
Возможна и установка необходимого обеспечения через диск с софтом. Обнаружение устаревших драйверов поможет понять, почему не работает Блютуз на ноутбуке, и найти способ легко решить проблему.
Как обновить микропрограммы? Для обновления драйверов Блютуз, если есть Интернет-соединение, нужно:
- Переместиться в «Диспетчер устройств».
- Выбрать пункт Bluetooth-модуля, нажать на его значке правой кнопкой мыши и «Обновить драйверы…». Появится окно с возможностью выбора места, откуда будут установлены микропрограммы. В данном способе необходимо нажать «Автоматический поиск обновлённых драйверов», что заставит систему самостоятельно выбрать самое новое программное обеспечение, доступное в Сети.
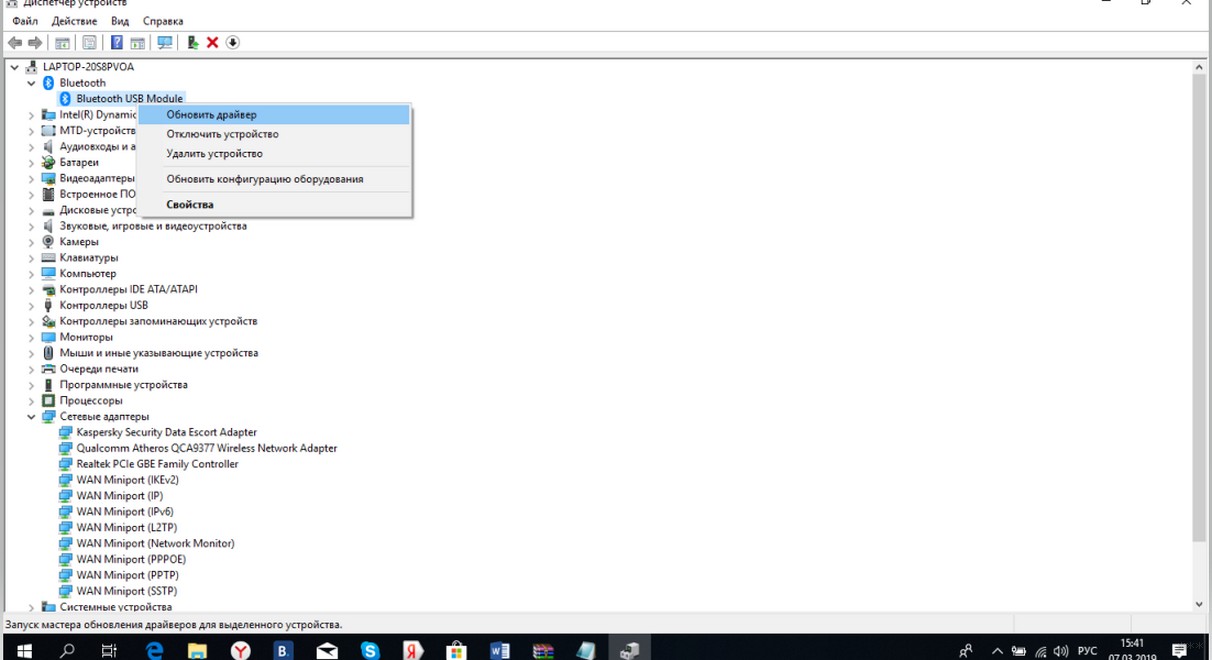
- Остаётся только подождать некоторое время. После окончательной установки система уведомит пользователя о том, что драйверы успешно установлены, или о том, что обновление не требуется.
Если Интернета нет:
- Обратиться к другому устройству, подключенному к Интернету, или к диску, который содержит необходимые файлы. В другом устройстве нужно скачать драйверы, предназначенные для модуля с таким названием, которое отображается в диспетчере устройств ноутбука. Скорее всего, потребуется также указать модель лэптопа.
- После скачивания драйверов нужно переместить их на ноутбук любым доступным способом. При использовании диска с софтом достаточно вставить его в дисковод. На диске может быть установлена программа автоматического обновления всех устройств, которая запускается при автозапуске.
- Переместиться в диспетчер устройств, выбрать «Обновление драйверов» и указать путь к внешнему устройству, на которое были скачаны обновления. После этого произойдёт установка нового программного обеспечения и, если драйверы были подобраны правильно, она пройдёт успешно.
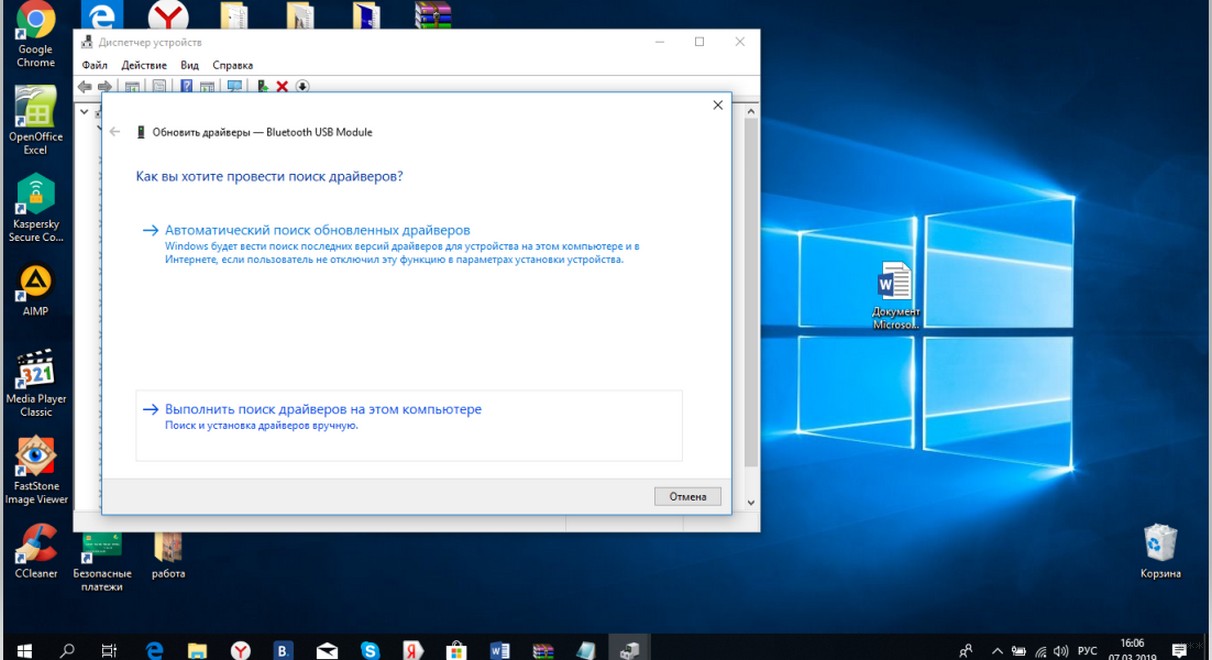
Всё про установку драйверов в следующем видео:
Источник: http://wifigid.ru/bluetooth/ne-rabotaet-bluetooth-na-noutbuke
Причина
Эта проблема возникает из-за проблемы в слое PnP.
Источник: http://support.microsoft.com/ru-ru/topic/устройства-bluetooth-не-работают-на-компьютере-под-управлением-windows-7-122baad1-4c98-7799-c28c-e703079d584c
Советы и рекомендации специалистов
Нижеизложенные советы подводят итог всему вышесказанному.
- Расположите ваши модули и устройства с Bluetooth в зоне уверенного покрытия по отношению друг к другу.
- Если нужно «залить» длинный файл — зарядите гаджет, или не снимайте его с подзаряда, пока файл не будет передан.
- Своевременно освобождайте место на дисках и картах памяти от ненужных файлов, если очередной файл не помещается в памяти принимающего ПК или гаджета.
- Не пользуйтесь передачей данных по «беспроводу» при экстремальной погоде, например, если есть риск переохладжения батареи гаджета или ноутбука и его отключения.
- Не разбирайте модуль во время работы, не отсоединяйте кабели (если они есть). Сначала завершите сеанс обмена данных между устройствами.
Эти рекомендации избавят вас от впустую потерянного времени.
Bluetooth не собирается сдавать позиции. Версия 5.0 будет поддерживать скорость обмена контентом до сотен мегабит. А восстановить работу вашего внезапно отказавшего устройства Bluetooth на самом деле не сложно.
- Автор: Георгий Кулешовский
- Распечатать
(3 голоса, среднее: 1 из 5)
Источник: http://itmaster.guru/nastrojka-interneta/poleznye-stati/ne-rabotaet-blyutuz-na-noutbuke-na-windows-7.html
Как переустановить Блютуз на Виндовс 7?
Если все же проблемы с Bluetooth оказались куда серьезнее и обычные способы устранения неполадок не оказались полезными, то потребуется переустановка драйверов Bluetooth.
Для этого понадобится: зайти в Диспетчер устройств – Сетевые адаптеры – Устройства Bluetooth – Удалить.
Затем необходимо установить драйвера заново, которые могут находиться на диске идущим в комплекте с ноутбуком (а если же его не оказалось, то в свободном доступе можно легко их скачать и установить).
Источник: http://besprovodnik.ru/ne-rabotaet-bluetooth-windows-7/
Решение 4. Сканирование на изменения в оборудовании
В результате установки сторонних программ, некоторые системные файлы могли быть изменены. Необходимо провести диагностику, и восстановить их, если это потребуется.
- Снова откройте Диспетчер устройств.
- Щёлкните правой кнопкой мыши по имени компьютера и выберите «Сканировать на предмет изменений оборудования».
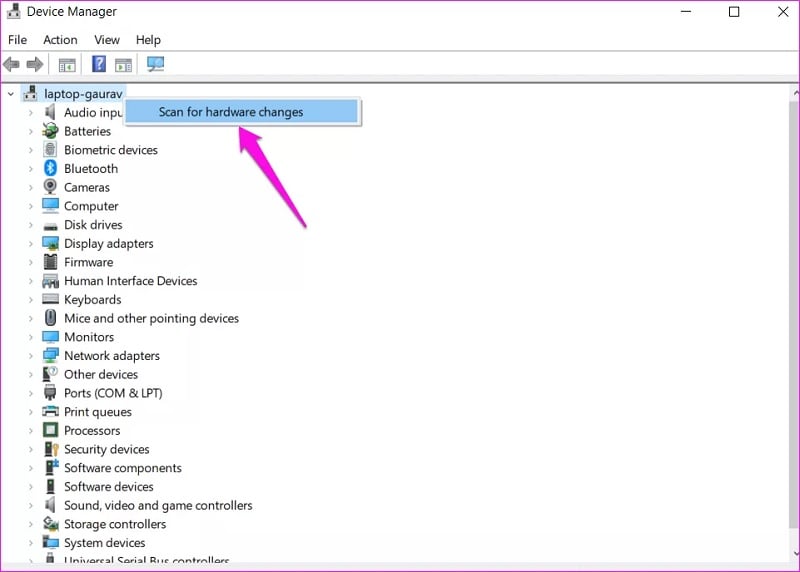
Источник: http://gamesqa.ru/kompyutery/ne-rabotaet-bluetooth-na-noutbuke-25245/
Решение
Сведения об исправлении
Данное исправление устраняет проблемы в PnP слоя. Это исправление можно применять на Windows 7 и Windows Server 2008 R2. Исправление от корпорации Майкрософт. Однако данное исправление предназначено для устранения только проблемы, описанной в этой статье. Применяйте это исправление только в тех случаях, когда наблюдается проблема, описанная в данной статье. Это исправление может проходить дополнительное тестирование. Таким образом, если вы не подвержены серьезно эту проблему, рекомендуется дождаться следующего пакета обновления, содержащего это исправление.
Если исправление доступно для скачивания, имеется раздел «Пакет исправлений доступен для скачивания» в верхней части этой статьи базы знаний. Если этот раздел не отображается, обратитесь в службу поддержки для получения исправления.
Примечание. Если наблюдаются другие проблемы или необходимо устранить неполадки, вам может понадобиться создать отдельный запрос на обслуживание. Стандартная оплата за поддержку будет взиматься только за дополнительные вопросы и проблемы, которые не соответствуют требованиям конкретного исправления. Чтобы получить полный список телефонов поддержки и обслуживания клиентов корпорации Майкрософт или создать отдельный запрос на обслуживание, посетите следующий веб-сайт корпорации Майкрософт:
Примечание. В форме «Пакет исправлений доступен для скачивания» отображаются языки, для которых доступно исправление. Если нужный язык не отображается, значит исправление для данного языка отсутствует.
Предварительные условия
Для установки этого исправления необходимо наличие Windows 7 или Windows Server 2008 R2.
Необходимость перезагрузки
Может потребоваться перезагрузить компьютер после установки данного исправления.
Сведения о замене исправлений
Это исправление не заменяет ранее выпущенные исправления.
Сведения о файлах
Глобальная версия этого исправления устанавливает файлы с атрибутами, указанными в приведенных ниже таблицах. Дата и время для файлов указаны в формате UTC. Дата и время для файлов на локальном компьютере отображаются в местном времени с вашим текущим смещением летнего времени (DST). Кроме того, при выполнении определенных операций с файлами, даты и время могут изменяться.
Примечания к сведениям о файлах Windows 7 и Windows Server 2008 R2
Важно. Исправления для Windows Server 2008 R2 и Windows 7 включены в одни и те же пакеты. Однако исправления на странице запроса исправлений перечислены под обеими операционными системами. Чтобы запросить пакет исправления, который применяется к одной или обеим ОС, установите исправление, описанное в разделе «Windows 7/Windows Server 2008 R2» страницы. Всегда смотрите раздел «Информация в данной статье относится к следующим продуктам» статьи для определения фактических операционных систем, к которым применяется каждое исправление.
-
Файлы, относящиеся к определенному продукту, этапу разработки (RTM, SPn) и направлению поддержки (LDR, GDR) можно определить по номерам версий, как показано в следующей таблице.
-
Выпуски обновлений GDR содержат только те исправления, которые выпускаются повсеместно и предназначены для устранения распространенных крайне важных проблем. В обновления LDR входят также специализированные исправления.
-
Файлы MANIFEST (.manifest) и MUM (.mum), устанавливаемые для каждой среды, указаны отдельно в разделе «Сведения о дополнительных файлах для Windows Server 2008 R2 и Windows 7». Файлы MUM и MANIFEST, а также связанные файлы каталога безопасности (CAT) чрезвычайно важны для поддержания состояния обновленных компонентов. Файлы каталога безопасности, для которых не перечислены атрибуты, подписаны цифровой подписью корпорации Майкрософт.
Нужна дополнительная помощь?
Источник: http://support.microsoft.com/ru-ru/topic/устройства-bluetooth-не-работают-на-компьютере-под-управлением-windows-7-122baad1-4c98-7799-c28c-e703079d584c
Самые популярные ноутбуки 2019 года
Ноутбук Apple MacBook Air 13 with Retina display Late 2018 на Яндекс Маркете
Ноутбук Xiaomi Mi Notebook Air 13.3″ 2018 на Яндекс Маркете
Ноутбук Lenovo ThinkPad Edge E480 на Яндекс Маркете
Ноутбук Acer SWIFT 3 (SF314-54G) на Яндекс Маркете
Ноутбук Acer ASPIRE 7 (A717-71G) на Яндекс Маркете
Источник: http://tehnika.expert/cifrovaya/noutbuk/pochemu-ne-rabotaet-bluetooth.html
Как настроить Bluetooth на Windows 7: Видео
Как подключить устройство по блютузу
Как подключить компьютер на Виндовс 7 к другим устройствам по блютуз?
- Для этого нажимаем на соответствующий значок в системном трее правой кнопкой мышки. В появившемся меню следует выбрать пункт «Добавить устройства».
Далее, система начнет поиск доступных подключений и выдаст вам список. Остается только выбрать нужное подключение и нажать «Далее». Несколько лет подряд я, кондитер с опытом, работаю не только с приготовлением тортов, пирожных и других привычных десертов. В моей практике теперь популярное французское лакомство, знаменитое на весь мир, имеет название макаруны. Львов и заведения города, не отстают от других стран в выпуске невероятного десерта. Львовские макаруны удивительны тем, что имеют вкусовые разнообразия – абсолютно все, которые только можно представить. Внешний вид макарун – это изящное небольшое пирожное (печенье), выполненное в любой цветовой гамме от светлых оттенков до черного, от приглушенных цветов до ярких насыщенных. После этого следуйте подсказкам на экране.
Стоит отметить, что если вы хотите подключиться к ноутбуку с планшета или смартфона по Bluetooth, то вам нужно включить обнаружение. Для этого снова нажимаем на соответствующий значок в трее Windows 7, и выбираем пункт «Открыть параметры». Здесь во вкладке «Параметры» следует установить галочку в строке «Разрешить устройствам обнаруживать этот компьютер».
Источник: http://sto-tolyatti.ru/drugoe/propal-znachok-blyutuz-windows-7.html




