Все сохраняемые в Яндекс Браузере пароли, хранятся в отдельном файле на жестком диске вашего компьютера. Посмотреть их список можно в настройках браузера.
Случаи, когда не можем посмотреть сохранённые пароли в Яндекс браузере
Мы не всегда можем получить пароли из Яндекс браузера. В некоторых ситуациях узнать пароль невозможно, а именно:
- Раздел, где находятся сохранённые пароли в Yandex browser, заблокирован неизвестным мастер-паролем. Зашифрованные данные браузера посмотреть нельзя без ключа к шифру;
- Не получится посмотреть несохраненные пароли в Яндекс веб-обозревателе. Если сохранённых данных нет, то и изучать нечего;
- Папка, где хранятся пароли Яндекс веб-обозревателя на компьютере, защищена паролем. Системный администратор мог ограничить доступ к файлам пользователя.
Источник: http://guidecomp.ru/gde-hranyatsya-i-kak-posmotret-sohranyonnye-paroli-v-yandex-brauzere.html
Как посмотреть пароли на компьютере
- Открываем браузер.
- Нажимаем на иконку в виде трех полос в правом верхнем углу.
Нужное меню находится в правом верхнем углу
- В появившемся списке выбираем пункт «Пароли и карты».
Ищем нужный пункт в нижней части списка
- Откроется окно со списком сайтов, пароли которых сохранены в браузере. Кликаем по тому, пароль от которого нужно найти.
Сюда можно добавить пароли вручную, а можно просто сохранять те, что вы вводите на сайтах
- В появившемся окошке ищем графу пароль и нажимаем на иконку в виде глаза справа от засекреченного пароля.
Глазок находится в самой строке с паролем
- Все.
Пароль тут же отобразится
Источник: http://zen.yandex.ru/media/tehnichka/kak-posmotret-sohranennye-paroli-v-iandeks-brauzere-5fe498b3b28ab778a758ec09
В каких случаях пароль посмотреть нельзя
Вначале исключим проблемные места. Никакие ухищрения не помогут узнать логины и пароли, если:
- пользователь не сохраняет их, или доверяет эту функцию стороннему приложению;
- профиль пользователя разблокирован, но кодовая фраза от него неизвестна – да и не следует «вскрывать» чужие секреты;
- пользовательский профиль Windows заблокирован: технология Protect не позволит открыть файл, где хранятся пароли браузера Яндекс.
Источник: http://compforlife.ru/internet/kak-posmotret-paroli-v-yandeks-brauzere.html
Данные для входа в аккаунты Google Chrome
Если браузер Google Chrome имеет стандартные настройки, он будет автоматических сохранять данные для автоматического входа в аккаунты.
Посмотреть логины и пароли, а также настроить автоматический вход можно следующим образом:
Шаг 1. В открытом Google Chrome в правом верхнем углу находим три вертикальных точки, по которым следует нажать левой кнопкой мыши. В открывшемся выпадающем окне выбираем пункт «Настройки».

Шаг 2. В открывшемся меню настроек опускаемся к пункту «Автозаполнение» и нажимаем по графе «Пароли».

Шаг 3. В открывшемся меню настроек можно посмотреть свои пароли для входа на разные ресурсы. Данная информация находится в графе «Сайты с сохраненными паролями». В первом столбце написан адрес ресурса, во втором пункте расположены логины, а место третьего занимают пароли. Изначально пароли скрыты точками, а для их отображения следует нажать левой кнопкой мыши по иконке с глазом.
Помимо этого, здесь располагается уже знакомая кнопка с тремя вертикальными точками. Если нажать по ней, можно посмотреть дополнительные сведения или удалить выбранный пароль.

Также в данном меню можно включить или отключить функцию автоматического входа в аккаунты, добавить или убрать сайты исключения, для которых пароли не будут сохраняться даже при включенной функции автоматического входа, что может быть полезно для онлайн кошельков, банков и т.д. (данная функция находится в самом низу страницы). В верхней части можно воспользоваться поиском, чтобы быстро найти пароли. Для этого достаточно ввести имя сайта в строке поиска.

После отключения функции автоматического ввода паролей, следует провести очистку браузера и его истории, а также удалить все сохраненные пароли.
Это можно сделать следующим образом:
Шаг 1. Нажимаем по иконке с тремя точками в правом верхнем углу, в открывшемся окне выбираем пункт «История» и в открывшейся вкладке переходим в «История». Данное действие также можно выполнить сочетанием клавиш Ctrl+h.

Шаг 2. В окне истории переходим в пункт «Очистить историю».

Шаг 3. В открывшемся меню переходим в графу сверху «Дополнительные» и ставим галочку возле пункта «Пароли и другие данные для входа». Для удаления всех паролей, следует обязательно поставить пункт «За все время». После чего удаляем информацию при помощи кнопки «Удалить данные».

После этого пароли на текущем устройстве будут удалены, а пользователю придется использовать ручной ввод логина и пароля для всех аккаунтов.
Источник: http://recovery-software.ru/blog/view-saved-passwords-browser-yandex-chromea-firefox-opera-edge.html
В каких случаях пароль посмотреть нельзя
Яндекс браузер выдает юзерам запрос на сохранение пароля после каждого первого входа на портал. Функция удобна юзерам, поскольку освобождает от необходимости запоминания многочисленных кодов. Поскольку регистрация и учетная информация требуется на сегодня практически на всех порталах. При необходимости пользователь отключает автоматическое сохранение в «Дополнительных настройках» интернет-обозревателя. В соответствующем разделе выбирается категория «Пароли и формы», где отключается опция, предлагающая сохранять вводимые пароли. В результате браузер не станет сохранять информацию по идентификации пользователя на сайте. Также не получится установить, где хранятся пароли яндекс браузера на компьютере после очистки интернет-обозревателя при отсутствии синхронизации. Только включенная функция синхронизации позволяет восстанавливать локально утраченные пароли из облачного хранилища.
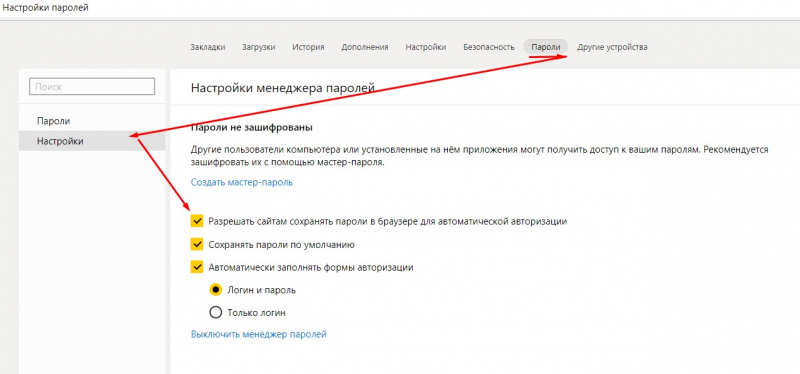
При этом после отключения автоматической опции пользователь не получит сведений о ключах доступа на порталы. Это одновременно повышает безопасность юзера, но также не позволяет при необходимость восстановить доступ. Помимо перечисленных, имеется еще одна причина, не позволяющая оперативно получить информацию по входу на портал.
Очистка браузера, отключение функции автоматического сохранения – не единственные причины, препятствующие просмотру всех сохраненных паролей в яндекс браузере. При наличии ограничений в учетной записи юзера просмотр недоступен. Чтобы увидеть необходимую информацию, требуется знать пароль администратора. Это комбинация символов, которую пользователь вводит при входе в Windows. Поэтому сторонние пользователи, работающие за компьютером, не получат информации о паролях и не зайдут на порталы, которые владелец ПК не стремится сделать объектом общего доступа. Но при отключении указанной опции доступ к конфиденциальным сведениям получит каждый, кто работает за компьютером.
Источник: http://freesoft.ru/blog/gde-v-yandeks-brauzere-khranyatsya-paroli
Как посмотреть пароли в Яндекс веб-обозревателе
Простейший и весьма эффективный способ посмотреть сохранённые пароли в Яндекс браузере – воспользоваться специальным разделом веб-обозревателя. Это стандартный и рекомендуемый разработчиками метод. В большинстве случае также рекомендуем использовать данный способ.
Быстрый метод узнать пароль в Яндекс браузере:
- Нажимаем на кнопку с тремя горизонтальными полосами в правом верхнем углу.
- Жмём на пункт «Менеджер паролей».

- Вводим мастер-ключ (как правило это пароль от учетной записи ОС).

- Находим в списке нужный сайт и жмём на него.

- В строке «Пароль» справа от звёздочек нажимаем на изображение глаза.

Таким образом можем посмотреть любой пароль из списка сохранённых.
Ещё один подобный метод посмотреть пароли в Яндекс браузере:
- Идём в меню браузера и жмём на опцию «Настройки».

- В разделе «Инструменты» кликаем на ссылку «Сохраненные пароли».
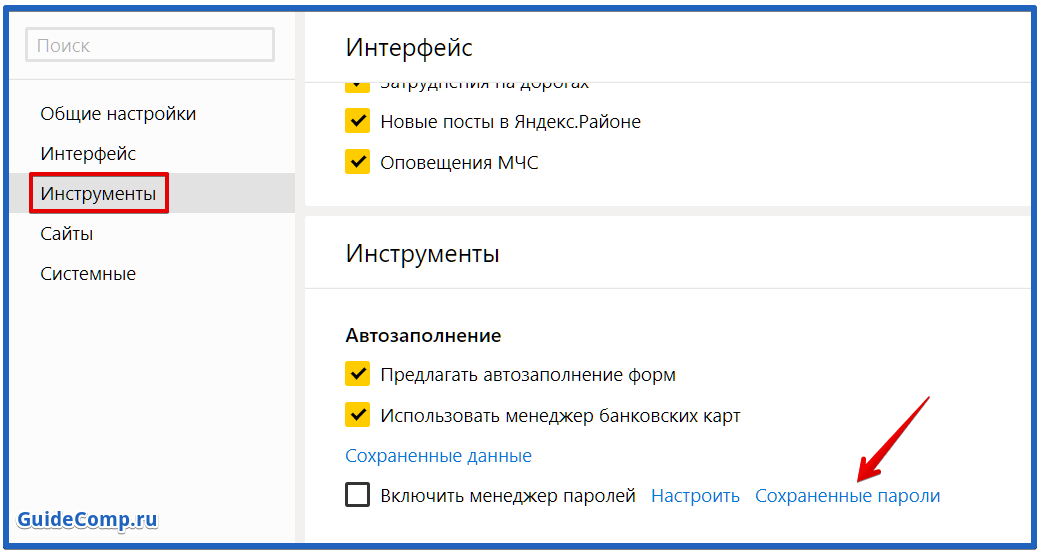
- Вводим мастер-пароль.

- Жмем на интересующий сайт.
- Кликаем на значок глаза в строке с интернет-паролем.

Источник: http://guidecomp.ru/gde-hranyatsya-i-kak-posmotret-sohranyonnye-paroli-v-yandex-brauzere.html
Как Яндекс браузер хранит сохранённые пароли
Если немного подумать, на ум приходит другой способ найти пароли в Яндекс браузере. Его суть в том, чтобы прочитать информацию с места, где находятся все пароли Яндекс.Браузера. Для этого нужно найти место хранения кодов от сайтов.
Браузер действительно хранит пароли в отдельном файле на компьютере. Если включена синхронизация с серверами Яндекса, то дубликат паролей хранится ещё и на облаке. Облачная версия файла предназначена для переноса данных на другое устройство с тем же аккаунтом.
Оба файла – это базы данных, не имеющие расширения. Это значительно усложняет чтение файла, ведь ни один редактор не может распознать данные. В случае изменения расширения на распространённые форматы, файл становится недоступным к использованию как в браузере, так и в редакторе. Забегая наперёд, у этой задачи есть решение, о нём немного позже.
Источник: http://guidecomp.ru/gde-hranyatsya-i-kak-posmotret-sohranyonnye-paroli-v-yandex-brauzere.html
В каких случаях пароли посмотреть не получится
Доступ к ключам будет невозможен если:
- при очистке кэша вы отметили пункты «Сохранённые пароли» — тогда эта информация будет удалена;
- также при очистке системы от мусора с помощью программы CCleaner и ей подобных можно случайно отметить пункт «Сохраненные пароли» и удалить эти данные навсегда.
- при переустановке обозревателя без синхронизации с аккаунтом Яндекс или сохранения HTML-файла с закладками и настройками, также доступ к сохраненным кодам блокировки уже будет невозможен.
- вы не знаете пароля от мастера ключей или от учётной записи операционной системы. В обоих случаях эти данные можно восстановить через почту или телефон.
Теперь вы знаете, как просто посмотреть все пароли в Яндекс Браузере. Если прежде вы не задавали мастер-пароль или не устанавливали код блокировки учетной записи, рекомендуем это сделать. Это повысит уровень конфиденциальности и ваша личная инфорамция не попадёт в чужие руки.
Источник: http://yanbrowser.ru/faq/how-to-find-a-saved-password-in-yandex-browser
Альтернативные менеджеры паролей
Менеджер паролей, встроенный в Яндекс.Браузер — настоящая угроза вашей безопасности. Чтобы их посмотреть, ни на компьютере, ни на телефоне даже не нужен пароль. И хотя файл с паролями зашифрован, такая доступность конфиденциальных данных настораживает.
К тому же не всегда удобно быть привязанным к браузеру, поэтому я рекомендую обзавестись хорошим, надежным менеджером паролей. Дальше речь пойдет о лучших из них.
LastPass
Популярный и единственный бесплатный менеджер паролей. Собственно, именно бесплатность и сделала его популярным. Отнюдь не другие качества.
LastPass работает прямо в браузере, ничего дополнительно скачивать не нужно. Он умеет сам за вас генерировать пароли и сохранять их.
При этом он довольно неказистый и не очень удобный, потому что в бесплатной версии урезана функциональность.
Можно настроить, насколько сложный пароль будет создан, и какие символы в нем будут содержаться
После каждой регистрации LastPass предлагает сохранить пароль за вас
Скачать. Бесплатно
1Password X
Менеджер паролей, лицензию на который недавно в промышленном масштабе закупила компания Apple. К чему я это сообщил? К тому, что 1Password, заполучив такого жирного клиента, явно доказывает свою безопасность и надежность.
Пожалуй, единственный менеджер паролей, которому можно доверять на все 100%.
Он дико навороченный. В нем можно хранить всевозможные документы, секретные заметки, кредитные карты и так далее.
При этом живет в браузере и не требует отдельного приложения.
Так выглядит главное окно расширения 1Password. Оно почти не отличается от полноценного приложения для Windows и macOS
Так выглядит скрытая заметка, открытая в 1Password X
Скачать. Цена: 379 рублей в месяц
RememBear
Менеджер паролей от разработчиков знаменитого VPN-сервиса Tunnel Bear. Это приложение пока что находится на ранней стадии развития и не может похвастать крутыми функциями, как в 1Password, но кому-то это может показаться плюсом.
В RememBear объективно очень простой и понятный интерфейс без излишеств. А еще в нем есть система достижений. Например, если скачать расширение RememBear для Яндекс.Браузера можно получить виртуальную награду.
Вот такой очаровательной сценой встречает установщик RememBear
Это полноценный клиент RememBear для Windows. В расширение все функции и интерфейс не уместились
Вот такой мишка сидит в каждом поле для ввода пароля и предлагает сгенерировать для вас новый пароль или подставить уже существующий.
Скачать. Цена: 200 рублей в месяц
Автор материала: Владимир Ковылов
Подписывайтесь на наш канал и ставьте лайки! А еще можете посетить наш официальный сайт.
Источник: http://zen.yandex.ru/media/tehnichka/kak-posmotret-sohranennye-paroli-v-iandeks-brauzere-5fe498b3b28ab778a758ec09
Как изучить пароли в Яндекс браузере на Андроид
Практически таким же способом, как в первом методе, можем посмотреть пароли в Yandex browser на Андроид. Логика та же самая, но названия разделов несколько иные.
Инструкция:
- На мобильном телефоне или планшете с Android открываем Яндекс.Браузер.
- Жмём на три точки в правой части адресной строки и выбираем «Настройки».

- Находим графу «Пароли» и жмём на «Список паролей».

- Вводим код телефона (используется либо пин-код, либо графический ключ, либо отпечаток пальца) .

- Выбираем нужный сайт в списке.
- Интернет-пароль станет доступен после нажатия на знак глаза.
Источник: http://guidecomp.ru/gde-hranyatsya-i-kak-posmotret-sohranyonnye-paroli-v-yandex-brauzere.html
Напоследок
Посмотреть сохранённый в браузере пароль несложно. Проблема в другом: злоумышленник, который имеет доступ к компьютеру, может узнать конфиденциальную информацию столь же легко, как и сам владелец. Чтобы снизить риск утечки данных, не стоит оставлять компьютер незаблокированным даже на минуту отсутствия. Мгновенная блокировка ПК осуществляется при помощи сочетания Windows+L: теперь постороннему не удастся покопаться в недрах Яндекс.Браузера.
Источник: http://compforlife.ru/internet/kak-posmotret-paroli-v-yandeks-brauzere.html
Часто задаваемые вопросы
Это сильно зависит от емкости вашего жесткого диска и производительности вашего компьютера. В основном, большинство операций восстановления жесткого диска можно выполнить примерно за 3-12 часов для жесткого диска объемом 1 ТБ в обычных условиях.
Если файл не открывается, это означает, что файл был поврежден или испорчен до восстановления.
Используйте функцию «Предварительного просмотра» для оценки качества восстанавливаемого файла.
Когда вы пытаетесь получить доступ к диску, то получаете сообщение диск «X: не доступен». или «Вам нужно отформатировать раздел на диске X:», структура каталога вашего диска может быть повреждена. В большинстве случаев данные, вероятно, все еще остаются доступными. Просто запустите программу для восстановления данных и отсканируйте нужный раздел, чтобы вернуть их.
Пожалуйста, используйте бесплатные версии программ, с которыми вы можете проанализировать носитель и просмотреть файлы, доступные для восстановления.
Сохранить их можно после регистрации программы – повторное сканирование для этого не потребуется.
Источник: http://recovery-software.ru/blog/view-saved-passwords-browser-yandex-chromea-firefox-opera-edge.html




