Если Вы часто используете разные операционные системы на компьютере или имеете несколько жестких дисков, на которых установлены разные ОС, то заметите, что
Первый метод
Чтобы удалить один из двух windows 7, оптимальным вариантом является выполнение удаления с помощью той, которую требуется сохранить для последующей работы.
Источник: http://windowstune.ru/win7/hints7/kak-udalit-odin-iz-dvux-windows-7.html
Проблема
Если у вас две или более операционных систем, установленных на разных разделах жесткого диска компьютера, можно удалить одну из них и настроить параметры, чтобы при запуске компьютера не отображалось меню выбора операционных систем.
Источник: http://support.microsoft.com/ru-ru/topic/удаление-операционной-системы-на-компьютере-с-двумя-или-более-ос-a73a7242-79b0-bb6c-e381-1d96865ccb04
Удаление операционной системы из параметров загрузки
Чтобы удалить отражение нерабочего дистрибутива с экрана загрузки, пользователю потребуется выполнить следующие действия:
- Открыть меню «Пуск».

Открываем меню «Пуск»
- В строке поиска ввести «msconfig» либо «конфигурация системы».

В строке поиска вводим «msconfig» либо «Конфигурация системы»
- Запустить файл.
- В появившемся окне выбрать вкладку «Загрузка».

В появившемся окне выбираем вкладку «Загрузка»
- Выбрать неактивный дистрибутив и нажать клавишу «Удалить».

Выбираем неактивный дистрибутив и нажимаем клавишу «Удалить»
- Нажать на кнопку «Применить» и далее «Ок».
После правильного выполнения всех вышеуказанных действий система попросит перезагрузить компьютер. Пользователь должен нажать на кнопку с надписью «Перезагрузка» и дождаться перезапуска системы.

Нажимаем на кнопку с надписью «Перезагрузка»
Во время следующей загрузки система не будет предоставлять выбор ОС, а самостоятельно загрузит рабочий дистрибутив.
Источник: http://pc-consultant.ru/operatsionny-e-sistemy/kak-udalit-vtoruyu-vindu-7-s-komp-yutera/
Удаляем вторую копию Windows 7 с компьютера

Установка Windows 7 – дело нехитрое, но после успешного завершения процесса может возникнуть ситуация, что предыдущая копия «семерки» остается на компьютере. Здесь существует несколько вариантов развития событий, и в этой статье мы рассмотрим их все.
Источник: http://ewaline.su/aliexpress/udalyaem-vtoruyu-kopiyu-windows-7-s-kompyutera.html
Удаление папки Windws.old с жесткого диска
Каталог с названием Windows.old создается автоматически системой при инсталляции новой ОС в том случае, если установка производилась без форматирования жесткого диска. Данная папка используется системой для восстановления работы предыдущего дистрибутива. Размер каталога в большинстве случаев составляет от 2-х до 15-ти Гб, что весьма неприятно. Для освобождения пространства на диске пользователь должен выполнить следующие манипуляции:
- нажать на клавиатуре сочетание клавиш «Win+R»;
- в появившемся окне выбрать диск, где хранится каталог Windows.old;
- нажать на папку правой кнопкой мыши и выбрать раздел «Свойства»;

Выбираем раздел «Свойства»
- в появившемся окне выбрать «Очистка диска»;

Выбираем «Очистка диска»
- установить галочку рядом с надписью «Предыдущие установки Windows» и нажать «Ок»;

Ставим галочку рядом с надписью «Предыдущие установки Windows» и нажимаем «Ок»
- в новом окне следует подтвердить выбор действия.
Если все действия были выполнены правильно, папка, занимающая пространство, будет удалена.
Читайте эффективные способы удаления олд папки в статье — «Как удалить Виндовс олд».
Источник: http://pc-consultant.ru/operatsionny-e-sistemy/kak-udalit-vtoruyu-vindu-7-s-komp-yutera/
Удаление второй виндовс 7
Далее следует отметить вторую удаляемую винду и нажать на «Удалить».
 В появившемся меню рекомендуется нажать «Перезагрузка».
В появившемся меню рекомендуется нажать «Перезагрузка».
 Осуществиться полная перезагрузка компа, при этом будет отсутствовать выбор необходимой для загрузки второй винды. Загрузится та система, которая была сохранена.
Осуществиться полная перезагрузка компа, при этом будет отсутствовать выбор необходимой для загрузки второй винды. Загрузится та система, которая была сохранена.
Источник: http://windowstune.ru/win7/hints7/kak-udalit-odin-iz-dvux-windows-7.html
Решение
Шаг 1. Проверка жестких дисков и существующих операционных систем
Шаг 2. Удаление операционной системы из меню выбора операционных систем при запуске компьютера
Шаг 3. Форматирование диска для освобождения места
Шаг 1. Проверка жестких дисков и существующих операционных систем
Перед форматированием диска следует убедиться, что удаляется верная операционная система из нужного раздела, и что операционная система, которая остается установленной, будет правильно запускаться. Для этого выполните следующие шаги:
-
Нажмите кнопку Пуск
 , введите управление компьютером и щелкните Управление компьютером.
, введите управление компьютером и щелкните Управление компьютером.
-
Щелкните Управление дисками.

Откроется список жестких дисков с указанием разделов на них. Убедитесь, что удаляемый раздел не является активным. Если удалить активный раздел, система не запустится.

Чтобы удалить операционную систему, установленную на активном разделе, потребуется отметить раздел с операционной системой, которую вы хотите сохранить, как активный. Для этого щелкните правой кнопкой мыши раздел и выберите команду Сделать раздел активным.

В начало
Шаг 2. Удаление операционной системы из меню выбора операционных систем при запуске компьютера
-
Нажмите кнопку Пуск
 , введите Конфигурация системы и щелкните Конфигурация системы.
, введите Конфигурация системы и щелкните Конфигурация системы.
-
В окне Конфигурация системы перейдите на вкладку Загрузка.

-
В списке на вкладке Загрузка выберите удаляемую систему и нажмите кнопку Удалить. Нажмите кнопку ОК.


Примечание. В случае, если операционная система, которую вы хотите сохранить, не отмечена как загружаемая по умолчанию, потребуется выбрать ее в списке и нажать кнопку Использовать по умолчанию.
-
Нажмите кнопку Перезагрузка.

Примечание. Если вы удалили операционную систему, которая содержала главную загрузочную запись (MBR), в новом разделе вы должны будете создать новую MBR-запись. Процедура ее создания:
Windows XP. Примените решение 2, восстановление Windows, следуя статье При запуске Windows ХР компьютер перестает отвечать, и экран остается темным
Windows Vista. Примените команду bootrec /fixmbr из среды восстановления Windows; подробную информацию см. в статье Использование средства Bootrec.exe в среде восстановления Windows для устранения неполадок при запуске Windows
Windows 7.
-
Запустите систему с установочного диска Windows 7, укажите страну и язык и нажмите кнопку Далее.

-
На экране установки Windows 7 щелкните Восстановление системы.

-
Программа установки выполнит поиск существующих установок Windows; дождитесь окончания этого процесса. Когда Windows укажет, что найдены проблемы в параметрах загрузки компьютера, нажмите кнопку Исправить и перезапустить.


-
В начало
Шаг 3. Форматирование диска для освобождения места
После перезагрузки запустите сеанс в операционной системе, которая сохраняется. Предпримите следующие шаги для освобождения места на диске, где была операционная система, которую вы удалили.
-
Дважды щелкните значок Компьютер на рабочем столе.

-
Щелкните правой кнопкой мыши диск, который содержал только что удаленную систему и выберите команду Форматировать.

-
Нажмите кнопку Начать.

-
Появится предупреждающее сообщение; подтвердите, что хотите отформатировать диск, нажав кнопку ОК.

-
По окончании процесса форматирования нажмите кнопку ОК.

-
Наконец, нажмите кнопку Закрыть.

-
Теперь диск, содержавший до этого старую установленную систему Windows, полностью пуст.

В начало
Нас интересует ваше мнение! Мы ждем ваших отзывов по данным статьям; их можно ввести в поле для комментариев в нижней части страницы. Ваши отзывы помогают нам повышать качество контента. Заранее спасибо!
Нужна дополнительная помощь?
Источник: http://support.microsoft.com/ru-ru/topic/удаление-операционной-системы-на-компьютере-с-двумя-или-более-ос-a73a7242-79b0-bb6c-e381-1d96865ccb04
Видео

Теперь Вы точно знаете, как удалить второй Виндовс 7 с компьютера, чтобы он не мешал нормально загружаться основной системе.
Источник: http://it-tehnik.ru/software/windows-10/delete-second-windows.html
Как поступить с файлами ненужной windows?
После удаления второй винды 7 с компьютера, останутся старые файлы операционки. Необходимо выбрать область жесткого диска, где была установлена вторая система. Оптимальным вариантом является его форматирование, для последующего использования для хранения на нем информации и файлов.
Форматирование раздела требует особого внимания. Осуществляйте тщательную проверку его перед удалением всего содержимого. На этом диске находятся следующие директории: Windows, Program Files, All Users и т. п. Наименование раздела не должно быть «C», в обязательном порядке должна быть другая буква.
 Прежде чем приступать к форматированию, при необходимости можно сохранить файлы с этого локального диска.
Прежде чем приступать к форматированию, при необходимости можно сохранить файлы с этого локального диска.
Рекомендуется предварительно скопировать данные из папок: рабочий стол, мои документы, мои фото и т. п.
Источник: http://windowstune.ru/win7/hints7/kak-udalit-odin-iz-dvux-windows-7.html
Удаление второй «виндовс 7» с компьютера «линукс»
Как уже отмечено выше, способы, как удалить вторую операционную систему, зависят и от того, какая ОС используется в качестве исходной. Приведенная ниже инструкция поможет вам деинсталлировать Windows из установки на основе Linux Mint или Ubuntu.
В данном примере описывается Linux Mint 17.2, но данный метод должен работать одинаково с любым другим дистрибутивом, основанным на Debian или Ubuntu.
Как удалить вторую «Винду 7» с компьютера на этих ОС? В первую очередь, вы должны удалить разделы, выделенные под нее. Это безопасная процедура, но любая крупная операция разделения имеет небольшой риск того, что что-то может пойти не так.
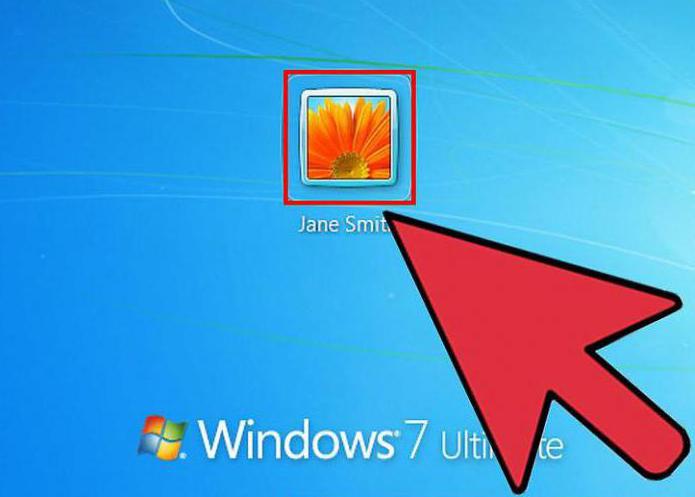
Поэтому лучше всего создавать резервные копии всех ваших личных файлов, не только из Windows, но и из Linux. Таким образом, в случае возникновения проблем, вы всегда сможете сделать чистую установку «Линукс».
Источник: http://obzortop15.ru/kak-udalit-vtoruyu-vindu-7-s-kompyutera-deystvuyushchie-sposoby/
Видеоинструкция
Если вам не хватило сведений или описания из инструкции, то обязательно посмотрите данный ролик.
Источник: http://os-helper.ru/windows-7/kak-udalit-vtoroy-windows-7-s-kompyutera.html
Второй метод
Метод включает удаление раздела, на котором установлена вторая винда, а освободившееся место, образовавшееся после процедуры удаления, присоединить к существующему разделу.
Полная ликвидация стандартным методом через «Управление дисками»
В меню «Управление дисками» кликнуть правой кнопкой на удаляемый диск. Далее в выпавшем окне выбрать «Удалить том».
После этого, снова кликнуть правой клавишей мышки на диск, к которому желательно дополнить память, и нажать «Расширить том». Потом последуют пошаговые инструкции, которым легко можно последовать и завершить операцию.
Источник: http://windowstune.ru/win7/hints7/kak-udalit-odin-iz-dvux-windows-7.html




